
Joseph Goodman
0
2060
311
Ako Adobe Lightroom mnogo koristite, znat ćete kako aplikacija koristi mnogo resursa vašeg računala. Što je vaš katalog veći i što više uređivanja napravite, Lightroom postaje sporiji.
Za one bez zvijeri stroja, zaostajala Svjetla soba htjeti u nekom trenutku postaju frustrirajuće usko grlo u vašem tijeku rada.
Ipak možete učiniti nekoliko stvari kako biste pomogli otkloniti ovaj problem.
Povećajte predmemoriju
Spremnik je privremeno skladište Lightroom-a. Svaki put kada učitate svoje preglede i podešavanja u formatu 1: 1, Lightroom pohranjuje te podatke u svoju predmemoriju tako da ne mora prikazivati te slike svaki put kad ih učitate..
Prema zadanoj postavci, predmemorija Lightroom-a postavljena je na 1 GB. Kao što možete zamisliti, to se brzo uzima kada pregledavate i uređujete velike grupe fotografija.
Stoga je uvijek poželjnija veća predmemorija. Prema Adobe-u, “povećanje predmemorije Camera Raw na 20 GB ili više može dramatično povećati vaše performanse”. Iako koristite Lightroom religiozno i imate prostora na tvrdom disku gdje je spremljena vaša predmemorija, 50 GB ili više stvarno napraviti razliku.
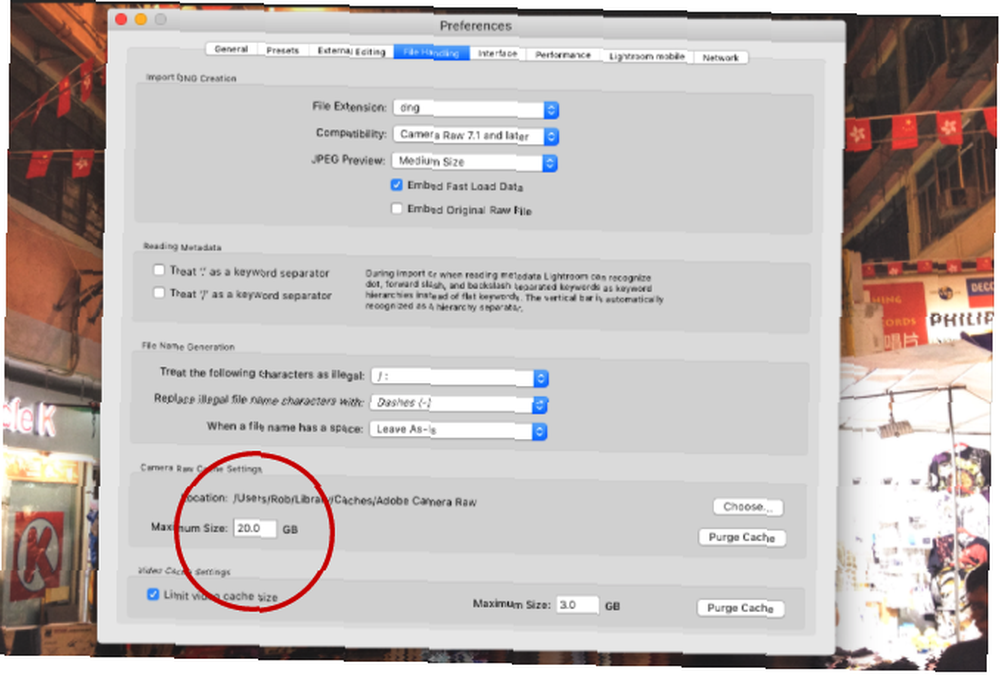
Da biste povećali veličinu svoje mape predmemorije, idite na Postavke> Rukovanje datotekama. Zatim u Postavke za Camera Raw Cache, odaberite maksimalnu veličinu za mapu predmemorije.
Odaberite lokaciju kataloga i predmemorije predmemorije
Izvedba Lightroom-a uvijek će biti ograničena brzinom tvrdog diska na kojem su pohranjene vaše Lightroom mape. Što je brži disk, brži će Lightroom moći prikazati te fotografije.
Pa čak i ako trebate pohraniti sve svoje stvarne fotografije na sporiji pogon, vaš Lightroom katalog i mapa predmemorije mogu se pohraniti na nešto mnogo brže. To obično znači SSD s visokim performansama (SSD) umjesto sporijeg HDD-a na disku.
Ako pohranjujete sve interno, uvijek biste trebali koristiti SSD na sporijim diskovnim pogonima. Većina novijeg računala standardno dolazi sa SSD-ovima. Ali ako pohranjujete svoje Lightroom mape izvana, provjerite koristi li vaš vanjski tvrdi disk USB 3.0, Thunderbolt ili eSATA.
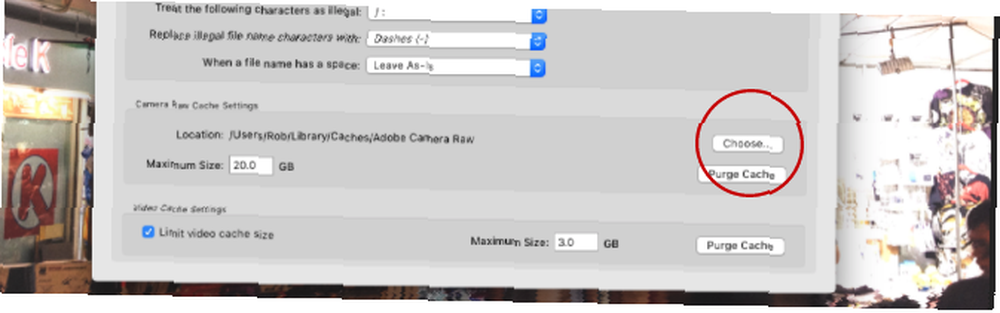
Da biste premjestili lokaciju mape predmemorije na brži pogon, idite na Postavke> Rukovanje datotekama. Zatim u Postavke za predmemoriju sirove kamere klik izabrati da biste odabrali mjesto na kojem želite spremati mapu predmemorije.
Da biste cijeli katalog Lightroom premjestili na brži pogon, pažljivo slijedite ove upute na web lokaciji Adobe, pazeći da prvo napravite sigurnosnu kopiju kataloga..
Držite pogled na tvrdom disku
Kako se bilo koji tvrdi disk približi kapacitetu, počet će usporavati. To je razlog zašto se za Lightroom korisnike uvijek preporučuje barem 20% vašeg tvrdog diska besplatno. Preko 50% je još bolje. Ovo je posebno istinito ako je vaš katalog Lightroom pohranjen na istom pogonu kao i vaš operativni sustav. Posljednje što želite je da vam cijeli OS usporava.

Ako se vaš tvrdi disk brzo puni, kupnja novog tvrdog diska Kupnja novog tvrdog diska: 7 stvari koje morate znati Kupnja novog tvrdog diska: 7 stvari koje morate znati Kupnja tvrdog diska jednostavna je ako znate neke osnovne savjete. Evo vodiča za razumijevanje najvažnijih značajki tvrdog diska. bit će dobra investicija koja će pridonijeti lakšem vođenju Lightroom-a. Ovo je bolja opcija od defraggiranja pogona u nadi da radi brže (što je za SSD-ove ionako prilično irelevantno).
Optimizirajte svoj katalog
Količina podataka pohranjenih o svakoj vašoj fotografiji u Lightroom-u doista je impresivna. No, posao je za Lightroom također pakleni posao da se svim tim informacijama omogući organiziranje brzog pristupa, posebno ako imate knjižnicu od preko 10 000 slika.
Zato Lightroom nudi alat za optimizaciju vašeg kataloga. Vaš je katalog u osnovi jedinstvena baza podataka koja sadrži sve metapodatke i upute za prilagodbu svih vaših fotografija. Kada unosite i poništavate promjene, premještate fotografije itd. Baza podataka postaje manje učinkovita i veća nego što bi trebala biti.
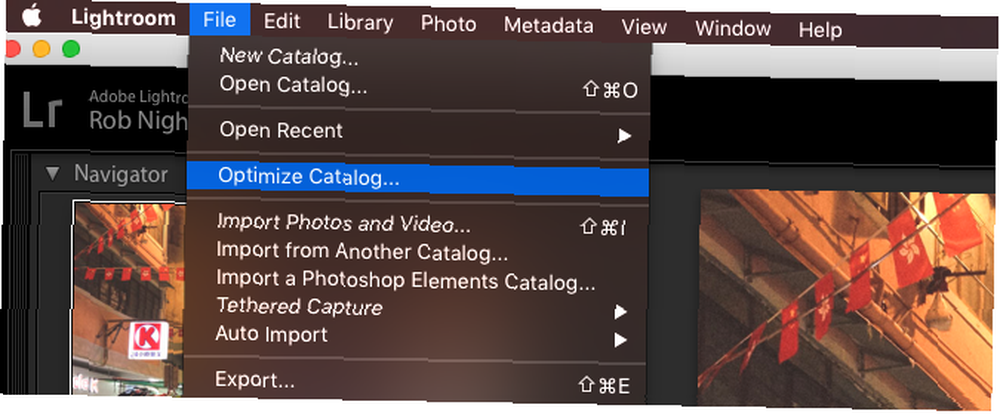
Optimizirajući katalog, Lightroom uklanja nepotrebne podatke i provjerava sve odnose između svake tablice u datoteci. Lightroom može učinkovitije pronaći informacije koje su mu potrebne.
Da biste optimizirali svoj katalog, kliknite Datoteka> Optimizirajte katalog> Optimizirajte.
Neka vaš katalog ostane mali
Mnogi profesionalni fotografi 14 najpovoljnijih mjesta za prodaju vaših fotografija na mreži 14 najpovoljnijih mjesta za prodaju fotografija na mreži Ovdje su najbolja mjesta za prodaju fotografija na mreži kada ste snimili fotografije za koje mislite da bi ljudi bili spremni platiti. otvorit će novi katalog za svaki događaj koji snimaju (Datoteka> Novi katalog), tako da je masivni katalog rijetko problem. No, za fotografe amatere, držanje svih vaših fotografija u jednom katalogu može se osjećati organiziranijim prečacima 27+ osnovnih osvjetljenja za poboljšanje vašeg tijeka rada 27+. Osnovnim prečacima za lakšu sobu za poboljšanje vašeg tijeka rada Vrijedi vrijedno vašeg vremena da naučite nekoliko kratica tipkovnica Lightroom. Zajedno, oni mogu masovno ubrzati vaše procese u Lightroomu i učiniti zadatak upravljanjem fotografijama jednostavnijim. , Ali, tu se mora dogoditi kompromis performansi.
Kako katalozi rastu na više od 15-20 slika (posebno ako snimate u RAW-u), u Lightroomu se primjećuje usporavanje. Aplikacija djeluje jače kako bi sve organizirala.
Ako vaš katalog spada u ovu kategoriju, vjerojatno ga je vrijedno podijeliti u dva ili više zasebnih kataloga (možda sve fotografije snimljene prije 2013. premjestite u novi katalog).
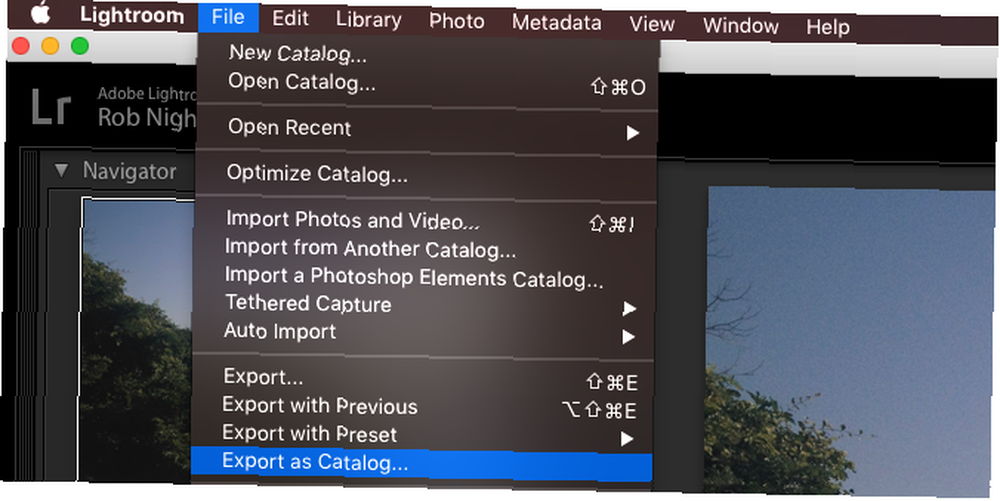
Prije nego što to učinite, uvijek napravite sigurnosnu kopiju vašeg postojećeg Kataloga. Zatim iz Lightroom-a odaberite sve slike koje želite premjestiti u novi katalog i kliknite Datoteka> Izvezi kao katalog.
Odaberite lokaciju novog kataloga i u dijaloškom okviru odaberite svoje potrebne opcije (ako želite premjestiti izvorne datoteke na novu lokaciju, označite “Izvoz negativnih datoteka”. Ako želite ostaviti originale tamo gdje su, poništite potvrdu “Izvoz negativnih datoteka”. Kada ste spremni, kliknite Izvoz katalog. Ako vam je potrebna detaljnija ruka, pogledajte ovaj video.
Sva pohranjena prilagođavanja i metapodaci za odabrane fotografije bit će premješteni u novi katalog. Možete onda ukloniti one fotografije iz vašeg izvornog kataloga (ne s diska).
Render 1: 1 Previews unaprijed
Dok se krećete kroz svaku fotografiju dok uređujete modul "Razvija", možda ćete primijetiti kašnjenje dok se svaka fotografija prikazuje u punoj razlučivosti. Sve zajedno zajedno može donijeti puno izgubljenog vremena.
Jedan od načina uklanjanja ovog kašnjenja je da Lightroom unaprijed izvrši sve preglede 1: 1 za svaku fotografiju koju namjeravate urediti. U početku vam to traje neko vrijeme (potencijalno više od sat vremena ako radite s tisućama slika). Ali to biste mogli učiniti večer prije, da biste sutradan uštedjeli vrijeme.
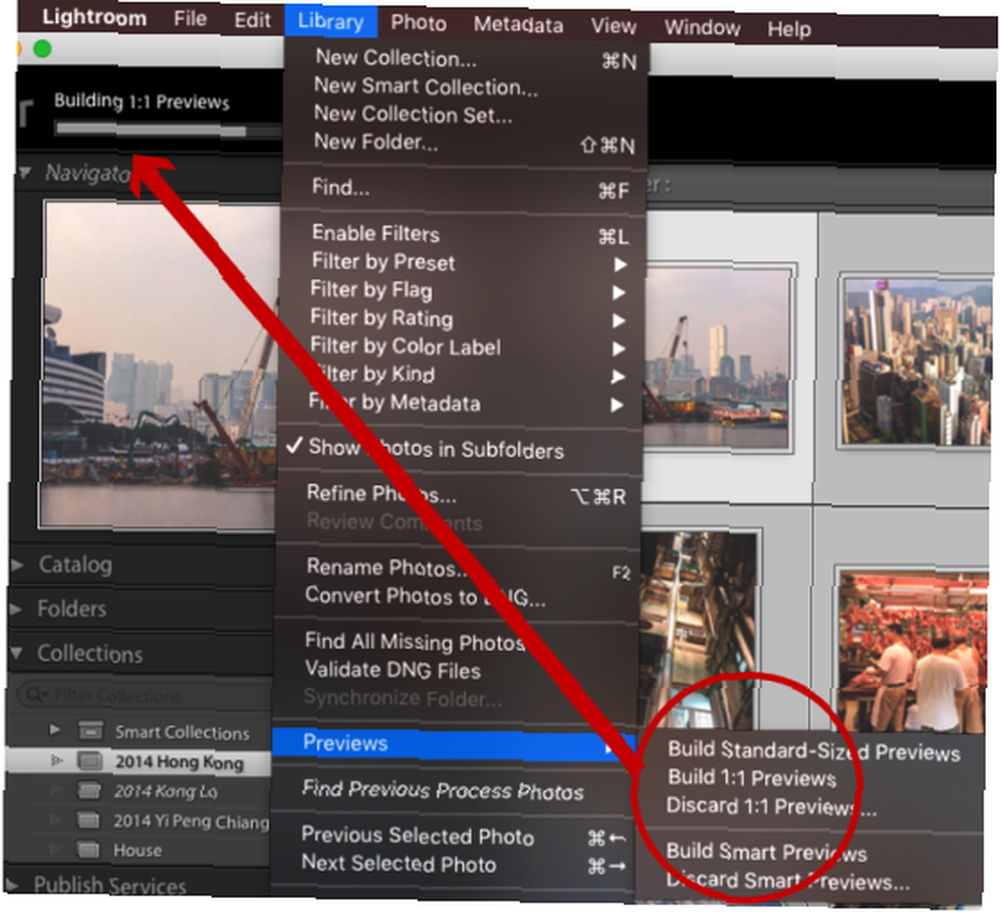
Da biste to učinili, idite na modul Biblioteka i odaberite sve fotografije s kojima želite raditi. Provjerite jesu li filtri isključeni (provjerom donjeg desnog dijela zaslona) i kliknite Knjižnica> Pregledi> Izgradi sve. Ovo će pokrenuti postupak prikazivanja slika 1: 1 za svaku od tih fotografija.
Nakon završetka, svi pregledavi koji su vam potrebni u modulima knjižnica i razvoj bit će prikazani i spremni za učitavanje odmah. Tada možete bez odlaganja razvijati, zumirati itd.
Koristite pametne preglede
Ako se Lightroom i dalje polako odvija, čak i kad ima jednostavan pristup pregledima 1: 1, možda biste trebali pokušati umjesto toga upotrijebiti pametne preglede niže rezolucije. U osnovi, kada Lightroom nema pristup vašim originalnim fotografijama, koristi Smart Preview. Omogućuje vam uređivanje fotografija bez vučenja oko vanjskog tvrdog diska. Pametni pregledi obično su oko 90% manji (u prosjeku oko 1 MB svaki) od originalnih RAW datoteka (koje su obično između 10-50 MB svaka). Učitavat će se puno brže.
Ako koristite manji stroj, kao što je MacBook Air, oslanjanje na pametne preglede umjesto na 1: 1 pretpregled dok uređujete mogao bi vam uštedjeti puno vremena. Da, rezolucija nije toliko visoka (ograničena na oko 2500 px po najdužoj ivici), ali s manjim zaslonom, treba li vam stvarno puno više od toga?
Pored toga, kada ponovno spojite svoje originalne RAW datoteke u Lightroom, sve promjene koje ste napravili na Smart Previewima primjenjuju se automatski, a te prilagodbe možete izvesti kao i obično. Što nije za voljeti?
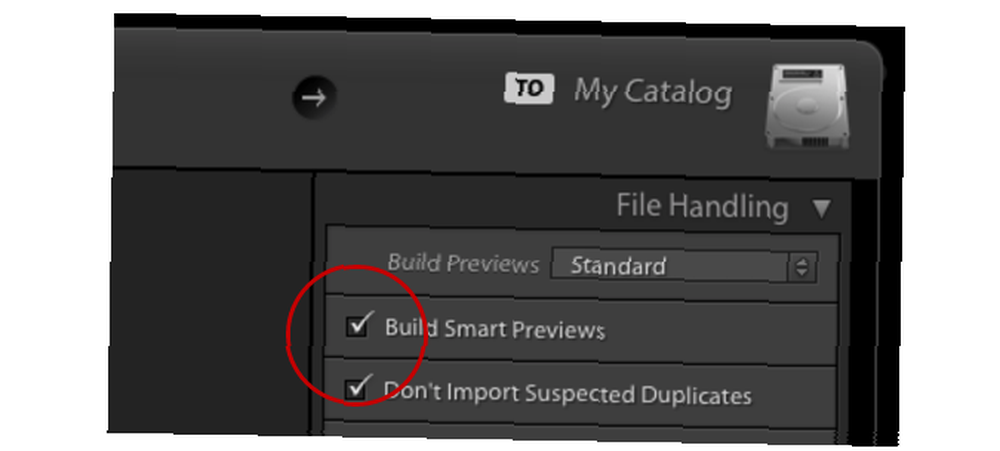
Za stvaranje pametnih pregleda tijekom uvoza fotografija Kompletni vodič za uvoz fotografija u Lightroom Potpuni vodič za uvoz fotografija u Lightroom Lightroom možete pohraniti, organizirati, upravljati, nerazorno uređivati svoje fotografije - ali prvo ih morate uvesti. Evo kako. , provjeri Izradite pametne preglede okvir. Ako želite stvoriti pametne preglede za fotografije koje su već u vašoj knjižnici, idite na modul Biblioteka, odaberite potrebne mape / fotografije, klik Knjižnica> Pregledi> Izradite pametne preglede. Izgradnja ovih pregleda u početku može potrajati neko vrijeme, ali to će vam uštedjeti vrijeme kasnije.
Nakon što napravite pametne preglede, morate prisiliti Lightroom da ih koristi umjesto pregleda 1: 1. Možete vidjeti koji pregled Lightroom koristi tako što ćete pogledati ispod histograma u modulu Razvoj.
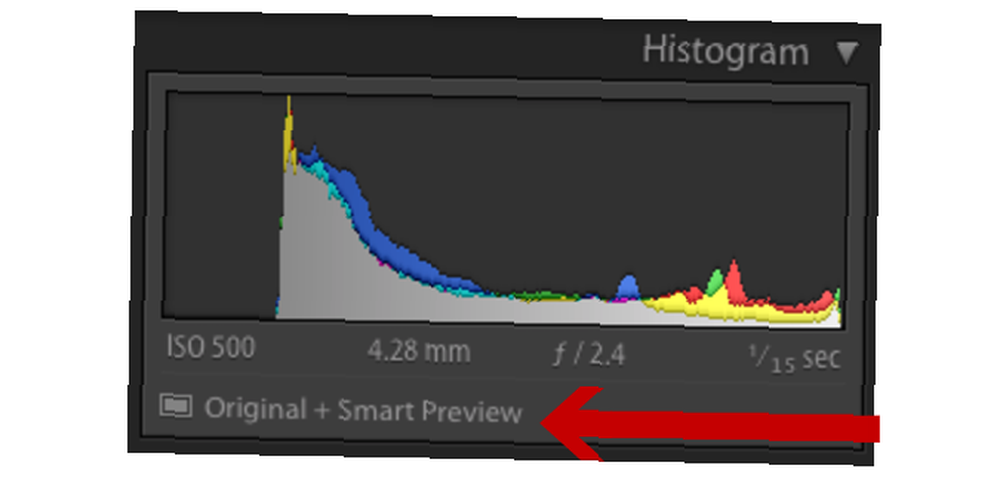
Ako su vaše originalne fotografije pohranjene na drugom pogonu u vašem katalogu Lightroom, samo iskopčajte pogon gdje su vaše fotografije pohranjene. Sve dok Lightroom i dalje ima pristup vašem katalogu, automatski će početi raditi sa Smart Previews. Ako se vaše fotografije pohranjuju interno, morat ćete lagano osvijetliti Lightroom preimenovanje mape gdje su spremljeni tako da ih Lightroom više ne može locirati.
Nakon dovršetka svih izmjena, ponovno priključite vanjski pogon ili vratite mapu fotografija natrag u svoj izvorno ime. Lightroom će tada moći pronaći sve vaše fotografije i primijeniti promjene kao uobičajene.
Odaberite veličinu pregleda
Lightroom prikazuje standardne preglede u puno različitih modula, kao što je prikaz u filmovima i na mreži. Ako su ovi pregledi veći nego što moraju biti, to će usporiti sve.
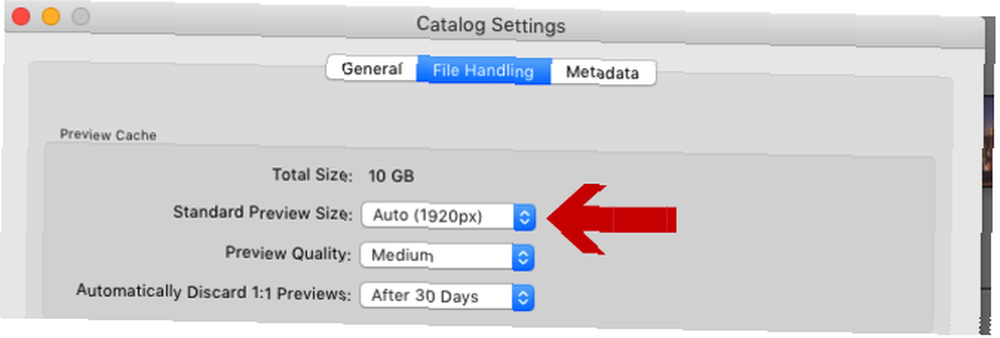
Da biste promijenili zadanu veličinu pregleda, idite na Postavke kataloga, a zatim odaberite koja vam je veličina najprikladnija za Standardna veličina prethodnog pregleda padajući.
Najbolja veličina koju odaberete obično ovisi o veličini vašeg monitora i o veličini zaslona koji vaš pretpregled zauzima. Veći će monitori vjerojatno trebati 2048 u a “visoka kvaliteta” postavke. Manji zasloni trebaju biti u redu s 1440 ili 1024 at “Srednja kvaliteta” postavke.
Kako poboljšati brzinu svjetlosti?
Unatoč tome kako tromi Lightroom postaje, mnogim fotografima je teško zamisliti život bez primjene. Naravno, bilo koji korak koji možete poduzeti za pojednostavljenje vašeg radnog tijeka 27+ Osnovne prečice za svjetlo za poboljšanje vašeg tijeka rada 27+ Osnovne prečice za svjetlo za poboljšanje vašeg tijeka rada Vrijedi vrijediti vašeg vremena za naučiti nekoliko prečica za tipkovnicu Lightroom. Zajedno, oni mogu masovno ubrzati vaše procese u Lightroomu i učiniti zadatak upravljanjem fotografijama jednostavnijim. i treba poboljšati način rada Lightroom.
No, s obzirom da je Lightroom tako bogat značajkama, vjerojatno će biti puno drugih načina koji će vam olakšati nesmetani rad kataloga.
Ako ste i sami nešto koristili, podijelite ih u komentarima. Ako koristite bilo koju od ideja u ovom članku, javite nam koliko su koristi napravili!
Kreditna slika: milijarda fotografija putem Shutterstock.com











