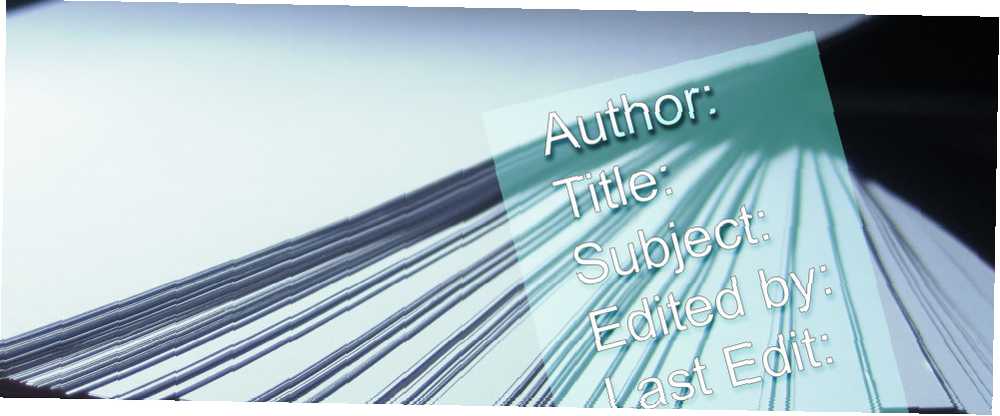
Mark Lucas
0
1098
64
Svaki dokument kreiran putem aplikacije Microsoft Office sadrži niz svojstava dokumenta, uključujući naslov, autor, predmet i mnoge druge. Većinu vremena to vidite kada pregledavate datoteke, ali jeste li znali da ta svojstva dokumenta mogu zaista biti korisna za upravljanje dokumentima 9 Mora imati moderne aplikacije za pregled, uređivanje i upravljanje dokumentima 9 Mora imati moderne aplikacije Za gledanje, uređivanje i upravljanje dokumentima Na tabletu ili hibridnom uređaju dodirnite prve moderne aplikacije mogu biti izvrsne! Čak i one za rukovanje dokumentima. Pogledajmo neke od njih. ?
Evo kako pregledati, promijeniti i iskoristiti prednosti dokumenata u programu Microsoft Office.
Prozor Svojstva dokumenta
Način na koji ćete otvoriti prozor sa svojstvima dokumenta ovisi o verziji sustava Office koju koristite. U aplikacijama sustava Office 2007 kliknite gumb Microsoft Office, a zatim kliknite Pripremite se> Svojstva> Napredna svojstva. U 2010. do 2016. pogodit ćete Datoteka> Info, i ploča s svojstvima dokumenta pojavit će se na desnoj strani izbornika. Od Nekretnine padajućeg izbornika, odaberite Napredna svojstva. Na Macu ćete jednostavno koristiti Datoteka> Svojstva.
Ova su svojstva dostupna u Wordu, Excelu, PowerPointu, Accessu i Publisheru, ali samo ću prve slike koristiti za snimke zaslona. Isti se postupak koristi u bilo kojoj drugoj aplikaciji.
Sažetak dokumenta
Kada se prvi put otvori, vidjet ćete osnovne podatke za koje očekujete da će se Excel, Word ili PowerPoint pohraniti o vašem dokumentu u odjeljku Sažetak. Naslov, Predmet, Autor, Voditelj, Tvrtka i tako dalje. Ako želite promijeniti svojstvo autora proračunske tablice Excel - ili neko drugo osnovno svojstvo - to možete učiniti iz ovog prvog prozora.
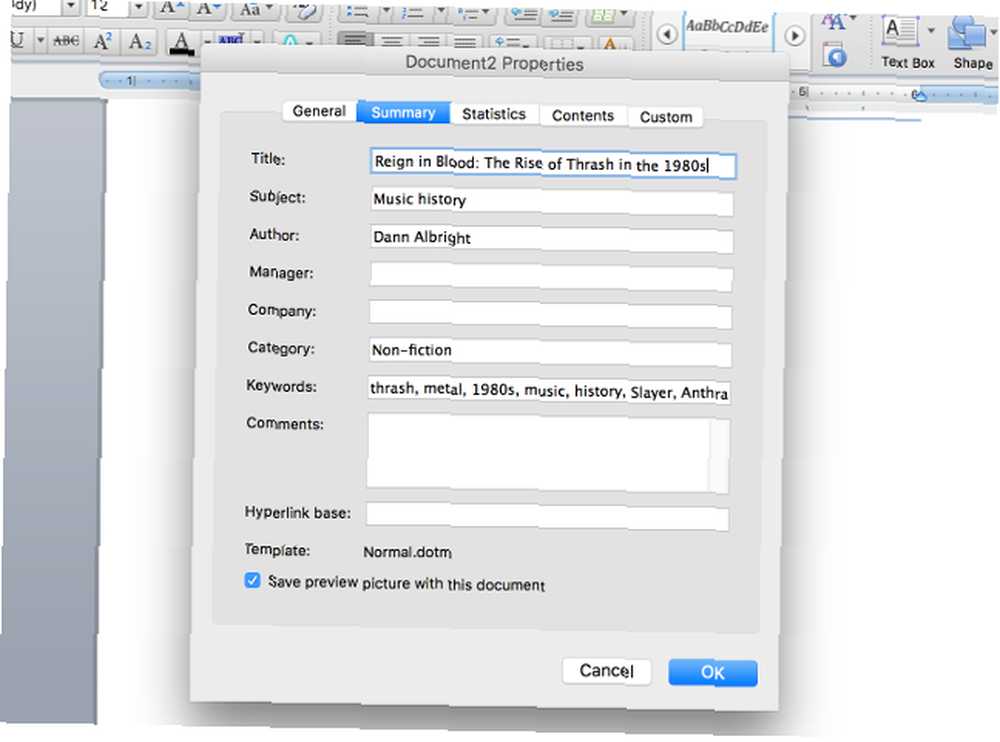
Statistika dokumenata
Sljedeća kartica, Statistika, sadrži automatski izračunate podatke, kao što su datumi stvaranja i izmjena, revizijski brojevi, ispisi, znakovi, redovi i tako dalje.
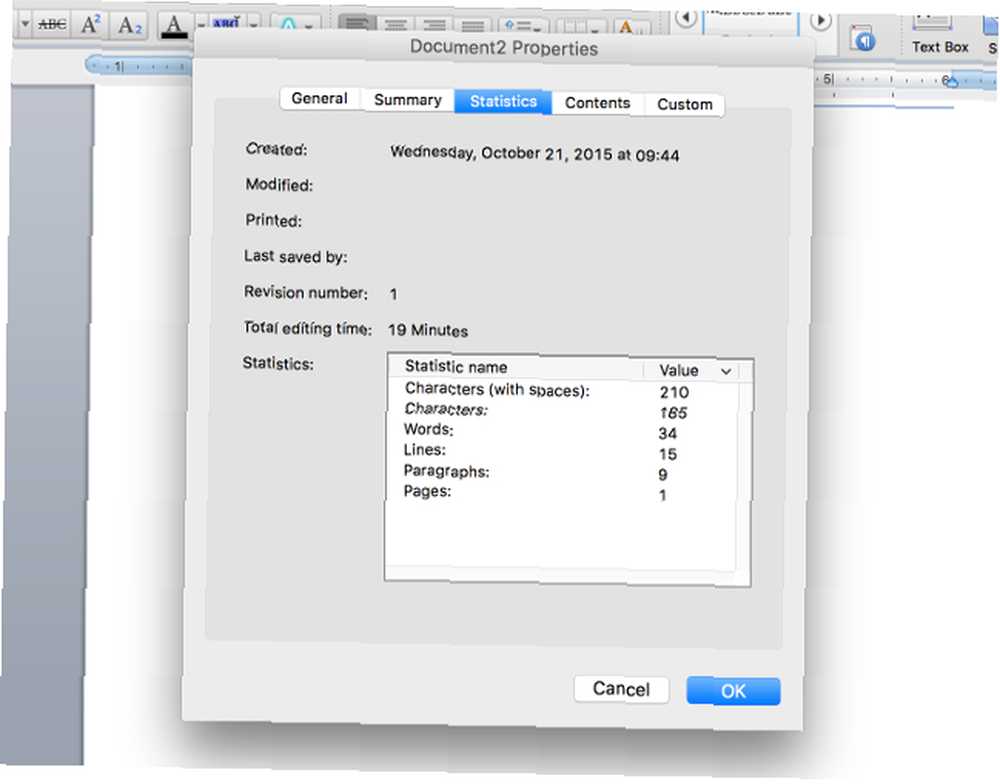
Statistike koje su ovdje prikupljene ovise o programu koji koristite. Na primjer, PowerPoint sadrži detalje o dijapozitivima, skrivenim dijapozitivima, multimedijskim zapisima i bilješkama.
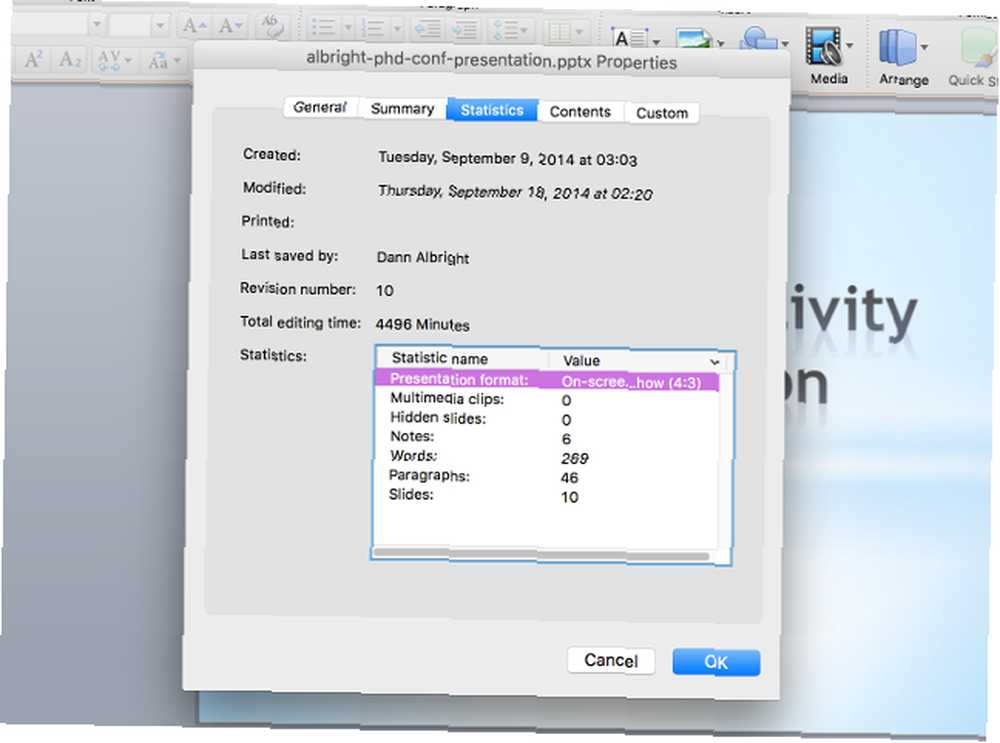
Excel, nasuprot tome, uopće ne pohranjuje previše u odjeljak sa statistikama.
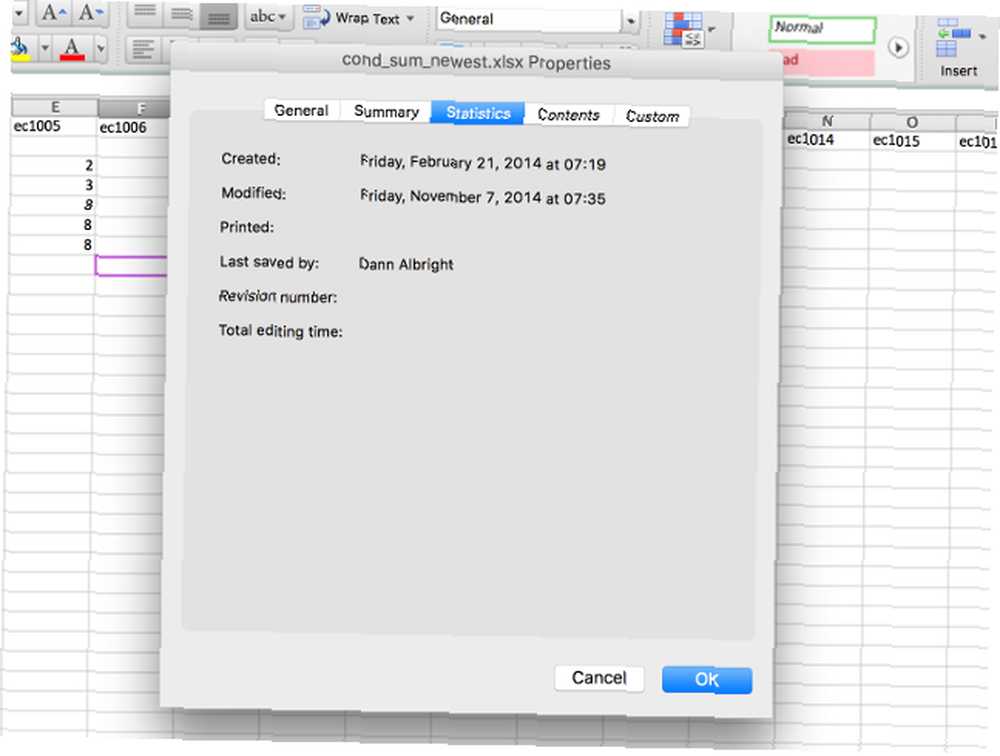
Sadržaj dokumenta
Sljedeća kartica, Sadržaj, vjerojatno neće sadržavati ništa za mnoge dokumente na kojima trenutno radite. Ali to bi se moglo promijeniti kada vidite koliko je to korisno. Da bismo vam pokazali što može učiniti, upotrijebit ćemo dokument koji sam stvorio, povijest thrash glazbe 1980-ih. To bi dobro uspjelo i s istraživačkim izvješćem Google Docs vs. Microsoft Word: Smrtna utakmica za istraživačko pisanje Google Docs vs Microsoft Word: Smrtna utakmica za istraživačko pisanje internetskih rješenja postaju norma. Odlučili smo vidjeti kako se Microsoft Word slaže s Google dokumentima. Koji će raditi bolji istraživački rad? , marketinški plan ili roman.
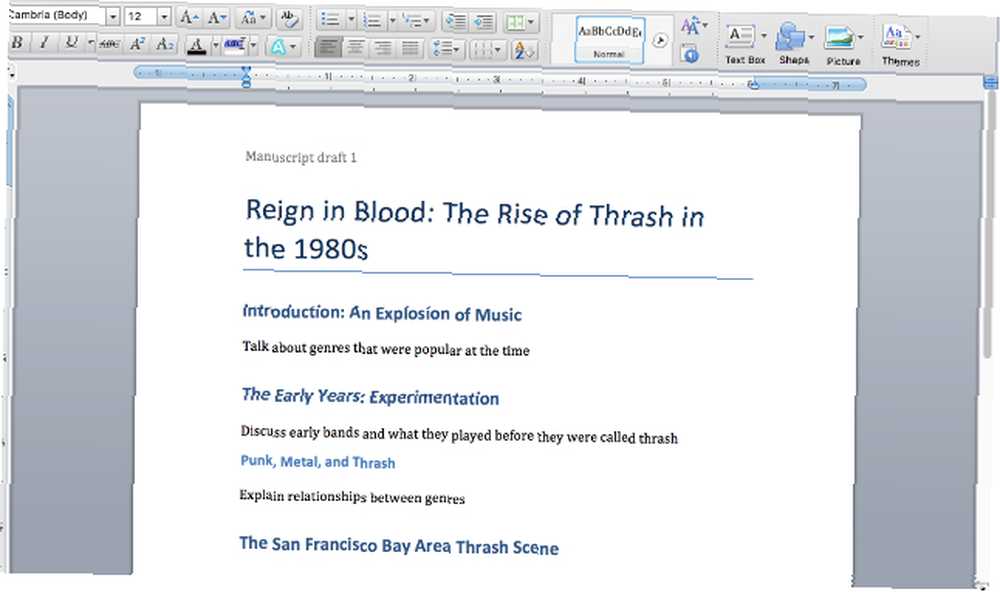
Sada, pogledajmo karticu Sadržaj prozora svojstava.
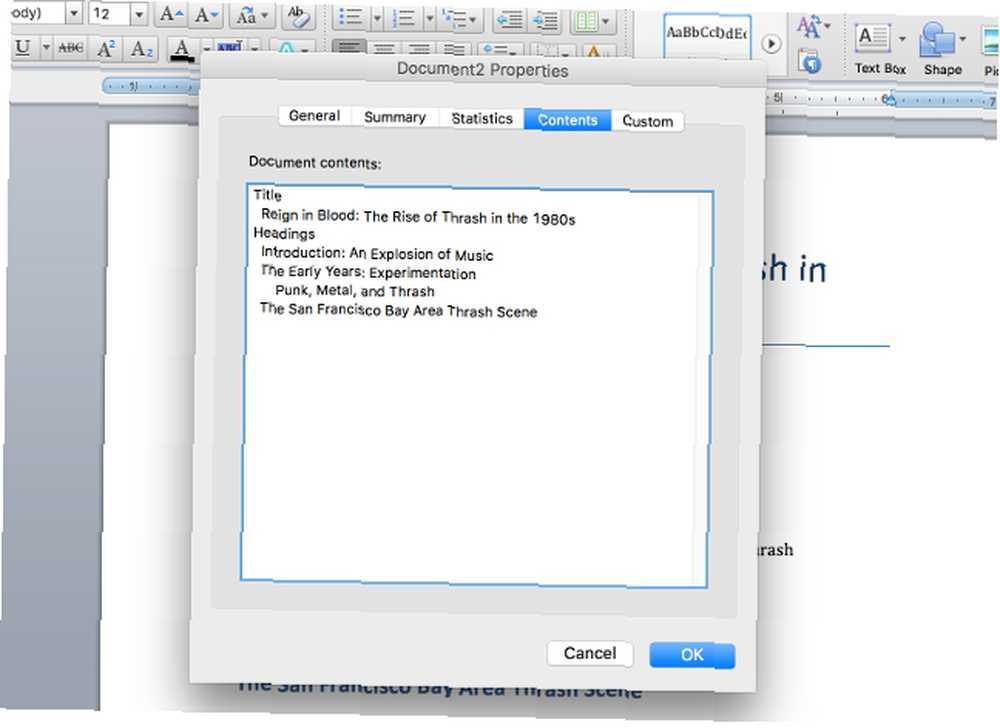
Kao što vidite, kartica Sadržaj daje vam pregled onoga što se nalazi u dokumentu. Odakle te informacije? Iz naslova. Ako koristite stilove zaglavlja Microsoft Word-a Kako koristiti stilove u programu Microsoft Word kako biste uštedjeli puno posla Kako koristiti stilove u programu Microsoft Word kako biste uštedjeli puno posla (koji možete prilagoditi u Pogled> Stilovi), oni će biti uvezeni na karticu Sadržaj kako bi automatski stvorili obris. Ako imate zaista dugačak dokument i želite dobiti predstavu o tome što se nalazi u njemu, to vam može pomoći.
Kao što možete očekivati, različite Office aplikacije donose i različite podatke na kartici Sadržaj. Excel, na primjer, samo uzima nazive radnih listova koje ste stvorili.
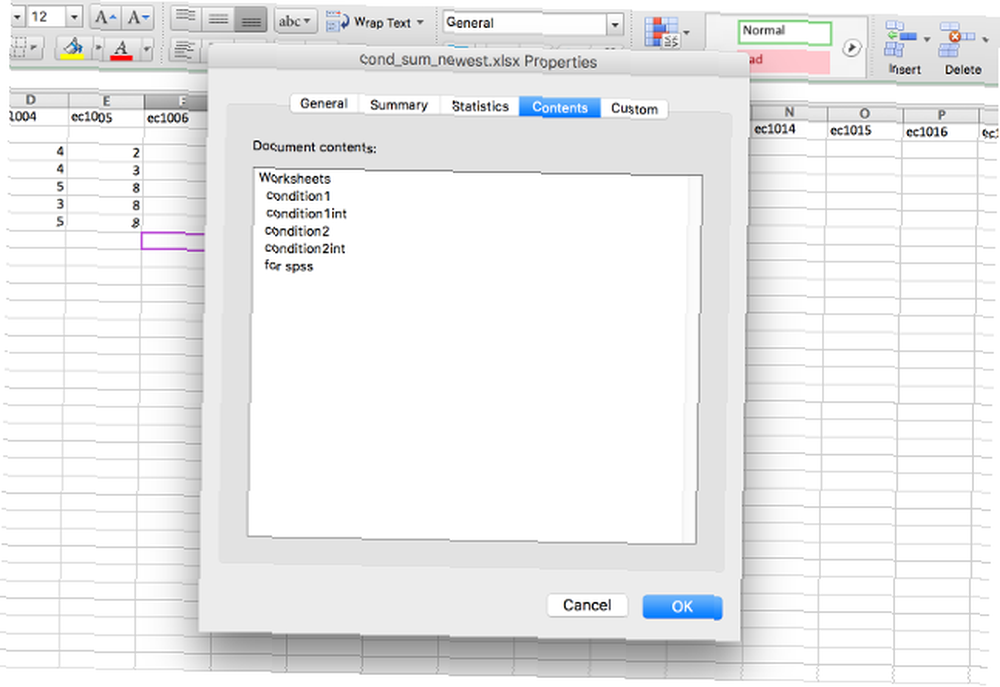
S druge strane, PowerPoint će vam dati podatke o korištenim fontovima, koja tema trenutno koristi 7 savjeta za stvaranje profesionalnih PowerPoint predložaka 7 savjeta za stvaranje profesionalnih PowerPoint predložaka Nitko nema koristi od dosadne PowerPoint prezentacije. Pomoću ovih savjeta osigurajte da vaš trud uvijek privlači njihovu publiku. , i imena dijapozitiva.
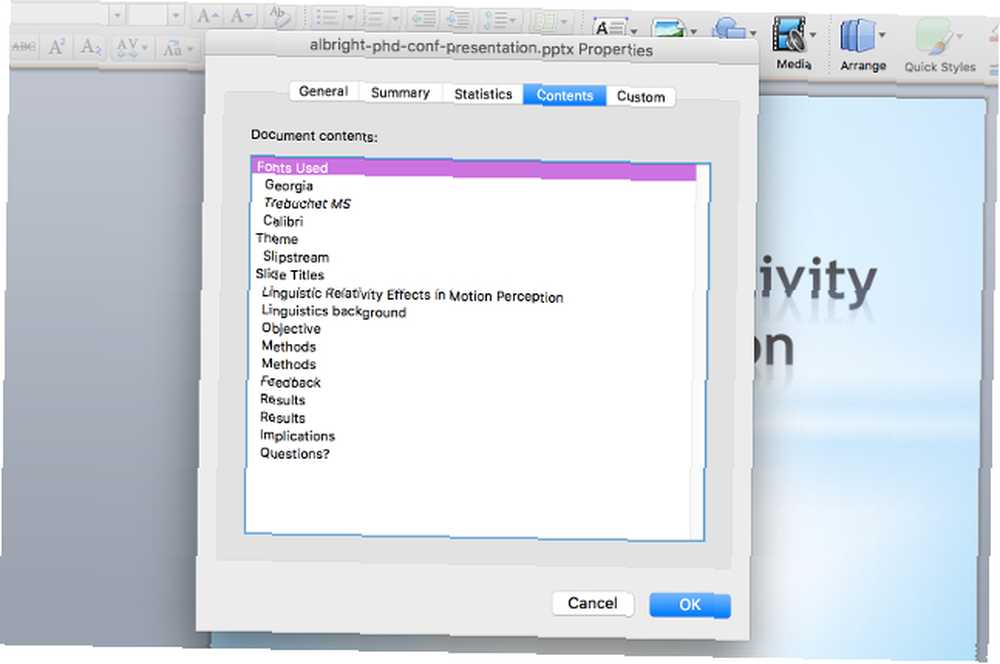
Prilagođena svojstva dokumenta
Završna kartica je gdje svojstva dokumenta postaju stvarno korisna. Ako želite snimiti (ili pronaći) apsolutno sve podatke o dokumentu, to možete učiniti. Kartica Custom prilagođena je istoj i za Word, Excel i PowerPoint, tako da ću Word jednostavno koristiti za snimke zaslona.
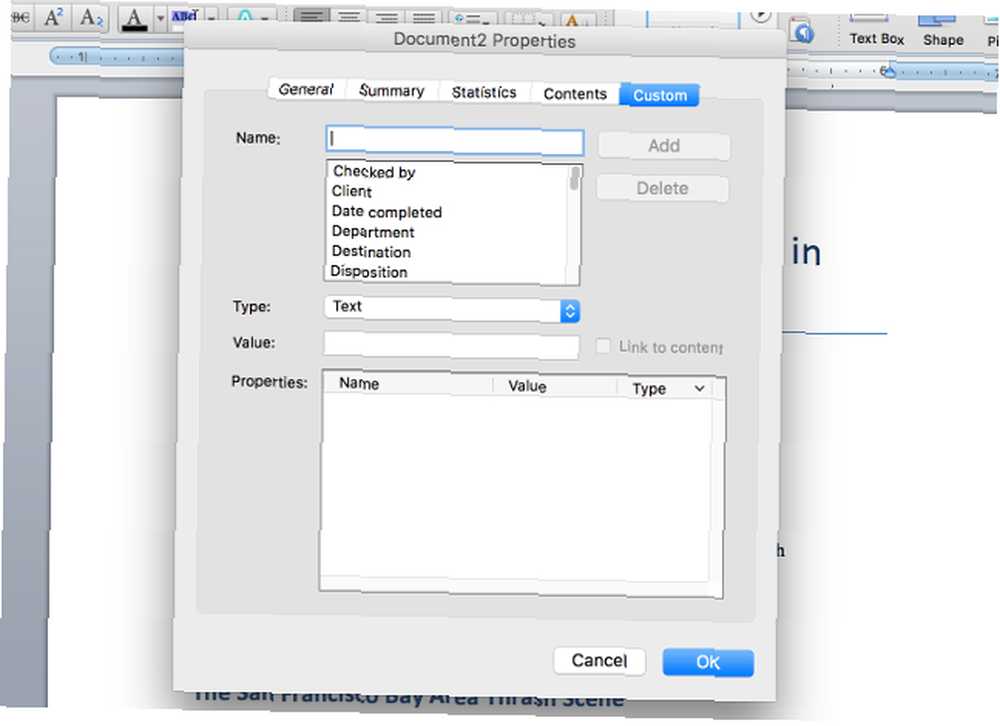
Evo popisa svih ugrađenih svojstava dokumenta:
- Provjereno od
- Klijent
- Datum završetka
- odjel
- Odredište
- raspored
- Podjela
- Broj dokumenta
- Urednik
- Naprijed na
- Skupina
- Jezik
- poštanskog pretinca
- stvar
- Ured
- Vlasnik
- Izdavač projekta
- Svrha
- Primljeno od
- Snimio
- Zabilježeni datum
- upućivanje
- Izvor
- Status
- Telefonski broj
- Daktilograf
Zabilježite tko je radio s dokumentom
Ono što ovaj popis čini osobito korisnim je to što možete dodati više informacija u bilo koju nekretninu. Recimo da želite da svi iz vašeg tima provjere dokument. Umjesto da vas ljudi pošalju e-poštom, ostave bilješku u dokumentu ili upotrebite neku drugu metodu kojom pokazuju da su pregledali dokument, jednostavno mogu modificirati Provjereno od svojstvo za dodavanje imena.
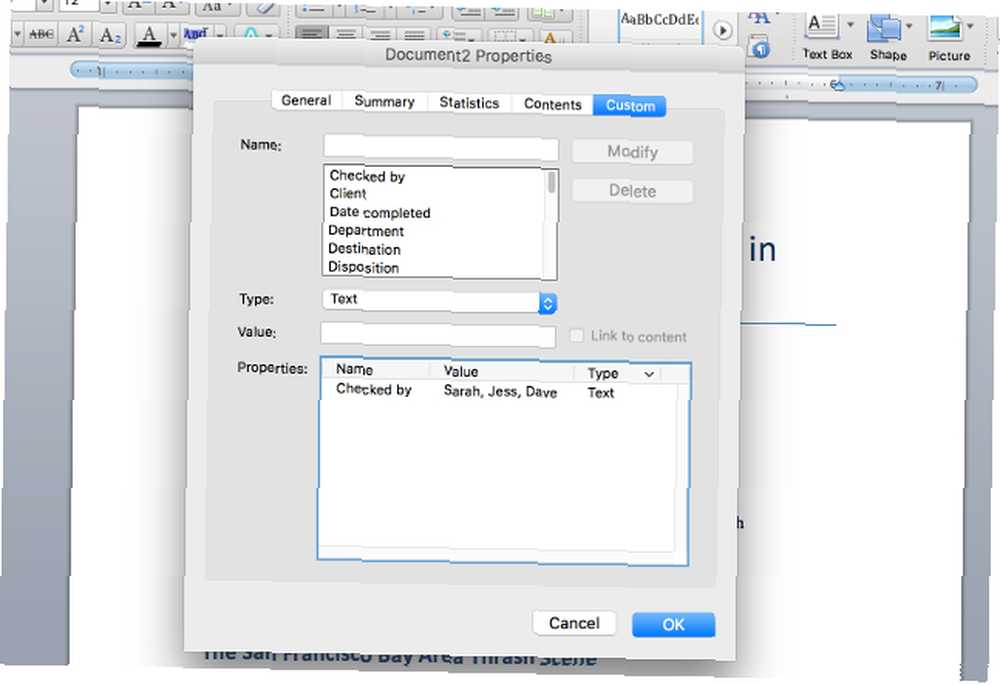
Ako želite da svi imaju svoje ime u zasebnom retku, možete iskoristiti sposobnost sustava Office za dodavanje prilagođenih entiteta klikom na ikonu Ime okvir i dodavanje novog entiteta. Provjereno od, Provjerila 2, Provjereno od 3, i tako dalje, dali bi vam svačije ime na različitoj liniji.
Ova svojstva imaju naizgled neograničen potencijal. Ako želite zabilježiti ljude s kojima ste konzultirali ovaj dokument, možete dodati broj Izvor svojstva. Želite biti sigurni da se sjećate tko vam je poslao dokument? Dodajte njihovo ime u Primljeno od. Obavezno ne šaljete dokument pogrešnom klijentu? Dodati Klijent ulaz. S ovih 26 svojstava možete dodati ogromnu količinu korisnih informacija dokumentu.
Zabilježite prilagođene podatke u svoj dokument
Mogućnost dodavanja prilagođenih svojstava na karticu Prilagođena je jedna od najkorisnijih stvari koje možete učiniti za upravljanje dokumentima u programu Microsoft Office. Želite detaljne zapise o tome tko je uredio dokument i kada? Samo upišite “uredio” u Ime , a zatim dodajte ime i datum u Vrijednost polje poput ovog:
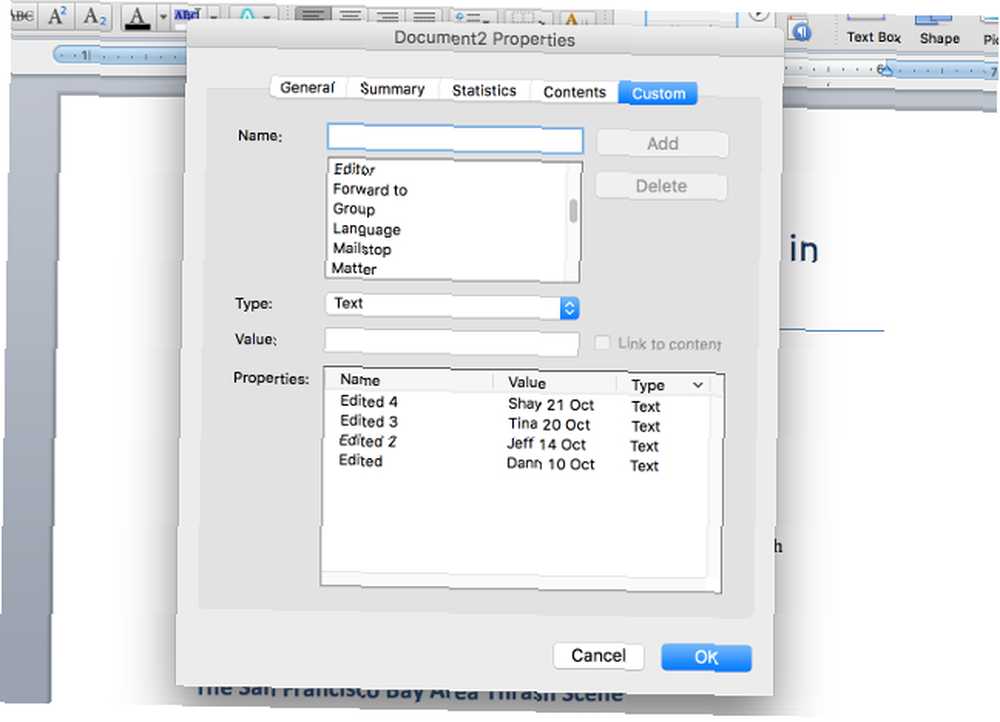
Sada svi mogu dodati svoje ime i datum kad su uredili dokument, tako da ga možete pratiti. Želite da svi utvrde koliko dobar dokument misli? Tip “Ocjena” u polju Ime prebacite opciju Tip polje do Broj, i svi vam mogu brzo i lako reći koliko dobro misle da je doc.
Ograničena ste samo maštovitošću - svaka vrsta podataka koja bi mogla biti korisna osobama koje rade s dokumentom može se dodati u prilagođena svojstva dokumenta.
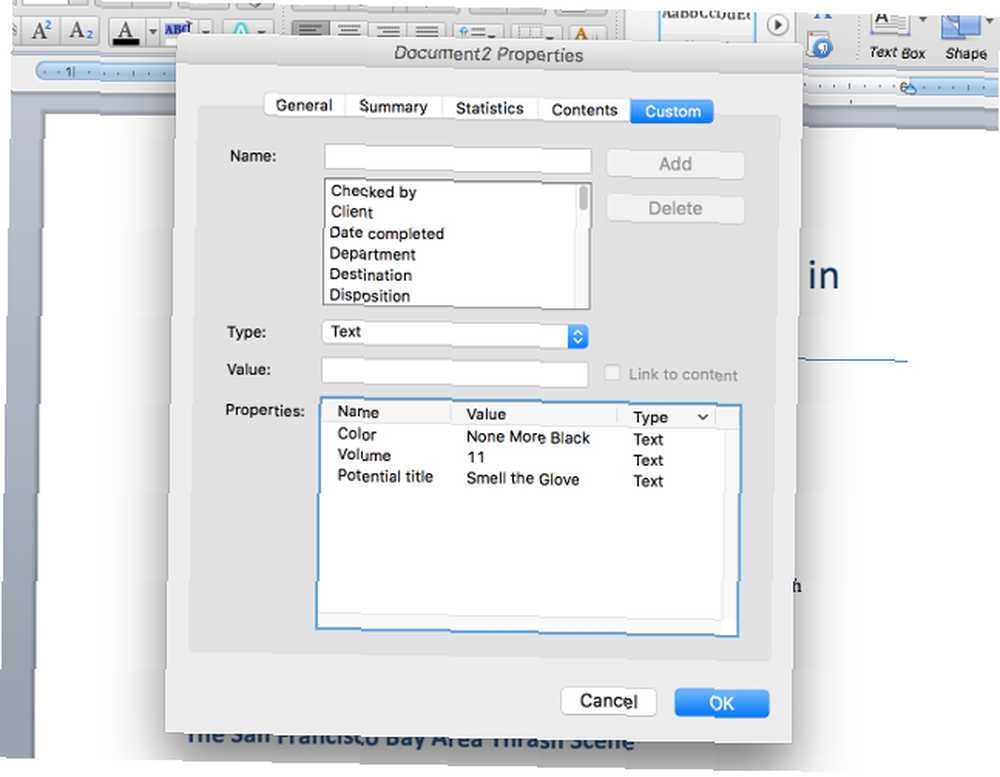
Pazite na svoje dokumente
Prozor svojstava dokumenta u paketu Office jedan je od najboljih načina upravljanja dokumentima, posebno ako radite u timskom timu koji radi: 10 savjeta za učinkovit tim za suradnju putem interneta u stvarnom vremenu: 10 savjeta za učinkovito realno vrijeme Internetska suradnja i uvelike pomicanje datoteka. Od promjene autora proračunske tablice u Excelu do evidentiranja uređivanja dijapozitiva PowerPoint dijapozitiva to možete učiniti iznutra dokumenata, što znači da ne morate koristiti neki drugi komplicirani sustav. Jednom kada savladate prozor svojstava dokumenta u Microsoft Officeu, bit ćete pravi majstor sustava Office Kako pronaći svaku prečac na tipkovnici Microsoft Officea koji vam je možda potreban Kako pronaći svaku prečac na tipkovnici Microsoft Officea koji vam je možda potreban Pronalaženje potpunog popisa prečaca na tipkovnici može biti dosadan posao. Neka Word automatski generira popis svih svojih prečaca! Pronaći ćete prečace na tipkovnici i za ostale Officeove aplikacije. !
Koristite li svojstva dokumenta? Koje su vam najkorisnije? Za što ih još koristiš? Podijelite u komentarima u nastavku!











