
Peter Holmes
0
3771
66
Od verzije 17.10, Ubuntu se odmaknuo sa radne površine Unity i vratio se na ažuriranu verziju radne površine GNOME.
Ako ste nadogradili na Ubuntu 17.10 (ili čak nadogradili na Ubuntu 18.04 Ubuntu 18.04 LTS: Treba li nadograditi? 7 razloga Ubuntu 18.04 LTS: Treba li nadograditi? 7 razloga Ubuntu 18.04 LTS Bionic Beaver je izdanje s dugoročnom podrškom. Evo zašto biste trebali nadogradite Ubuntu na ovu verziju.) radna površina Unity i dalje je dostupna pa se možete prebaciti na nju (preko ikone zupčanika na zaslonu za prijavu) ili ukloniti Unity radnu površinu s Ubuntu-a. Kako ukloniti Unity Desktop nakon nadogradnje na Ubuntu 17.10 Kako ukloniti Unity Desktop nakon nadogradnje na Ubuntu 17.10 Ubuntu 17.10 se odmaknuo od okruženja Unity radne površine, ali ne uklanja ga ako ste nadogradili na prethodnoj verziji Ubuntua. , Ako to učinite, možete instalirati nove teme GNOME-a za potpuno novi izgled. Evo kako.
Razlike: Ikone prema GTK-u protiv teme GNOME Shell
Ubuntu sadrži ikone, GTK i GNOME Shell teme, kao i različite načine instaliranja, mijenjanja i popravljanja tema kada ne možete promijeniti temu GNOME Shell. Ali koja je razlika?
Sljedeća slika prikazuje zadani izgled ljuske GNOME u Ubuntu 18.04 i prikazuje različite vrste tema koje možete primijeniti.
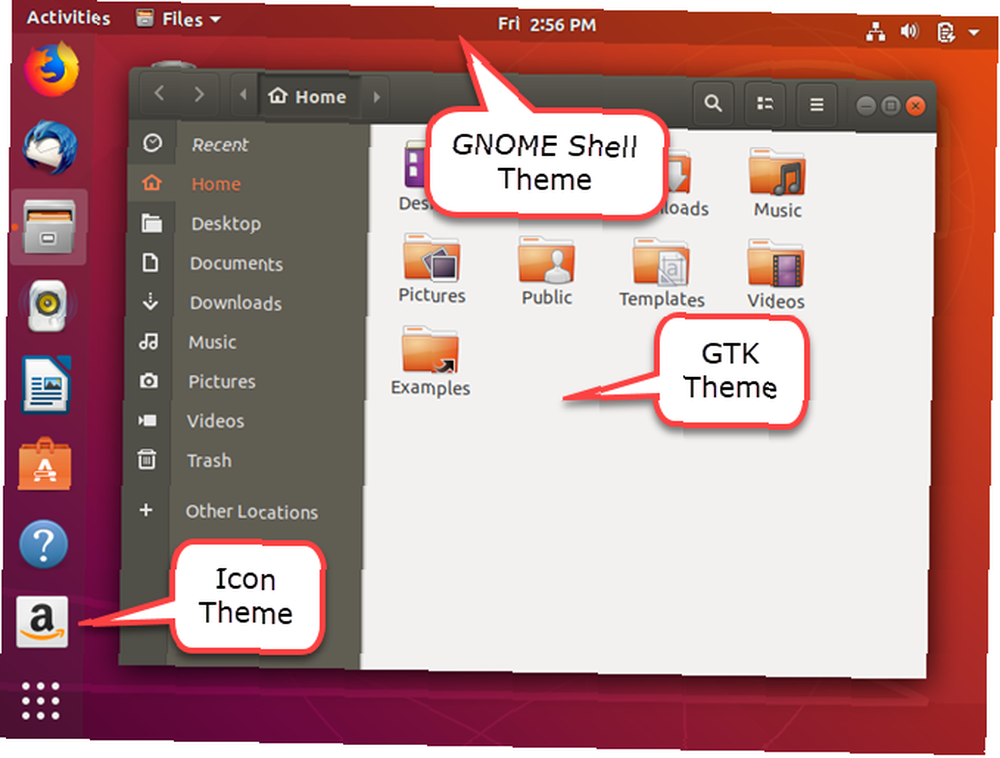
Teme ikona
Prethodno su na radnoj površini Ubuntu Unity, primjenjujući temu ikona ili paket, mijenjali ikone za sve, uključujući ikone mape u Nautilusu i ikone statusa u gornjem desnom kutu zaslona.
Sada, na novoj radnoj površini GNOMEa, teme ikona mijenjaju samo izgled ikona za instalirane aplikacije. Uvjerite se da tema ikona koju želite koristiti ima podršku za širok raspon aplikacija. Ako su instalirane neke aplikacije koje nisu podržane od teme ikone koju koristite, ikone za te aplikacije neće se promijeniti kad primijenite temu ikone, a vi ćete završiti s nedosljednim pogledom svojih ikona..
GTK teme
GTK je okvir za izgradnju grafičkog korisničkog sučelja (GUI) koji vidite u aplikacijama. To nije jedini dostupni okvir, ali mnogi programi ga koriste. Instaliranje GTK teme mijenja izgled vašeg instaliranog programa. Kasnije verzije Ubuntua, poput 17.10 i 18.04, koriste GTK3 tako da biste trebali preuzeti teme GTK3.
GNOME teme ljuske
Teme GNOME Shell-a mijenjaju izgled elemenata radne površine poput gornje ploče, pregled aktivnosti, obavijesti o radnoj površini i pokretač aplikacija.
Gdje pronaći teme GNOME
Dakle, gdje možete pronaći GNOME teme za preuzimanje? Evo nekoliko web mjesta koja pružaju širok raspon tema.
- GNOME-Look
- Ubuntu teme
- DeviantArt
- Teme i ikone laboratorija Noobs
Neke teme pružaju sve tri vrste elemenata teme, pa dobivate jednoličan izgled vašeg sustava. Ostali nude odvojene teme ikona, GTK i GNOME Shell omogućujući vam miješanje i slaganje kako biste dobili samo izgled koji želite.
Kako instalirati teme u Ubuntu
Tijekom pregledavanja tema primijetit ćete da su dostupne u različitim formatima. Evo tri uobičajena načina instaliranja tema.
1. Koristite PPA spremišta za instaliranje tema
Neke se teme ne mogu preuzeti. Umjesto toga, izvodite neke naredbe u prozoru terminala da dodate spremište koje sadrži temu i instalirate odabranu temu.
Na primjer, ako želite da Ubuntu izgleda kao Pop! _OS Linux distribucija System76, pokrenite sljedeće tri naredbe, jednu po jednu..
sudo add-apt-repozitorij ppa: system76 / pop sudo apt-get update sudo apt-get install pop-temaPrva naredba instalira spremište koje sadrži temu. Druga naredba osigurava da je spremište ažurirano. Zatim, treća naredba instalira Pop temu.
Teme dostupne u Noob Laboratorijima instalirane su na ovaj način. Neke od tema koriste drugačije naredbe od onih koje smo ovdje naveli, ali svaka tema sadrži upute o tome kako se instalirati.
Neki PPA skladišta sadrže više tema. Ako pronađete željenu temu u spremištu koje ste već instalirali, ne morate ponovno dodati spremište. Samo provjerite je li ažurirano pomoću sudo apt-get update naredbu i zatim instalirajte temu koristeći treću gornju naredbu, mijenjajući “pop-tema” na naziv teme koju želite instalirati.
2. Koristite DEB pakete za instaliranje tema
Neke teme dolaze u prikladnim DEB datotekama. To su izvršne datoteke paketa, poput EXE datoteka u sustavu Windows, koje olakšavaju instalaciju tema (i aplikacija). Na primjer, tema ikone Moka može se instalirati pomoću skladišta PPA ili datoteke DEB.
Preuzmite datoteku DEB i dvaput je kliknite na Nautilus.
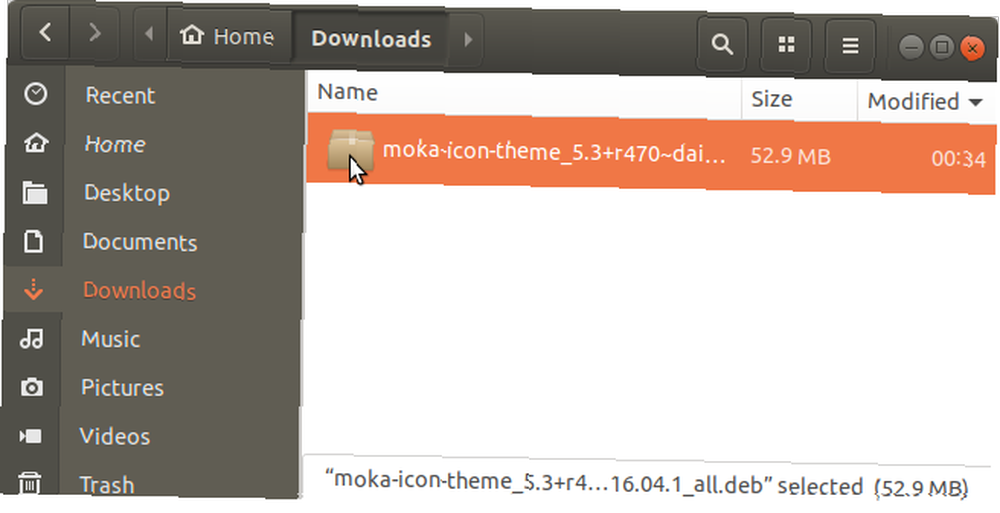
Klik Instalirati. Zatim unesite svoju lozinku kada Potrebna je provjera autentičnosti prikazuje se dijaloški okvir i kliknite potvrditi.
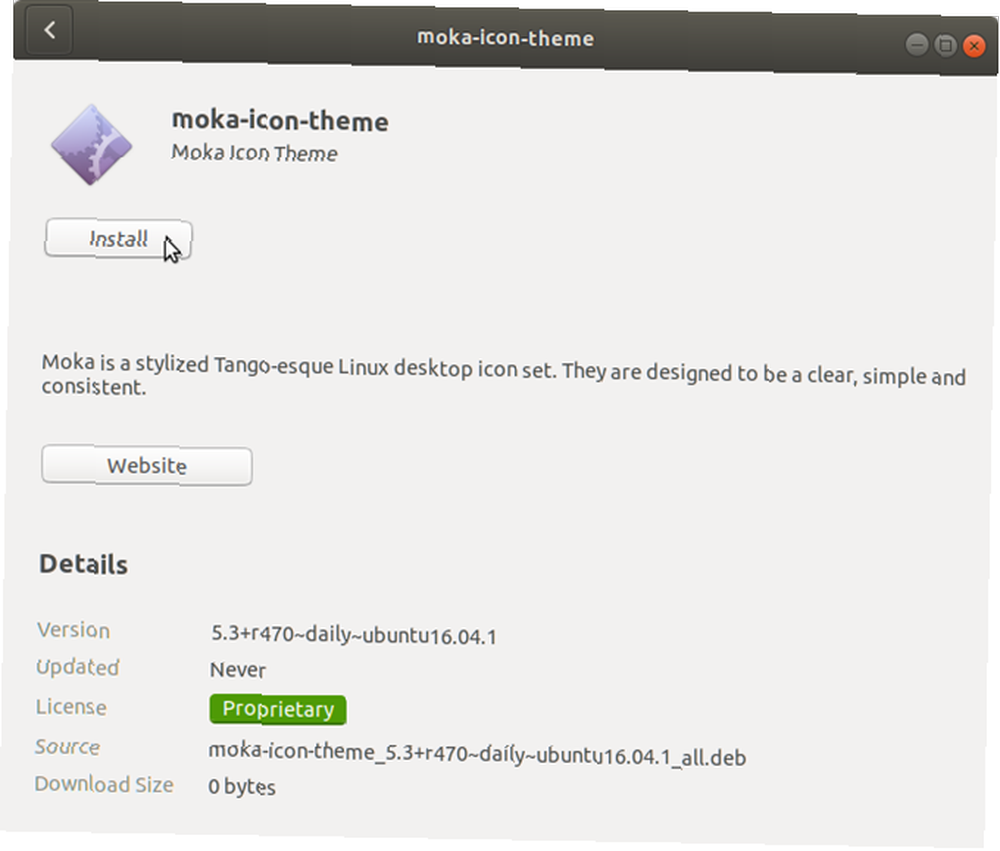
3. Koristite Arhiv datoteke za instaliranje tema
Ako ste preuzeli temu u ZIP ili TAR datoteci, poput tema koje se nalaze na Ubuntu temama i neke koje se nalaze u GNOME-Look-u, morat ćete izdvojiti datoteke tema i ručno ih staviti u određenu mapu. Ne brini. Nije komplicirano. Zapravo je vrlo jednostavno.
Na primjer, preuzeli smo Android P temu s GNOME-Look koji dolazi u ZIP formatu.
Prije nego što instalirate datoteke tema, provjerite imate li skrivene mape potrebne za ručnu instalaciju tema u Ubuntu.
Otvorite Nautilus i idite na svoju početnu mapu. tisak Ctrl + H za prikazivanje skrivenih datoteka i mapa, koje započinju s razdobljem (.). Ako vidite odjeljak .teme (za teme GTK i GNOME Shell) i .ikone (za teme ikona) mape, dobar si. Ako ne, morat ćete ih stvoriti.
Da biste stvorili skrivene mape, pritisnite Ctrl + Alt + T za otvaranje prozora terminala. Sljedeće naredbe izvršite u odzivu, jedna po jedna.
mkdir ~ / .teme mkdir ~ / .iconsDa biste izdvojili datoteke s temama, otvorite Nautilus i desnom tipkom miša kliknite ZIP ili TAR datoteku. Odaberi Izdvoji ovdje.
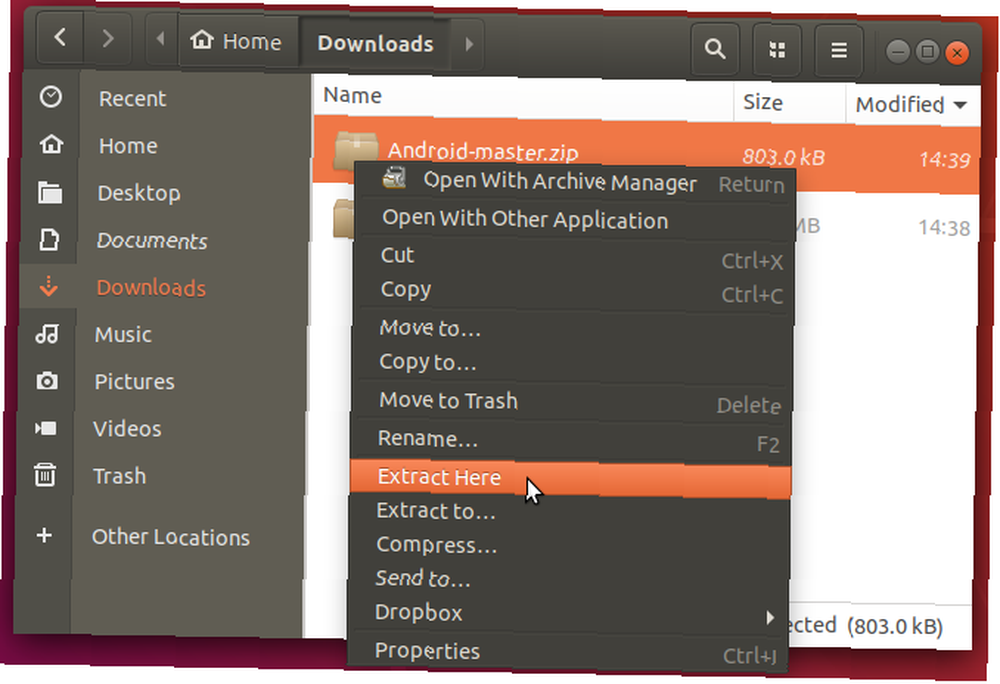
Kopirajte izdvojenu mapu, idite na .teme mapu u svojoj početnoj mapi i zalijepite je izvučenu mapu.
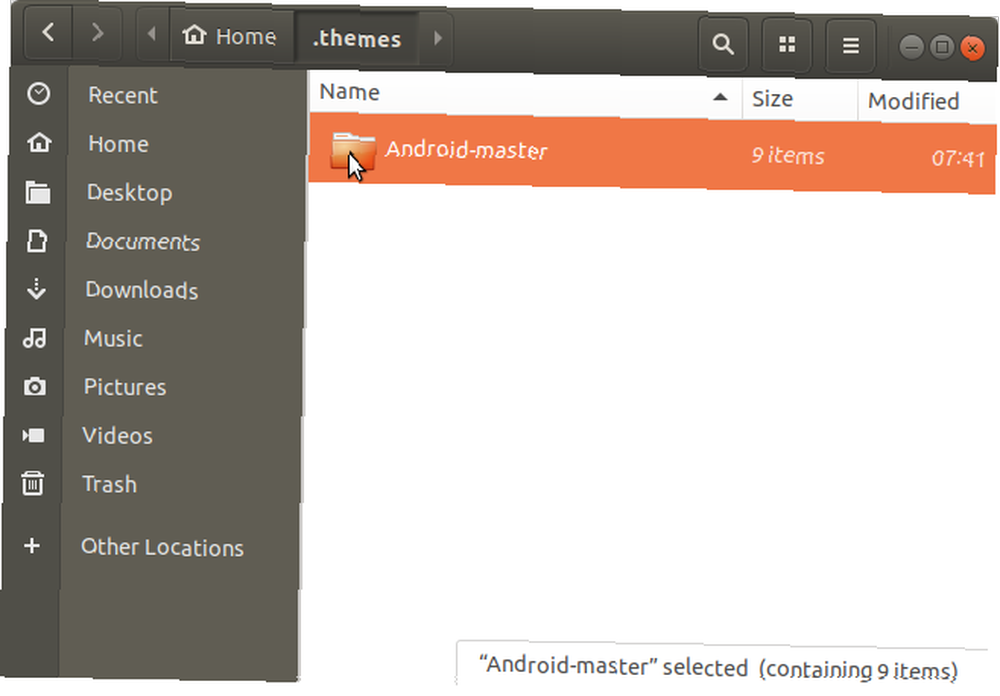
Kako promijeniti teme u Ubuntu-u
Nakon što instalirate željene teme, za instalaciju tema morate instalirati GNOME Tweak alat (sada se zove Tweaks)..
Pogoditi Ctrl + Alt + T za otvaranje prozora terminala. U upit upišite sljedeću naredbu i pritisnite Unesi.
sudo apt instalirati gnome-tweak-toolDa biste pokrenuli Podešavanje, kliknite ikonu Prikaži aplikacije ikonu u donjem lijevom kutu zaslona.
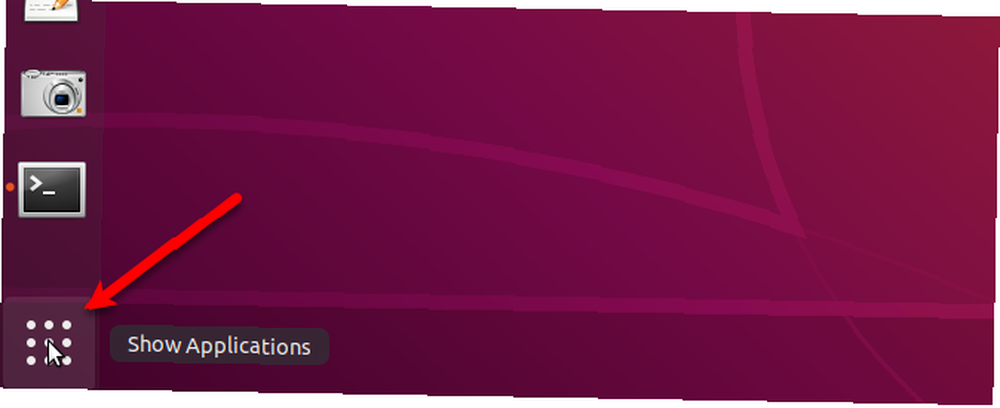
Tip “ugađanje” u polju za pretraživanje. Zatim kliknite gumb ugađanje ikona.
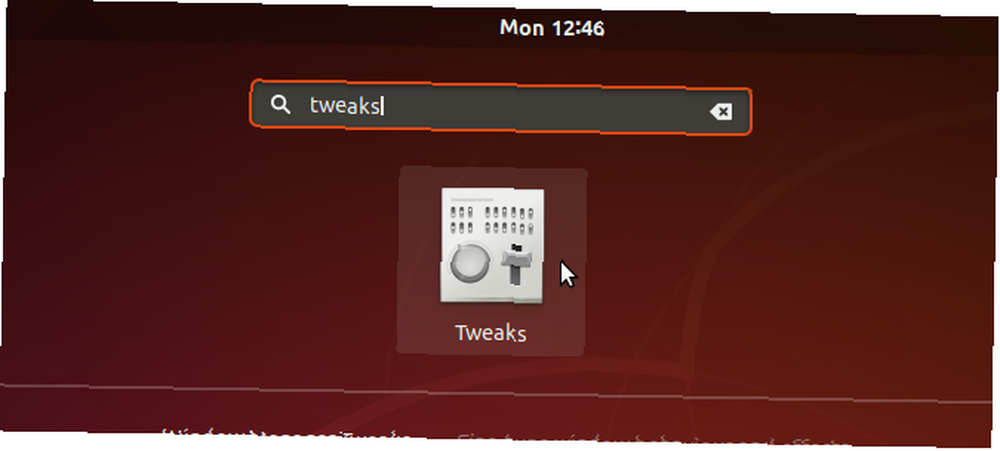
Na Izgled zaslon, u teme odjeljak, možete promijeniti Prijave, pokazivač, i ikone teme. Ali to možda nećete moći promijeniti Ljuska tema.
Ako pored ikone vidite ikonu trokuta s uskličnikom (!) Ljuska padajućeg popisa, pročitajte sljedeći odjeljak da biste saznali kako to popraviti.
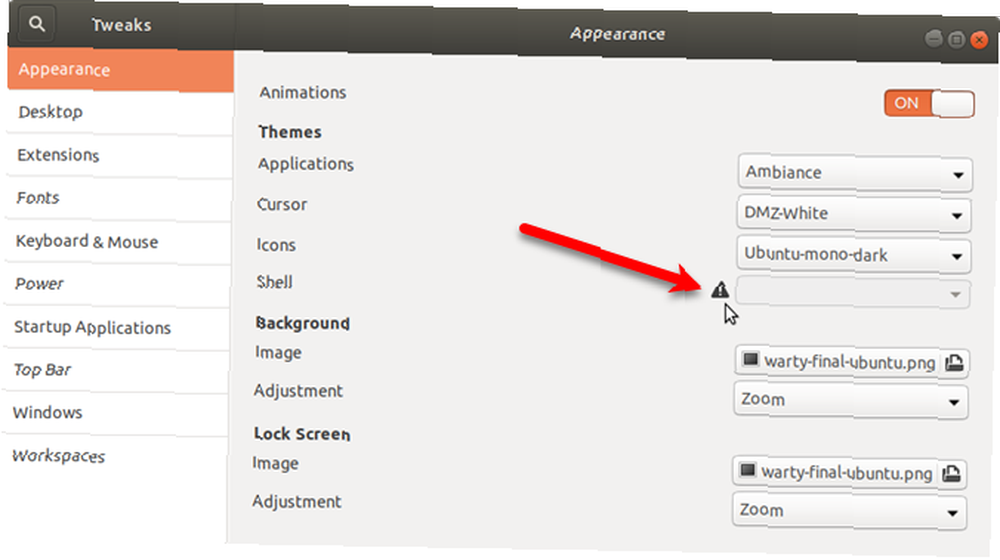
Kako omogućiti promjenu teme ljuske GNOME
Mogućnost promjene Ljuska tema ovisi o GNOME proširenju Shell Kako prilagoditi GNOME ljusku u Ubuntuu pomoću proširenja Kako prilagoditi ljusku GNOME u Ubuntuu pomoću proširenja GNOME 3 radna površina sada je zadana vrijednost za Ubuntu i podržava mnoga proširenja ljuske koja dodaju dodatnu funkcionalnost. Evo kako pronaći i instalirati proširenja GNOME ljuske na Ubuntu. zvao Korisničke teme. Proširenja školjki dodaju funkcionalnost ili mijenjaju postojeću funkcionalnost na radnoj površini GNOME-a.
Da biste instalirali Korisničke teme proširenja, prvo provjerite je li podešavanje podešeno. Zatim, pogodite Ctrl + Alt + T za otvaranje prozora terminala. I upišite sljedeću naredbu i pritisnite Unesi.
sudo apt instalirati ekstenzije gnome-shellPonovo pokrenite ljusku GNOME pritiskom na Alt + F2, kucanje “r”, i pritiskom Unesi.
Otvorite Podešavanje ponovo i idite na Proširenja zaslon. Kliknite gumb UKLJUČENO ISKLJUČENO klizač za uključivanje Korisničke teme nastavak.
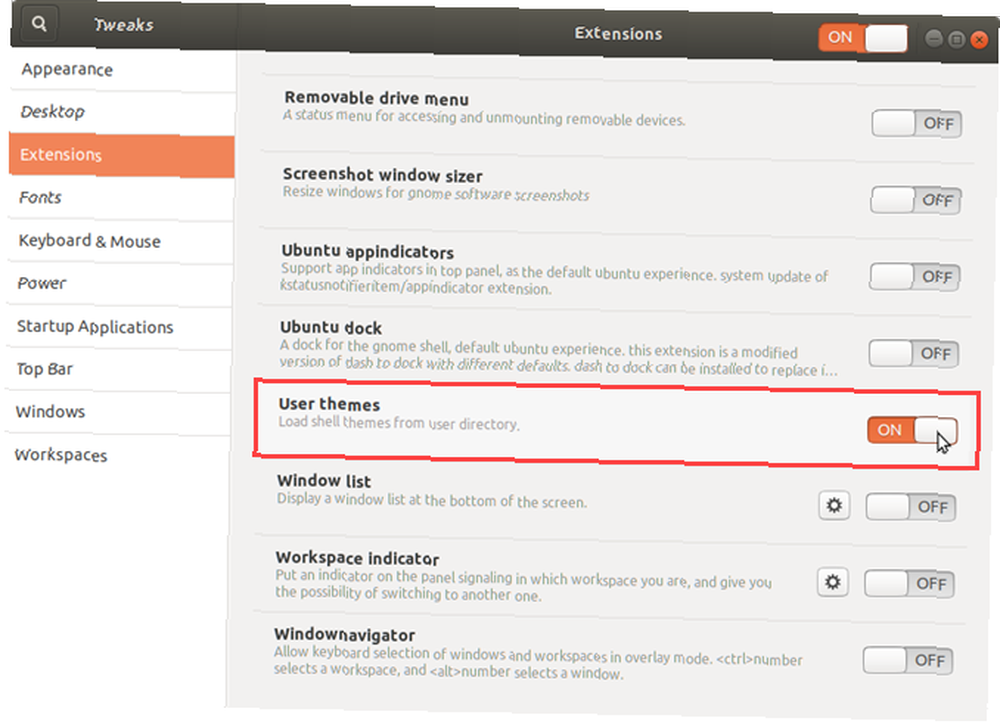
Zatvorite Podešavanje i ponovo ga otvorite. Zatim idite na Izgled zaslon.
Trebali biste moći odabrati temu iz Ljuska padajući popis sada.
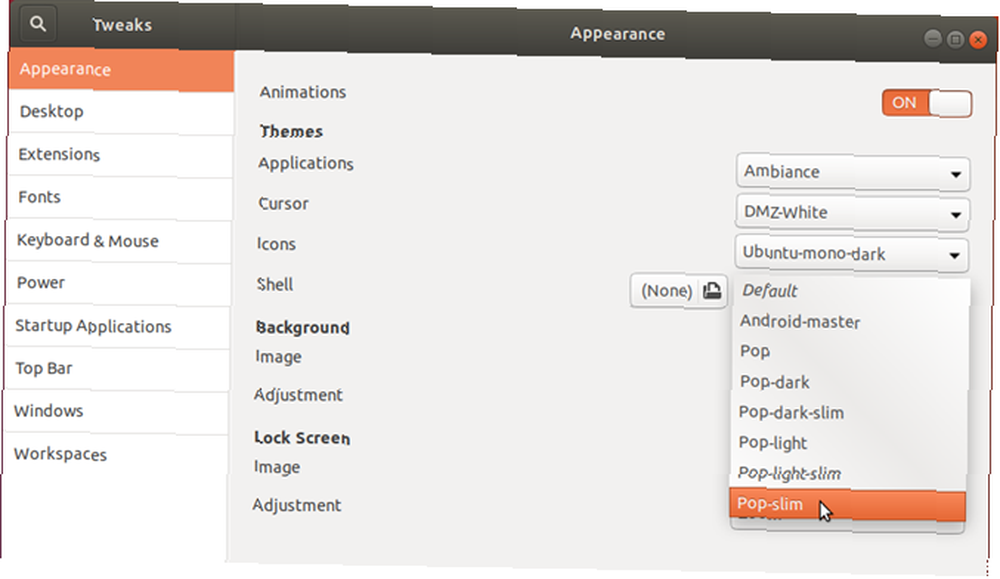
Možete koristiti istu temu za sve dijelove radne površine ako tema pokriva sve dijelove. Ili možete miješati i slagati teme kako biste dobili izgled kakav želite.
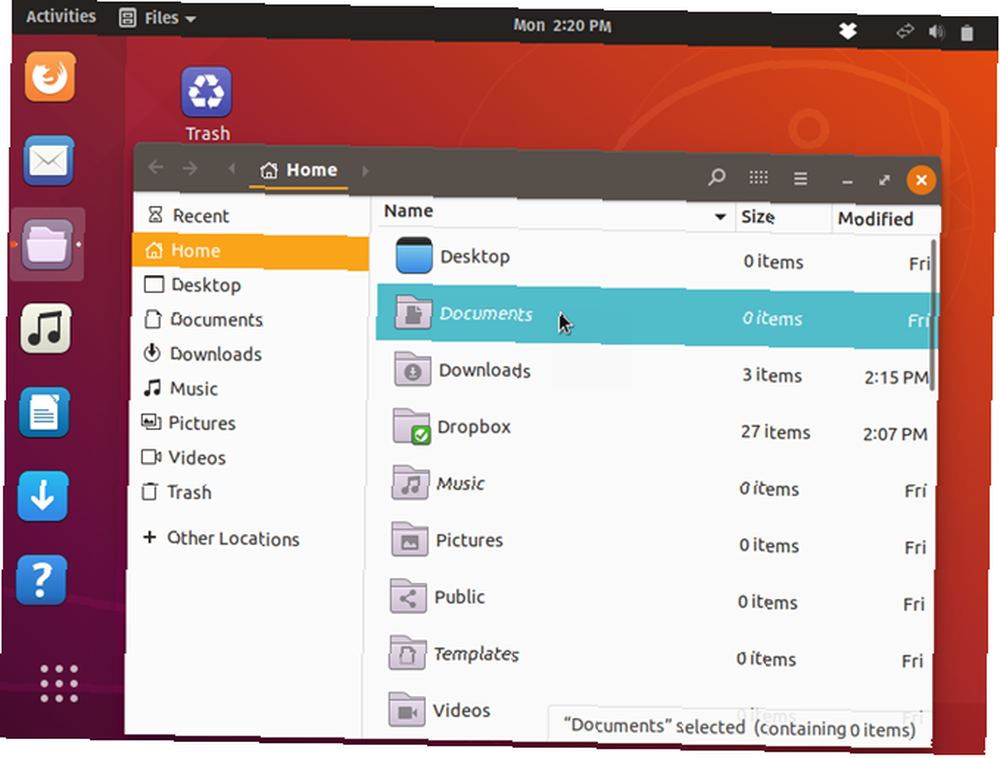
Prilagodite svoj Ubuntu pomoću tema
Možda vam se neće svidjeti zadani izgled nove GNOME ljuske, ali sada možete promijeniti izgled prema svom ukusu. Na primjer, možete učiniti da vaš Ubuntu Linux izgleda kao Windows.
Ako tek započinjete s Ubuntuom, pogledajte naš vodič za početak rada s Linuxom i Ubuntuom. Početak rada s Linuxom i Ubuntuom. Početak rada s Linuxom i Ubuntuom Zanima vas prelazak na Linux ... ali odakle započeti? Je li vaše računalo kompatibilno? Hoće li vaše omiljene aplikacije funkcionirati? Evo svega što trebate znati kako biste započeli s Linuxom. .











