
Joseph Goodman
1
4455
856
Ako imate Amazon Fire Stick ili ste proveli neko vrijeme čitajući o tome, vjerojatno ćete znati da je to nevjerojatan zalogaj. Ne samo što je kompaktan i isporučuje se s vlastitim daljinskim upravljačem, Fire TV Stick ima na raspolaganju širok izbor streaming usluga.
Budući da su neke besplatne, a neke i premium, Fire TV Stick je dovoljno jeftina da se može smatrati jakom alternativom Google Chromecastu (unatoč tome što je Chromecast svestran uređaj 7 stvari koje niste znali da biste mogli učiniti sa Chromecastom 7 Stvari koje niste znali da biste mogli učiniti sa Chromecastom Konačno ste krenuli i kupili si sjajni novi Chromecast, ali što će se dogoditi sljedeće? Evo sedam stvari koje niste znali da biste mogli učiniti s jednim od Googleovih ključeva ... u svoje pravo). Ali što ako to ne učini sve što želite?
Pa, u tom slučaju, postoji opcija da se ona nadopuni, zahvaljujući Kodi, univerzalnom softveru medijskog centra. Ako Kodi instalirate na svoj Fire TV Stick, moći ćete pokrenuti čitav niz dodataka na uređaju, zajedno s TuneIn Radio, Netflixom, Amazon Instant Video i mnogim drugim uslugama (koje se razlikuju ovisno o tome gdje ste u svijetu su).
Što je još bolje, zaista je jednostavno instalirati Kodi na Amazon Fire TV Stick (kompaktna verzija Fire TV), putem računala, bilo da koristite Windows, macOS ili Linux.
U ovom ćemo članku objasniti kako instalirati Kodi na Amazon Fire TV Stick. Kad završite, ostavit će vam najbolji medijski centar 5 Alternativa za Windows Media Center za Windows 10 5 Alternativa za Windows Media Center za Windows 10 Windows 10 ponudit će mnoge nove značajke, ali neki će se stari favoriti zastarjeti. Windows Media Center više neće biti podržan. Evo alternativne aplikacije za medijski centar kompatibilne sa sustavom Windows 10 koju možete preuzeti za sve koji imaju budžet.
Pripremite svoj Fire TV Stick
Prije nego što instalirate Kodi na svoj Amazon Fire TV Stick, uključite uređaj u televizor putem rezervnog HDMI ulaza. Otvorite pomoću daljinskog upravljača Postavke> Sustav> Mogućnosti za razvojne programere.
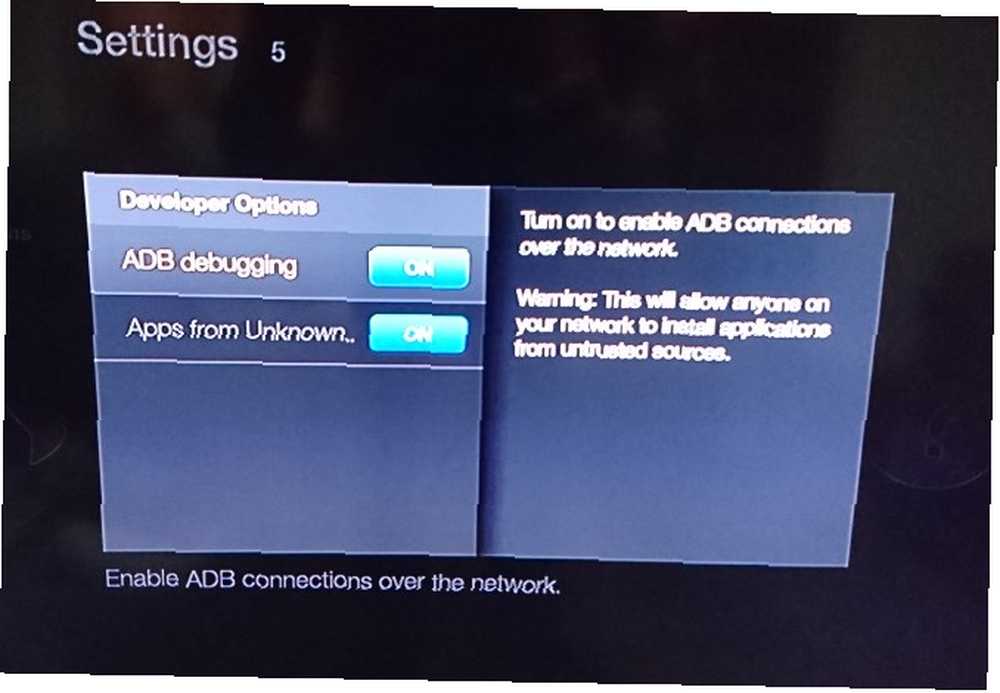
Ovdje prebacite opcije Aplikacije iz nepoznatih izvora (pojavit će se okvir s upozorenjem - kliknite u redu) i Otklanjanje pogrešaka ADB-a do Na.
Nabavite olovku i papir pri ruci za sljedeći korak jer ćete morati zabilježiti IP adresu Fire TV Stick-a.
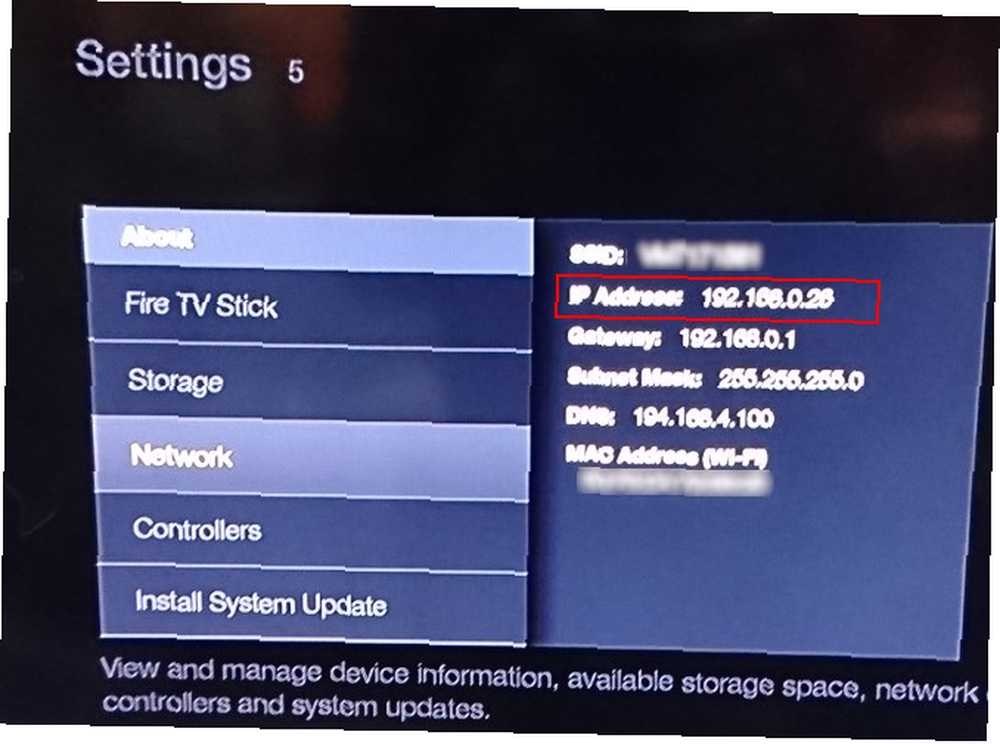
Otvorena Postavke> Sustav> O programu> Mreža, potražite IP adresa polje i zabilježite ga.
Napomena: Sve ovo podrazumijeva, da ste već postavili Fire TV Stick sa svojom kućnom mrežom. Ako do sada niste, morat ćete to učiniti prije nego što nastavite s nečim složenijim.
Instalirajte Kodi na Amazon Fire TV Stick s adbLinkom
Zatim ćete morati preuzeti kopiju Kodija, posebno dizajniranu za uređaje s ARM procesorima, poput Fire TV-a. Da biste to učinili, trebat će vam Android verzija aplikacije.
Ovo je ranije bilo dostupno u Amazonovoj trgovini, ali od tada je uklonjeno. Da biste dobili svoj primjerak, morat ćete ga preuzeti s adrese kodi.tv/download. Pronađite logotip Androida i odaberite vezu ARM za preuzimanje APK datoteke na vaše računalo.
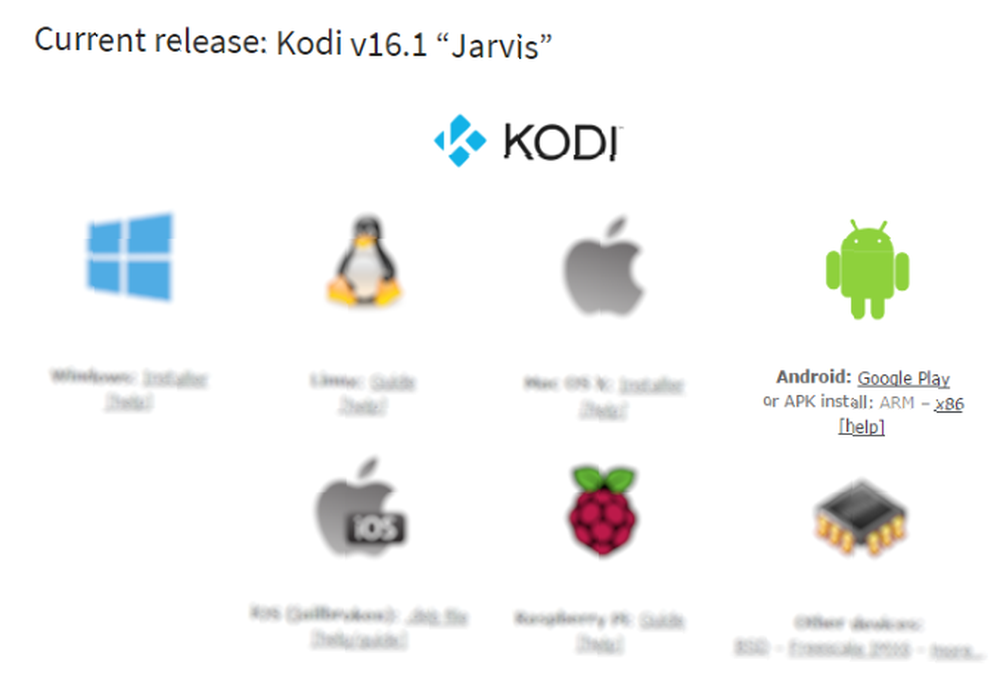
Nakon preuzetog softvera trebat će vam adbLink softver koji ćete pronaći na jocala.com. To vam omogućuje da “gurnuti” datoteke na vaš Amazon Fire TV Stick over adb. Ovo je bežična verzija Android Debug Bridge-a, koja se često koristi za komunikaciju s Android uređajem s vašeg računala.
Nakon preuzimanja pokrenite EXE datoteku i instalirajte adbLink. (Imajte na umu da se može koristiti uz Nvidia Shield kao i Fire TV Stick.)
Instalirajte Kodi pomoću adbLink
Sljedeći korak je pokretanje adbLink-a.
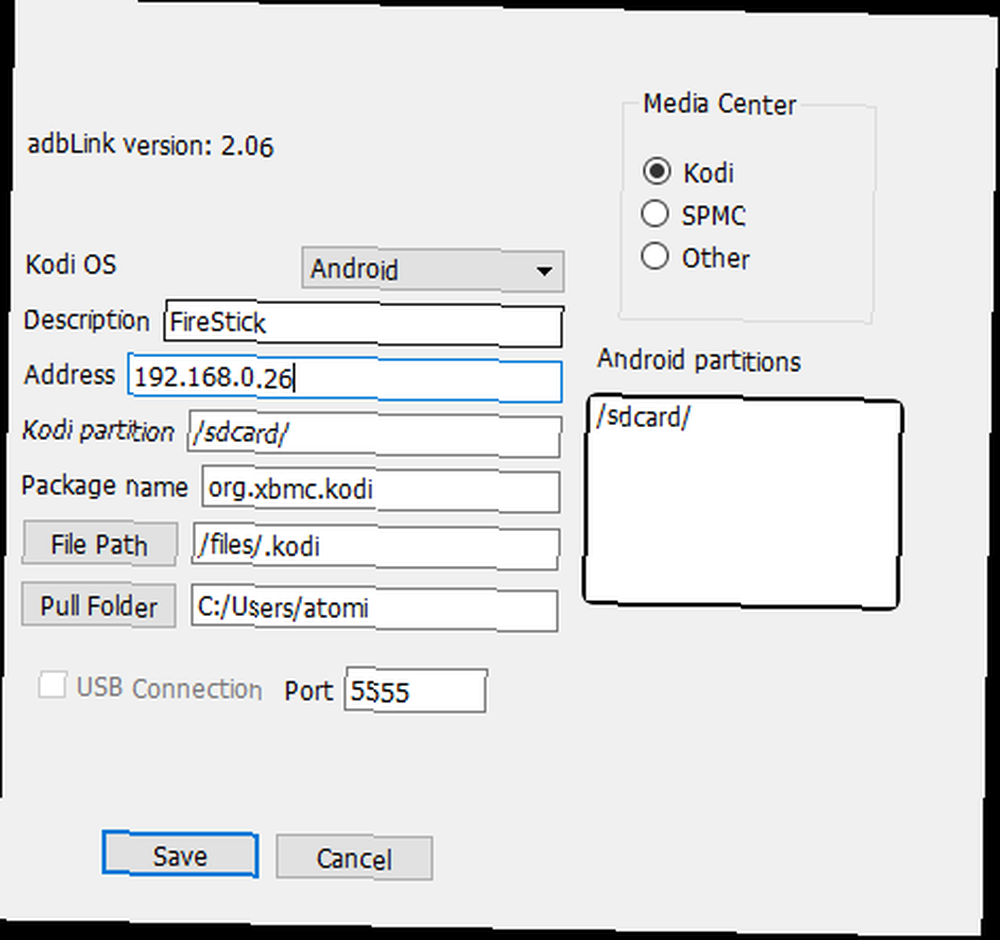
Klik Novi, i dajte svom Amazon Fire TV Stick opisno ime. Zatim provjerite bilježnicu i kopirajte IP adresu u adbLink alat i Uštedjeti.
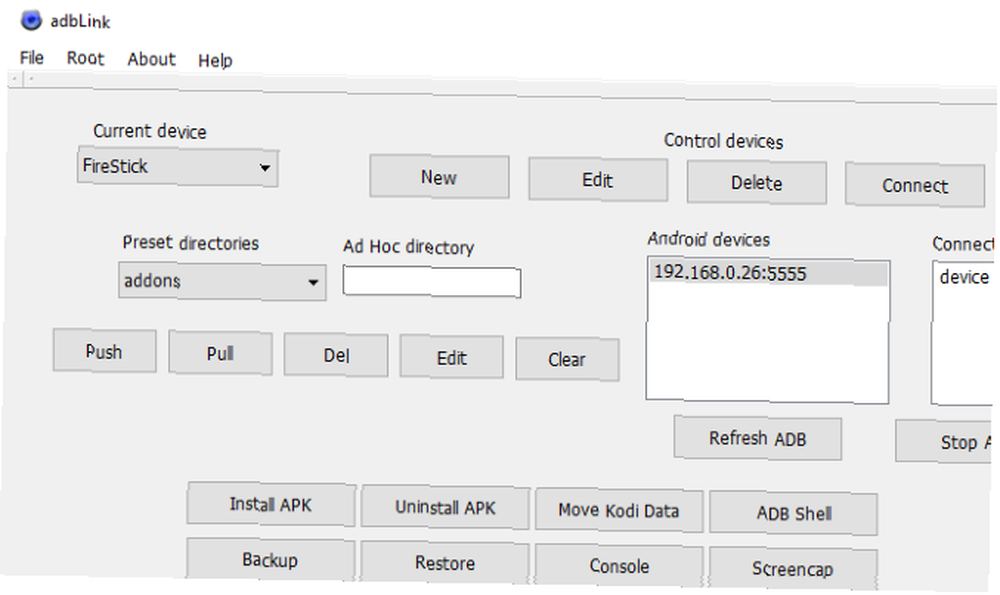
Kada kliknete Spojiti, vaš Fire TV Stick bit će naveden u Povezanim uređajima. Označite uređaj i kliknite Instalirajte APK, potražite Kodi APK datoteku koju ste preuzeli i kliknite Da za potvrdu instalacije.
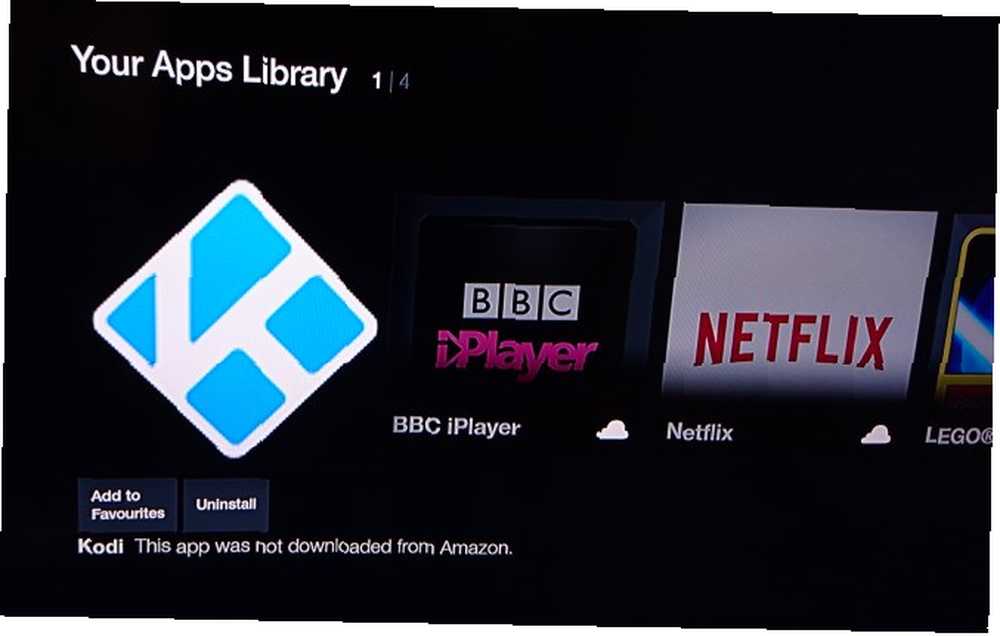
Klik u redu kada to učinite, a Kodi će se pridružiti ostalim aplikacijama na vašem Amazon Fire TV Stick, spremnim za upotrebu!
Alternativa, lakša instalacija
Ako vam prethodna opcija nije uspjela, postoji alternativa koju možete učiniti bez računala.
Otvorite svoj Fire TV Stick na televizor Postavke> Sustav> Programer i omogućiti Aplikacije iz nepoznatih izvora (Je li sigurno instalirati aplikacije iz nepoznatih izvora? Je li sigurno instalirati Androidove aplikacije iz nepoznatih izvora? Je li sigurno instalirati Androidove aplikacije iz nepoznatih izvora? Trgovina Google Play nije vaš jedini izvor aplikacija, ali je li sigurna da biste tražili negdje drugdje?), a zatim se vratite na početni zaslon i pronađite Fire TV Aplikacije zaslon.
Otvorite ES File Explorer, odaberite Favorit, zatim Dodati. Unesite sljedeći URL: http://kodi.tv/download a zatim kliknite Sljedeći. Unesi kodi zatim Sljedeći opet, i Dodati.
Stvorili ste novu vezu s oznakom Kodi, pa je pronađite u lijevom oknu i kliknite je da biste je otvorili pregledavajući popis dok ne pronađete Verzija za Android> ARM. Odaberite ovo, a zatim koristite izbornik u donjem desnom kutu zaslona za Otvori u novom pregledniku.
Pričekajte dok ES Explorer Explorer preuzme Kodi APK datoteku na vaš Fire TV Stick i kada se pojavi dijaloški okvir odaberite Otvorite datoteku> Instaliraj. Prihvatite dopuštenja datoteka Instalirati.
Kodi + Add-Ons = Supercharged Fire TV Stick
Kad Kodi pokreće i radi na svom Amazon Fire TV Stick-u, vjerojatno ćete htjeti razmotriti različite dodatke koji su dostupni. Savjetujemo vam da se klonite dodataka koji nude piratske materijale iz očitih razloga i pridržavajte se onoga što je dostupno u službenim spremištima softvera. Dostupne su dvije, jedna nudi pristup uslugama trećih strana, a druga nude alate za PVR funkcionalnost.
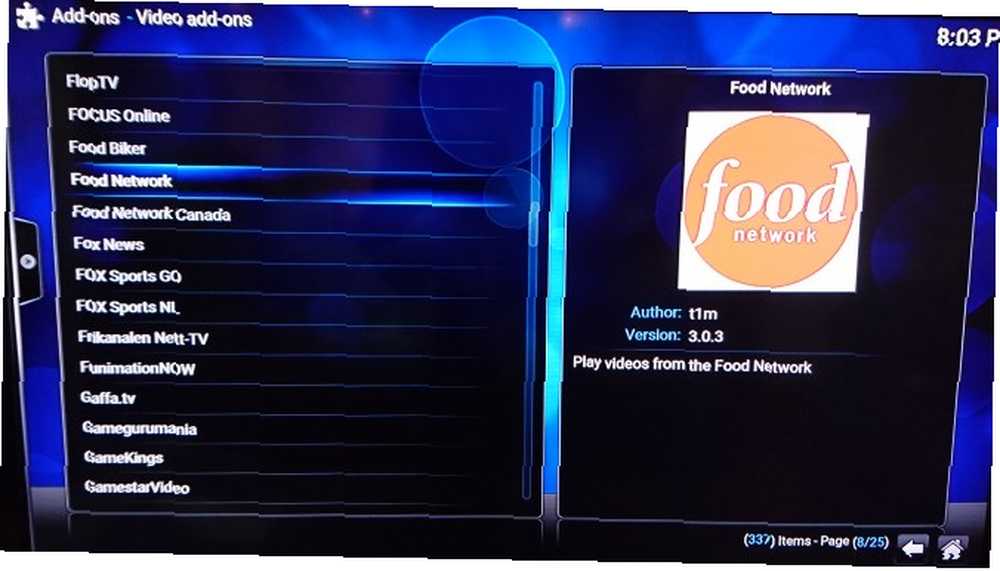
Da biste pristupili spremištu, otvorite Sustav> Postavke> Dodaci> Nabavite dodatke> Spremište dodataka Kodi. Ovdje ćete vidjeti razne kategorije; vjerovatno ćete poželjeti video dodatke. Na sljedećem zaslonu pronaći ćete cijeli popis službenih dodataka Kodi, pa kad vidite onaj koji vam se sviđa, odaberite ga, a zatim kliknite Instalirati.
Niste sigurni što odabrati? Možda biste trebali razmotriti naš popis dodataka kako bi Kodi bio nevjerojatniji.
Za pokretanje dodatka morat ćete ga pronaći u aplikaciji Kodi. Video dodaci mogu se pronaći u odjeljku Video kategoriji početnog zaslona. Otvorite popis za pregled dodataka, kliknite onaj koji želite gledati i gotovi ste!
Sada kada je Kodi spreman, idite još dalje i pogledajte naš Kodi vodič za postavljanje za početnike Kako koristiti Kodi: Kompletni vodič za postavljanje Kako koristiti Kodi: Vodič za cjelovito postavljanje Vodič za početnike prikazuje kako instalirati Kodi softver, kako navigirati kroz početno postavljanje i kako učitati dodatke. .











