
Brian Curtis
0
2481
318
Instalacija Windows-a na Mac-u je laka Kako pokrenuti Windows 10 Native on Mac: dobar, loš i ružan kako pokrenuti Windows 10 native on Mac: dobar, loš i ružan dok Mac OS X radi dobro za većinu zadataka, tamo su vremena kada jednostavno ne može učiniti ono što vi želite. Češće to ne znači da koristite Windows na Mac računalu. , ali jeste li znali da na PC možete instalirati macOS? To nije projekt za one koji se ne vole baviti hardverom, ali uz pravu kombinaciju komponenata i truda moguće je.
Kako biste instalirali operativni sustav Kako instalirati macOS i spremiti instalacijski program Kako instalirati macOS i spremiti instalacijski program Stvarno je jednostavno spremiti instalacijski program macOS-a da biste izbjegli višestruka preuzimanja, a vrijedi to učiniti čak i ako imate samo jedan Mac. , trebat ćete koristiti drugi Mac da biste stvorili instalacijski program za pokretanje Kako stvoriti bootable Windows 10 Installer USB na Mac-u Kako stvoriti bootable Windows 10 Installer USB na Mac-u Microsoft nudi jednostavan alat za stvaranje USB-a za pokretanje sustava u sustavu Windows, ali ne postoji takav alat za korisnike Mac-a. Srećom, proces je prilično jednostavan, ako znate kako. , Također ćete trebati pristup Mac App Store-u da biste prvo preuzeli macOS.
Pa pogledajmo kako se to radi.
Prije nego što počneš
Povratak dana (lipanj 2010, da budemo precizniji), ovaj je vodič opisao kako instalirati (što je tada bio) Mac OS X na Windows PC bez potreba za Macom. Sa modernim verzijama macOS-a to više nije moguće.
Apple strogo zabranjuje uporabu macOS-a na bilo kojem stroju osim vlastitog, bez obzira je li riječ o modificiranoj verziji ili ne. Trebali biste biti svjesni da time kršite uvjete licencnog ugovora macOS i da to radite na vlastiti rizik.
Ako imate starije računalo, bit ćete zadovoljni kada znate da možete instalirati svaku verziju macOS-a (ili OS X) od 10.7.5 Lion do 10.12 Sierra. Da li će vaš stariji stroj biti kompatibilan ili ne, u potpunosti je druga priča.
To je službeno, ažuriranje mog hackintosha / njegovo postavljanje na posao službeno je najviše frustrirajuće što sam ikad učinio ...
- Alex Walling (@AlexWalling) 10. srpnja 2017
Vrijedi to ponoviti instaliranje macOS-a na računalu koje nije Apple teško je raditi. Možda ćete naići na hardverske probleme, čitači kartica i Wi-Fi možda neće funkcionirati, a morat ćete prijeći dodatni kilometar ako želite koristiti značajke poput iMessage ili audio-over-HDMI.
Stvari koje će vam trebati
Da biste instalirali najnoviji inačica macOS-a na računalu, trebat će vam:
- računalo sa kompatibilni hardver
- ortak izvođenje najnovije verzije macOS-a
- macOS Sierra instalacijski
- besplatne aplikacije UniBeast i MultiBeast
- 8 GB ili više USB pogon
- strpljenje
Ne brinite ako niste sigurni ni u što na popisu, objasnit ćemo ove zahtjeve u koracima u nastavku. Ako nemate Mac, zamolite prijatelja na posudbu na nekoliko minuta (neće vam trebati dugo, iako provjerite da li ste dobili lozinku root administratora).
1. Provjerite je li vaše računalo kompatibilno
Najbolji način da se osigura kompatibilnost je da sastavite svoj stroj prema specifikacijama. Radeći to, koristit ćete hardver koji je isti ili vrlo sličan onome što Apple stavlja u svoje strojeve. Moći ćete izraditi visokonamjenski stroj za djeliće troškova novog Maca.
Alternativno, možda želite instalirati macOS na prijenosno računalo ili računalo koje vam već leži. Ova je ruta teža, možda ćete morati riješiti probleme koji se pojavljuju ili imate nepodudarni hardver.
osjećajući se ponosno - upravo je završio gotovo jednotjednu potragu za pretvorbom Dell-a od 100 dolara u 'iMac'. #hackintosh #technology pic.twitter.com/LpmrkLvZQL
- WS (@shortwill) 30. lipnja 2017
Pod pretpostavkom da trenutno pokrećete Windows, možete preuzeti besplatnu CPU-Z aplikaciju da biste dobili sveobuhvatnu raščlambu hardvera. Saznajte sve o specifikacijama vašeg računala s besplatnim, prijenosnim CPU-Z Saznajte sve o specifikacijama vašeg računala s besplatnim, prijenosnim CPU-Z Čak i ako niste pretjerano lukav, vjerojatno imate grubu predodžbu o tome koliko memorije i kakvih procesora ima vaše računalo. Ali što je s njegovom drugom statistikom? Na primjer, znate li…. Zatim možete upotrijebiti sljedeće resurse za provjeru kompatibilnosti:
- OSx86 Project - dobro održavan resurs za hardverske komponente i unaprijed izgrađeni prijenosna računala i stolna računala koje se lijepo igraju s macOS-om.
- tonymacx86 Vodič za kupca - stalno se ažurira “popis za kupovinu” za izgradnju macOS kompatibilnih računala u a faktori oblika.
- Internetski forumi - provjerite r / Hackintosh, InsanelyMac i Hackintosh Zonu [Više nije dostupno] ako želite postavljati pitanja ili tražite građevine slične vašoj.
2. Preuzmite svoj softver
Nakon što ste sigurni da je vaš uređaj kompatibilan, zgrabite Mac i pokrenite Mac App Store. Potražite najnoviju verziju macOS-a i pritisnite preuzimanje datoteka. Datoteka je veličine oko 4,7 GB, a kad se jednom preuzme, pojavljuje se kao Instalirajte macOS Sierra u svom Prijave mapa. Ostavite to za sada.

Zatim idite na tonymacx86.com i registrirajte račun koji će vam omogućiti pristup stranici za preuzimanje. Odavde biste trebali preuzeti Najnovija verzija od UniBeast. U vrijeme pisanja verzija 7.0 dizajnirana je isključivo za Sierru, dok prethodne verzije rade s starijim izdanjima OS-a.
Također biste trebali preuzeti verziju sustava MultiBeast što odgovara vašoj verziji macOS-a. Za macOS Sierra ovo je verzija 9.0. Možete ga raspakirati i za sada ga ostaviti u mapi za preuzimanje, trebat će nam kasnije.
UniBeast je alat za instaliranje bilo koje legalno preuzete verzije macOS-a iz Mac App Store-a na kompatibilni hardver. Može se koristiti i kao alat za oporavak sustava Mac (ili hackintosh) u maloj prsti. Izdvojite UniBeast i instalirajte ga kao i bilo koji drugi softver Kako instalirati i ukloniti Mac softver: 5 jednostavnih metoda Kako instalirati i ukloniti Mac softver: 5 jednostavnih metoda Prebacio se na Mac i počeo se baviti osnovama? Pitate se kako instalirati softver iz naredbenog retka? Imate stare Windows aplikacije koje jednostavno morate pokrenuti na Apple računalu? povlačeći je na svoju Prijave mapa.
3. Kreirajte svoj USB Installer
Umetnite USB pogon koristit ćete svoj Mac i lansirati ugrađeni Mac Disk Utility primjena. Sve na disku, uključujući i samu particiju, bit će uklonjeno, tako da provjerite jesu li vaši podaci sigurni prije nastavka. Kad ste spremni, odaberite svoj USB uređaj na popisu slijeva i kliknite brisati.

Dajte mu ime i odaberite Mac OS Extended (Journaled) pod, ispod “Format” i Karta particije GUID-a pod, ispod “Shema” a zatim kliknite brisati. Vaš je USB uređaj sada spreman za pokretanje instalacijskog pogona macOS.
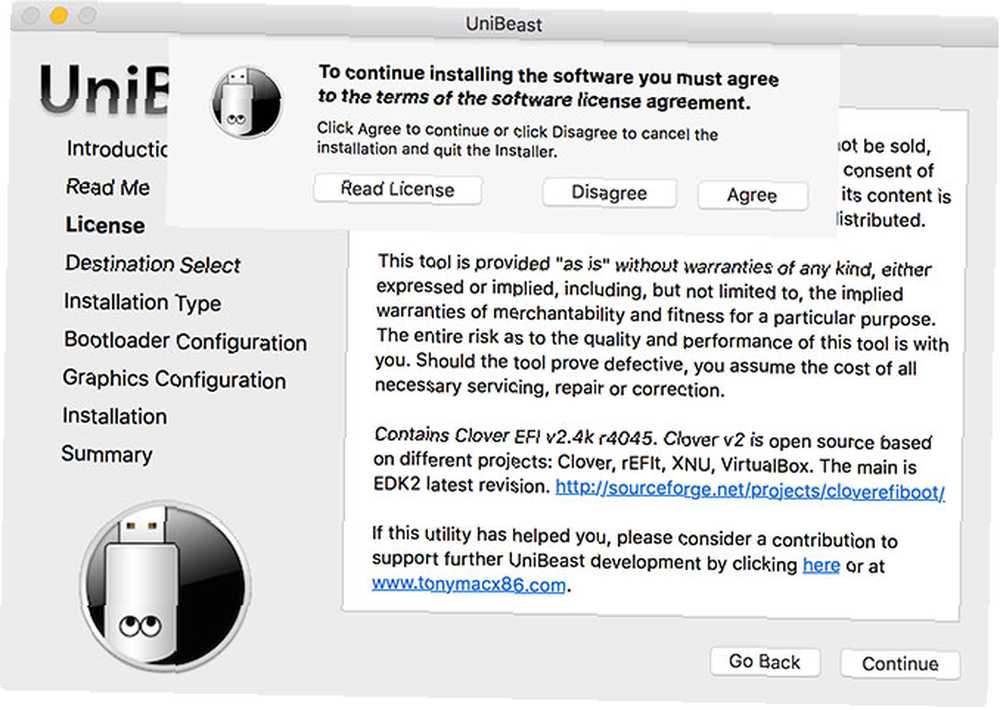
lansiranje UniBeast i slijedite upute - morat ćete kliknuti Nastaviti otprilike četiri puta složiti s ugovorom o licenci softvera (gore). Kad se od vas zatraži da instalirate odredište, odaberite USB pogon koji ste izbrisali s Disk Utility (ispod).
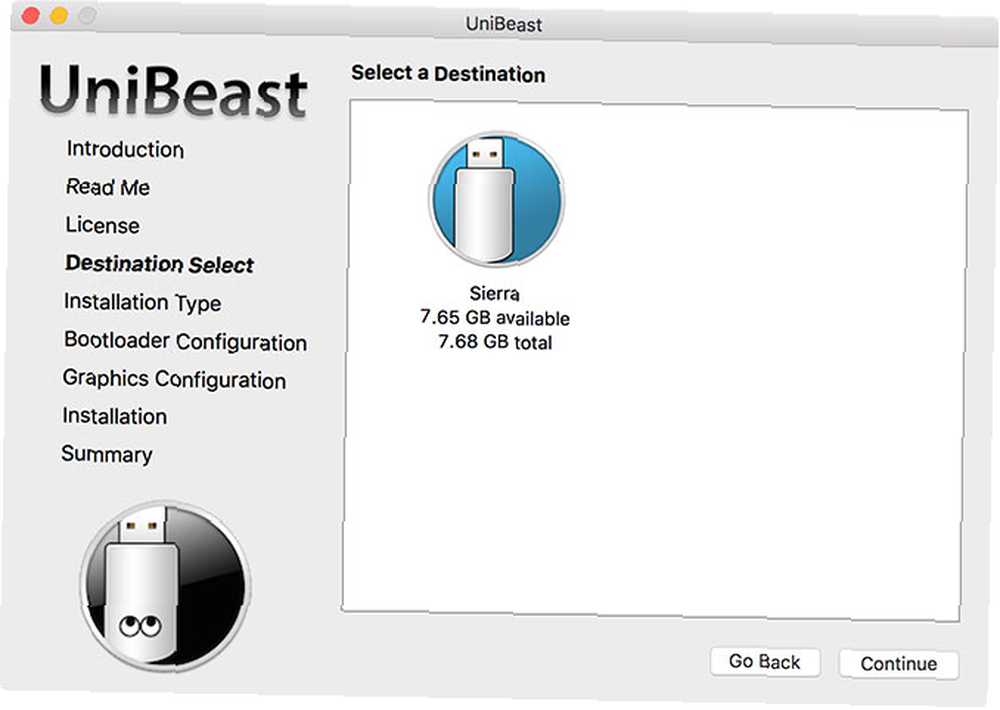
Instalacijski program će sada zatražiti da odaberete verziju macOS-a koju ste preuzeli iz Mac App Store-a ranije (dolje). Da bi ovo djelovalo, Mac App Store preuzimanje mora biti dovršeno i Instalirajte macOS Sierra datoteka bi trebala ostati u vašem Prijave mapa.
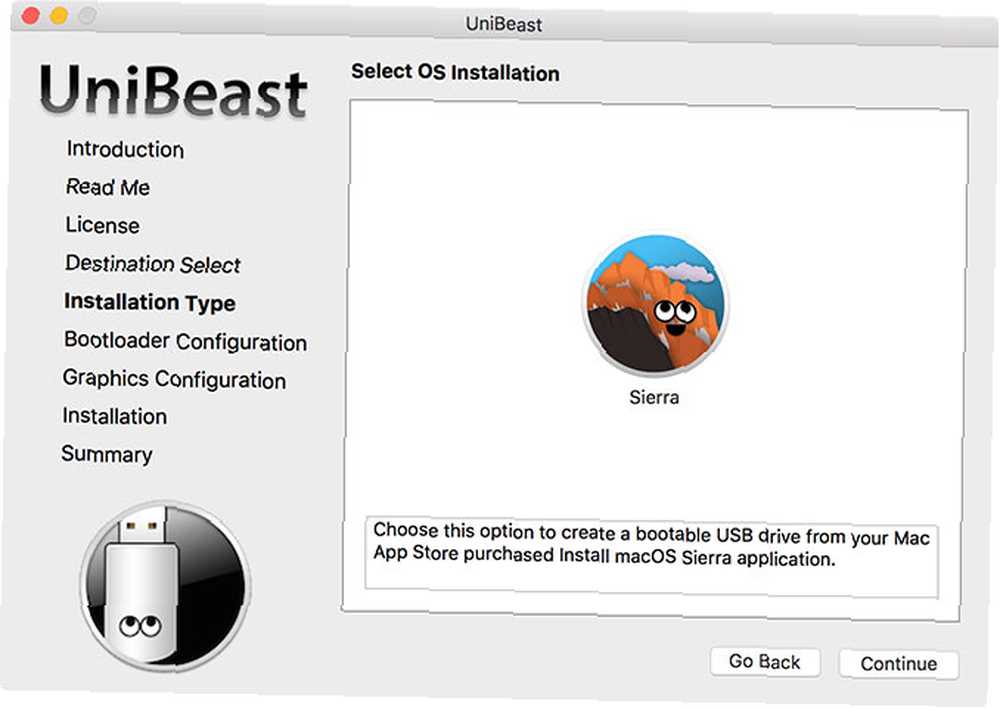
Zatim ćete morati odabrati Opcije pokretača (ispod). Prema dokumentaciji UniBeast, odaberite UEFI način pokretanja za sustave koji omogućuju UEFI (većina modernog hardvera) ili Naslijeđeni način podizanja sustava za starije uređaje koji i dalje koriste BIOS (niste sigurni da vam treba? Kako provjeriti koristi li vaše računalo UEFI ili BIOS firmver Kako provjeriti koristi li vaše računalo UEFI ili BIOS firmver Ponekad prilikom rješavanja problema morat ćete znati koristi li vaše računalo UEFI ili BIOS. Evo kako možete lako provjeriti.).
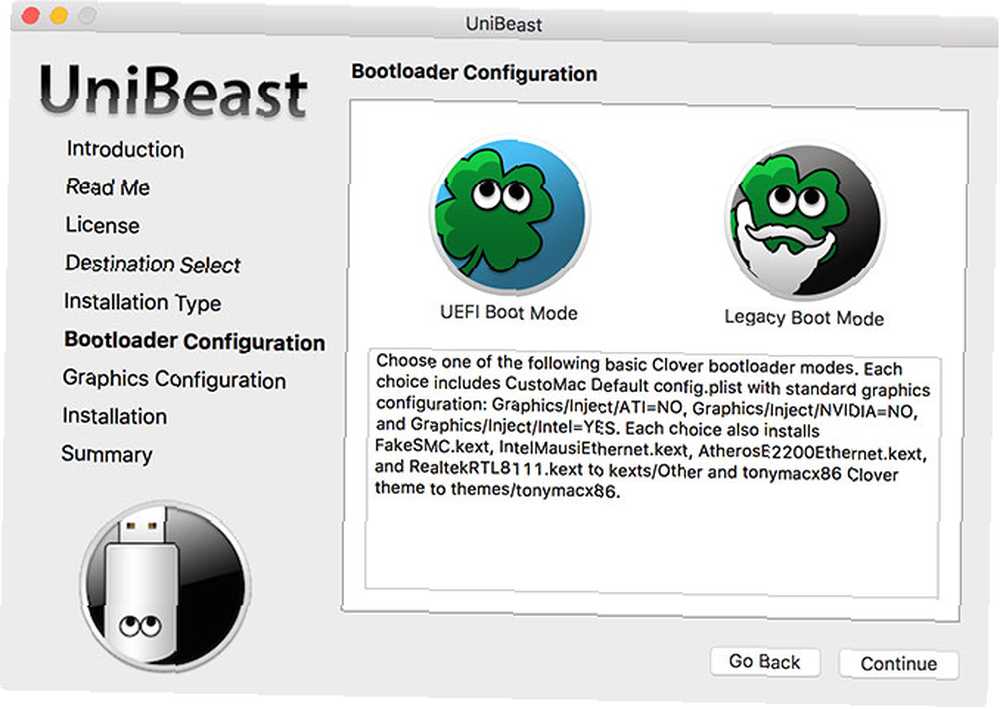
Predzadnji korak je odabir proizvođača grafičke kartice ako koristite stariju karticu (ovaj korak nije obavezan). Zatim možete kliknuti Nastaviti, provjerite jesu li vaše postavke ispravne, unesite lozinku administratora i UniBeast će upisati instalaciju macOS-a na pogon.
Čekati da se slika zapiše na USB pogon. zadnja stvar što trebate učinitijest kopirati MultiBeast u korijenski direktorij vašeg USB pogona.
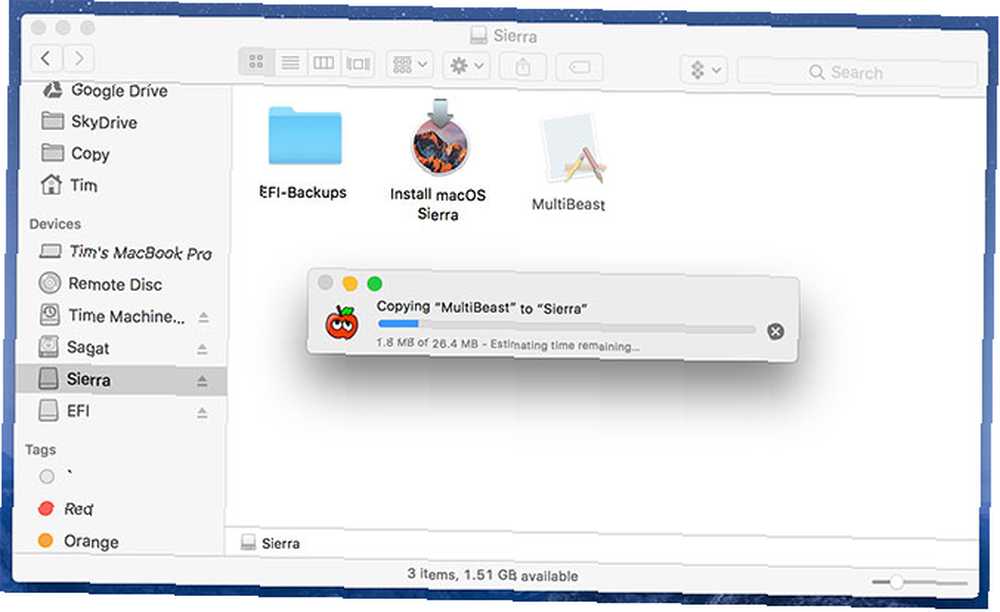
4. Instalirajte macOS na svoje računalo
Sada ste spremni započeti instaliranje macOS-a na računalu. Uključite računalo i pritisnite i držite Izbrisati (ili ekvivalentni) ključ za prikaz UEFI ili BIOS postavki. Ovdje se stvari pomalo zapetljaju - službena dokumentacija UniBeast preporučuje sljedeće:
- Postavite BIOS / UEFI na Optimizirane zadane postavke
- Onemogućite procesore VT-d, ako je podržava
- onesposobiti CFG-Lock, ako je podržava
- onesposobiti Način sigurnog pokretanja, ako je podržava
- onesposobiti IO SerialPort, ako je prisutan
- Omogućiti XHCI Handoff
- onesposobiti USB 3.0
UEFI / BIOS postavke su čest uzrok problema pri pokušaju instaliranja macOS-a. Vjerojatno ćete trebati pogoditi forume ako imate ovdje problema, jer svaki proizvođač stvari radi malo drugačije. Spremite i izađite nakon konfiguriranja BIOS-a / UEFI-ja, a zatim isključite uređaj.
Umetnite USB program za instalaciju napravili smo ranije na vašem računalu, po mogućnosti u USB 2.0 priključak. Uključite računalo i dok se diže pritisnite prečicu na tipkovnici uređaja za pokretanje sustava - vjerojatno F12 ili F8. Na upit odaberite svoje USB pogon, a zatim na zaslonu za pokretanje programa Clover odaberite Dižite Mac OS X s USB-a.
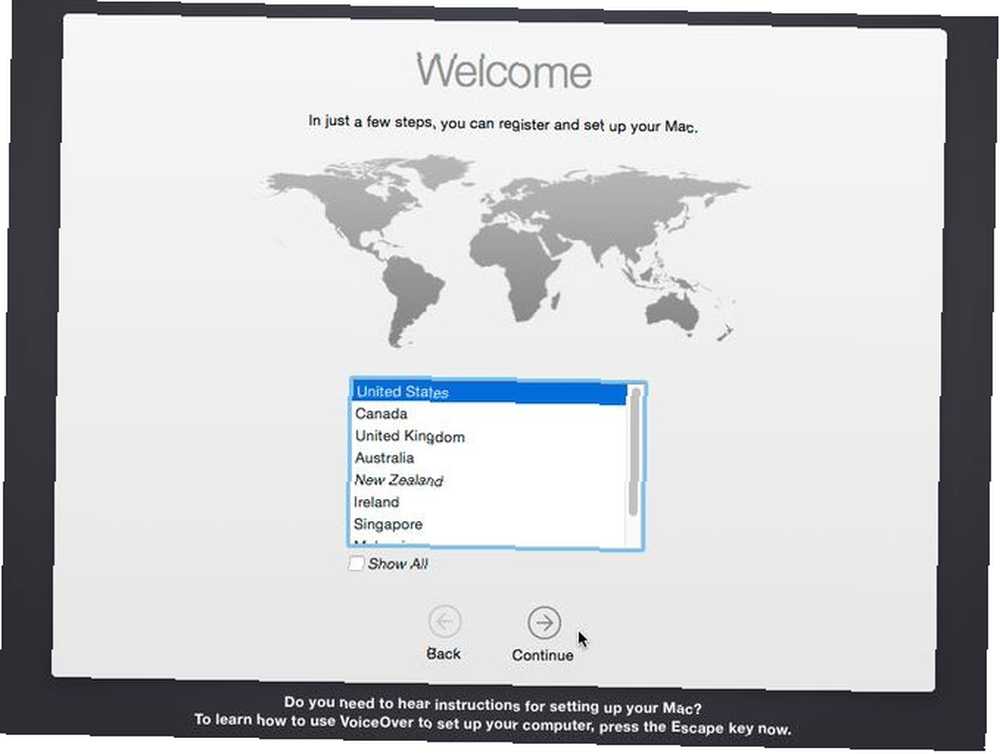
Instalacijski program će se pokrenuti i prvo morate odabrati a Jezik. Kako ćete instalirati macOS od nule, morate pripremiti volumen instalacije. Kliknite na komunalne usluge pri vrhu ekrana i otvorite Disk Utility.
Odaberite svoje ciljno odredište za macOS, a zatim kliknite ikonu brisati dugme. Dajte mu ime (npr. Hackintosh), odaberite OS X Extended (Journaled) pod, ispod “Format” i Karta particije GUID-a pod, ispod “Shema” a zatim kliknite brisati. Sada možete nastaviti s instalacijskim programom, pri odabiru mjesta instalacije pri odabiru tog diska.
Tako je #hack #Alienware #hackintosh pic.twitter.com/VQ4OO0UdrN
- nick.js (@ npsmith90) 9. srpnja 2017
Pod pretpostavkom da sve ide po planu, trebali biste biti u mogućnosti vidjeti instalacijski program do kraja u kojem će se trenutku Mac ponovno pokrenuti..
5. Završni dodiri
Sada ćete morati učiniti da Mac instalacija particije bude podignuta, tako da ne ovisite o USB bootloader-u. Ponovo pokrenite uređaj i držite tipku za odabir uređaja za pokretanje sustava (vjerojatno F12 ili F8), a zatim podignite uređaj s USB uređaja kao i prošli put.
Na ekranu za pokretanje Clover odaberite volumen instalacije (npr. Hackintosh) i slijedite upute za dovršavanje instalacije macOS-a. Kad se na kraju dignete na macOS, idite na USB instalacijski program i pokrenite MultiBeast app.
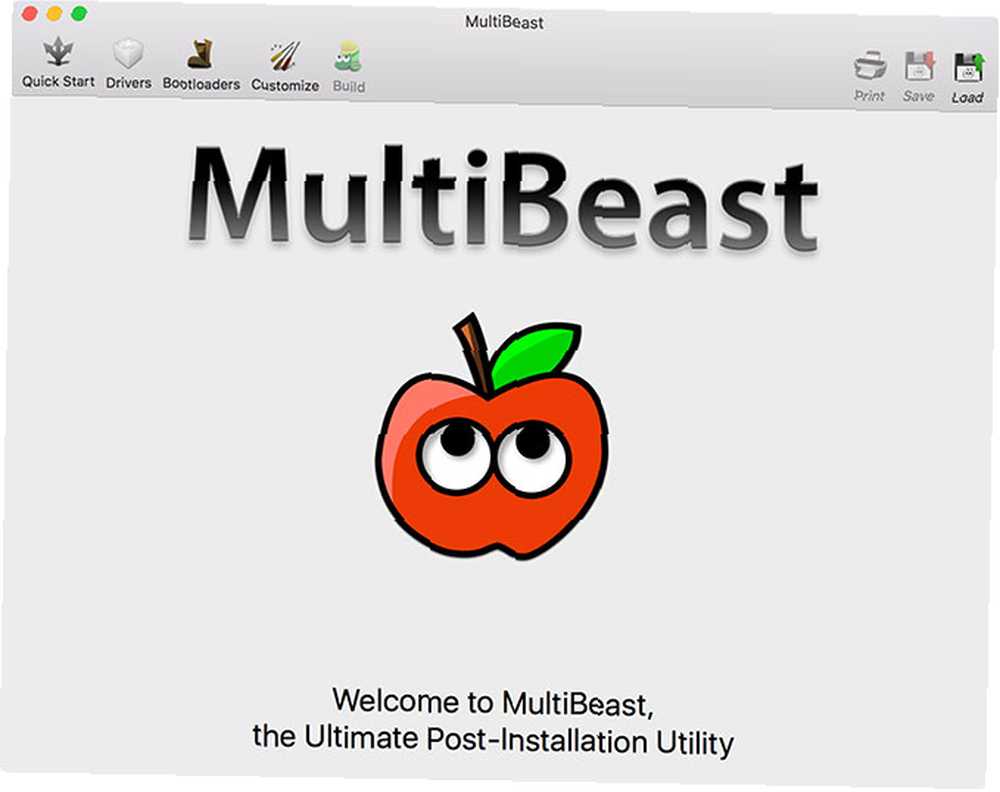
Za svježe instalacije kliknite na Brzi početak i birati između UEFI način pokretanja ili Naslijeđeni način podizanja sustava (za stariji hardver), a zatim odaberite relevantne audio i mrežne opcije na vozači kartica. Možete vidjeti još više opcija ispod Prilagođavanje prije spremanja ili ispisa odabrane konfiguracije.
Sad pogodi Izgraditi zatim Instalirati. Ako koristite nepodržani NVIDIA hardver, sada je vrijeme da zgrabite relevantne upravljačke programe i instalirate ih.
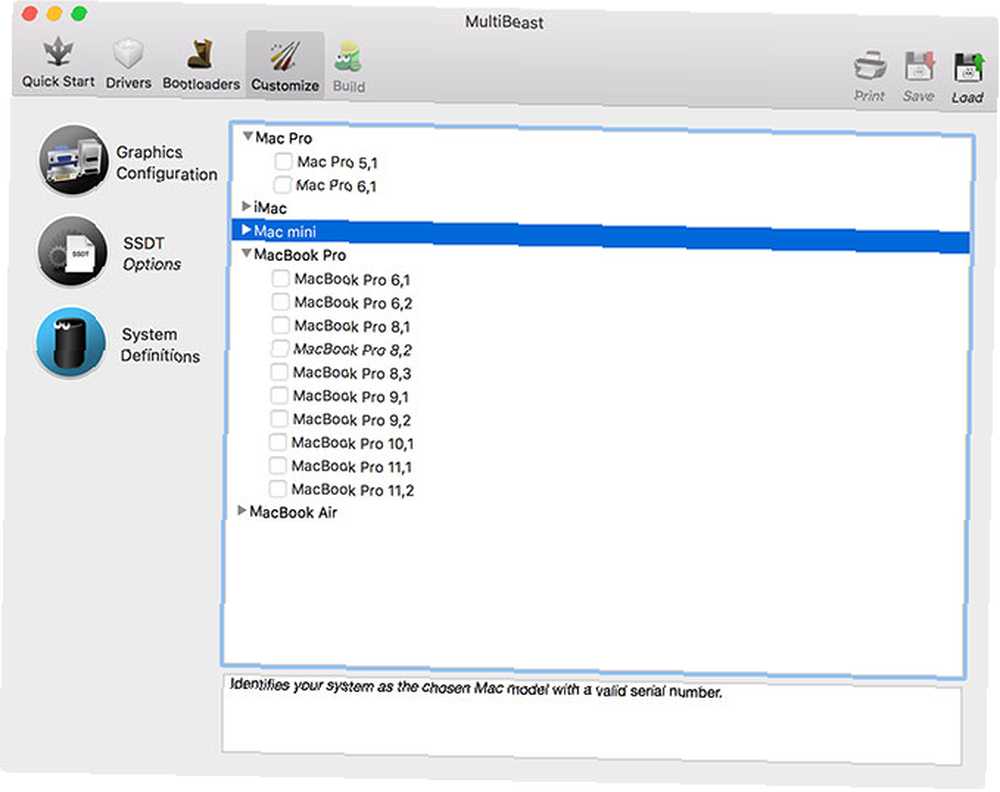
Posljednji korak je ponovno pokretanje Hackintosh-a i uklanjanje USB pogona jer bi se instalacijska particija macOS-a od sada trebala automatski pokrenuti..
Sada počinje zabava
Postoji toliko mnogo stvari koje bi mogle poći po zlu s ovim postupkom. Malo je vjerojatno da ćete uspjeti do kraja bez malog poteza ili većeg zaleta, a na kraju svega, još uvijek ćete se morati miješati sa stvarima kako bi neke značajke funkcionirale onako kako želite.
Ako vam stvari ne djeluju baš najbolje, potražite odgovarajuće forume za savjet prilagođen vašem nevolju. Možete isprobati i komentare u nastavku.
Jeste li ikad izgradili Hackintosh? Je li dobro prošlo? Je li to vrijedilo?











