
Brian Curtis
0
2646
233
Windows 7 je nešto što je relikvija. Naravno, ne baš tako drevno kao Windows XP. No, Windows 7 se brzo približava svom datumu podrške u siječnju 2020. godine. U tom će trenutku Microsoft prestati izdavati javne sigurnosne zakrpe za sustav Windows 7. Tvrtke koje se oslanjaju na Windows 7 platit će Microsoftu da nastavi raditi i popravljati operativni sustav. Ali ti popravci vjerojatno neće doći do javnosti.
Jedna je mogućnost instalirati Windows 7 na virtualni stroj VirtualBox. Instaliranje sustava Windows 7 kao virtualnog stroja pruža vam poticaj sigurnosti. Evo kako to radite.
Što trebate za instaliranje sustava Windows 7 u VirtualBox
Prije nego što krenete, trebate nekoliko stvari na mjestu.
Vodič koristi VirtualBox, besplatni program virtualnog stroja. Prije nastavka morate preuzeti i instalirati VirtualBox. Preuzmite i instalirajte VirtualBox verzije 5.2.xx koristeći donju vezu. VirtualBox 5.2.xx može instalirati i pokretati i 32 i 64-bitne slikovne datoteke.
preuzimanje datoteka: VirtualBox 5.2.xx za Windows | macOS | Solaris | Ubuntu (sve besplatno)
Postoji kasnija verzija VirtualBoxa, verzija 6.x. Međutim, VirtualBox inačice 6.x može instalirati i pokretati samo 64-bitne slikovne datoteke. U tome je starija 5.2.xx verzija praktična jer može rukovati obje arhitekture i još uvijek prima ažuriranja.
Također vam je potrebna i slika vašeg diska Windows 7 (ISO). Ako nemate Windows 7 ISO, ovdje možete unijeti svoj ključ proizvoda za Windows kako biste osigurali službeno preuzimanje.
Nakon što instalirate VirtualBox i imate Windows 7 ISO, možete nastaviti.
Želite li saznati više o VirtualBoxu? Pogledajte korisnički priručnik za MakeUseOf VirtualBox mnoštvo savjeta i trikova Kako koristiti VirtualBox: Korisnički vodič Kako koristiti VirtualBox: Vodič za korisnike S VirtualBoxom možete lako instalirati i testirati više operativnih sustava. Pokazat ćemo vam kako postaviti Windows 10 i Ubuntu Linux kao virtualni stroj. .
Kako instalirati Windows 7 u VirtualBox
Sada možete instalirati Windows 7 na virtualni stroj koristeći VirtualBox.
Otvorite VirtualBox. Odaberi Novi. Dajte ime svom Windows 7 virtualnom stroju.
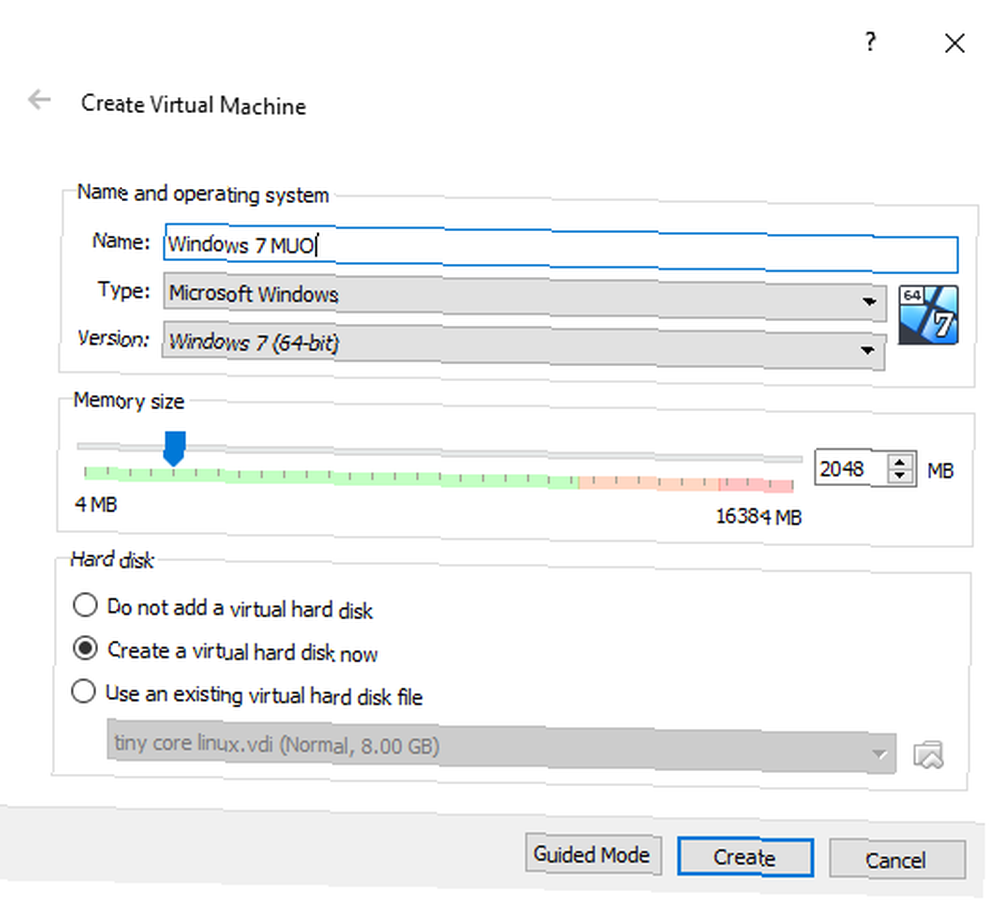
Sada odlučite koliko memorije ćete dodijeliti virtualnom stroju. Koliko ćete dodijeliti ovisi o host sustavu i onome za što koristite Windows 7. Na primjer, moja radna površina ima 16 GB RAM-a, pa si mogu priuštiti da virtualnom stroju dodijelim više memorije tako da brže radi. U ovom slučaju izdvajam 2048MB, što je 2 GB.
Na donjoj ploči odaberite Kreirajte virtualni tvrdi disk sada, zatim Stvoriti.
Zatim konfigurirate veličinu diska na virtualnom računalu sustava Windows 7. Microsoft preporučuje najmanje 16 GB prostora za pohranu za Windows 7. Odredite onoliko koliko želite ili trebate, ali provjerite je li više od 16 GB. Zadrži Vrsta datoteke tvrdog diska kao VDI (tu vrstu diska virtualnog stroja možete premjestiti na drugi softver virtualnog računala) i dopustiti VirtualBoxu da dinamički rasporedi veličinu diska (ako vam treba više dodijeljenog prostora, disk se može dinamički proširiti).
Pogoditi Stvoriti.
Konfigurirajte svoj Windows 7 virtualni stroj
Prije udaranja Početak, morate konfigurirati nekoliko opcija.
Desnom tipkom miša kliknite virtualni stroj i odaberite postavke.
Sada, pod sistem karticu, odaberite Procesor. Imate mogućnost dodijeliti vašem Windows 7 virtualnom stroju više procesorske snage na način da dodijelite drugu procesorsku jezgru. Ako imate višejezgreni sustav, pridruživanjem dodatne jezgre dobit ćete brži doživljaj virtualnog računala. Ovisno o hardveru vašeg sustava, to bi moglo rezultirati sporijim performansama glavnog računala.
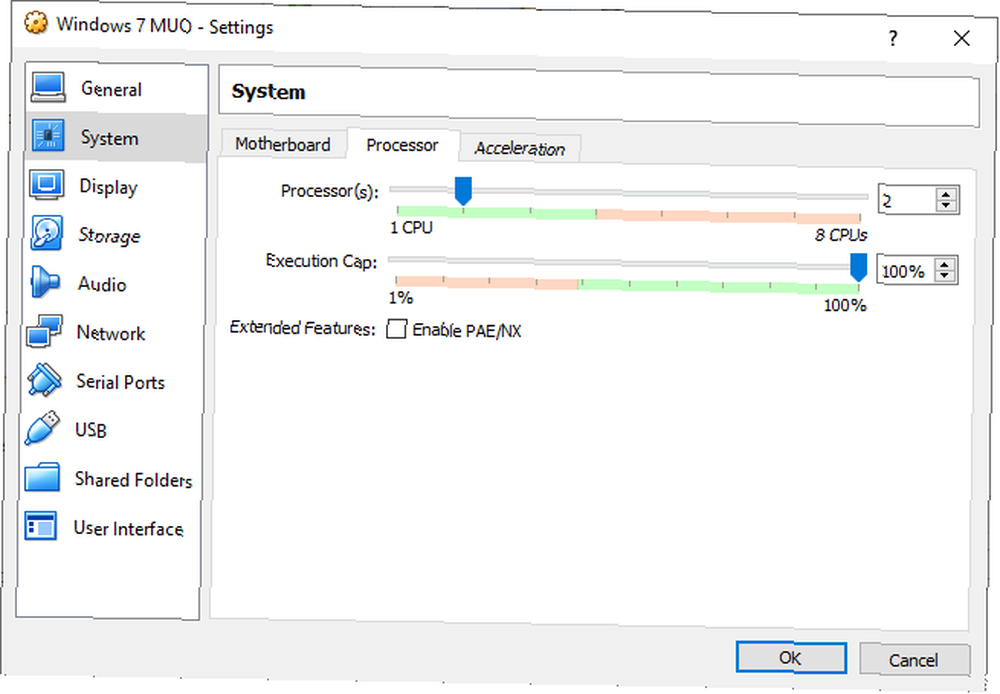
Dalje, ispod Prikaz , povećajte Video memorija do 128MB.
Na skladištenje kartica. Evo gdje umetnete svoj Windows 7 ISO. Pod, ispod Uređaji za pohranu, odaberite Prazan utor. Zatim, pod Značajke, odaberite ikonu diska. Pregledajte lokaciju vašeg Windows 7 ISO. Pritisnite OK.
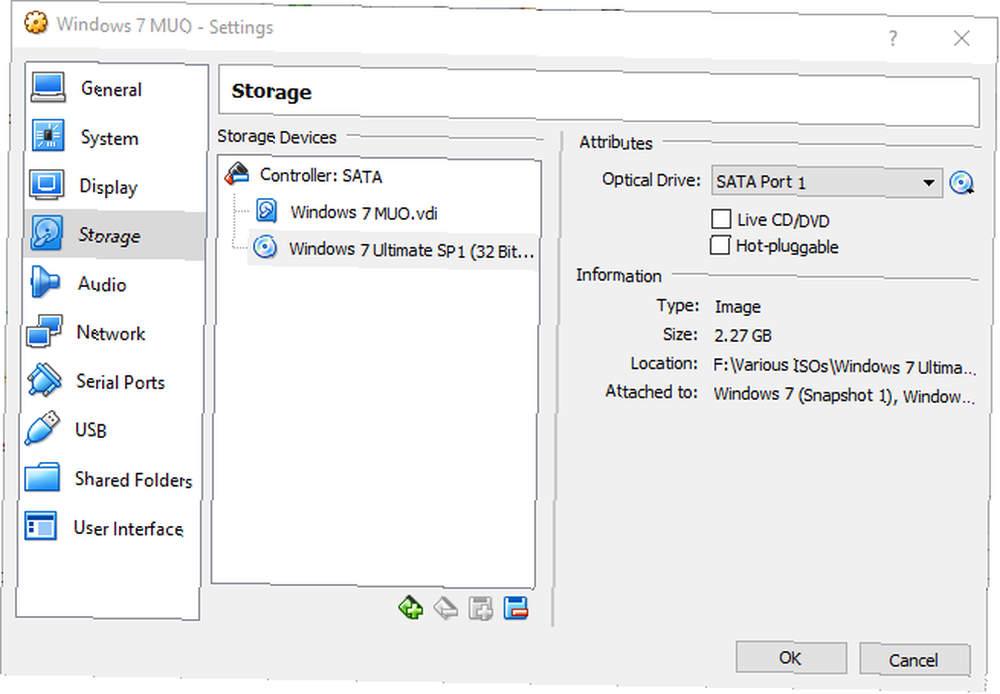
Sada ste spremni prvi put pokrenuti svoj Windows 7 VirtualBox virtualni stroj.
Vodič za instalaciju sustava Windows 7
Kad se virtualni stroj pokrene, odaberite jezik tipkovnice i nastavite. Pogoditi Sada instalirati, zatim prihvatite ugovor o licenciranju.
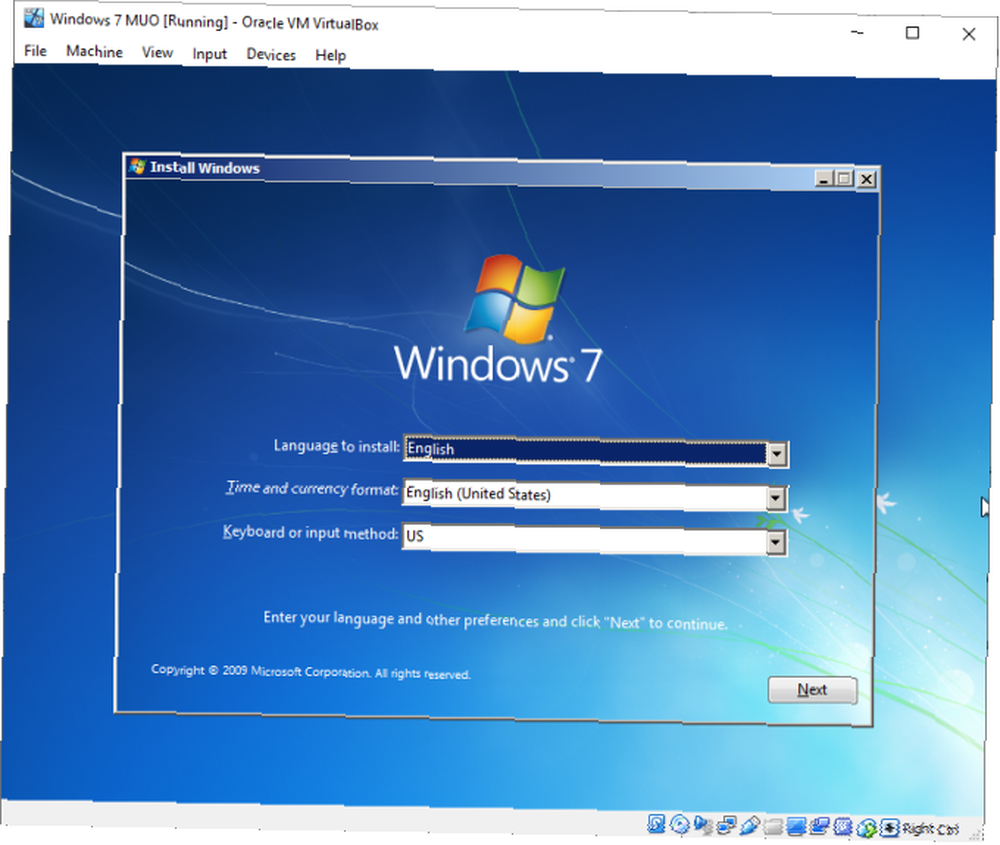
Na sljedećoj stranici odaberite Prilagođen, zatim odaberite pogon virtualnog diska kreiran ranije. Pokrenut će se postupak instalacije sustava Windows 7. Idi i napravi šalicu čaja, jer ovo može potrajati. Nakon završetka postupka instalacije vaš Windows 7 virtualni stroj automatski će se ponovno pokrenuti.
Windows 7 će se tijekom postupka instalacije nekoliko puta ponovno pokrenuti. Ne treba se brinuti. Ne dodirujte tipku kada to zatraži ili ćete se vratiti na Sada instalirati opciju, umjesto da ostavljate instalateru da radi svoje.
Na kraju ćete stići do postavljanja korisničkog imena za Windows 7, nakon čega slijedi stranica za stvaranje lozinke. Sljedeće je da unesete ključ proizvoda za sustav Windows 7. Ako ste već unijeli ključ proizvoda i izravno preuzeli Windows 7 od Microsofta, možda nećete naići na ovu stranicu. Ako u ovom trenutku nemate ključ proizvoda sustava Windows 7, možete preskočiti ovu stranicu, ali vaš će Windows 7 virtualni stroj imati ograničenu funkcionalnost.
Koristiti Preporučeni sigurnosne postavke, odaberite svoju vremensku zonu i nastavite.
Instalirajte VirtualBox Guest Additions ISO
Konačno postavljanje je za VirtualBox Guest Additions ISO. VirtualBox Guest Additions vašoj virtualnoj mašini omogućuje bolju integraciju pokazivača miša, upotrebu dijeljenih datoteka između domaćina i klijenta, bolju video podršku, zajedničke međuspremnike i mnoštvo drugih priručnih alata.
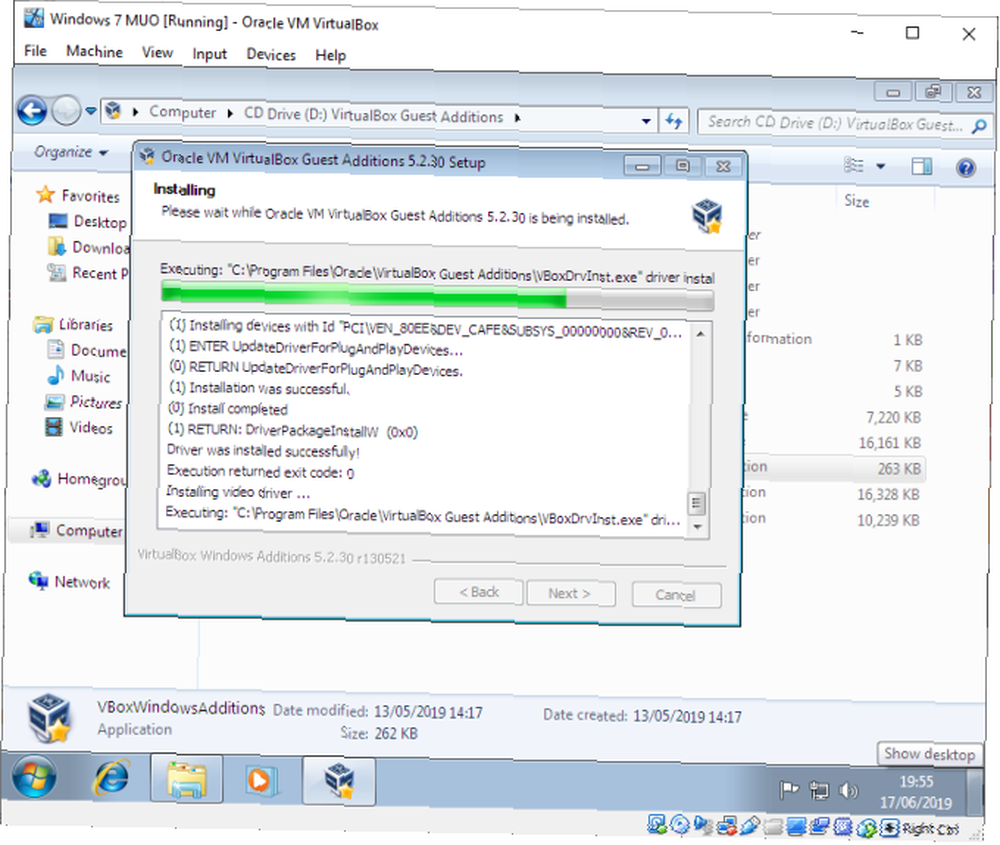
Kreni prema Uređaji> Umetanje CD slike dodataka za goste. Unutar sustava Windows 7 odaberite virtualni stroj Start meni> Računalo. Otvorite sliku CD-a s dodacima za goste te pokrenite VBoxWindowsAdditions. Instalirajte dodatke za goste pa ponovno pokrenite računalo.
Datum završetka životne podrške za sustav Windows 7
Microsoft isključuje životnu podršku za Windows 7 14. siječnja 2020. U trenutku pisanja teksta to je bilo nešto više od šest mjeseci. Neke tvrtke, proizvodi i usluge nemaju drugog izbora nego nastaviti koristiti Windows 7. Ali ako ste kućni korisnik koji se drži Windows 7 jer je poznat, trebali biste znati da je kraj na horizontu.
Razmišljate o nadogradnji? Pogledajte naš vodič o nadogradnji sa sustava Windows 7 na sustav Windows 10 prije siječnja 2020. Još uvijek koristite Windows 7? Kako nadograditi na Windows 10 prije 2020. i dalje upotrebljavate Windows 7? Kako nadograditi na Windows 10 Prije 2020. godine kraj životnog vijeka sustava Windows 7 brzo se približava. Evo što svi korisnici sustava Windows 7 moraju znati i učiniti prije siječnja 2020. godine. !











