
Michael Fisher
0
5034
514
 Ako tražite instaliranje sustava Windows 8 Pet činjenica iznenađenja u vezi s Windowsom 8 Pet iznenađujućih činjenica o sustavu Windows 8 Windows 8 je pun iznenađujućih promjena - što god mislite o Windows 8, Microsoft zasigurno nije zastrašen. Od integrirane antivirusne zaštite i manje motećeg ažuriranja do uklanjanja sustava Windows ... a vaše računalo nema DVD pogon, niste sami. Bez obzira imate li Windows 8 DVD ili Windows 8 ISO datoteku koju ste preuzeli s Microsofta, možete koristiti besplatni alat Microsoft da kopirate instalacijske datoteke sustava Windows 8 na USB pogon 7 Koristi se za USB Stick o kojem niste znali 7 upotrebe USB sticka za koji niste znali O USB stickovima koristili ste se za prijevoz datoteka između računala i sigurnosnu kopiju datoteka, ali s USB stickom možete učiniti mnogo više. i instalirajte Windows 8 s USB pogona.
Ako tražite instaliranje sustava Windows 8 Pet činjenica iznenađenja u vezi s Windowsom 8 Pet iznenađujućih činjenica o sustavu Windows 8 Windows 8 je pun iznenađujućih promjena - što god mislite o Windows 8, Microsoft zasigurno nije zastrašen. Od integrirane antivirusne zaštite i manje motećeg ažuriranja do uklanjanja sustava Windows ... a vaše računalo nema DVD pogon, niste sami. Bez obzira imate li Windows 8 DVD ili Windows 8 ISO datoteku koju ste preuzeli s Microsofta, možete koristiti besplatni alat Microsoft da kopirate instalacijske datoteke sustava Windows 8 na USB pogon 7 Koristi se za USB Stick o kojem niste znali 7 upotrebe USB sticka za koji niste znali O USB stickovima koristili ste se za prijevoz datoteka između računala i sigurnosnu kopiju datoteka, ali s USB stickom možete učiniti mnogo više. i instalirajte Windows 8 s USB pogona.
Koristit ćemo Microsoftov službeni “Alat za preuzimanje USB / DVD-a sa sustavom Windows 7” za ovo. Ne dopustite da vas ime zavede - to nije samo za Windows 7, već radi i za Windows 8. Trebat će vam USB pogon veličine najmanje 4 GB da bi se instalacijski program sustava Windows 8 mogao uklopiti na njega. Sadržaj USB pogona izbrisat će se ovim postupkom, pa izradite sigurnosne kopije svih važnih datoteka Vodič za sigurnosnu kopiju i vraćanje sustava Windows Vodi se od katastrofe. Ako niste spremni izgubiti svoje podatke, potrebna vam je dobra sigurnosna kopija programa Windows. Pokazat ćemo vam kako pripremiti sigurnosne kopije i obnoviti ih. prvi.
Napravite Windows 8 ISO datoteku
Da biste kopirali Windows 8 na USB stick, prvo morate stvoriti ISO datoteku s diska Windows 8. Ako već imate Windows 8 ISO datoteku koju ste preuzeli s Microsofta, dobro je otići. Ako ne, možete li koristiti jednu od tih besplatnih aplikacija za stvaranje ISO datoteke Nema DVD pogona? Nema problema! Izradite i montirate ISO datoteke besplatno s ovim alatima Nemate li DVD pogon? Nema problema! Stvarajte i montirajte ISO datoteke besplatno s ovim alatima Moje računalo više nema optičkih pogona. To znači CD pogone, DVD pogone, diskete - svi su oni zauvijek izrezani i učinjeni. Ako određeni dio perifernog uređaja nema…. Instalirajte program, umetnite disk Windows 8 u pogon diska računala i pomoću programa stvorite iz njega ISO datoteku.
Preuzmite i pokrenite Microsoftov Windows 7 Alat za preuzimanje USB / DVD-a
Sada ćete morati preuzeti Microsoftov besplatni alat za preuzimanje USB / DVD-a za Windows 7. Ne brinite o njegovom nazivu - to će raditi sa sustavom Windows 8.
Pokrenite alat nakon instaliranja i potražite ISO 8 sliku koju ste stvorili ili preuzeli od Microsofta.

Za nastavak odaberite vrstu medija USB uređaja.
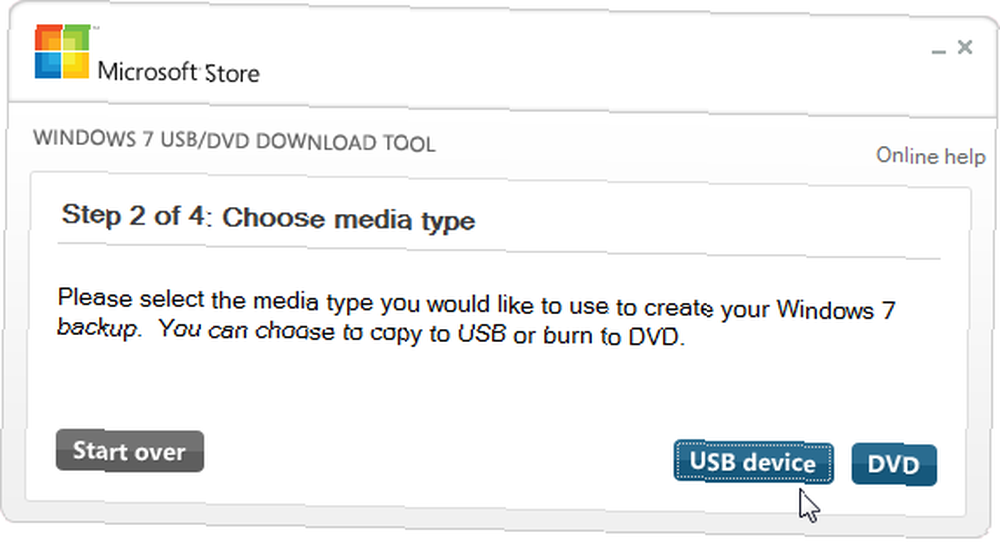
Provjerite je li USB pogon spojen na vaše računalo i odaberite ga na popisu. Ne zaboravite da USB pogon mora imati najmanje 4 GB slobodnog prostora i njegov će se sadržaj izbrisati.
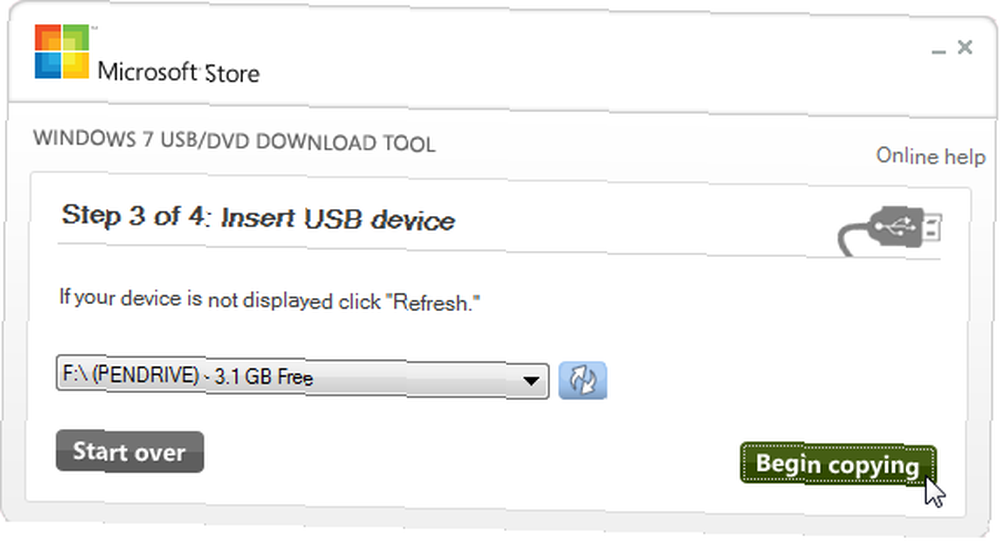
Alat će sada formatirati vaš USB pogon, učiniti ga dostupnim za pokretanje i kopirati u njega datoteke za instalaciju sustava Windows 8. To će trajati nekoliko minuta. Vidjet ćete poruku “Izrada sigurnosne kopije” kada je alat gotov.

Instalirajte Windows 8
Sada možete instalirati Windows 8 s USB pogona. Ako želite instalirati Windows 8 na računalo na kojem trenutno ima Windows, možete umetnuti USB pogon u računalo, potražiti USB pogon u programu Windows Explorer i na njemu pokrenuti program setup.exe. Ovo će pokrenuti postupak instalacije. Ako imate instaliran Windows 7, možete se odlučiti za nadogradnju umjesto čiste ponovne instalacije koja briše sve vaše datoteke.
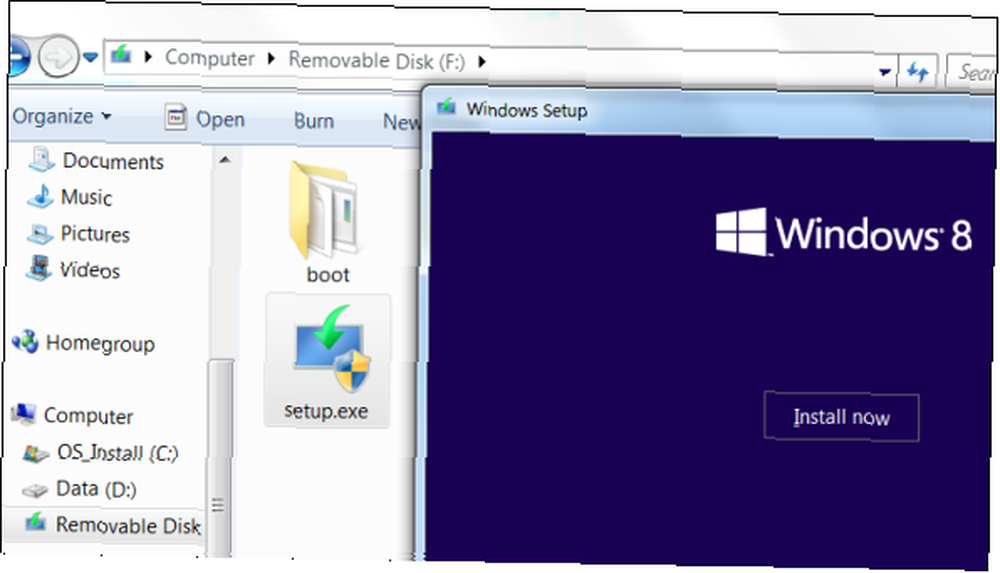
Ako imate računalo na kojem nije instaliran Windows, morat ćete ga pokrenuti s USB pogona. Umetnite USB pogon u računalo, a zatim ga ponovo pokrenite. To bi se trebalo automatski pokrenuti s USB pogona, započinjući postupak instalacije sustava Windows 8.
Ako se to ne dogodi automatski, morat ćete promijeniti redoslijed pokretanja u vašem BIOS-u. Pritisnite tipku koja se pojavljuje kada uključite računalo (često Delete ili F2), pronađite odjeljak Redoslijed pokretanja sustava u vašem BIOS-u i povećajte prioritet USB pogona kako bi se računalo pokušalo pokrenuti s USB pogona. Spremite svoje postavke i izađite iz BIOS-a nakon promjene ove opcije. Detaljnije upute o pristupu vašem BIOS-u i promjeni redoslijeda pokretanja potražite u priručniku vašeg računala (ili priručniku matične ploče ako ste izgradili svoje računalo). Različita računala koriste različite BIOS-ove koji imaju različita sučelja i zahtijevaju otvaranje različitih pritiska na tipke.
Nakon što prođete kroz ovaj postupak, moći ćete instalirati Windows 8 s USB pogona baš kao što je to moguće s DVD-a - USB pogon će se ponašati točno poput instalacijskog DVD-a i ponudit će uobičajene mogućnosti nadogradnje i čistih instalacija. Možete umetnuti pogon na bilo koje računalo i koristiti ga za instaliranje sustava Windows 8. Bilo bi prikladno kad bi Microsoft ponudio bolju podršku za to i nije zahtijevao da preuzmemo alat dizajniran za Windows 7 Windows 7: Ultimate Guide Windows 7 : Ultimate vodič Ako se bojite nadogradnje s Viste ili XP jer smatrate da je potpuno drugačije od onoga na što ste navikli, pročitajte ovaj novi vodič. , ali postupak je prilično jednostavan.











