
William Charles
0
5258
799
Ažurirao Brad Jones, 25. kolovoza 2017.
Tijekom radnog tjedna vjerojatno ćete često kopirati i lijepiti podatke iz Microsofta Excel u Word ili obrnuto.
Ovako ljudi često stvaraju pismena izvješća na temelju podataka koji su prikupljeni i ažurirani u proračunskoj tablici. Excel je odličan program za sve, od kreiranja grafikona profesionalnog izgleda, do postavljanja pratilaca za upravljanje projektima - ali kada je u pitanju pisanje izvještaja, Word je mnogo bolji alat.
U ovom ćemo članku zaroniti u skriptu VBA koja omogućuje programiranje veza između podataka pohranjenih u Excelovoj datoteci i Word dokumenata gdje izrađujete izvještaje.
Iznenađujuće je lako integrirati Microsoft Excel podatke u Microsoft Word nakon što znate kako dodati prave reference i kako odrediti sintaksu pozadinskog VBA koda.
Postavljanje proračunske tablice
U ovom primjeru počet ću s prilično jednostavnom Excel proračunskom tablicom. U praksi se datoteka Excel može sastojati od više proračunskih tablica s puno podataka - nije važno.
Sve dok znate gdje možete pronaći podatke u proračunskoj tablici, moći ćete doći do njih i preuzeti ih pomoću VBA Kako slati e-poštu s proračunske tablice u Excelu pomoću VBA skripti Kako poslati e-poštu s proračunske tablice u Excelu koristeći VBA skripte predložak koda pomoći će vam u postavljanju automatiziranih poruka e-pošte iz programa Excel pomoću podataka podataka o suradnji (CDO) i VBA skripte. .
Evo kako izgleda moja uzorak proračunska tablica. To je popis ukupnih rashoda koji se izračunavaju tijekom cijele godine.
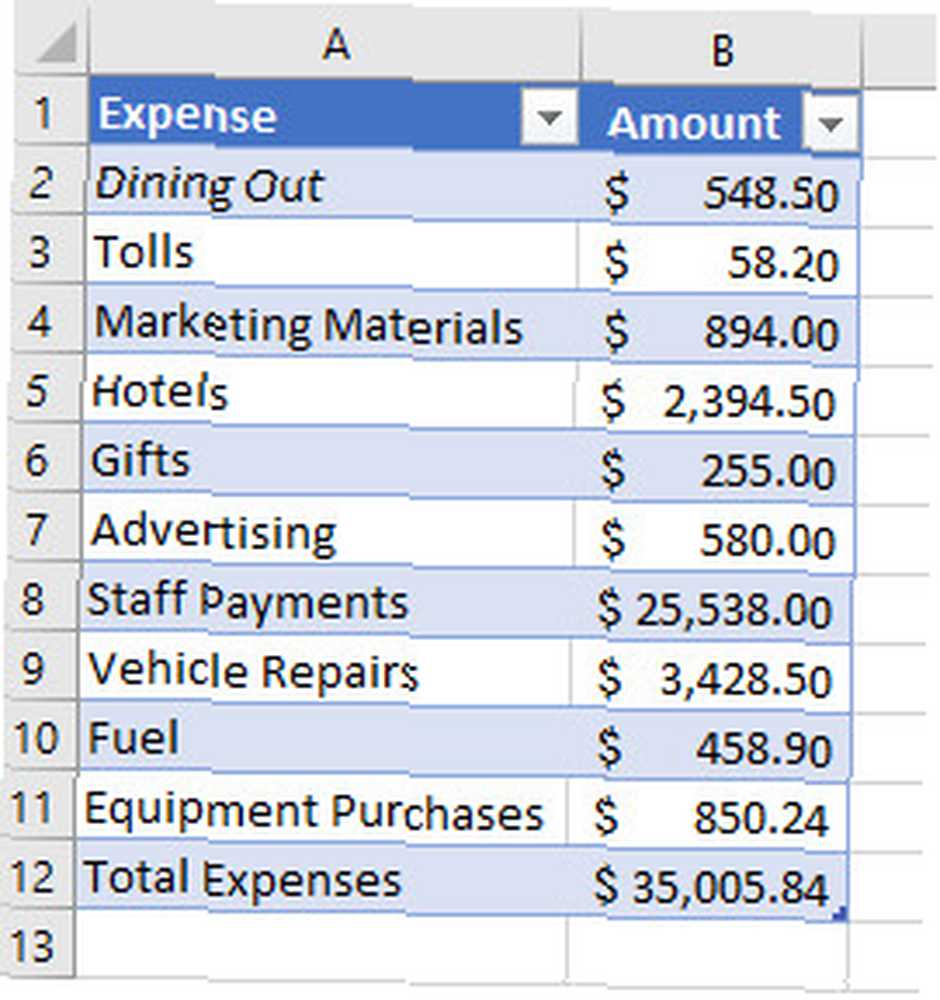
Postavljanje dokumenta Word
Recimo da imate upravitelja koji bi želio vidjeti lijepo oblikovano izvješće koje opisuje troškove, grupiranje zajedno kao predmeta i predstavljanje informacija u izgledu koji je estetski malo ugodniji.
To možete učiniti tako da u svoj Word dokument ugradite objekte poput tekstualnih okvira i oznaka. Kad ste u programu Word, samo kliknite gumb razvijač , a zatim odaberite karticu “Način dizajna” u kontrole odjeljak. Koristiti Naslijeđeni alati padajuću ikonu za umetanje različitih različitih elemenata u dokument.
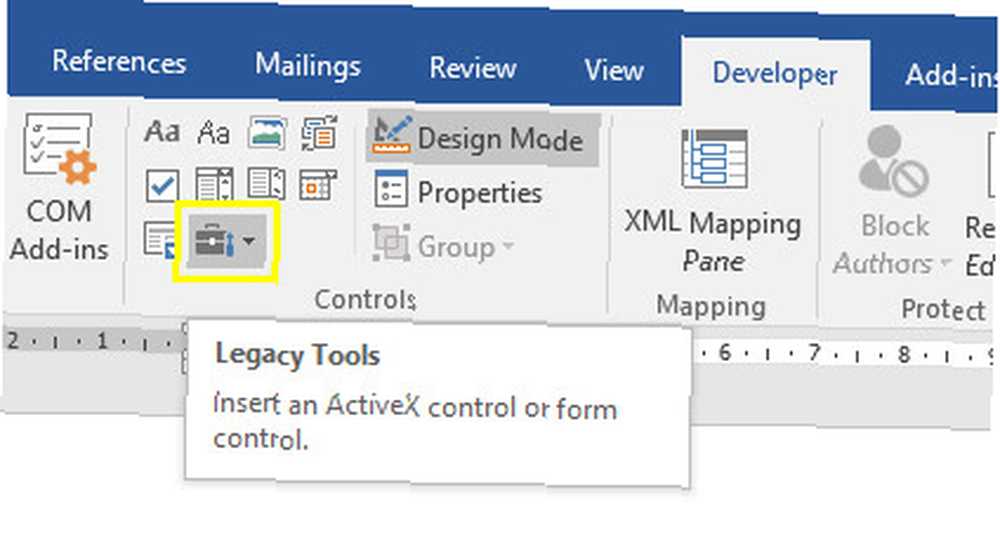
Pomoću ovog izbornika za umetanje a Označiti.
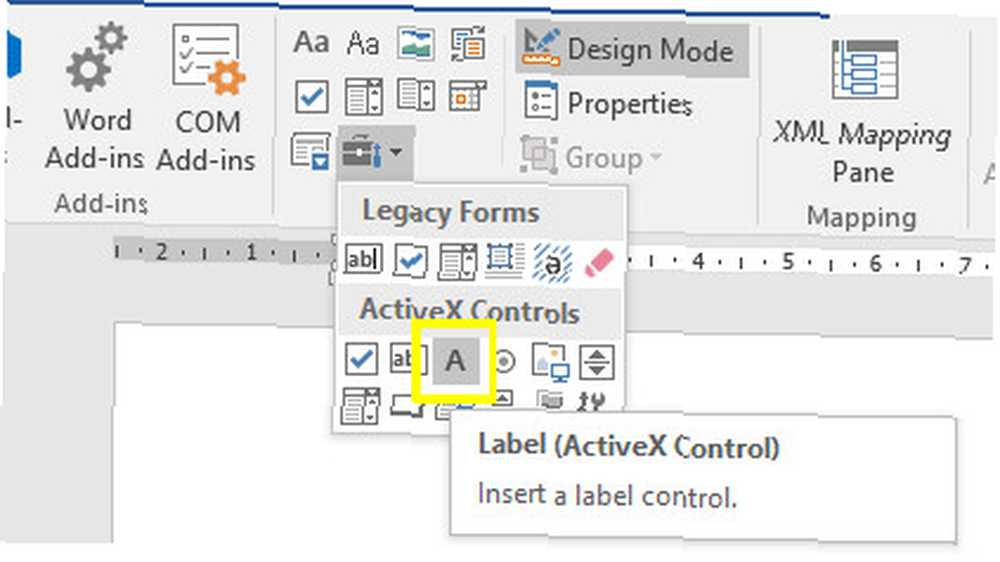
Nakon što postavite naljepnicu u dokument tamo gdje želite (nije uvijek lak zadatak), spremni ste programirati feed podataka. Ali prvo trebate imenovati naljepnicu kako bi je VBA mogao prepoznati. Kliknite desnom tipkom na etiketu i uđite Nekretnine. Naći (Ime) polje i nazovite to nečim što ćete pamtiti.
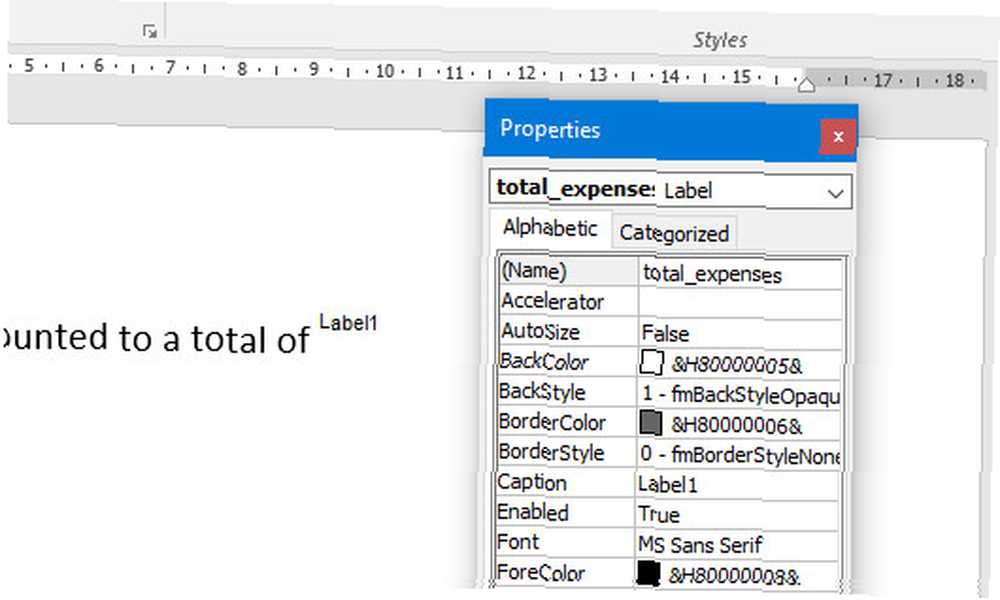
Sada dodajte a Command Button iz istog Naslijeđeni alati padajući popis i dvokliknite ga kako biste otvorili VBA editor. Kad kasnije započnete kôd, možete ga modificirati tako da se kôd pokrene na Otvoren dokument () događaj. To ćete vidjeti u padajućim okvirima objekta u prozoru za uređivanje.
Rad s VBA
Da biste započeli povezivanje Word-a i Excel-a, morat ćete se pobrinuti da ga možete uputiti u VBA. Vodič za programiranje programa Excel VBA za početnike. Vodič za programiranje programa Excel VBA za početnike VBA je električni alat za Microsoft Office. Možete ga koristiti za automatizaciju zadataka s makronaredbama, postavljanje okidača i puno više. Upoznat ćemo vas s Excel vizualnim osnovnim programiranjem jednostavnim projektom. .
Pripremite uvoz podataka u Excelu
Kliknite na alat, i onda Reference. Pomaknite se prema dolje dok ne vidite popis Knjižnica objekata Microsoft Excel 16.0 i odaberite ga.
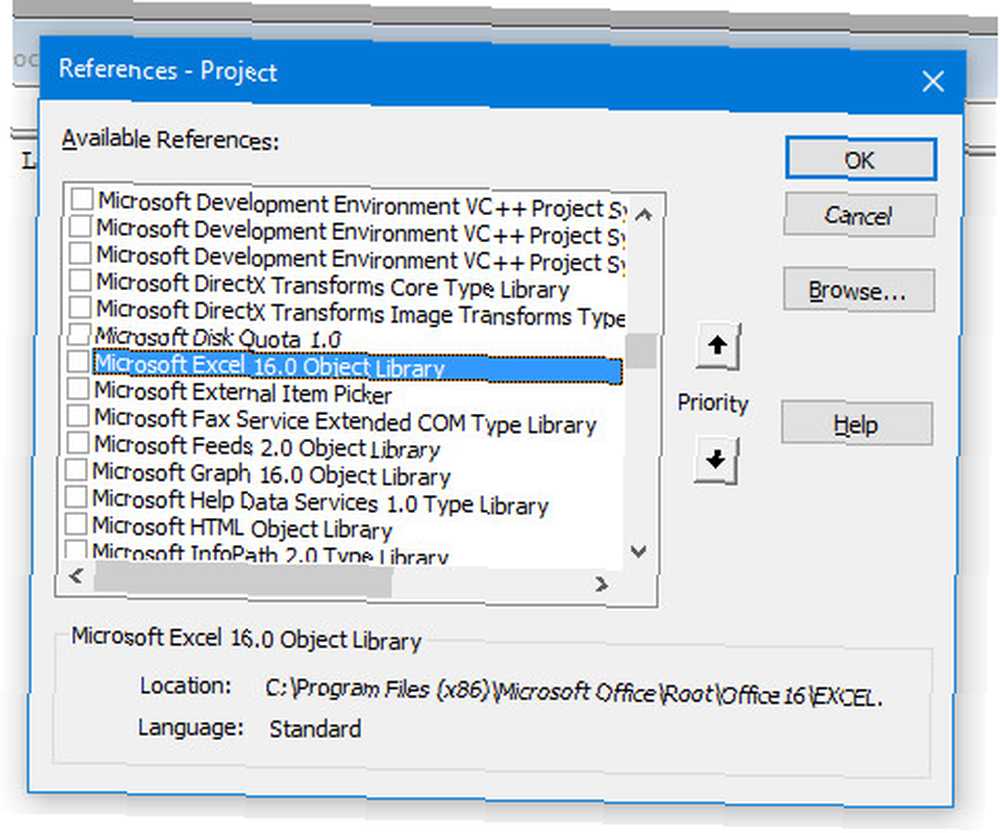
Nakon što to učinite, ostalo je samo pisanje smiješno jednostavne VBA skripte za uvlačenje podataka iz Excelove proračunske tablice i automatsko ažuriranje opisa naljepnica s podacima.
Evo koda:
Privatni Sub CommandButton1_Click () Dim objExcel kao novi Excel.Application Dim exWb As Excel.Workbook Set exWb = objExcel.Workbooks.Open ("C: \ Users \ Brad \ Desktop \ troškova.xlsx") ThisDocument.total_expenses.Caption = exWb. Listovi ("Sheet1"). Stanice (12, 2) exWb.Zatvorite skup exWb = Ništa Kraj PotVidite kako to funkcionira? “exWb” Objekt aplikacije Excel otvara datoteku Microsoft Excel na putu koji joj pružate i ući će točno u određeni broj lista i ćelije, izvaditi podatke i smjestiti ih u svojstvo Caption naljepnice koju sam imenovao ukupni troškovi. Sve što trebate urediti u svojoj skripti je put datoteke i naziv naljepnice.
Testirajte svoju makronaredbu
Da biste testirali svoj naredbeni gumb, spremite svoj dokument, ne zaboravite navesti da želite Wordov makronagrađeni dokument tako da vaš kod radi.
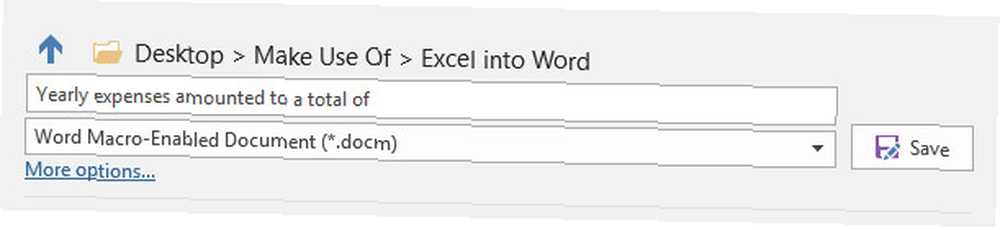
Evo makro VBA na djelu.
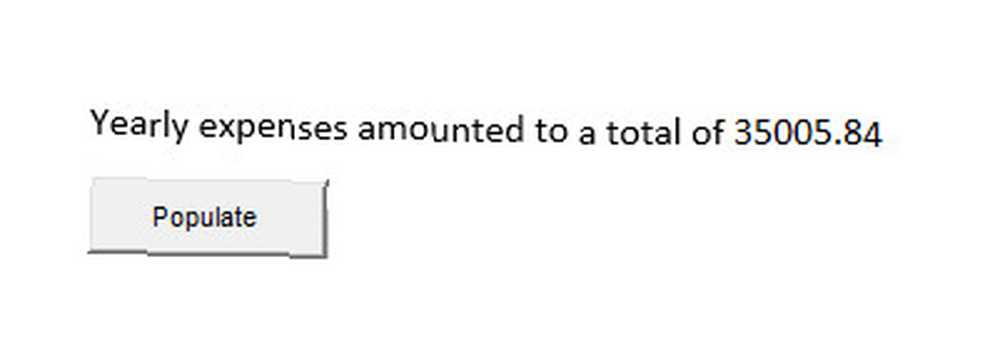
Integrirajte Excel naljepnice
Najteži dio s rješavanjem oznaka u Wordu je taj što ga je ponekad teško uskladiti na kraju rečenice ili uz bilo koji drugi tekst.
Jedan od načina prevladavanja zapravo je uključivanje dijela teksta uz podatke u sam VBA kod. Kao što ovdje možete vidjeti, statički tekst sam stavio pravo u opis kada sam stvorio etiketu.
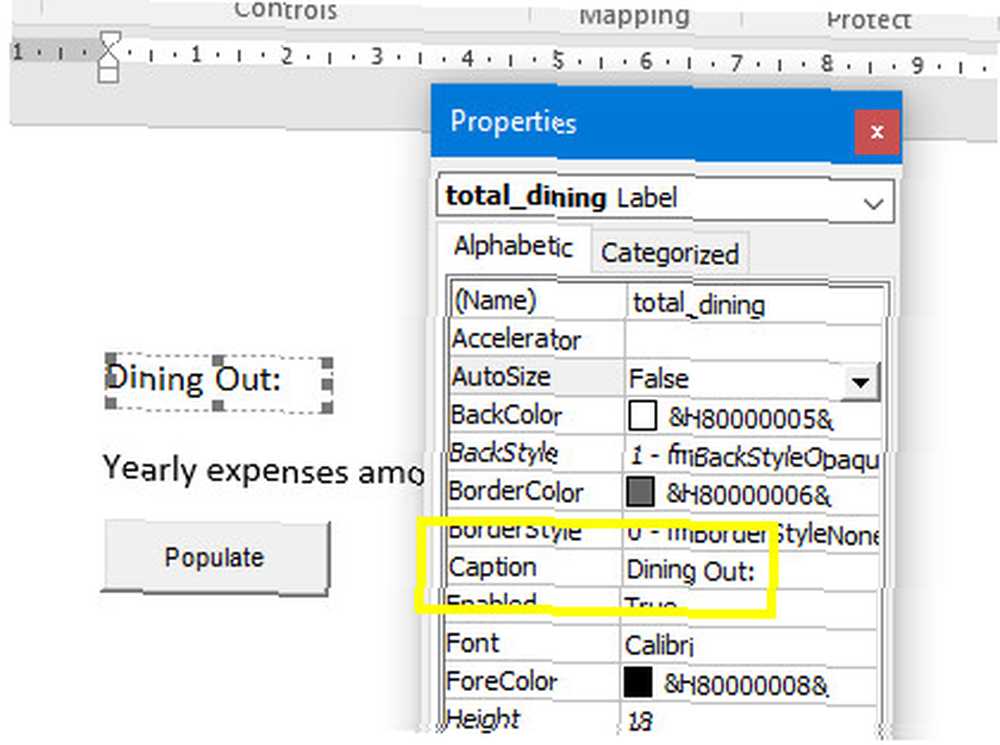
Sada, sve što trebate učiniti je uključiti taj tekst kada ažurirate naljepnicu sa VBA skriptu, i samo dodajte podatke iz datoteke Microsoft Excel na kraj tog teksta..
Evo kako bi izgledao takav kôd.
Dim objExcel kao novi Excel.Application Dim exWb kao Excel.Workbook Set exWb = objExcel.Workbooks.Open ("c: \ Korisnici \ Brad \ Desktop \ troškovi.xlsa") ThisDocument.total_expenses.Caption = exWb.Sheets ("Sheet1" ) .Cells (12, 2) ThisDocument.total_hotels.Caption = "Hoteli:" & exWb.Sheets ("Sheet1"). Ćelije (5, 2) ThisDocument.total_dining.Caption = "Dining Out:" & exWb.Sheets ( "Sheet1") ćelije (2, 2) ThisDocument.total_tolls.Caption = "Cestarina:" & exWb.Sheets ("Sheet1"). Ćelije (3, 2) ThisDocument.total_fuel.Caption = "Gorivo:" & exWb. Listovi ("Sheet1"). Stanice (10, 2) exWb.Zatvorite skup exWb = NištaMožete koristiti pridruživanje niza “&” simbol za postavljanje spojiti statički tekst s podacima izvađenim u Excel listu. Evo kako izgledaju konačni rezultati u ažuriranom Word dokumentu:
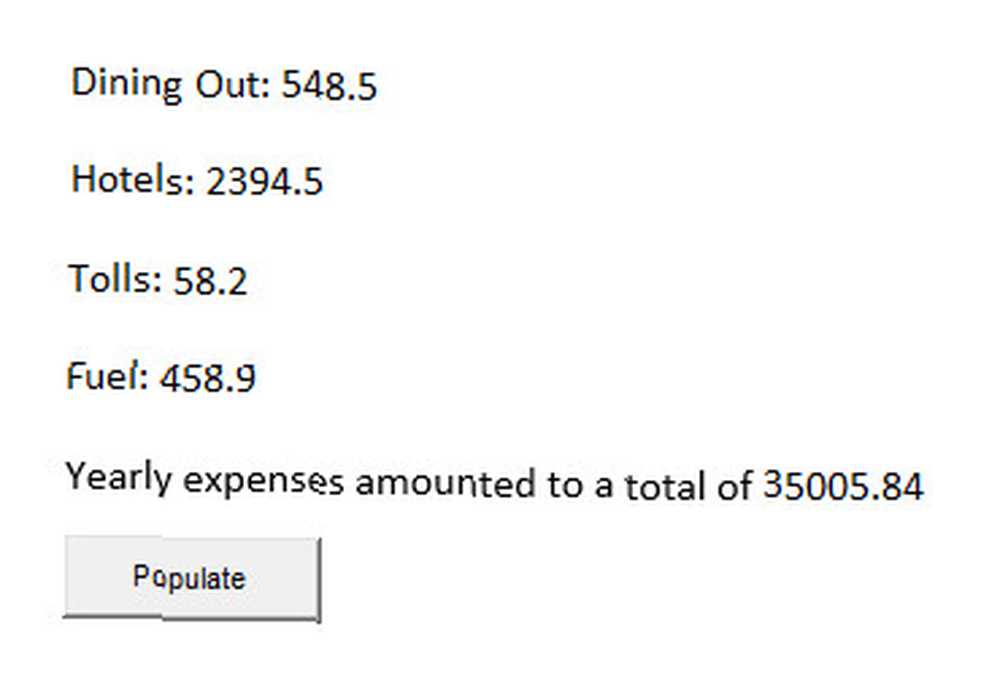
Dalje stvari
Ako želite testirati svoje sposobnosti, zašto ne automatizirati svoje izvješće. 5 Resursi za Excel makronaredbe za automatizaciju proračunskih tablica 5 Resursi za Excel makronaredbe za automatizaciju proračunskih tablica Traženje makronaredbi Excel? Evo pet web mjesta koja imaju ono što tražite. još dalje? Možete ukloniti taj ružni sivi naredbeni gumb iz dokumenta Microsoft Word jednostavnim pokretanjem skripte za ažuriranje podataka Document.Open () - cijeli će se proces odvijati iza kulisa.
To znači da ste u mnogim slučajevima jedan dokument mogli izraditi jedanput, a zatim ga više nikada ne biste trebali kreirati. Morate je otvoriti, a sve se naljepnice automatski ažuriraju s vama iz podataka iz ažurirane datoteke Microsoft Excel. Samo kliknite otisak, i izvješće predajte svom menadžeru. 30-minutni posao upravo se pretvorio u jednominutni ispis!
Možete li se sjetiti bilo koje druge dobre koristi za tu tehniku integracije podataka pomoću VBA? Podijelite neke od vlastitih ideja i misli u odjeljku s komentarima u nastavku.
Kreditna slika: Punyaphat Larpsomboon putem Shutterstock.com











