
Michael Fisher
0
2801
433
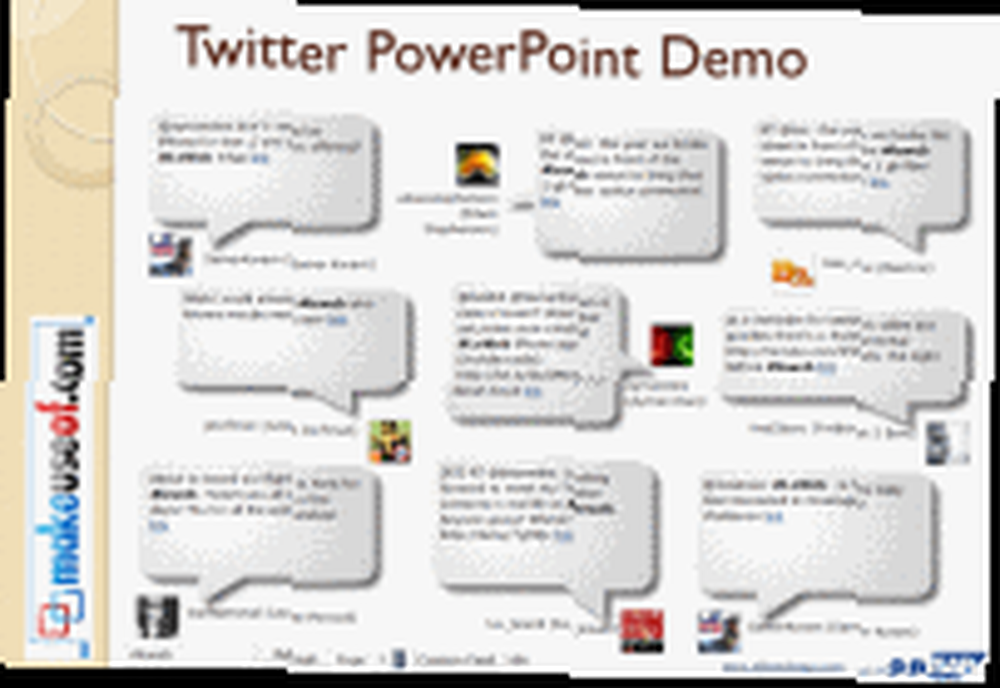 Govornici i izlagači na konferencijama sve više pronalaze svoju publiku cvrkutajući uživo tijekom prezentacije. U većini slučajeva prezentator nema pojma o tome što publika govori na Twitteru. To dovodi do nepostojanja stvarnih misli publike, za razliku od onih koji prezentiraju. Da biste izbjegli takve scenarije, u svoju PowerPoint prezentaciju možete uključiti Twitter kako bi bio aktivan sudionik i prikupio povratne informacije od publike.
Govornici i izlagači na konferencijama sve više pronalaze svoju publiku cvrkutajući uživo tijekom prezentacije. U većini slučajeva prezentator nema pojma o tome što publika govori na Twitteru. To dovodi do nepostojanja stvarnih misli publike, za razliku od onih koji prezentiraju. Da biste izbjegli takve scenarije, u svoju PowerPoint prezentaciju možete uključiti Twitter kako bi bio aktivan sudionik i prikupio povratne informacije od publike.
Timo Elliott iz SAP Web 2.0 razvio je nekoliko besplatnih Powerpoint Twitter alata. Preuzmite alate za MS Office sa stranice za preuzimanje [No Longer Available] za svoju verziju MS Officea i raspakujte arhivu. Za njihovu upotrebu potreban vam je PowerPoint 2003 ili 2007 i [NO LONGER WORKS] Adobe Flash. Imajte na umu da su ovi Powerpoint Twitter alati besplatni prototipi s ograničenom podrškom.
Bilješke o automatskom Tweetu iz PowerPoint prezentacija
AutoTweet je dodatak PowerPoint koji automatski tweeti Bilješke iz vaše prezentacije. Prvo morate instalirati dodatak u PowerPoint. Idi na Office Button, i kliknite Mogućnosti PowerPointa > Add-Ins.

Od Upravljati padajućeg izbornika, odaberite PowerPoint dodaci, i kliknite Ići”¦. U Add-Ins kliknite dijaloški okvir Dodaj novi, i odaberite AutoTweet.ppam PowerPoint Addin datoteku koju ste raspakirali iz preuzete arhive. Nakon što vidite dodatak AutoTweet instaliran s potvrdnim okvirom, zatvorite dijaloški okvir.
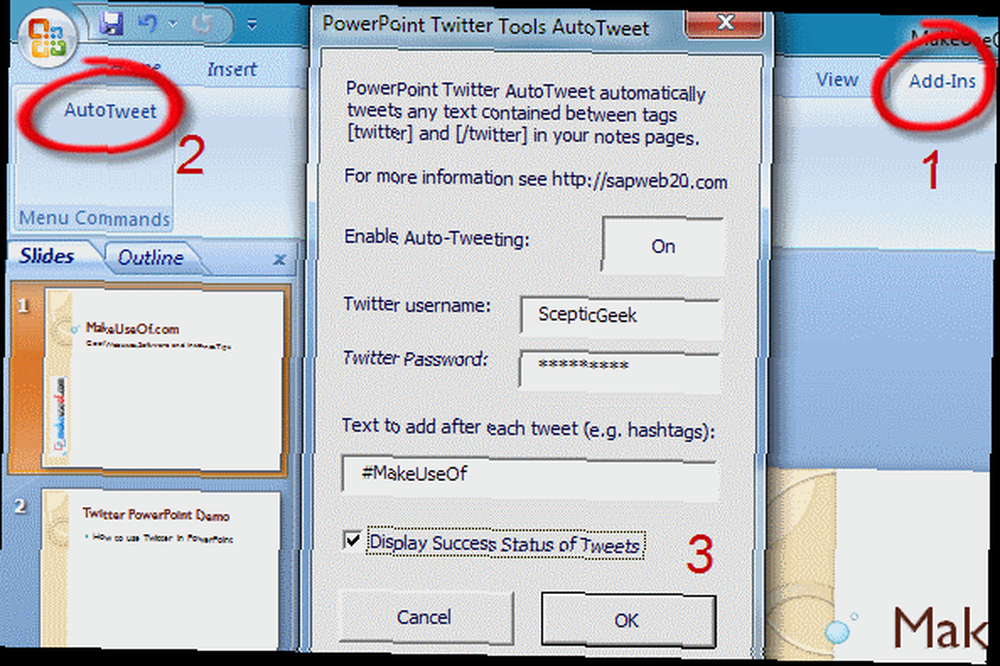
Zatim otvorite prezentaciju u programu PowerPoint i idite na Add-Ins karticu na vrpci. U naredbama izbornika na lijevoj strani vidjet ćete AutoTweet. Kliknite ovo da biste otvorili dijalog u kojem možete omogućiti ili onemogućiti AutoTweet i unijeti svoje korisničko ime i lozinku za Twitter. Možete po želji dodati hashtag na tweetove i odabrati da dobijete uspješnu potvrdu tvita tijekom predstavljanja.
Ovaj alat automatski tweeti Bilješke sa svakog slajda u vašoj prezentaciji. Međutim, možda ćete u svojim Notesima imati neki dodatni sadržaj koji nije trebao tweetati. U tu svrhu alat samo tweeta tekst koji je zatvoren u zagradama: [twitter] ovaj će tekst biti tweeta [/ twitter]. Na primjer, evo kako sam napravio svoje bilješke da se automatski tweeta tijekom prezentacije.
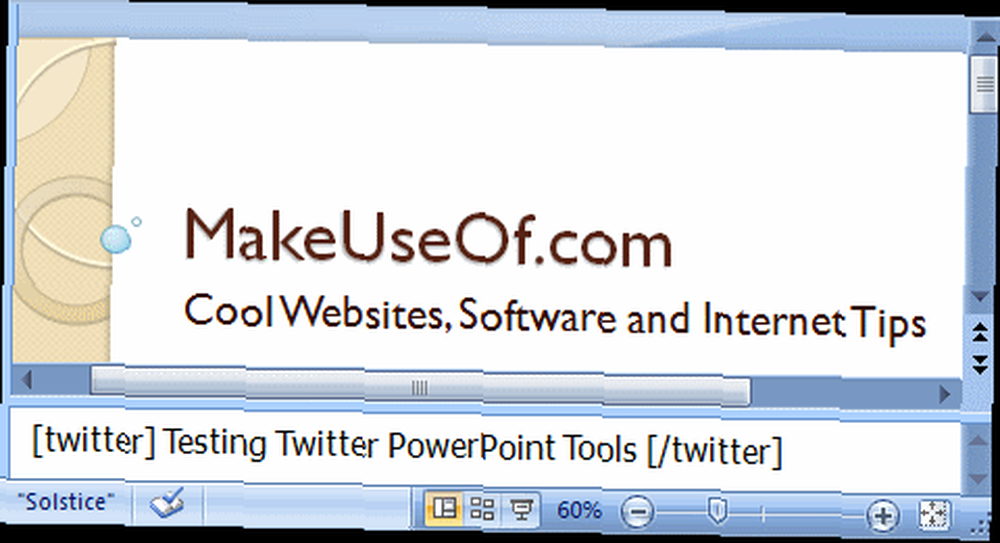
Evo kako se tweet pojavio na Twitteru sa #hashtag navedenim u dijaloškom okviru koji je alat automatski dodao:
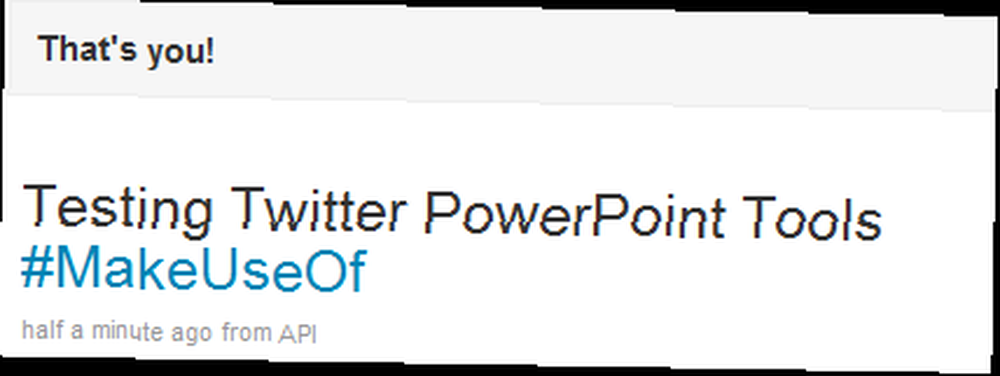
Imajte na umu da svaki put kada pokrenete prezentaciju ove prezentacije, alat će na vašem Twitter računu slati tweetove! Ako želite prakticirati prezentaciju, isključite AutoTweet u dijaloškom okviru postavki prije pokretanja prezentacijskog prezentacije. Također, kako bismo iskoristili sljedeću značajku o kojoj ćemo raspravljati, bilo bi dobro u početku Twitteru publici citirati upute da koriste određeni hashtag dok tweetiraju o svojoj prezentaciji. Vidjet ćemo kako to možete koristiti za prikupljanje povratnih informacija u sljedećem odjeljku.
Prikaži povratne informacije s Twittera u PowerPointu
Još jedan koristan alat u ovom paketu je dijapozitiv koji vam omogućuje da automatski prikažete oblak tvita u svojoj prezentaciji s pojmovima za pretraživanje koje možete odrediti. Većina blog kampova i konferencija danas koristi određeni hashtag za tweete o njemu, na primjer # 140conf ili #leweb. Ako se predstavljate na Blog kampu ili konferenciji, možete upotrijebiti hashtag kao traženi pojam za dobivanje povratnih informacija s Twittera u stvarnom vremenu za prikaz u PowerPoint prezentaciji. Možete to koristiti kao način da raspravljate o povratnim informacijama s publikom ili jednostavno kao zanimljiv prikaz između različitih sesija.
Da biste koristili ovu značajku, slijedite ove korake:
- Otvorite svoju prezentaciju u programu PowerPoint.
- Otvori powerpoint_twitter_tools.pptx prezentacija iz preuzete arhive.
- Navigacija do slajda 4: “PowerPoint Twitter Feedback Slide 1 "??.
- Kliknite na sadržaj slajda koji je vidljiv kao velik “x”??, i kopirajte je u međuspremnik.
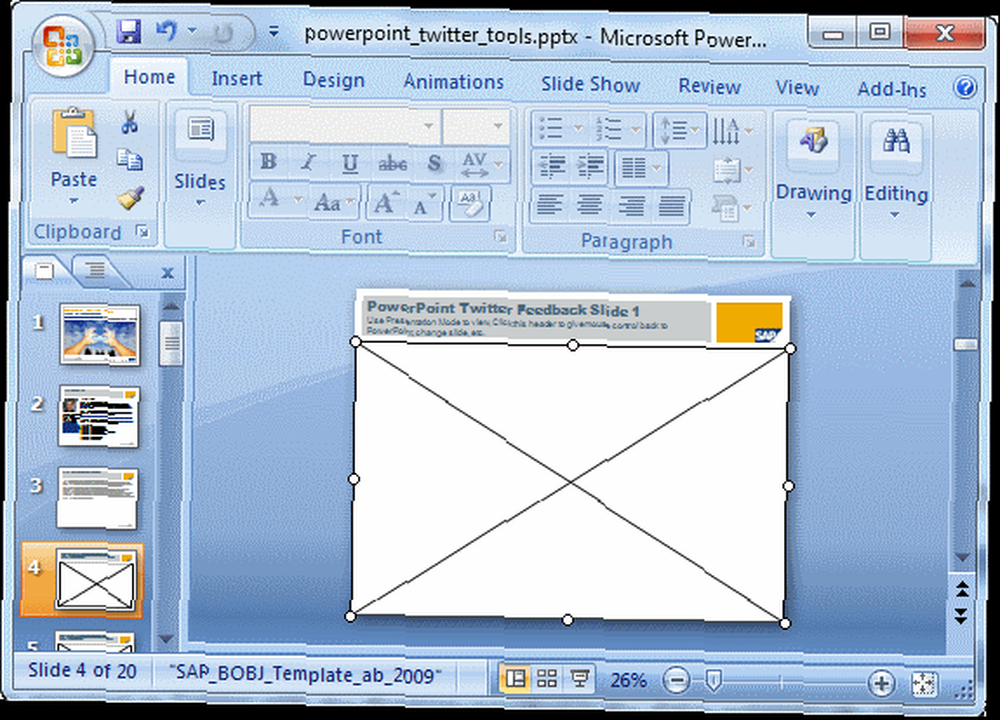
- U svojoj prezentaciji idite na prazan slajd na kojem želite prikazati povratne informacije i lijepljenje.
- Prilagodite veličinu praznog držača za povratne informacije prema predlošku i stilu prezentacije.
Sada, kada pokrenete prezentaciju prezentacije i pređete na dijapozitiv s povratnim informacijama, u sredini ćete vidjeti prazan dijapozitiv s povratnim informacijama s uputama. Unesite pojam za pretraživanje u okvir u donjem lijevom kutu i pritisnite Enter. Na Twitteru će se automatski prikazati tweetovi s Twittera koji sadrže pojam za pretraživanje. Na primjer, evo kako brbljanje na Twitteru o #LeWeb konferenciji izgleda:
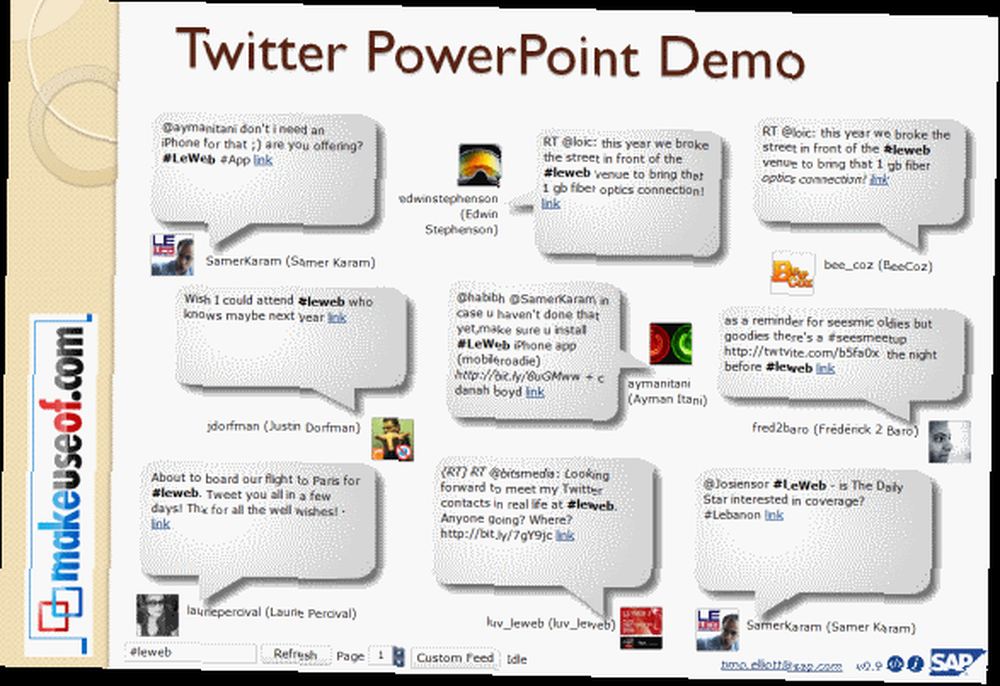
Možete kliknuti na Twitter avatar ili oblak tvita kako biste otvorili prozor preglednika koji prikazuje Twitter profil ili tweet. Da biste napredovali u prezentaciji, morate kliknuti naslov ili bočno područje izvan područja sadržaja koje ste zalijepili. Klizač se osvježava sam nakon 30 sekundi i možete pregledavati povijest pomoću strelica za navigaciju po stranici. Pogledajte i Slide 5 iz preuzete prezentacije koja prikazuje tweetove u rasporedu rešetke.
Sljedeći put kad se predstavite uz pomoć AutoTweta, više nećete imati pojma o tome što ljudi cvrkutaju zbog vaše prezentacije! Također će i sami tweetovi biti dio svih tweetova na Twitteru što vas čini aktivnim sudionikom.
Hoćete li upotrebljavati ove Powerpoint Twitter alate za svoju sljedeću prezentaciju? Mislite li da će ovo učiniti vašu prezentaciju cool? Javite nam u komentarima!











