
Owen Little
0
5266
303
Prije nego što saznate kako točno organizirati svoj Lightroom katalog, važno je da točno razumijete kako radi Lightroom. To uključuje razumijevanje načina pohranjivanja fotografija, uvoza fotografija i učenje o ostalim značajkama koje nudi Lightroom.
Ako niste sigurni ni u što od ovoga, počnite s čitanjem našeg vodiča o uvozu fotografija u Lightroom. Kompletni vodič za uvoz fotografija u Lightroom Kompletni vodič za uvoz fotografija u Lightroom Lightroom možete pohraniti, organizirati, upravljati i nerazorno uređivati svoj. fotografije - ali prvo ih morate uvesti. Evo kako. , Najbolje je vratiti se ovom članku nakon što steknete barem osnovno razumijevanje kako djeluje Lightroom.
Tada ćete biti u savršenom položaju da naučite kako zauvijek održavati svoje Lightroom kataloge. Radni tijek koji odaberete olakšat će vam pohranu i pronalaženje fotografija, odlučivanje s kojim fotografijama ćete raditi i zadržati se iznad te biblioteke koja se stalno širi. To znači znati:
- Organizirajte svoje mape.
- Koristite oznake, odaberite zastave i ocjene boja.
- Jednostavno izbrišite neželjene fotografije.
- Iskoristite kolekcije.
- Koristite ključne riječi mudro.
Jednom kad uspostavite sustav organizacije, bez obzira koliko vaš katalog rasvjeta raste, uvijek ćete ga moći držati u vrhu.
Odabir dobre strukture mapa
Trebali biste stvarno započeti s uvozom fotografija u Lightroom tek kada saznate vrstu strukture mapa s kojom radite. Kasnije promjena ove strukture može biti noćna mora, pa je najbolje smisliti sustav organizacije fotografija. Kako biste trebali organizirati svoje fotografije? Isprobajte jedan od ovih 5 načina kako organizirati svoje fotografije? Isprobajte jedan od ovih 5 metoda Kako možete zadržati sve organizirano kako biste zapravo mogli pronaći fotografije koje tražite? Samo koristite jednu od ovih pet jednostavnih metoda! moći ćete koristiti godinama koje dolaze. Ako već neko vrijeme koristite Lightroom, vjerojatno je najbolje preskočiti ovaj odjeljak.
Kako ćete se odlučiti organizirati svoje mape, na koncu ovisi o vama. Ali pazite da upadnete u zamku organiziranja jedino po datumu. Da li ćete se za pet godina stvarno moći sjetiti onoga što ste snimili u siječnju 2012.? Vjerojatno ne. Lightroom ionako obično može pronaći meta snimke iz meta-podataka datoteke, tako da će vam opcija pretraživanja i dalje biti otvorena.
Najpouzdanija i (prema onome što razumijem) uobičajena struktura mapa je:
Godina> Mjesec> DogađajKoristim nešto pojednostavljenu strukturu ispod (Godina> Događaj).
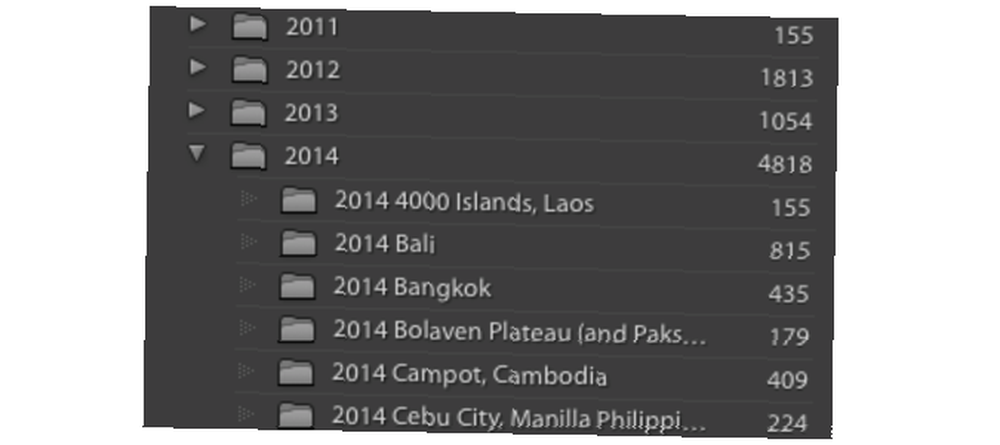
Ova vrsta strukture podmapa omogućuje vam lako sortiranje velikog broja mapa (da, prema datumu), a istovremeno ostavljate mjesta za opisna imena mapa koje brzo možete potražiti. Sada, umjesto da trebate pamtiti točan datum Steve-ovog vjenčanja, možete samo tražiti “Steveovo vjenčanje”.
Imajte na umu da je uvijek najbolje imati sve fotografije u vašem Lightroom katalogu pohranjene u singl lokaciju (na jednom tvrdom disku), a ne na više diskova.
Učinite sve u Lightroomu
Nakon što su vaše mape (i fotografije) uvezene u Lightroom, izbjegavajte njihovo dodirivanje izvan Lightroom-a. Ne mičite ih, nemojte ih preimenovati. Za sada se sjetite samo pokušati i učiniti sve vezano za vaše fotografije u Lightroomu. Ako ih želite premjestiti, povucite ih i ispustite unutar Lightroom. Ako želite preimenovati mapu, preimenujte mapu u Lightroomu.
To se događa zato što se vaš katalog Lightroom sastoji od reference na vaše fotografije, a ne vaše stvaran fotografija. Čim promijenite naziv mape, naziv datoteke ili lokaciju izvan Lightroom-a, ta se veza gubi. Lightroom više ne može pronaći te fotografije i mape. Gužva je očistiti taj nered.
Označavanje i ocjenjivanje vaših fotografija
Lightroom nudi tri različita načina za pregled i ocjenu vaših fotografija. Otkrijete li najbolji način da ih upotrebljavate olakšat ćete vam da prođete kroz fotografije, birate li koje ćete brisati i kojima želite ubuduće lakše pristupiti. Svaka od ove tri opcije dostupna je putem donje alatne trake u modulu Knjižnica.
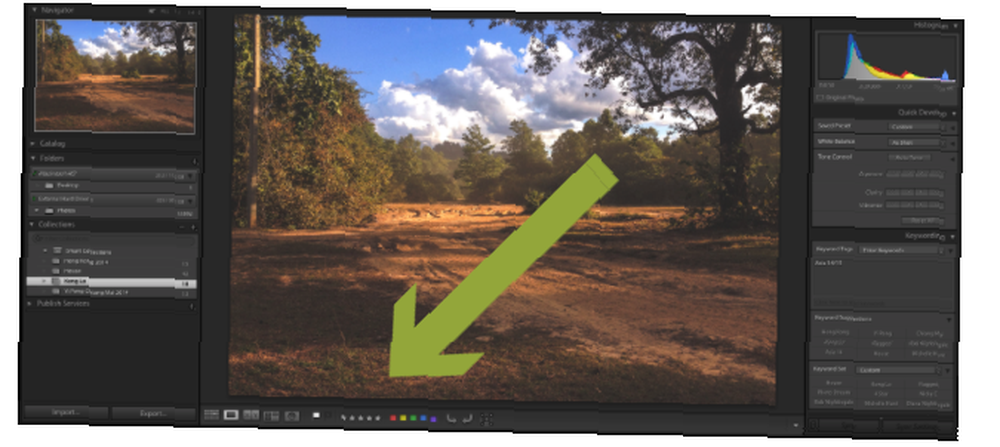
- Ocjene zvjezdica omogućuju vam da ocijenite svaku svoju fotografiju s 1-5 zvjezdica.
- Bijelo odabrati zastavu dopušta vam da “odabrati” fotografija. Crna zastava odabira omogućava vam “odbiti” fotografija.
- Možete dodijeliti i boja na svaku vašu fotografiju.
Kada počnete miješati i uskladiti zvijezde, zastave i boje, stvari mogu postati vrlo složene, i to vrlo brzo. Dakle, osim ako vam nije potreban komplicirani tijek rada, držite svoj rejting sustav što je jednostavnije moguće.
Za mene to znači prolazak kroz jednu mapu. Ako mi se fotografija zaista ne sviđa, označit ću je crnom zastavom (pritiskom na x). Ako mi se stvarno sviđa i / ili želim urediti fotografiju, označit ću je bijelom zastavom (pritiskom na P). A ako je negdje u sredini, ostavit ću ga nerazvijenim.
Zatim možete povući sve fotografije označene određenom ocjenom pomoću trake filtra u donjem desnom kutu zaslona. Ovo uklanja sve one osrednje fotografije sa zaslona, tako da se možete usredotočiti samo na najbolje.
Ovo mi je korisno za: a) brzo pronalaženje lijepih fotografija koje će se prikazivati ljudima na mom računalu i b) za brzo kretanje kroz fotografije označene bijelom zastavom, tako da svoje apsolutne favorite mogu označiti s 5 zvjezdica. To su oni koje bih želio ispisati ili dodati u svoj portfelj.
To je to. Povremeno ćete možda trebati koristiti neku od drugih opcija ocjenjivanja. Ali većinu vremena stvari ne moraju biti puno složenije od ovoga.
Skupno brisanje fotografija
Nakon što ste prošli kroz mapu (ili više mapa), označivši fotografije koje želite izbrisati crnom zastavom, upotrijebite opciju filtra u donjem desnom kutu zaslona za prikaz samo onih odbijenih fotografija.
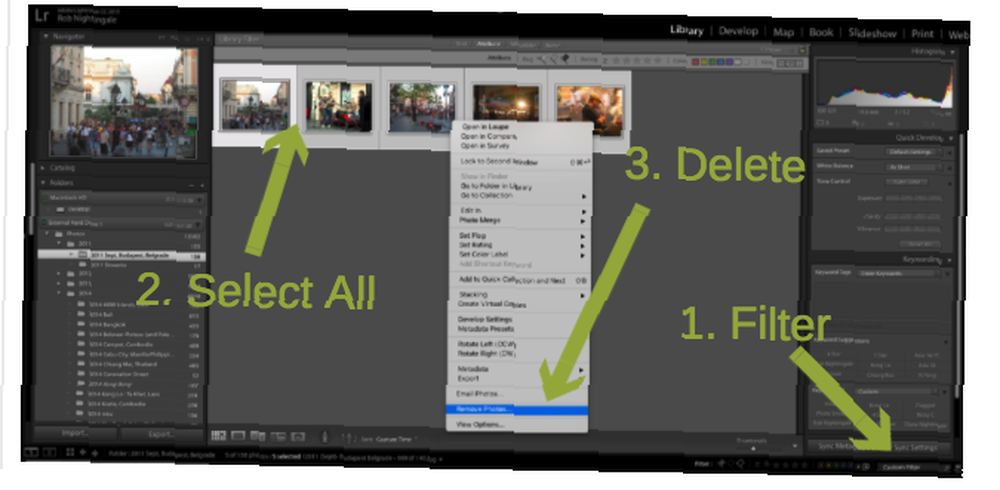
Dva puta provjerite želite li zaista ukloniti ove fotografije iz svoje biblioteke. Ako pronađete onu koju ne želite izbrisati, kliknite x opet ukloniti crnu zastavu.
Nakon što sretnete da želite izbrisati sve te fotografije, pritisnite Ctrl + A (Cmd + A na Mac računalu) da biste ih odabrali sve. Zatim desnom tipkom miša kliknite i odaberite Ukloni fotografije. Dat će vam mogućnost da uklonite samo fotografije iz svoje biblioteke (preporučeno) ili da trajno izbrišete fotografije s pogona.
Mudro korištenje kolekcija
Ako zaista želite organizirati svoj katalog Lightroom, vjerojatno ćete se htjeti upoznati s kolekcijama. Svaka se zbirka može sastojati od fotografija iz bilo kojeg broja mapa. A bilo koja fotografija može se smjestiti u bilo koji broj zbirki (bez pomicanja fotografije). Neki se zaklinju u kolekcije. Drugi ih pokušavaju izbjeći. U potpunosti ovisite o tome u kojoj mjeri ih koristite.
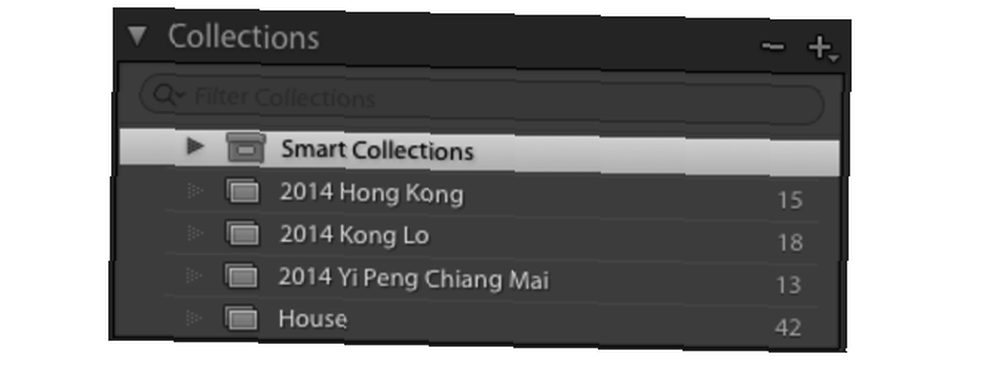
Uobičajena je kolekcija za prikazivanje omiljenih fotografija, poput fotoalbuma. Možete odabrati sve one fotografije koje ste označili bijelom zastavom i dodati ih u kolekciju i tako stvoriti “najbolje” album za tu mapu. To sam učinio u gornjim zbirkama. Izvorni albumi za svako od ovih putovanja imali su stotine fotografija. Te zbirke, međutim, sadrže samo najbolje od svih njih.
Druga upotreba kolekcija je grupiranje fotografija u određenom projektu. 3 stvarno jednostavna foto-projekta koja možete napraviti ovaj vikend 3 stvarno jednostavna foto-projekta koja možete napraviti ovaj vikend Bez obzira na sposobnost vašeg fotografa, teško je naći vremena za početak veliki foto projekt. Evo tri jednostavne koje možete isprobati ovaj vikend. , Na primjer, ako želim ispisati grupu fotografija, dodao bih ih u zbirku koja se zove “Isprintati”. Ili bih mogao sve fotografije koje želim prenijeti na svoju web lokaciju smjestiti u drugu zbirku pod nazivom “Za prijenos”.
Ako na kraju stvorite puno kolekcija, uvijek ih možete urediti organiziranjem skupova kolekcija. To su ugniježđene kolekcije, koje možete proširiti i sažeti kako bi sve bilo uredno.
Tu je i mogućnost stvaranja pametnih kolekcija (Nova kolekcija> Pametna kolekcija). Pametne se kolekcije automatski popunjavaju na temelju kriterija koje ste postavili. Na primjer, možete stvoriti pametnu kolekciju koja će vam pokazati sve vaše fotografije s 5 zvjezdica. Ili sve fotografije koje ste označili imenom vašeg psa. Možete biti kreativni koliko želite.
Korištenje ključnih riječi
U bibliotečkom modulu Lightroom imate mogućnost dodati ključne riječi na svaku svoju fotografiju. Ako mudro koristite ključne riječi, one mogu biti vrlo moćan dodatak arsenalu vaše organizacije. Zato ako odlučite koristiti ključne riječi, najbolje je smisliti sustav i držati se toga.
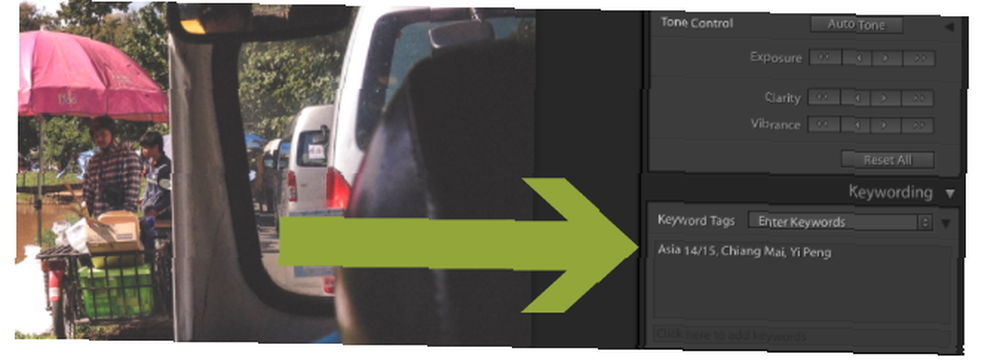
Na primjer, dodavanjem određene ključne riječi svakoj fotografiji vašeg psa, možete stvoriti pametnu kolekciju koja se spominje u prethodnom odjeljku. To možete učiniti s imenima svoje djece i najboljim prijateljima.
Ako učite o portretnoj fotografiji 14 savjeta za bolje grupne portretne fotografije 14 savjeta za bolje grupne portretne fotografije Grupne fotografije rijetko će biti lako, ali definitivno vam je moguće da se osjećate ugodno s ovakvim snimanjem. Evo nekoliko savjeta koji će vam pomoći da izoštrite svoje sposobnosti. , možete dodati ključnu riječ “portreti” do relevantnih fotografija. Ili, ako stvarate album vintage izgleda Kako stvoriti Vintage Photo Effect pomoću Adobe Lightroom-a Kako stvoriti Vintage Photo Effect pomoću Adobe Lightroom-a Ako vaše fotografije izgledaju poput retro filmskih fotografija u Adobe Lightroom-u je lakše nego što mislite. Ovaj članak pokazuje kako. , dodajte ključnu riječ “berba”
Možda na kraju želite stvoriti knjigu svih svojih najboljih fotografija. U tim biste slučajevima mogli dodati ključnu riječ “Knjiga”.
Korištenje ključnih riječi je beskrajno. Ali budite oprezni da ovdje ne postajete previše komplicirani. Nakon što započnete s stvaranjem ključnih riječi, držite ih organizirano i pokušajte ne dodavati nepotrebne ključne riječi. To će olakšati pronalaženje fotografija u budućnosti.
Spajajući sve zajedno
Kada je u pitanju održavanje vašeg kataloga Lightroom u redu, zaista postoji elegancija u jednostavnosti. Prije ronjenja razmislite o željenom procesu rada. Otkrijte što želite učiniti s vašim katalogom. Tek tada trebate odlučiti koje ćete alate i značajke koristiti.
Neki alati koje ćete koristiti cijelo vrijeme. Ostale ćete koristiti povremeno. I nekoliko kojih nikad nećeš ni dodirnuti.
Kao što je spomenuto, kad jednom uvezem fotografije u svoj Lightroom katalog, prvo što ih učinim je da ih obilježim bijelom ili crnom zastavicom za odabir. One označene crnom zastavom uklanjam iz svoje knjižnice. Oni označeni bijelom zastavom dobivaju jednu ili dvije relevantne ključne riječi i smještaju u sve relevantne zbirke. Ako ja stvarno poput njih, dat ću im 5 zvjezdica. I to je prilično.
Ova postavka omogućava mi brzo organiziranje knjižnice. Da biste mogli lako izvući najbolje fotografije s određenog putovanja. Za brzi prikaz svojih osobnih omiljenih fotografija. I tražim fotografije na temelju mojih (relativno malo) ključnih riječi.
Ali zapamtite, nema ispravnog ili pogrešnog načina organiziranja Lightroom kataloga, ali jednom kad ste shvatili koji sustav funkcionira, a to je skalabilno, pridržavajte se toga. Kako taj sustav postaje druga priroda, sposobnost brzog pohranjivanja, sortiranja, pretraživanja i ocjenjivanja fotografija Kratak vodič za kritiku vlastitih fotografija Kratak vodič za kritiku vlastitih fotografija Razumijevanje što na vašim fotografijama funkcionira, a što ne radi. je savršen način za poboljšanje vaših fotografskih vještina. Ovaj vodič vam pokazuje kako i zašto trebate kritizirati vlastite fotografije. nešto je od čega ćete imati koristi godinama.
O vama: na koje se alate i značajke koje nudi Lightroom najviše oslanjate kako biste organizirali svoje fotografije?











