
Michael Cain
0
1919
599
Ograničavanje propusnosti na vašem računalu zaustavit će gubljenje podataka na stvari koje ne želite. Vrlo je korisno za one koji imaju određeno ograničenje podataka i može vam pomoći da izbjegnete pretjeranu naplatu. Pokazat ćemo vam alate koji će vam pomoći da ograničite propusnost.
Windows ima ugrađenu metodu za ograničenje propusnosti, ali trenutno je stvarno osnovna i nije posebno jasno što radi. Kao takvo, bolje je okrenuti se rješenjima treće strane.
Ako imate vlastiti način dijeljenja za ograničavanje propusnosti, obratite nam se u komentarima.
1. Windows 10 odmjernih veza
Jedan od načina za ograničenje propusnosti pomoću ugrađenih metoda sustava Windows 10 jest omogućavanje odmjerene veze Kako postaviti Wi-Fi i Ethernet vezu kao mjereno u sustavu Windows 10 Kako postaviti Wi-Fi i Ethernet vezu kao što je izmjereno u sustavu Windows 10 In U sustavu Windows 10 možete postaviti svoju Wi-Fi ili Ethernet vezu kako je izmjereno. To će ograničiti potrošnju podataka u programu Windows Update i drugim pozadinskim aplikacijama. Evo kako to postaviti. , Omogućivanje izmjerene veze ograničit će snagu snažnog ažuriranja sustava Windows i zaustaviti automatsko ažuriranje nekih aplikacija i pločica uživo. Za početak pritisnite Windows ključ + ja da biste otvorili Postavke, kliknite Mreža i internet, tada bilo Wi-Fi ili Ethernet.
Ako ste odabrali Wi-Fi, klik Upravljanje poznatim mrežama, odaberite mrežu s popisa i kliknite Nekretnine, i klizati Postavite doziranu vezu do Na.
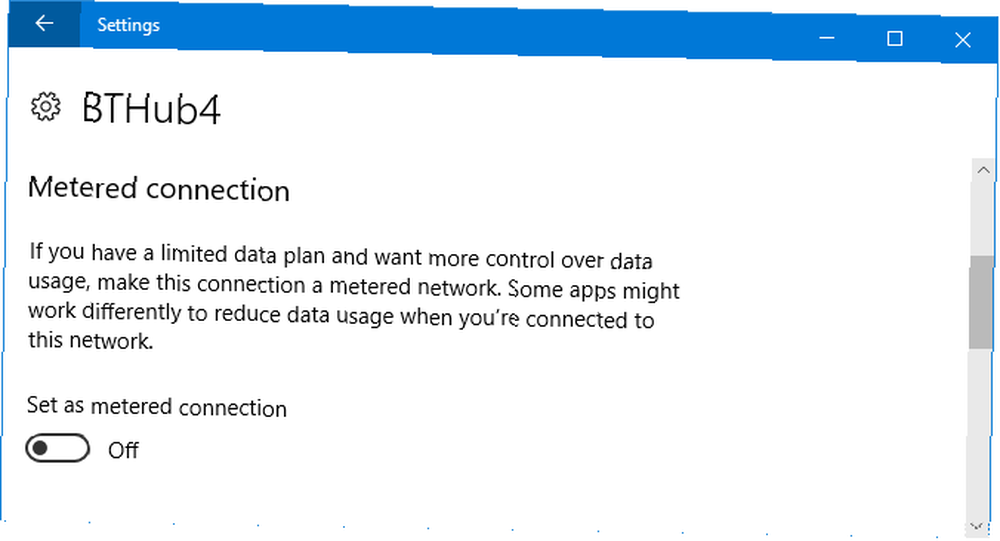
Ako ste odabrali Ethernet, odaberite vezu s popisa i pomaknite je Postavite doziranu vezu do Na.
Želite li još neke savjete? Pogledajte naš vodič o upravljanju upotrebom propusne širine sustava Windows 10 Kako kontrolirati korištenje podataka i propusnosti sustava Windows 10 Kako kontrolirati korištenje podataka i propusnosti sustava Windows 10 Da li Windows 10 troši previše propusne širine? Pokazat ćemo vam kako smanjiti dijagnostiku, ažuriranja, pločice uživo i sve ostalo što uništava vaše podatke. , A budući da je Windows 10 operativni sustav koji se stalno razvija Najnovija verzija sustava Windows 10 neće biti zadnja Posljednja verzija sustava Windows 10 neće biti zadnja Koja je najnovija inačica sustava Windows 10? Koliko dugo je podržana? I zašto je Microsoft prešao na uslužni model? Odgovori unutar! , nadolazeće jesensko ažuriranje vidjet će daljnje prilagođavanje ove značajke, poput mogućnosti određivanja mjesečnih ograničenja GB. Do tada, pogledajmo neke alate koje možete preuzeti kako biste obavili bolji posao.
2. NetBalancer
NetBalancer će vam prikazati popis svih aktivnih procesa na vašem sustavu i svih povezanih upotreba mreže. Ispod ovoga je graf uživo, tako da možete na prvi pogled vidjeti gdje se pojavljuju skokovi propusnosti. Zadržite pokazivač miša iznad grafikona i moći ćete vidjeti koji su procesi u tom trenutku smanjivali širinu vašeg pojasa.
Da biste ograničili propusnost programa, pronađite ga na popisu i dvostruki klik to. Možete koristiti Prioritet preuzimanja i Prioritet prijenosa padajuće postavke kako biste prilagodili njegovu upotrebu na temelju unaprijed postavljenih filtera. To je praktično ako, na primjer, i dalje želite da program ne bude ograničen, ali želite da drugi programi prvo koriste propusnu širinu ako im zatreba. Ili odaberite Prilagođen od padajućeg izbornika kako biste definirali vlastite granice.
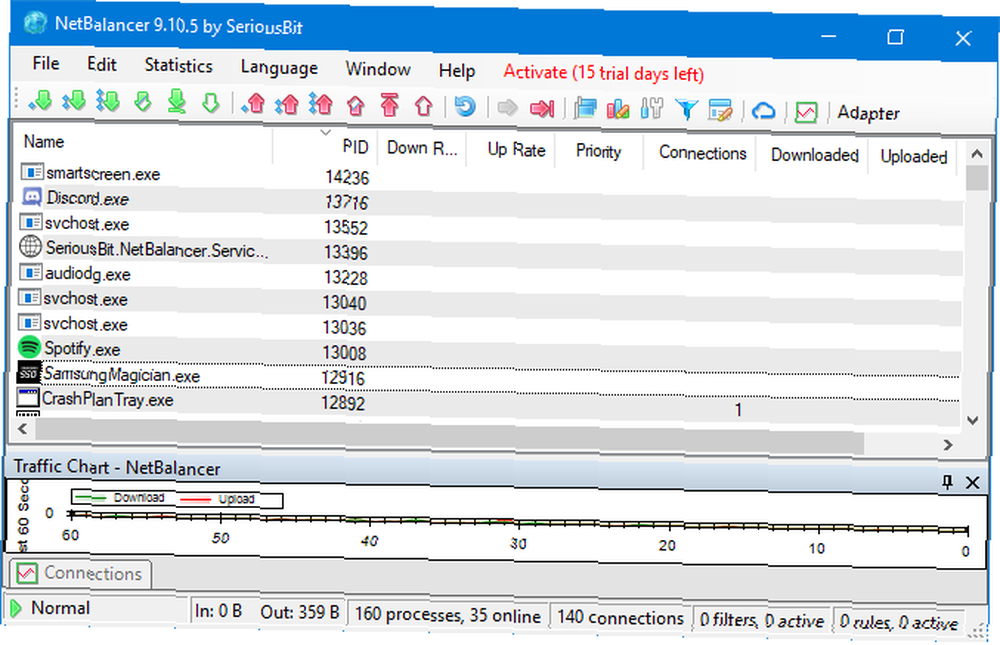
Isto možete učiniti i na glavnom prozoru, koristeći ikone zelene i crvene strelice na vrhu prozora. Jedna korisna značajka ovdje je klikom na crvenu strelicu koja je usmjerena udesno s okomitom linijom, a koja će blokirati sav mrežni promet. Napredniji korisnici mogu koristiti filtre i pravila.
NetBalancer vam nudi besplatno probno razdoblje od 15 dana, nakon čega ćete trebati platiti jednokratnu naknadu u iznosu od 49,95 USD kako biste nastavili koristiti program. A možete i dalje koristiti van probnog postupka samo kao mrežni monitor.
3. NetLimiter
Kada pokrenete NetLimiter, vidjet ćete popis svih otvorenih aplikacija, zajedno s njihovom trenutnom upotrebom propusne širine. Naravno, neke će aplikacije prirodno koristiti veću propusnost od drugih, ali prikladno je identificirati one koji troše više nego što trebaju.
Zadana granica postavljena je na 5 KB / s za preuzimanje i prijenos, što možete brzo omogućiti potvrdnim okvirom za određeni redak. Za uređivanje zadanih postavki, desni klik granična vrijednost za otvaranje uređivača pravila. Na Pravilo možete promijeniti granice propusnosti.
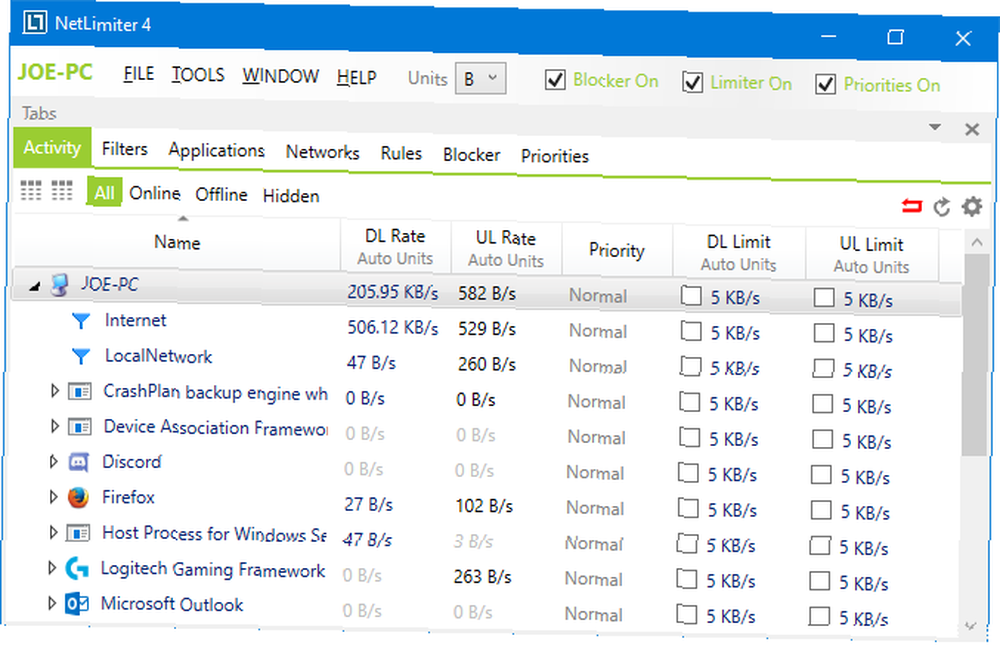
Prebacite se na raspored i možete postaviti vremenske uvjete pokretanja i zaustavljanja pravila. Za početak pritisnite Dodati a zatim stvorite potrebna pravila. Na primjer, mogli biste zaustaviti svoj web preglednik da troši bilo koju širinu pojasa između pojedinih sati.
NetLimiter dolazi s probnim razdobljem od 28 dana. Licenca za jednog korisnika za Lite verziju košta 19,95 USD, dok Pro verzija košta 29,95 USD. No, čini se da između njih nema razlike, pa se pridržavajte prvog.
4. Net-Peeker
Net-Peeker ima vrlo jednostavno korisničko sučelje. Na vrhu možete vidjeti upotrebu aktiviranja prijenosa i preuzimanja, zajedno s pristupom kratkom zaslonu postavki i nekim drugim značajkama koje program nudi poput čuvara sustava. Samo ćemo se usredotočiti na njegovu sposobnost ograničavanja propusnosti.
Donja tablica prikazuje sve aktivne procese u vašem sustavu, zajedno s njegovom potrošnjom propusne širine. Možeš dvostruki klik postupak za dobivanje izuzetno detaljnih informacija o Mrežne sesije i Opterećeni moduli kartice.
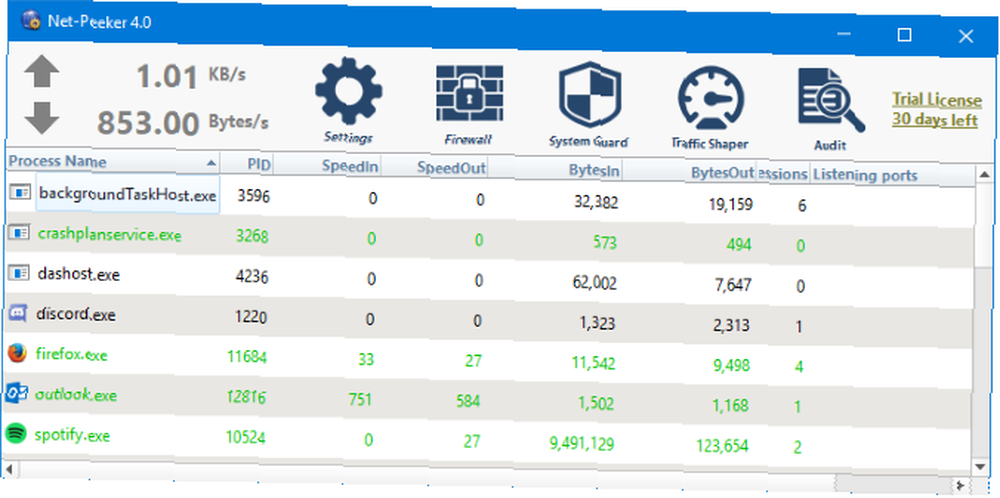
U cijelom procesu iz glavnog prozora ili na određenoj mrežnoj sesiji možete desni klik za upravljanje vezom. Možeš Ograničenje brzine da biste odredili zadane granice propusnosti i Prekini vezu da ga potpuno isključite (dok ga ponovo ne otvorite).
Net-Peeker nudi vam 30-dnevno probno razdoblje kako biste iskusili sve njegove značajke. Nakon tog vremena, program možete nastaviti koristiti za 25 dolara. Ako želite mogućnost upravljanja više sustava, morat ćete kupiti grupnu licencu koja počinje za 125 USD za pet agenata.
5. SoftPerfect Bandwidth Manager
SoftPerfect Bandwidth Manager nije nužno najbogatiji program na ovom popisu, ali najteži je s tim. Prilikom prvog pokretanja morat ćete unijeti mrežnu adresu i zaporku prije nego što započnete nadzirati promet.
Ako vam je ugodno s tim, to je program vrijedan provjere zahvaljujući njegovoj pristojnoj prilagodbi pravila. tisak Ctrl + N za početak stvaranja vašeg pravila. Prijeđite između svake kartice da biste vidjeli sve mogućnosti, ali obavezno odredite svoje pravilo i odredite željeno Ograničenja stope. Kada završite, kliknite u redu da aktivirate svoje pravilo.
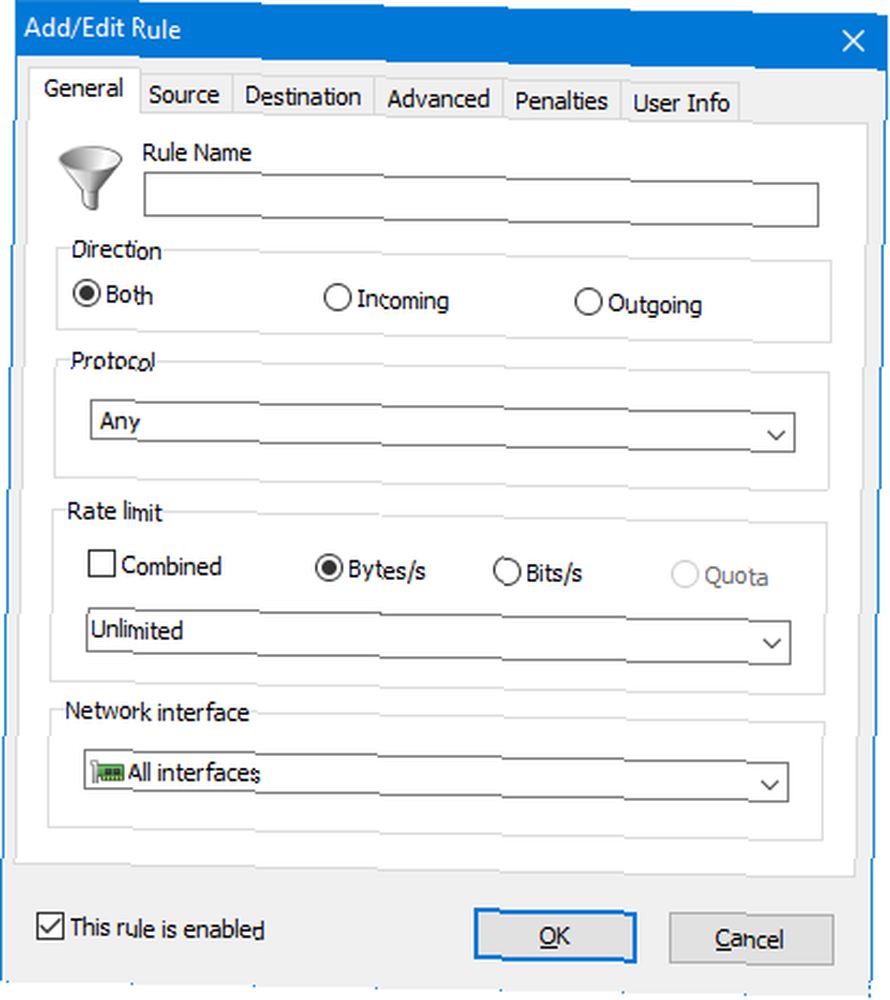
Koristiti alat padajućem izborniku za postavljanje kvota i rasporeda za širinu pojasa. Također je vrijedno provjeriti Izvješće o uporabi, koji će vam dati pregled cjelokupnog prometa i pomoći vam da identificirate sve određene probleme zbog kojih je potrebno rješavanje.
SoftPerfect Bandwidth Manager ima probno razdoblje od 30 dana. Nakon toga možete besplatno koristiti Lite verziju besplatno, s tim što možete ograničiti samo pet pravila. Alternativno, možete platiti 49 USD za nadogradnju na Standardnu verziju. Pojedinosti potražite na njihovom popisu za usporedbu licenci.
Ograničena širina pojasa
Prethodno smo zaokružili načine na koji Windows 10 troši vašu propusnost. 4 načina Windows 10 troši vašu propusnost interneta 4 načina Windows 10 troši propusnost vašeg interneta Da li Windows 10 troši propusnost vašeg interneta? Evo kako provjeriti i što možete učiniti da to zaustavite. , pa se nadamo da će se jedan od ovih alata pokazati korisnim za preuzimanje kontrole nad upotrebom interneta u vašem sustavu. Ako niste sigurni što povećava vašu propusnost, pokušajte na nekoliko načina za nadziranje i rješavanje problema kućne mreže Što koristi Moja propusnost? 5 savjeta za nadzor korištenja kućne mreže Što se tiče moje propusnosti? 5 savjeta za nadzor korištenja kućne mreže Je li nešto što iscrpljuje vašu propusnost interneta? Pomoću ovih savjeta provjerite i riješite problem sa širinom pojasa. .
Sada kada ste to učinili, vrijeme je da najbolje iskoristite svoj sustav. Pročitajte naš vodič o tome kako postići brže performanse u sustavu Windows 10 14 Načini da se Windows 10 ubrza i poboljša performanse 14 načina da se Windows 10 ubrza i poboljša performanse Nije teško učiniti Windows 10 bržim. Evo nekoliko metoda za poboljšanje brzine i performansi sustava Windows 10. .











