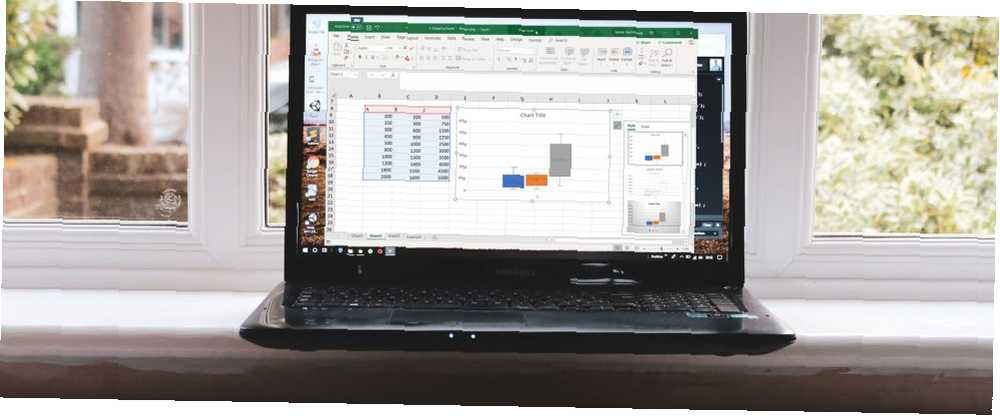
Peter Holmes
0
1996
189
Ako radite s podacima u programu Microsoft Excel, tada je stvaranje grafikona čist i atraktivan način prikazivanja tih podataka. Excel nudi mnogo vrsta grafikona, od pitanih grafikona do grafikona do linijskih grafikona.
Za rad sa statističkim podacima potrebna vam je vrsta okvira i šapica. Ako ga nikada prije niste napravili, pokazat ćemo vam kako stvoriti kutiju i slivnik u Excelu, a zatim dvostruko provjeriti proračune i prilagoditi grafikon za prezentaciju.
Što je kutija i šapat?
Kutija s okvirima i šapama ili crtež okvira, grafikon je koji se koristi za prikaz sažetka podataka s pet brojeva. Ova vrsta grafikona dobro funkcionira za prikazivanje statističkih podataka kao što su školske ocjene ili rezultati, prije i poslije promjena u procesu ili slične situacije za numeričke usporedbe podataka.
Za više pomoći o tome kada koristiti koji tip Excelove grafikone, 8 vrsta Excel-ova grafikona i grafikona, a kada ih koristiti, 8 vrsta Excel-ova grafikona i grafikona te kada koristiti njihovu grafiku lakše je shvatiti nego tekst i brojeve. Grafikoni su sjajan način vizualizacije brojeva. Pokazujemo vam kako stvoriti grafikone u programu Microsoft Excel i kada najbolje koristiti koju vrstu. , potražite naš korisni vodič.
Kada definirate crtež okvira, evo kako to To Science Data objašnjava:
Boxplot je standardizirani način prikazivanja distribucije podataka na temelju sažetka od pet brojeva (“minimum”, prvi kvartil (Q1), srednji, treći kvartil (Q3) i “maksimum”).
Za prikaz ploče kutija i šapica, okvir prikazuje prvi kvartil do treći kvartil s linijom kroz sredinu na sredini. Šapice idu od svakog kvartila do minimuma ili maksimuma.
- Minimum: Najmanja vrijednost u skupu podataka.
- Prvi kvartil: Srednja vrijednost između minimalnog i srednjeg 25. postotka.
- srednja: Srednja vrijednost skupa podataka.
- Treći kvartil: Srednja vrijednost srednjeg i maksimalnog 75. postotka.
- Maksimum: Najveća vrijednost u skupu podataka.
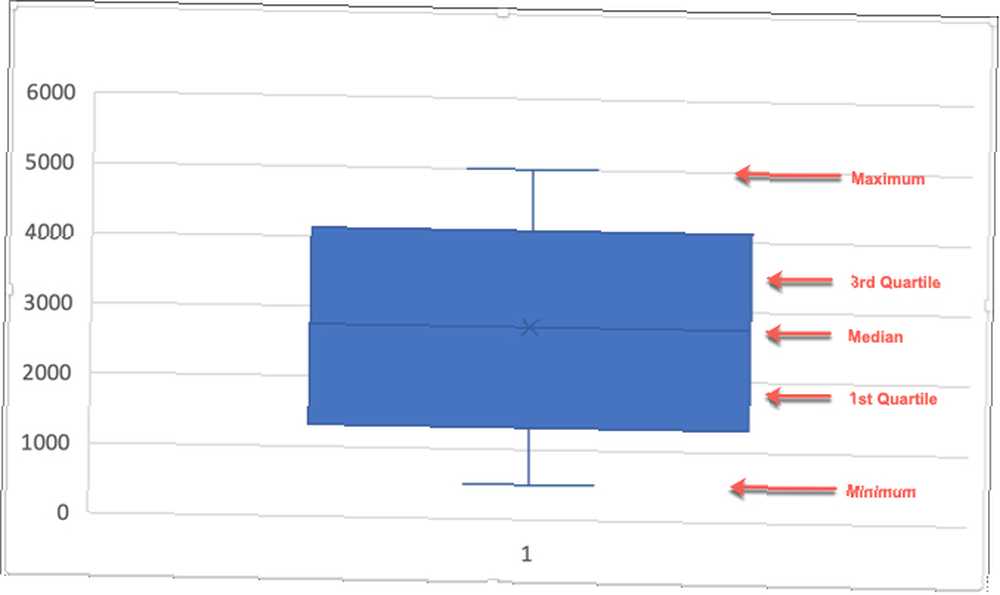
Napravite Microsoft Excel Box i Whisker Plot
Kao i u bilo kojoj drugoj vrsti grafikona ili grafikona u Excelu, sve počinje s podacima. Otvorite radnu knjižicu i proračunsku tablicu u Excelu koji sadrži vaš skup podataka. Zatim slijedite korake u nastavku kako biste stvorili zaplet s kutijom i bičem.
- Odaberite svoje podatke. Ili kliknite prvu ćeliju, držite miša, a zatim povucite kroz ostatak ćelija ili kliknite gornju lijevu ćeliju i držite smjena tipku, a zatim kliknite donju desnu ćeliju.
- Kliknite gumb Umetnuti
- U Grafikon odjeljak u vrpci, kliknite Umetni statistički grafikon i odaberite Kutija i šapat.
Vaš će novi zaplet s kutijama i šapama ući direktno u vašu proračunsku tablicu.
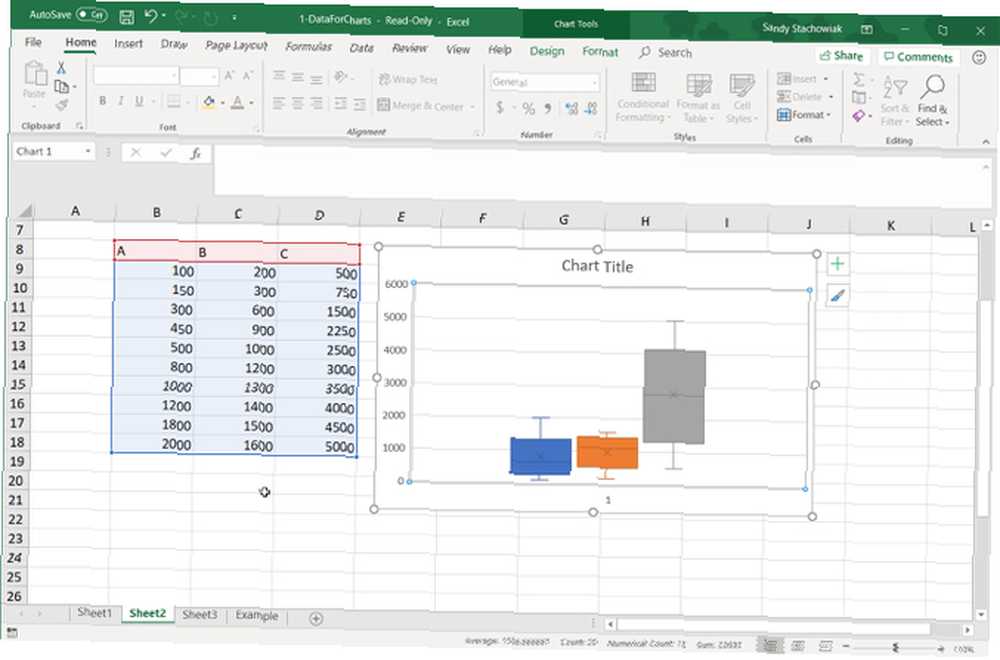
Dvaput provjerite podatke o kutiji
Možete se osloniti na Excel da će vaše podatke crtati s točnim brojevima. Međutim, ako radite dvaput provjeriti te brojeve ili ih trebate samo za sebe, to možete vrlo lako učiniti pomoću Excel-ovih ugrađenih funkcija.
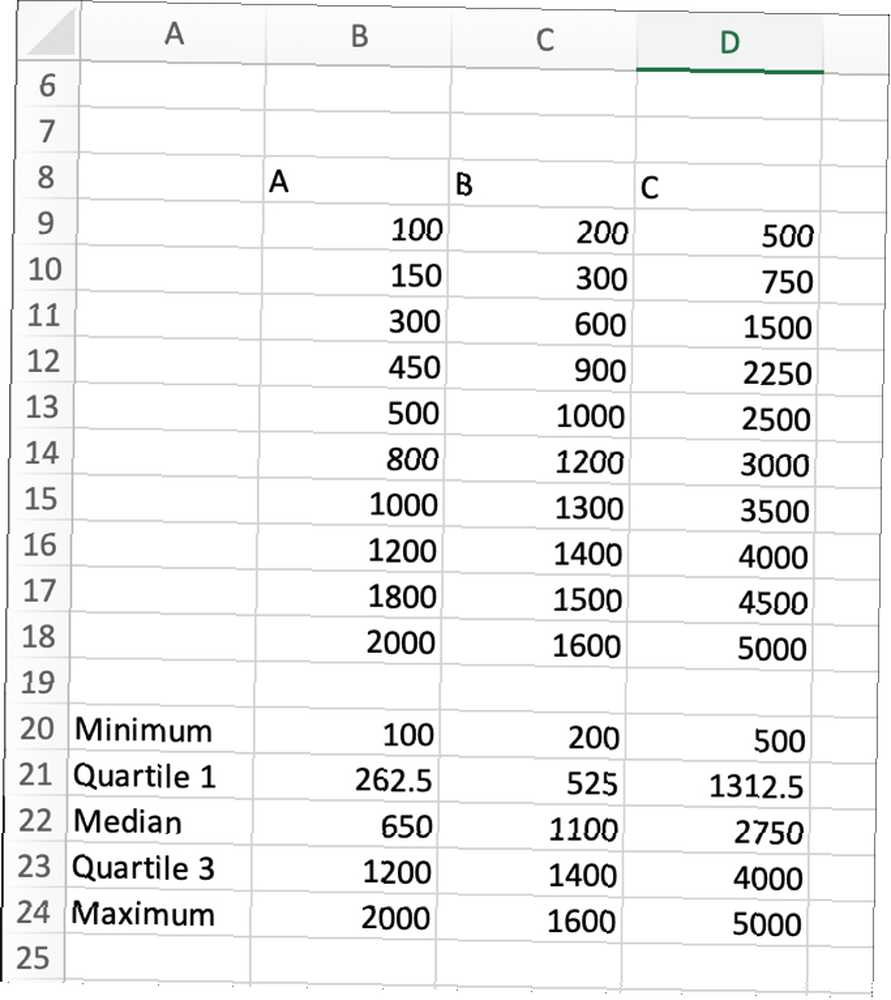
Vratite se svom skupu podataka i slijedite ove upute za pronalaženje minimalnog, prvog kvartila, srednjeg, trećeg kvartila i maksimuma za vaš skup podataka.
Minimalne, srednje i maksimalne funkcije
- Započnite klikom na ćeliju u kojoj želite početnu funkciju. Počet ćemo s Minimum.
- Kliknite gumb formule
- izabrati Više funkcija s vrpce i miša preko statistički.
- U skočnom okviru se pomaknite prema dolje na popis MIN i odaberite ga.
- Kad se funkcija pojavi u ćeliji, možete se povući kroz svoj skup podataka ili unijeti oznake ćelija tako da ih upišete u Argumenti funkcije koji se također pojavljuje i kliknite u redu.
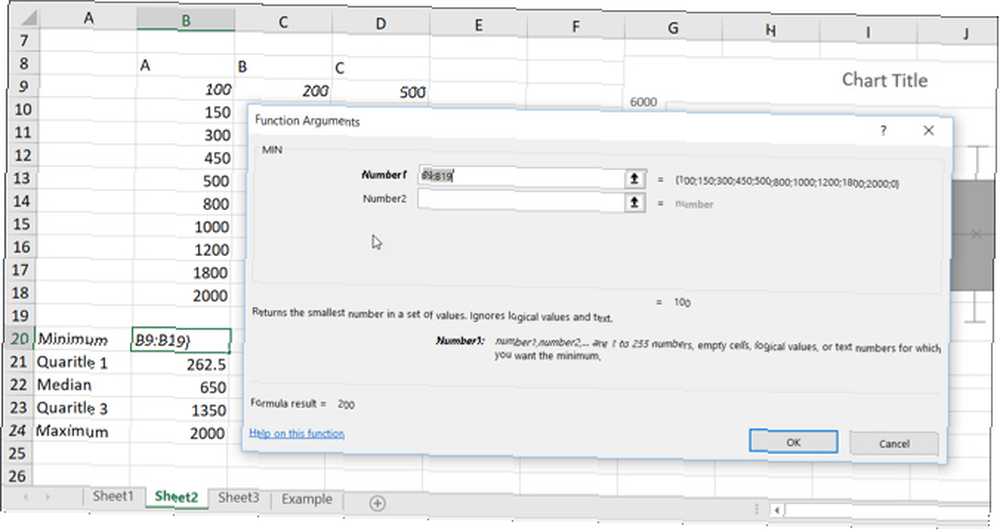
Sada samo učinite isto za Median i Maximum, odabirom MEDIAN i MAX kao funkcije na popisu.
Kvartilna funkcija
- Kliknite ćeliju u kojoj želite prvi kvartil
- Kliknite gumb formule
- izabrati Više funkcija s vrpce i miša preko statistički.
- Pomaknite se prema dolje na popis EXC i odaberite ga.
- Kad se funkcija pojavi u ćeliji, pojavit će se i Argumenti funkcija. Odaberite skup podataka kao što ste učinili s MIN-om ili ga unesite u polje Array u prozoru s argumentima.
- Također u prozoru s argumentima unesite kvadrantni broj u Kvart U ovom slučaju to će biti broj 1 za prvi kvartil.
- Klik u redu.
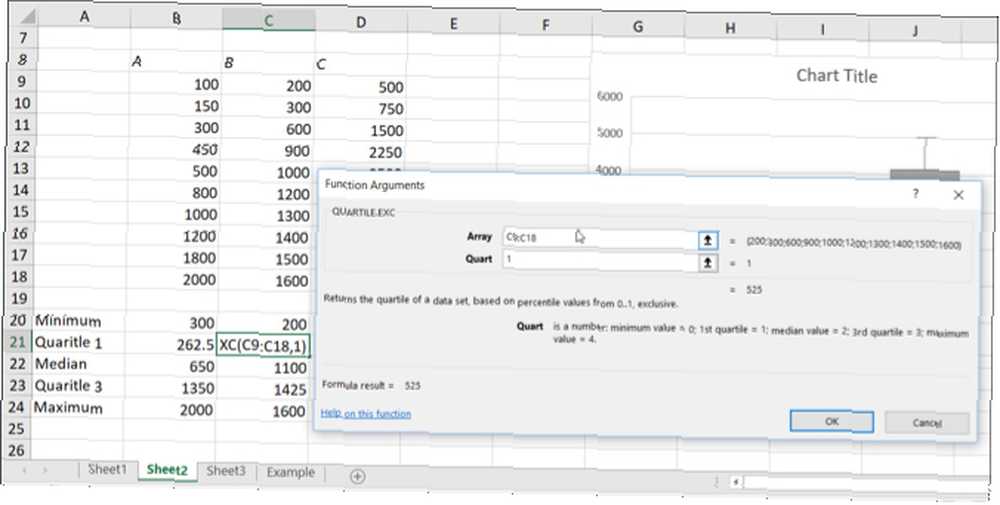
Kada dodate funkciju za treći kvartil, slijedit ćete iste korake kao i gore, ali unesite broj 3 u Kvart kutija.
Prilagodite Microsoft Excel Box i Whisker Plot
Sada kada imate svoju kutiju i zalogaje, možete je prilagoditi raznim mogućnostima, baš kao i druge karte u Excelu Kako napraviti grafikon u Excelu Kako napraviti grafikon u Excelu Nikad niste stvorili grafikon u Excelu? Evo kako napraviti grafikon u Excelu i prilagoditi ga koristeći najčešće vrste grafikona. , Odaberite crtež okvira i mali će se izbornik pojaviti u gornjem desnom kutu s gumbima za Elementi grafikona i Stilovi grafikona.
Elementi grafikona
Ovo područje vam omogućuje odabir elemenata grafikona koje želite prikazati, poput osi, naslova grafikona, oznaka podataka i legende. A neki od elemenata omogućuju vam da se još više napunite. Na primjer, ako želite legendu, možete odabrati mjesto koje bi trebalo prikazivati na grafikonu.
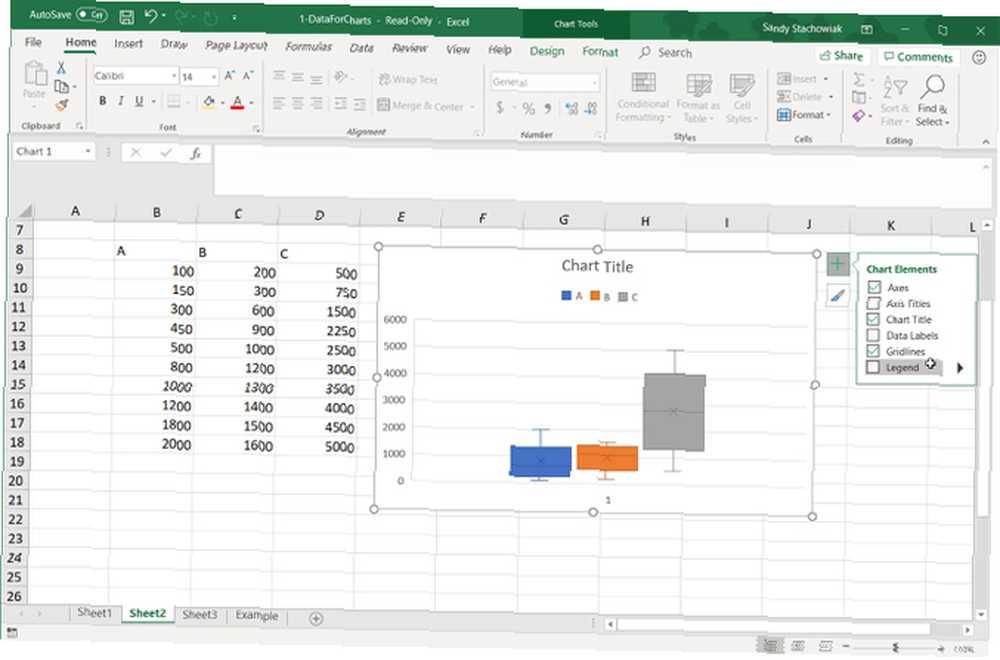
Stilovi grafikona
Ovaj odjeljak omogućuje vam promjenu izgleda grafikona. Možete odabrati između različitih stilova i shema boja kako biste svojoj ljestvici pružili pizzazz. Stavljanjem miša na bilo koji stil ili temu boja prikazat će vam pregled izgleda vašeg okvira. Kad pronađete ono što vam se sviđa, samo kliknite da biste ga odabrali i odmah ćete vidjeti promjene na karti.
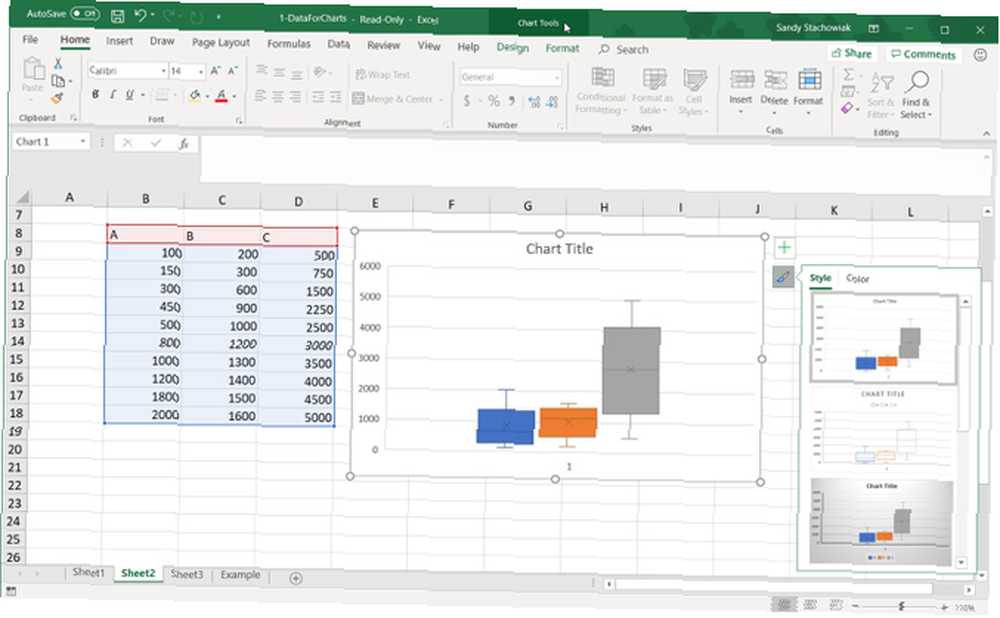
Pomicanje ili promjena veličine vaše karte
Da biste premjestili kutiju i zalogaj na drugo mjesto na proračunskoj tablici, odaberite je i kad se pojavi četverostrana strelica, povucite grafikon na novo mjesto.
Da biste promijenili veličinu grafikona, odaberite je, a zatim povucite jedan krug na obrubu okvira okvira u smjeru u kojem ga želite proširiti..
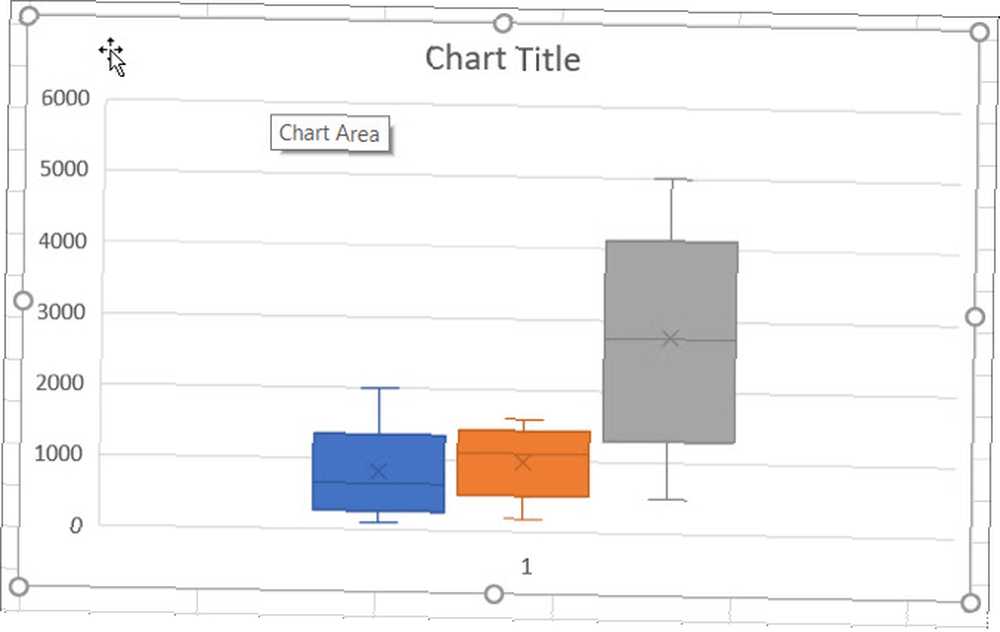
Sada naučite kako izrađivati grafičke pita u Microsoft Excel-u
Dok sigurno možete pretraživati internet tražeći proizvođač kutija i šapki, koji je bolji način da ga stvorite nego s Microsoft Excel-om i njegovim fleksibilnim značajkama.
A ako s Excelom često radite i želite napraviti crtežni dijagram Kako stvoriti tortu u Microsoft Excel-u Kako stvoriti grafikon pita u Microsoft Excel-u Svi mogu stvoriti jednostavan dijagram pita. Ali možete li to formatirati do savršenstva? Vodit ćemo vas kroz postupak, jedan korak po korak. da biste prikazali svoje podatke, pogledajte naš vodič posebno za tu vrstu grafikona.











