
Brian Curtis
0
3603
709
Uvijek će vam trebati kalendar. Pokazujemo vam kako besplatno stvoriti vlastiti prilagođeni predložak pomoću Microsoftovog Excela Kako brzo izraditi vlastiti predložak Excela za uštedu vremena Kako brzo stvoriti prilagođeni Excel predložak za uštedu vremena Predlošci Excela univerzalno su korisni - mogu vam pomoći u očuvanju svojih financija. kako biste upravljali projektom i organizirali svoj život. Pokazujemo vam kako stvoriti vlastiti prilagođeni predložak. .
Microsoft Excel olakšava automatizaciju mnogih jedinstvenih zadataka oblikovanja. Excel možete koristiti za upravljanje proračunom i financijama 15 Predlošci proračunske tablice Excel za upravljanje vašim financijama 15 Predlošci proračunske tablice Excel za upravljanje financijama Uvijek pratite svoje financijsko zdravlje. Ove besplatne predloške proračunskih tablica u Excelu su alati koji su vam potrebni za upravljanje novcem. ili možete stvoriti automatski ažuriranje radnog rasporeda Savjeti i predlošci za stvaranje radnog rasporeda u Excelu Savjeti i predlošci za izradu radnog rasporeda u Excelu Stvaranje radnog rasporeda nije jednostavno. Excel vam može pomoći da prilagodite svačiji sat, ispunite minimum i usrećite svoj tim. Pokazujemo vam kako i pružamo vam sjajne predloške. , Bez obzira na vrstu proračunske tablice koju stvorite, imajte na umu ove savjete za ispis Excela 7 Savjeti za ispis u Excelu: Kako ispisati proračunsku tablicu korak po korak Savjeti za ispis u Excelu: Kako ispisati proračunsku tablicu korak po korak Imate li problema s ispisom iz Microsofta Excel? Ovaj vodič će vam pokazati kako savršeno ispisati Excel proračunsku tablicu. .
Evo, pokazujem vam da u Excelu napravite predložak kalendara.
Napravite predložak kalendara u Excelu: Vodič korak po korak
Sljedeći list kalendara je Excelov predložak Predložak Excela za svaku prigodu Predložak Excela za svaku prigodu Preskočite strmu krivulju učenja i razvrstajte svoj život snagom Excel predložaka. Sastavili smo izbor predložaka za automatsko ažuriranje za praćenje proračuna, upravljanje projektima i još mnogo toga. koje možete otvoriti i ispisati svaki mjesec.
Imate mogućnost da to ostane prazno i automatski će se ažurirati na ispravan mjesec - sve što morate učiniti je ispisati i popuniti dane. Ili, možete koristiti zadnjih nekoliko tehnika opisanih na kraju ovog članka da biste ispunili list s danima prije ispisa. Zahtijeva malo dodatnog rada, ali izgleda vrlo cool.
Korak # 1 - Stvorite zaglavlje i naslov
Prvo što trebate učiniti je stvoriti zaglavlje radnog dana kao i naslov mjeseca. U ovom će koraku biti prikazana značajka spajanja i uklapanja kao i kako postaviti širinu više stupaca odjednom.
Radnim danom
Prvo upišite radnim danima redom preko vrha, ali ostavite jedan prazan redak za svoj naslov. Napominjemo da možete koristiti i Excel značajku automatskog popunjavanja Kako koristiti Excel-ovu Flash ispunu i Automatsko popunjavanje za automatizaciju unosa podataka Kako koristiti Excel-ovo Flash ispunjavanje i Automatsko popunjavanje za automatizaciju unosa podataka Kada redovito stvarate Excel proračunske tablice i popunjavate ih podacima, imate znati o automatskom i Flash ispuni. Dopustite da vam pokažemo što ove značajke rade i kako vam mogu pomoći. popuniti radne dane za vas. Samo upišite ponedjeljak, a zatim povucite ćeliju donjim desnim kutom preko ćelija u njen desni.
Tekst formatirajte oko 12 točaka i podebljajte. Primijetit ćete da se neki dani protežu preko granica stupca.
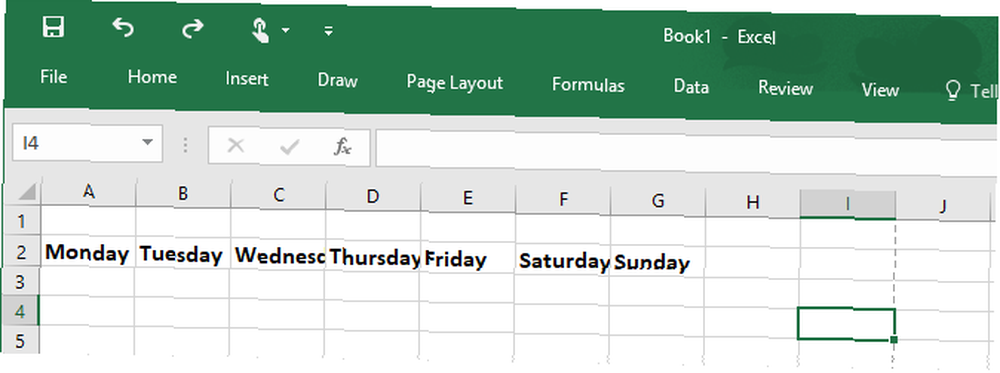
Da biste to riješili, samo označite radne dane koji ste unijeli idite na Dom pod i ispod Stanice Odaberi Format> Širina stupca ... i postavite širinu za oko 15 do 20.
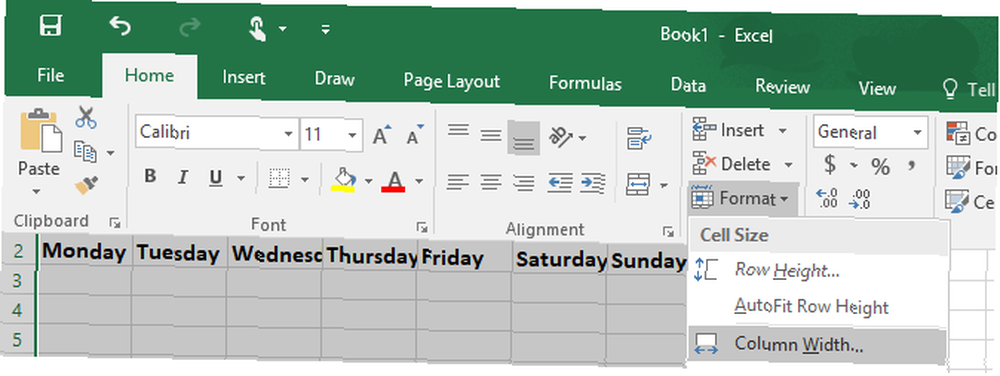
Mjesec
Sada kada ste uredno zaglavili svoj radni dan, vrijeme je da dodate tekući mjesec na vrh liste kalendara. Iako biste samo mogli ručno upisati mjesec na vrhu lista, to ne bi bilo baš učinkovito, jer biste to morali mijenjati svaki put kad želite ispisati novi kalendarski list. Ima više smisla stvoriti predložak kalendara Excel koji zna koji je mjesec i mijenja naslov mjeseca za vas.
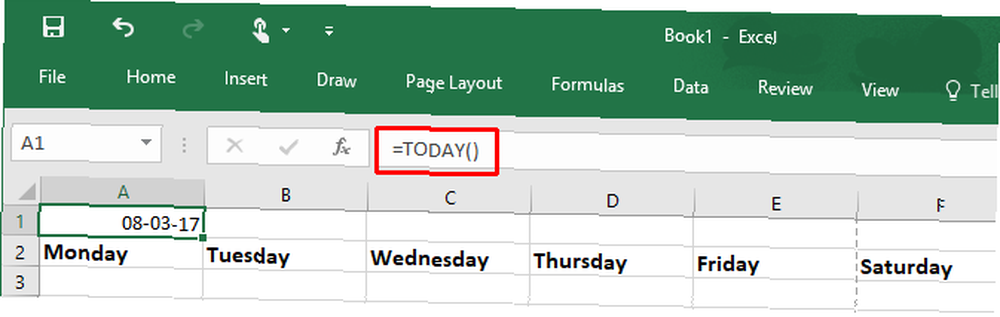
To radite odabirom bilo koje ćelije iznad radnog dana i unosom formule, “= TODAY ()“, što Excelu kaže da želite današnji datum u tom polju. Nakon što to učinite, primijetit ćete da ne izgleda poput mjeseca i da je sve pogrešno oblikovano.
Prvo, naslov formatirajte s otprilike 20 do 22 i podebljajte. Zatim, uđite Početna> Format> Formatiranje ćelija ... , Odaberi Datum i odaberite format koji biste željeli za naslov mjeseca.
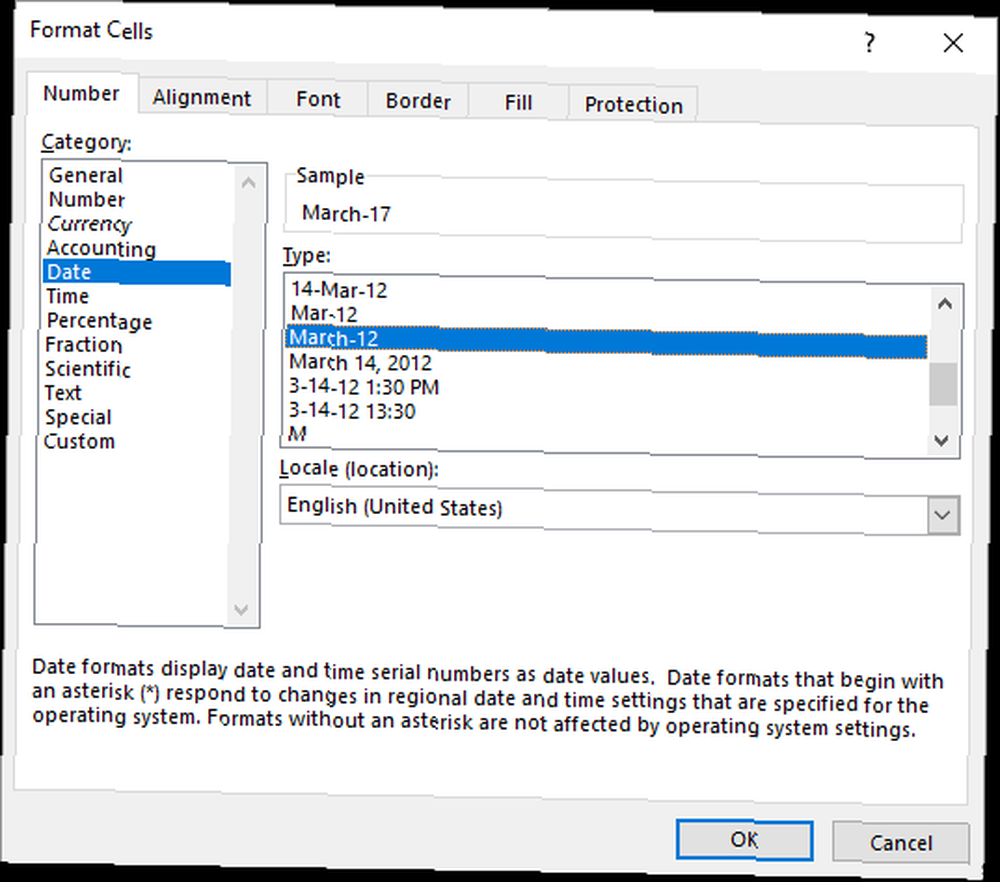
Nakon što ispravno oblikujete svoj naslov, primijetit ćete da nije pravilno centriran i da postoji samo unutar jedne ćelije na vrhu proračunske tablice. Drugim riječima, izgleda čudno.
Da biste to riješili, označite sve ćelije iznad zaglavlja radnog dana (uključujući onu u kojoj je prikazan vaš mjesec) i kliknite na Spajanje i centar dugme.
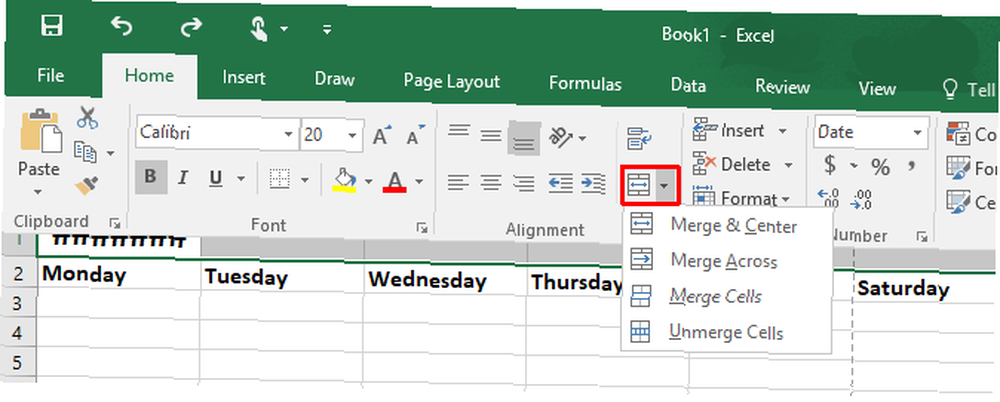
Klikom Spajanje i centar pretvara sve označene ćelije u jednu kolektivnu ćeliju i zatim centrira vaš naslov na sredinu označenog područja. Sada ste sebi lijepo oblikovali, automatizirano zaglavlje kalendara.
Korak # 2 - Stvorite dane u kalendaru
Sljedeći je korak da napravite predložak kalendara u Excelu još jedanput Spajanje i centar značajku, no ovaj put ćete spojiti nekoliko praznih ćelija kako biste stvorili jednu veću ćeliju koja predstavlja jedan dan. U ovom ćete koraku izgraditi tijelo predloška kalendara, ali to je i najlakši korak.
Polje za jedan dan
Prvo označite oko 5 ili 6 ćelija i kliknite na Spajanje i centar dugme. Tako će se dobiti jedna ćelija savršene veličine za jedan dan u kalendaru.
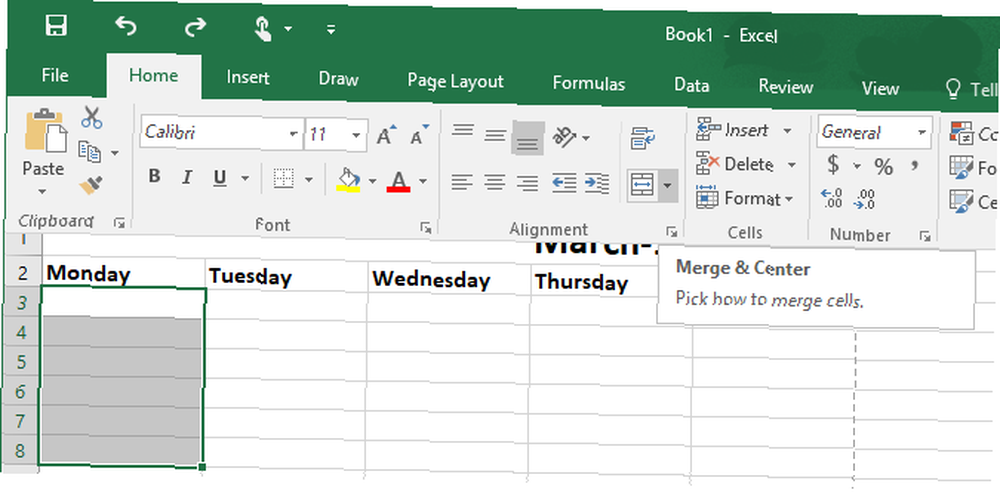
Zatim, dok je istaknuta ova velika ćelija, kopirajte je (CTRL + C ili Uredi> Kopiraj) i zalijepite ga u ostale dane (ili samo povucite donji desni kut okvira udesno). Ovo će duplicirati vaš okvir za svaki dan u tjednu. Učinite to pet reda.
Sada bi vaš kalendar trebao izgledati ovako:
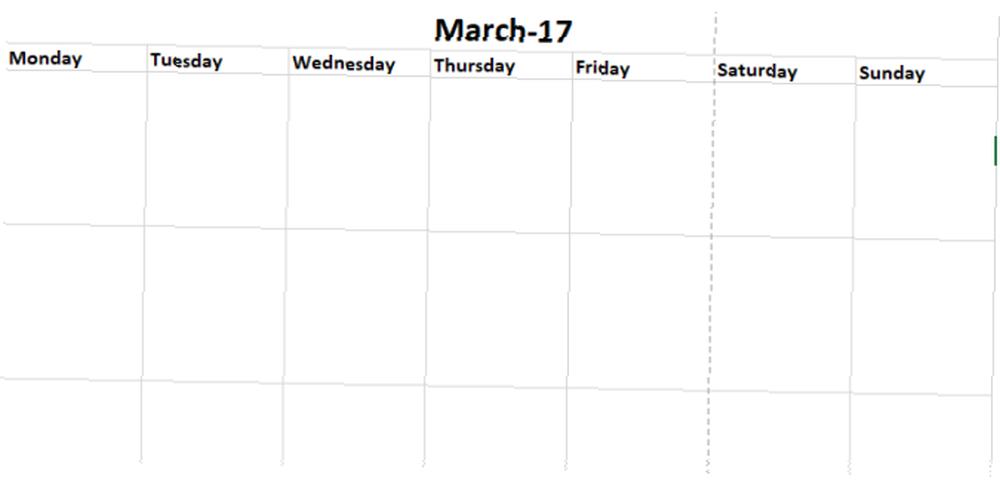
I dalje izgleda barebones za pravilan kalendar. Vrijeme je za dodavanje linija mreže.
Oblikovanje mreže
Označite cijeli kalendar, kliknite alat za rešetku u prozoru Dom karticu i odaberite Sve granice tako da se svaka linija mreže prikazuje - u biti “crtanje” iz kalendara za vas.
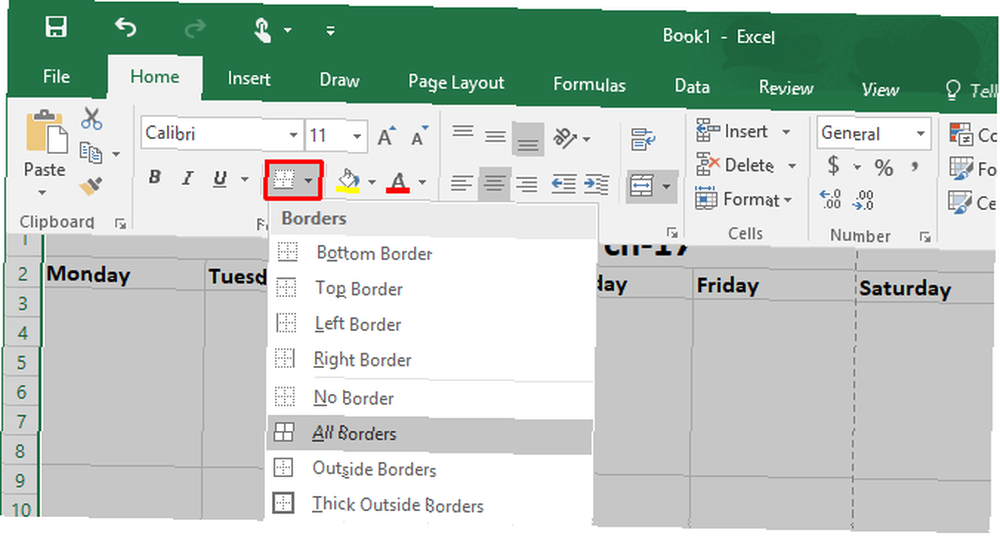
Konačno, možete ostaviti predložak kakav jest (tako da možete sami pisati u danima) i prijeći na korak 3, ili ga dodavati u danima koristeći Excel.
Umjesto da prođete ručno i upišete je “1” do “30”, možete uštedjeti puno vremena koristeći Excel-ovu značajku automatskog popunjavanja. Unesite “1” za prvi u mjesecu i “2” za drugo, zatim označite obje ćelije i povucite ih preko ostatka ćelija u tom tjednu njihovim donjim desnim kutom. Ponavljajte ovo svaki tjedan.
Alternativno, ako je 1. u mjesecu ponedjeljak, unesite “1” u prvi okvir ponedjeljka (i naravno lijepo ga oblikujte u 14 točaka, podebljano, poravnato u gornjem desnom kutu). Zatim, za utorak biste upisali “=” zatim kliknite dan prije (A1) i utipkajte “+1”.
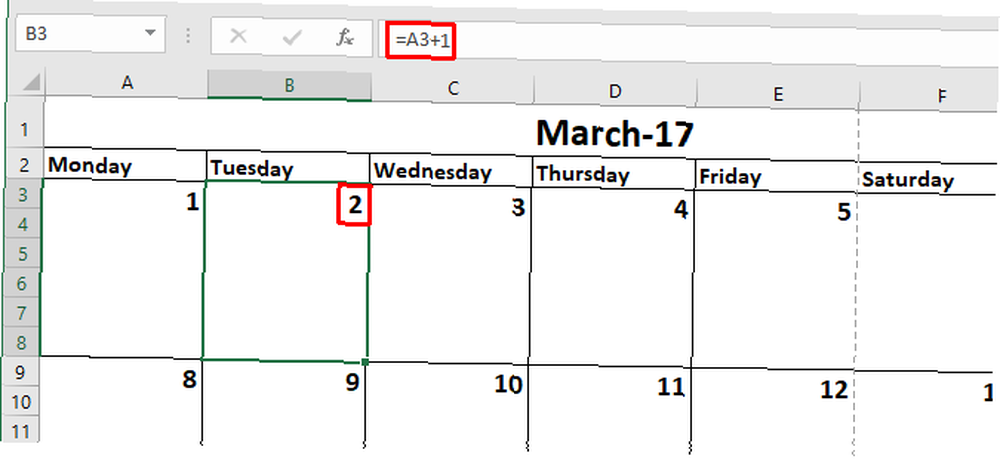
Kada završite, označite okvir u kojem ste unijeli ovu formulu i prevucite je kroz čitav tjedan; to će ispravno popuniti sve dane u tjednu. Zatim, učinite isto za sljedeći ponedjeljak, ali kliknite na prethodnu nedjelju i dodajte 1.
Kad završite, povlačite ovaj okvir prema dolje svaki tjedan tako da svaki ponedjeljak ima istu formulu (dodajući 1 prethodnoj nedjelji). Povucite formulu iz prethodnog utorka prema dolje i kroz mjesec, a zatim povlačite od utorka kroz svaki tjedan. Iako možda zvuči zbunjujuće, dok ga pokušate ustanoviti da ispunjavanje dana zahtijeva samo nekoliko klikova i manje od 5 minuta.
Korak # 3 - Ispis predloška kalendara
Napokon ste spremni ispisati svoj kalendar na lijepi čist papir kako biste ga mogli zalijepiti na zid. Do ovog trenutka bi vaš kalendar trebao izgledati ovako.
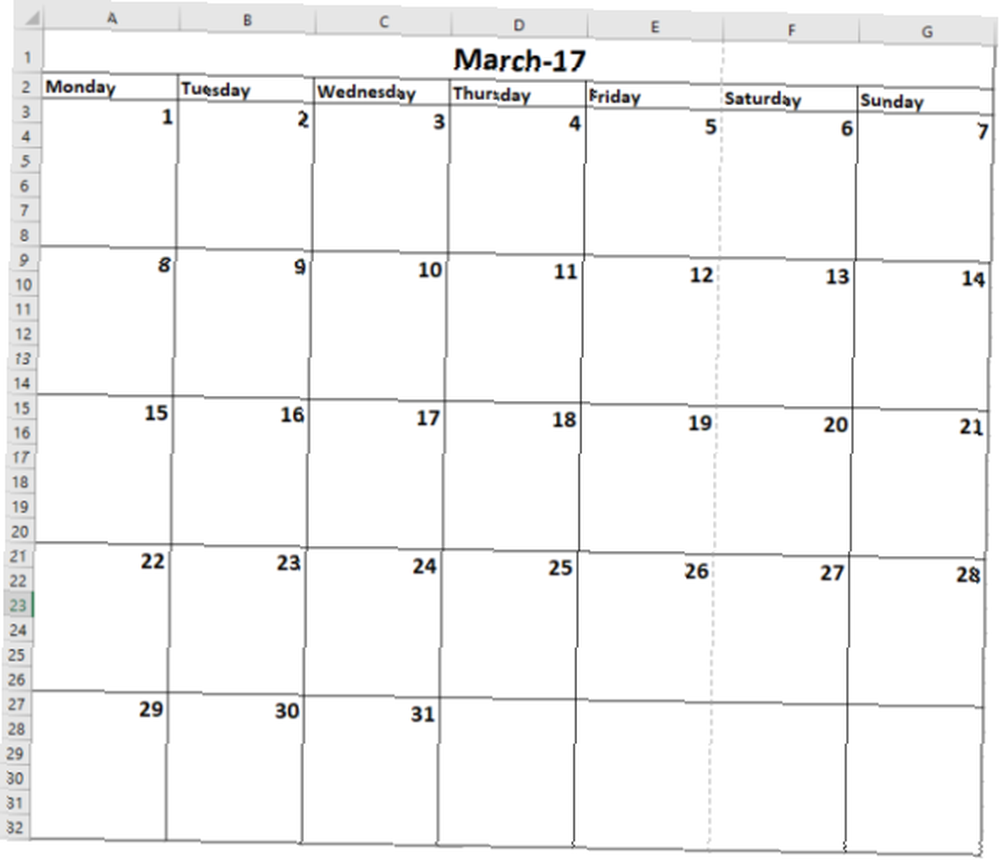
Iako ovo izgleda potpuno fantastično u Excelovu listu, on se neće ispravno ispisati jer rub kalendara kalendara nadilazi stranicu za ispis, što pokazuje i isprekidana okomita linija. To znači da ćete na dvije stranice završiti dijelove istih.
Da biste to riješili, idite na Izgled stranica i izvadi Podešavanje stranice prozora klikom na sitnu strelicu u donjem desnom kutu.
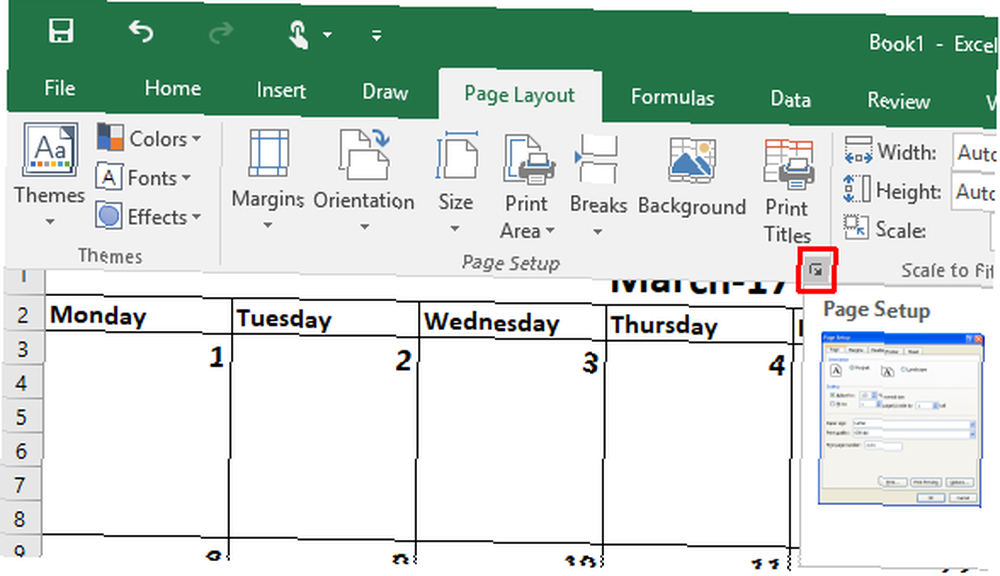
Obavezno Podešavanje stranice je konfiguriran na način prikazan ovdje.
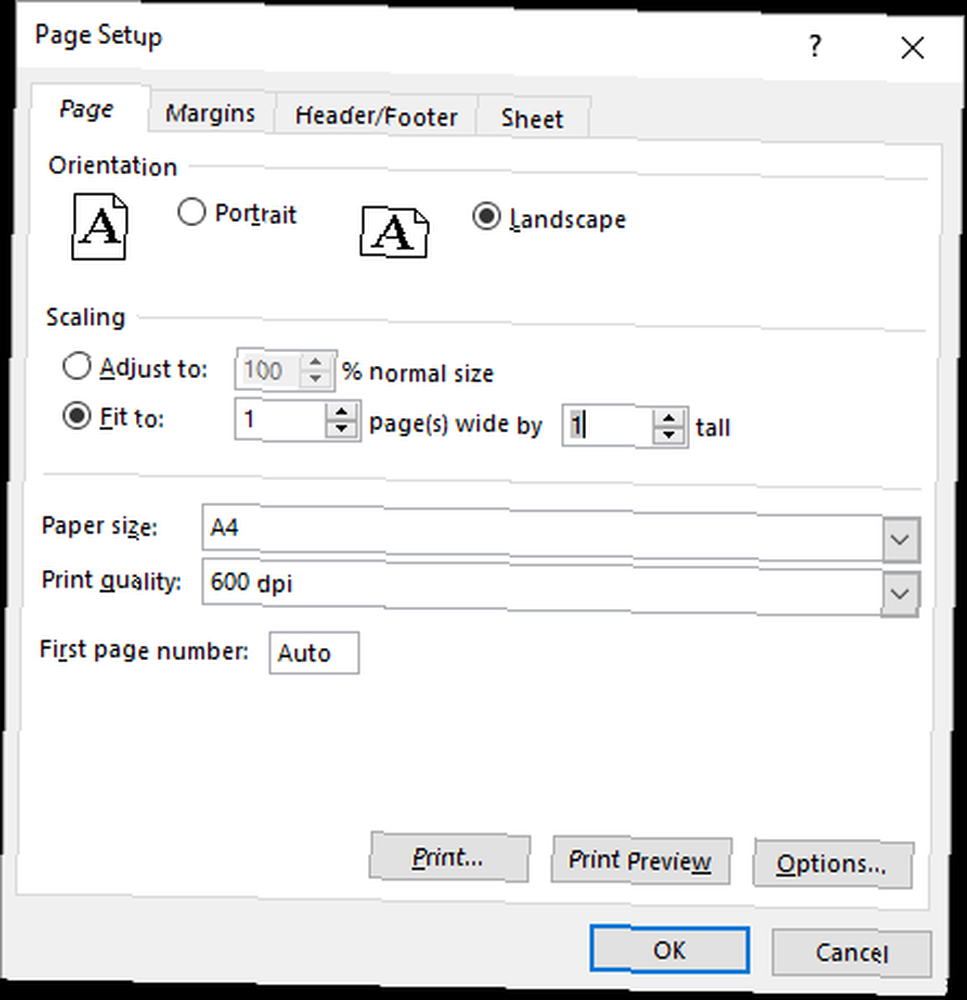
Postavite format za pejzaž, i stane u cijeli kalendar 1 stranica široka 1 stranica visoka. Klik u redu, a kad napravite pregled ispisa, ustanovit ćete da je predložak kalendara formatiran na jednom listu i spreman za ispis Kako ispisati proračunsku tablicu u Excelu na jednoj stranici Kako ispisati proračunsku tablicu u Excelu na jednoj stranici Stranica lijepo izrađena proračunska tablica gubi sve privlači kada je otisnut na devet listova papira, od kojih je polovina prazna. Pokazujemo vam kako sve lijepo urediti na jednoj stranici. !
Sljedećeg mjeseca otvorite istu Excel datoteku (mjesec će već biti točan), prebrojite dane i kliknite Ispis - to je jednostavno tako!
Vaš prilagođeni predložak kalendara je gotov
I tu ga imate, svoj prilagođeni predložak kalendara koji možete ponovo upotrebljavati iznova. Ako vam treba brže rješenje, možete provjeriti i ove predloške kalendara Microsoft Office. Najbolji besplatni predlošci kalendara Microsoft Office za organiziranje. Najbolji besplatni predlošci kalendara Microsoft Office za ostanak organizirani Bilo da vam treba tjedni, mjesečni ili godišnji kalendar. besplatne predloške kalendara za ispis za Microsoft Office mogu vam pomoći da ostanete organizirani ove godine. kao i ove web stranice za besplatne predloške kalendara za ispis 10+ web mjesta za pronalaženje savršenog besplatnog predloška kalendara za ispis tijekom cijele godine 10+ stranica za pronalaženje savršenog besplatnog predloška kalendara za ispis tokom cijele godine Nikad ne možete imati dovoljno podsjetnika da je vaš najvrjedniji osobni resurs je ograničeno. Naš izbor tjednih, mjesečnih i godišnjih kalendara za ispis pomoći će vam da pametno upravljate svojim vremenom. .
Imate li trikova koji bi mogli napraviti kalendar u Excelu malo jednostavnijim? Koje ste jedinstvene projekte stvorili u Excelu? Podijelite svoja iskustva u odjeljku s komentarima u nastavku.











