
Michael Cain
0
1696
2
Grafikoni su divni alati za vizualno prikazivanje podataka. A ako ste korisnik Microsoft Excel-a, onda imate razne mogućnosti grafikona na dohvat ruke. Evo kako napraviti grafikon u Excelu i prilagoditi ga koristeći najčešće vrste grafikona.
Ako nikada niste stvorili grafikon u programu Microsoft Excel, počnite ovdje s prvim grafikonom.
Pokretanje grafikona
Sa svakom vrstom grafikona u Excelu, svaki put ćete prolaziti isti početni postupak da biste ga umetnuli.
Odaberite svoje podatke. To možete učiniti tako da kliknete prvu ćeliju, držite miš i prevučete ostatak ćelija. Ili možete kliknuti gornju lijevu ćeliju i držite smjena tipku, a zatim kliknite donju desnu ćeliju.
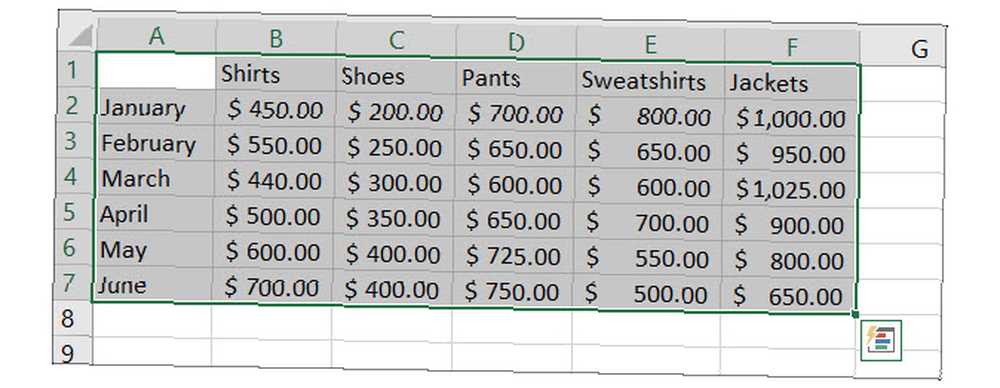
Vaši će se podaci najbolje prikazati na grafikonu ako uključite zaglavlja za stupce i retke. Tako ćete grafikon lakše pročitati i po potrebi možete izvršiti prilagodbe.
Umetnite svoj grafikon. Kliknite gumb Umetnuti a zatim odaberite vrpcu na vrpci. Dok prelazite mišem preko njega, vidjet ćete kratki pregled i onda kad kliknete, iskočit će pravo u vašu proračunsku tablicu..
Možete odabrati i drugu Preporučeni grafikoni gumb za prikaz različitih opcija ako niste sigurni koju želite koristiti. Također možete vidjeti sve raspoložive vrste grafikona, što je korisno. Ako ga odaberete, kliknite u redu da ga umetnete.
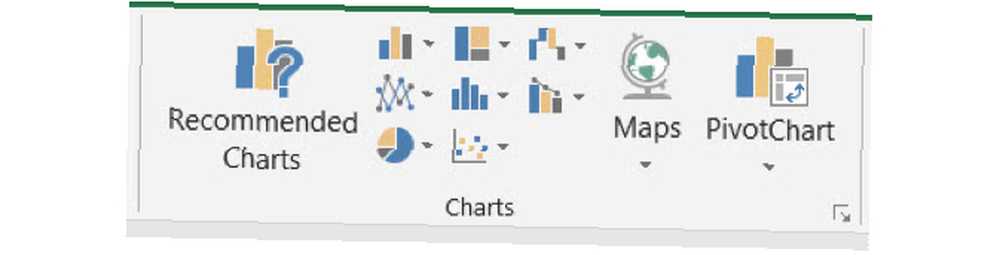
Ako niste sigurni koja vrsta grafikona najbolje odgovara vašim podacima, dat ćemo primjere u nastavku. No, za detaljnije objašnjenje pogledajte naš članak o vrstama Excelovih grafikona i kada ih koristiti 8 vrsta Excelovih grafikona i grafikona i kada ih koristiti 8 vrsta Excelovih grafikona i grafikona te kada koristiti njihovu grafiku jednostavnije je shvatiti nego tekst i brojeve. Grafikoni su sjajan način vizualizacije brojeva. Pokazujemo vam kako stvoriti grafikone u programu Microsoft Excel i kada najbolje koristiti koju vrstu. .
Izrada linijske karte u Excelu
Uobičajena vrsta grafikona je linijski grafikon. Excel nudi 2-D i 3-D, složene ili nezaštićene, sa i bez linija s markiranim linijama.
Ovaj je dobar za prikazivanje trendova tijekom određenog vremenskog razdoblja ili kategorija kada je njihov redoslijed ključan. Na primjer, imamo proizvode koji se prodaju za šest mjeseci.
- Odaberite svoje podatke.
- Kliknite gumb Umetnuti
- Kliknite gumb na vrpci za Umetnite liniju ili područje grafikona.
- Odaberite stil grafikona koji vam se sviđa i grafikon će se pojaviti u vašoj proračunskoj tablici.
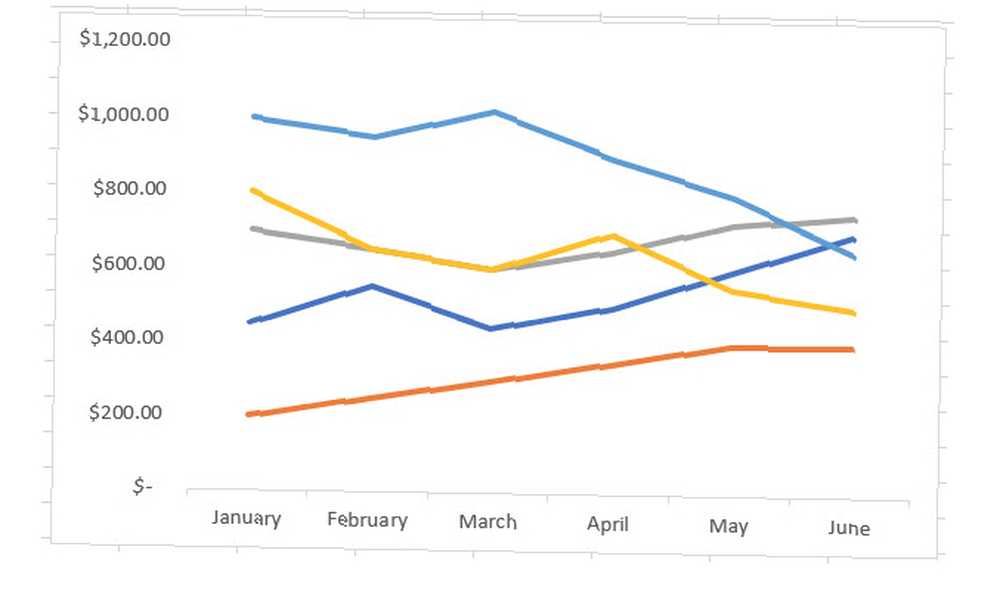
Stvaranje stupca ili grafikona u Excelu
Druga vrsta grafikona koju vjerojatno često viđate je stupac ili bar grafikon, a Excel nudi i dvo-D i 3-D stupac i bar grafikone.
Ove vrste grafikona dobro funkcioniraju i s podacima o prodaji koje smo koristili za naš redni grafikon. Namijenjeni su za usporedbu dijelova cjeline ili kategorija zajedno s promjenama tijekom vremena.
- Odaberite svoje podatke.
- Kliknite gumb Umetnuti
- Kliknite gumb na vrpci za Umetnuti Stupac ili grafikon.
- Odaberite stil grafikona i grafikon će se pojaviti u vašoj proračunskoj tablici.
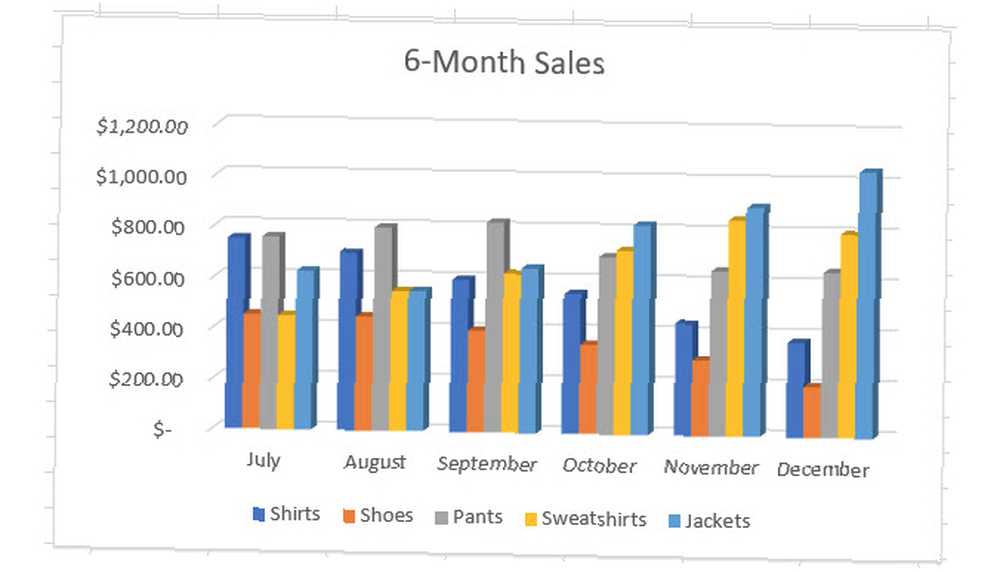
Izrada kolača pita u Excelu
Pite karte su odličan alat za prikazivanje dijelova cjeline kada je ta cjelina jednaka 100 posto. Excel nudi 2-D, 3-D i grafičke karte s krafnama.
Korištenjem primjera podataka o prodaji, recimo da želite vidjeti prodaju samo majica tijekom razdoblja od šest mjeseci.
- Odaberite samo onaj odjeljak svojih podataka.
- Kliknite gumb Umetnuti
- Kliknite gumb na vrpci za Umetnuti Pita ili karta s krafnama.
- Odaberite željeni stil grafikona i on će se prikazati u vašoj proračunskoj tablici.
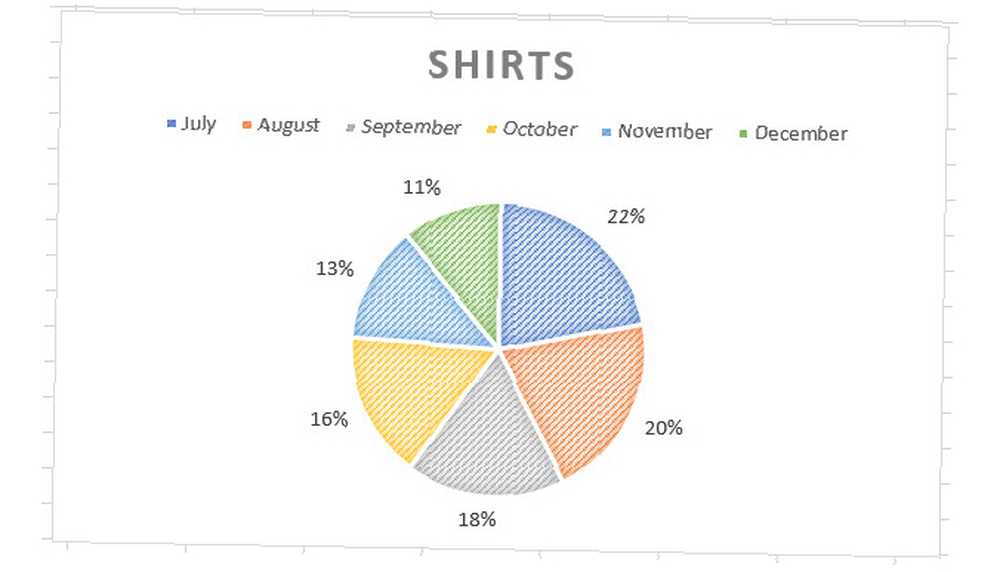
Ako je pita torta vrsta koju često trebate ili želite da je detaljnije istražite, pročitajte naš članak o tome kako stvoriti tortu u Excel-u Kako stvoriti dijagram pita u Microsoft Excel-u Kako stvoriti grafikon pita u Microsoft Excel-u Svatko može stvoriti jednostavan dijagram pita. Ali možete li to formatirati do savršenstva? Vodit ćemo vas kroz postupak, jedan korak po korak. .
Izrada karte vodopada u Excelu
Karte vodopada možda nisu toliko često korištene ili ih se može vidjeti kao neke druge vrste. Ali mogu funkcionirati lijepo kad se bavite financijskim podacima i želite prikazati povećavanja i smanjenja. U Excelu postoji samo jedna vrsta ljestvice vodopada, no moći ćete prilagoditi njen izgled.
Možete koristiti grafikon slapova za prikaz porasta i padova mjesečnog dohotka, postotaka prodaje ili broja zaliha.
- Odaberite svoje podatke.
- Kliknite gumb Umetnuti
- Kliknite gumb na vrpci za Umetnuti Vodopad, lijevak, dionica, površina ili radarska karta.
- Odaberi Slap i prikazat će se u vašoj proračunskoj tablici.
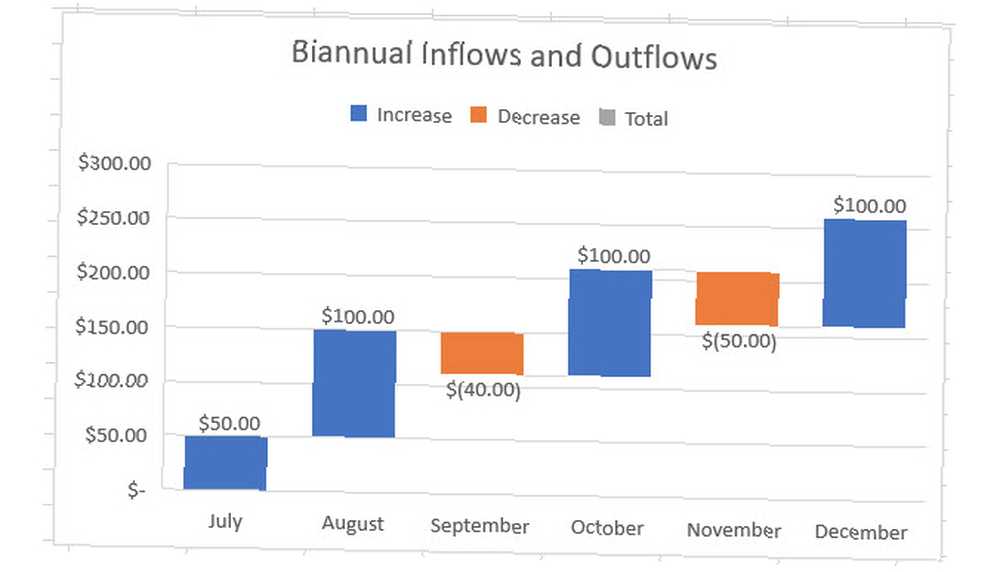
Više vrsta programa Excel Chart
To sigurno nije opseg Excel-ovih ljestvica koje možete stvoriti. Da biste vidjeli one koji se preporučuju za vaše podatke ili sve vrste grafikona, kliknite na Umetnuti karticu i Preporučeni grafikoni s vrpce.
Možete pregledavati popis Preporučeni grafikoni ako niste sigurni koja je vrsta grafikona najprikladnija za vas.
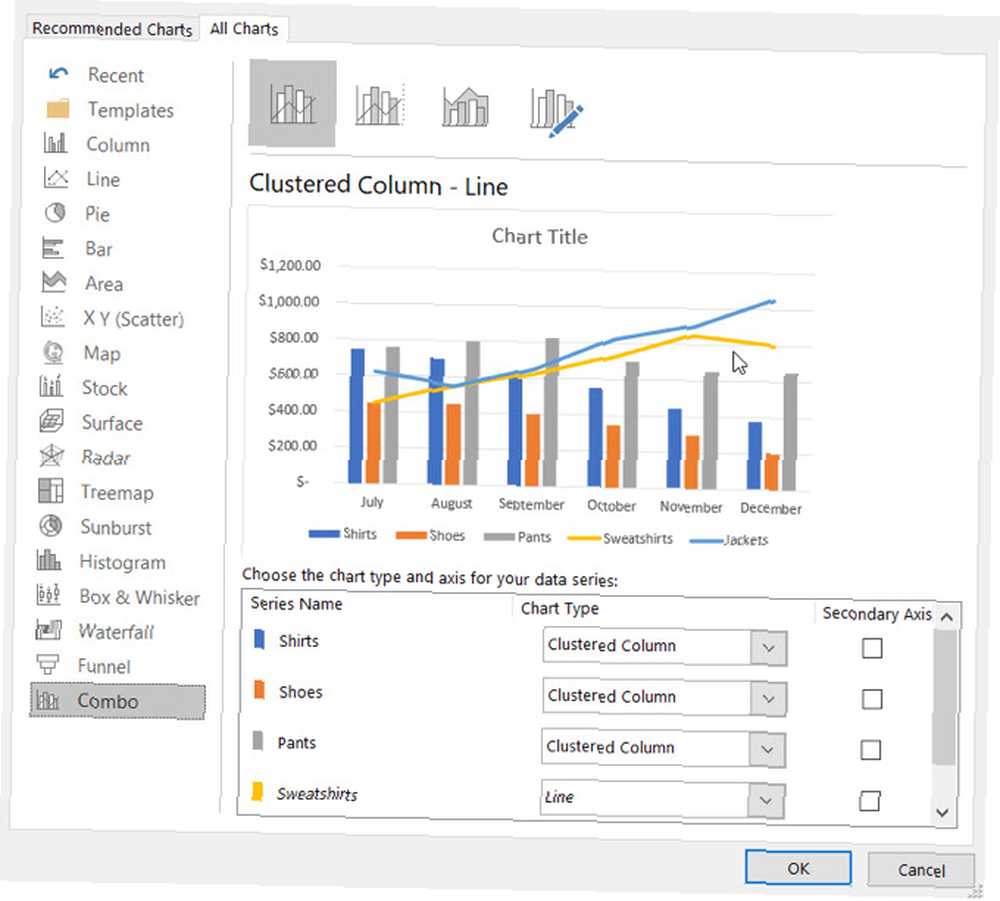
Kliknite gumb Svi grafikoni da biste vidjeli svaki grafikon dostupan u Excelu. Kao što vidite, možete odabrati mnogo opcija zajedno s uobičajenim tipovima. Odaberite shemu zaliha, lijevka, provale sunca ili površine ako najbolje odgovara vašim podacima. Jednom kada odlučite, kliknite u redu a grafikon će se prikazati u vašoj proračunskoj tablici.
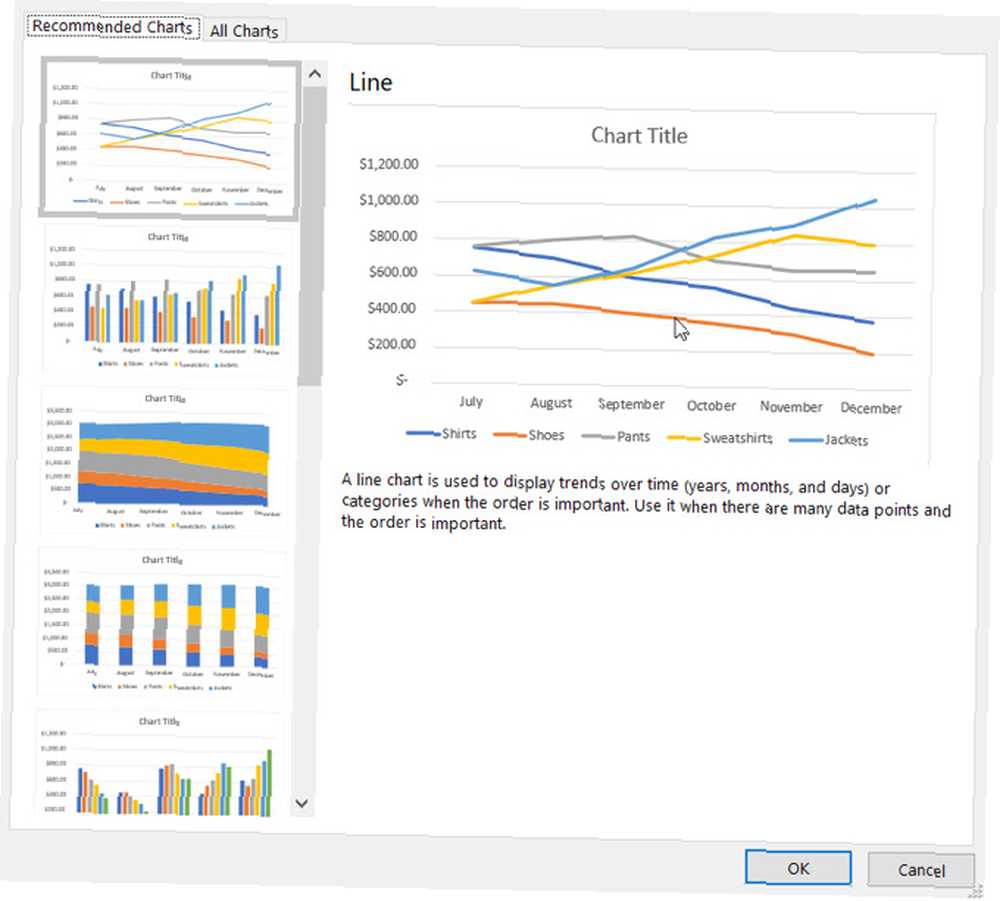
Prilagođavanje vaše karte
Sada kada imate svoj grafikon, možete ga prilagoditi raznim mogućnostima. Odaberite grafikon i mali će se izbornik pojaviti u gornjem desnom kutu s gumbima za elemente grafikona, stilove grafikona i filtere grafikona (samo za određene karte).
Elementi grafikona
Ovo područje vam omogućuje odabir elemenata grafikona koje želite prikazati kao što su osi, oznake podataka, mrežne linije i legenda. Ove se opcije mijenjaju ovisno o vrsti grafikona koji koristite. A neki od elemenata omogućuju vam da se još više napunite. Na primjer, ako želite legendu, možete odabrati mjesto koje bi trebalo prikazivati na grafikonu.
Pomoću našeg linijskog grafikona, dodajmo i premjestimo neke elemente. Na vrh ćemo uključiti naziv grafikona, tablicu podataka bez tipki za legendu, legendu s desne strane, a naše mreže linija bit će manje.
Odaberite grafikon i kliknite gumb Elementi grafikona dugme. Zatim provjerite i poništite elemente koliko vam trebaju.
- Ček Naslov grafikona, kliknite strelicu, odaberite Iznad grafikona, zatim kliknite unutar okvira grafikona kako biste unijeli naslov.
- Ček Tablica podataka, kliknite strelicu i odaberite Nema legendarnih ključeva.
- Ček Rešetke, kliknite strelicu, potvrdite Primarni mali vodoravni, i poništite ostale opcije.
- Ček Legenda, kliknite strelicu i odaberite Pravo.
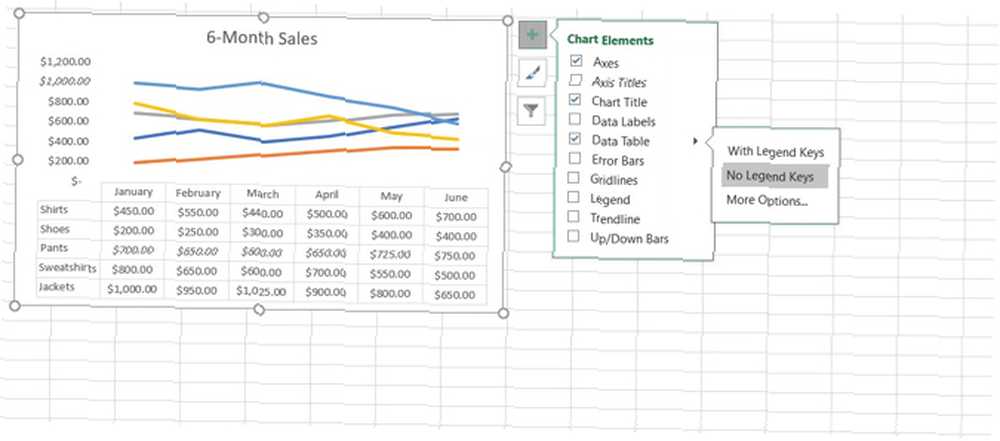
Evo naših prije i poslije snimke zaslona ljestvice. Te promjene čine ljestvicu mnogo jasnijom za razumijevanje i uključuju dodatne podatke za našu publiku.
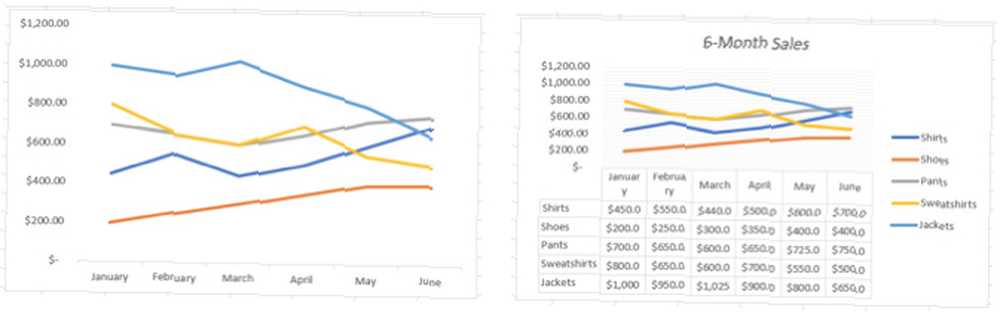
Stilovi grafikona
Ova značajka omogućuje vam izmjenu izgleda i osjećaja grafikona. Možete odabrati između atraktivnih stilova i shema boja kako biste svom grafikonu dali određenu osobnost. Dajmo našoj karti vodopada malo pizzazz-a koristeći boje naše tvrtke.
Odaberite grafikon i kliknite gumb Stilovi grafikona gumb na Stil kartica. Dok prelazite mišem preko različitih stilova, možete vidjeti kako će izgledati vaš grafikon. Kliknite kada vidite onaj koji vam se sviđa.
Isto djeluje i sa Boja pokrenite miša preko opcija sheme da biste vidjeli kako će izgledati i kliknite da biste odabrali. Za dodatne sheme boja i teme za vašu shemu odaberite Izgled stranica i pregledajte karticu teme i boje tipke.
Evo naših prije i poslije snimke zaslona ljestvice. Te promjene možda neće značiti jasnoću, ali dopustimo da ispadnemo lijevu stranu i upotrijebimo boje koje želimo.
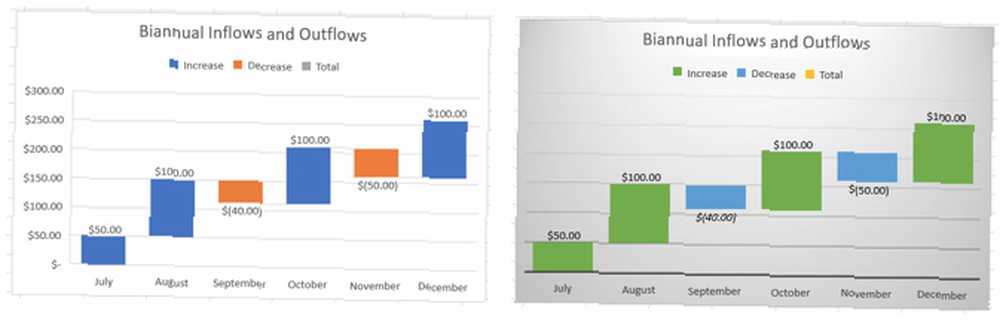
Filteri grafikona
Određene vrste grafikona, poput linija i pita, nude filtere grafikona za dodavanje i uklanjanje određenih podataka. Ovo može biti korisno ako trebate brzo promijeniti.
Za ovaj, koristit ćemo našu tortu. A recimo da samo trebamo prikazati tromjesečnu prodaju naših majica umjesto šestomjesečne prodaje.
Odaberite grafikon i kliknite gumb Filteri grafikona dugme. Sada poništite odabir podataka na vrijednosti karticu koju želite ukloniti. Izlazimo iz srpnja i kolovoza. Klik primijeniti kada završite.
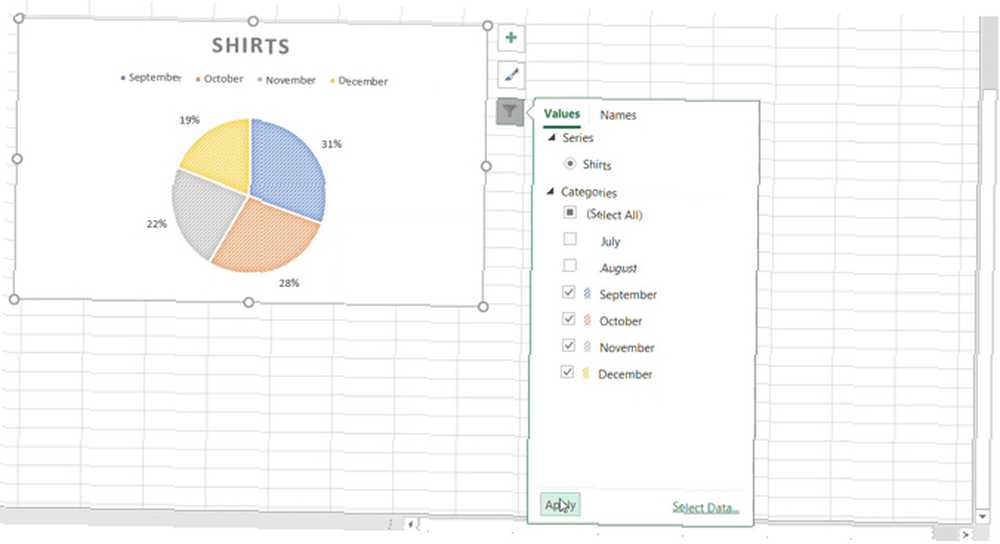
Možete odabrati i imena da biste uklonili nazive serija ili kategorija s grafikona. Opet kliknite primijeniti da biste spremili promjene.
Pomicanje ili promjena veličine vaše karte
Da biste grafikon premjestili na drugo mjesto na proračunskoj tablici, odaberite ga i kada se pojavi četverostrana strelica, povucite grafikon na novo mjesto.
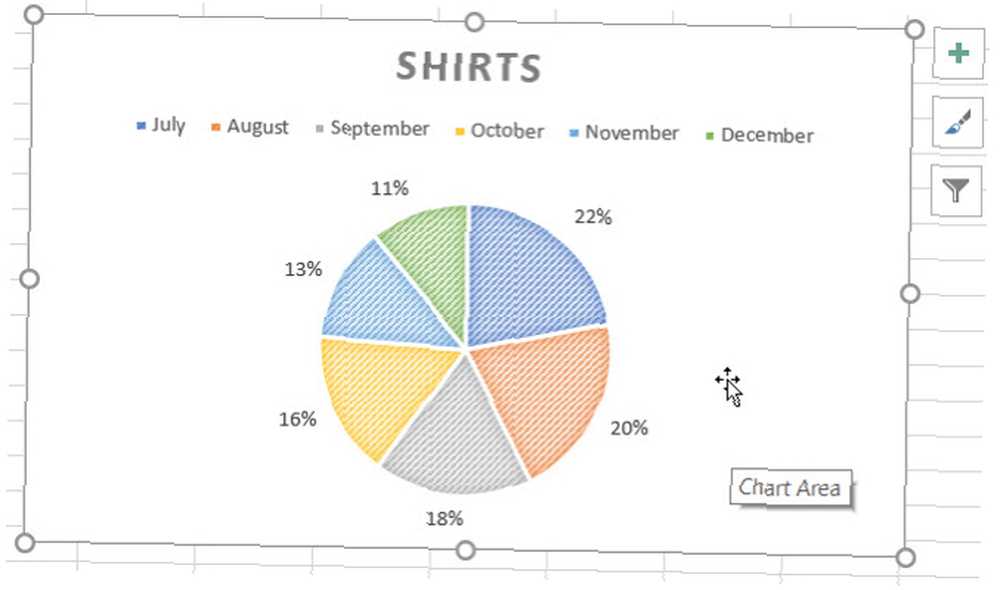
Da biste promijenili veličinu grafikona, odaberite je, a zatim povucite jedan krug na ivici grafikona u smjeru u kojem želite proširiti..
Sretno Charting!
Kao što vidite, izrada ljestvica u Excelu je puno jednostavnija nego što možda mislite. Ako ste spremni ići sa svojim podacima, umetanje grafikona i prilagođavanje njihovoj publici ili njihovoj svrsi je lagano!
Ako želite pomoći u stvaranju dijagrama tokova u Excelu Kako stvoriti dijagram toka u Excelu Kako stvoriti dijagram toka u Excelu Ako se pretplatite na Office 365, možete stvoriti dijagrame tijeka u programu Microsoft Excel. Evo kako postaviti okruženje dijagrama toka i stvoriti dijagrame tijeka odmah. , imamo i članak posvećen toj vrsti grafikona.











