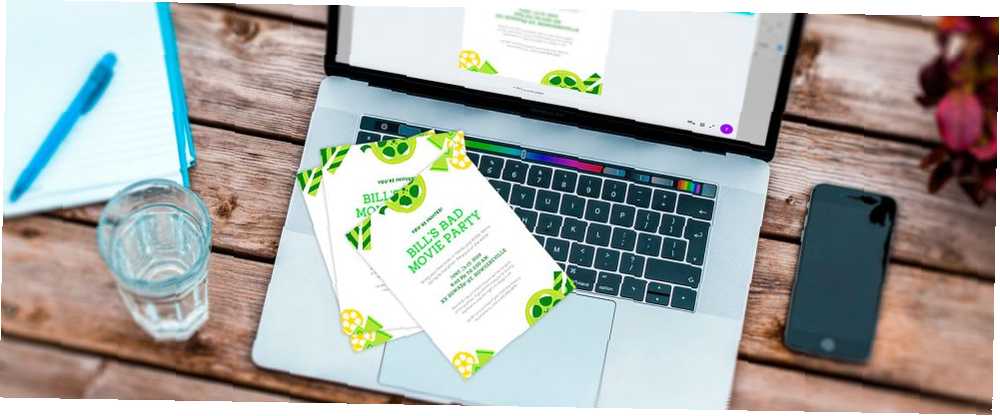
Peter Holmes
0
5839
343
Canva je nevjerojatna web stranica za dizajn koja vam pomaže stvoriti sve, od razglednica do životopisa koristeći kolekciju unaprijed pripremljenih predložaka.
Savršen je za ljude koji imaju kratko vrijeme i trebaju brzi dizajn, ili za ljude koji nemaju iskustva u dizajnu, ali ipak žele stvoriti nešto lijepo.
Međutim, ako upotrebljavate Canvu i želite stvoriti plakat za događaj, kako to učiniti? Evo kako napraviti letak na Canvi prikladan za svaku priliku.
Korak 1: Pronađite pravi predložak
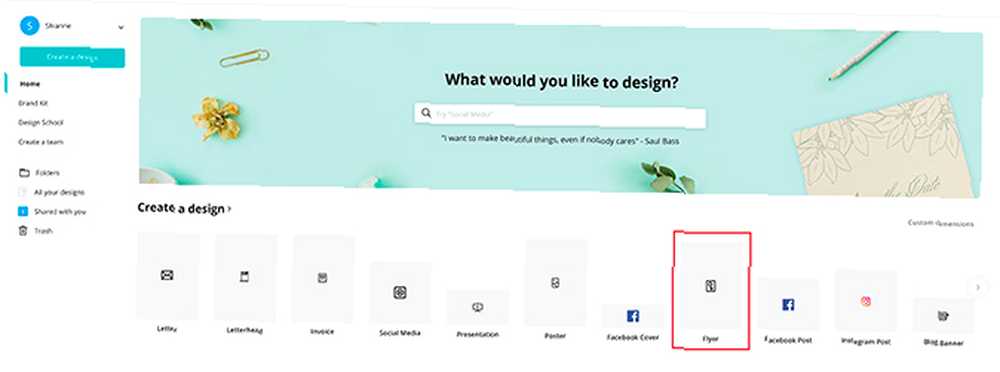
Prvo što želite napraviti letak je prijaviti se u Canvu. Ili, ako se još niste prijavili za račun, učinite to prvo pa se prijavite.
Nakon što se prijavite i prijavite, vidjet ćete početnu stranicu koja je vrlo slična gornjoj snimci zaslona. Pod, ispod Napravite dizajn, vidjet ćete popis predložaka koji se najčešće koriste.
Možete i potražiti predložak ispod Što biste željeli dizajnirati?
srećom, Letak jedan je od najpopularnijih dizajna na web mjestu. Sve što trebate učiniti je kliknuti na njegovu ikonu, ovdje prikazanu crvenom bojom. Nije potrebno traženje.
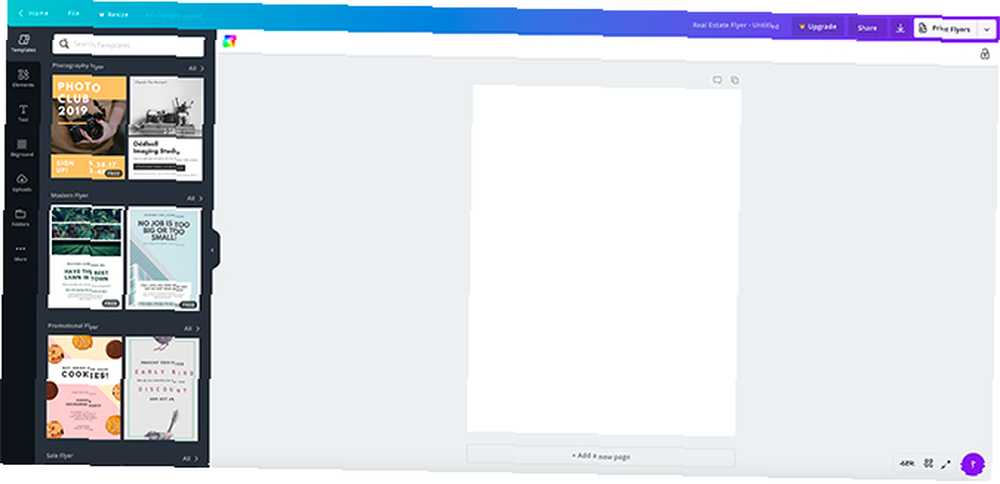
Nakon što otvorite predložak letaka, bit ćete preusmjereni na praznu stranicu. S lijeve strane vidjet ćete predloške podijeljene prema svrsi koja im je najprikladnija.
Prije smo razgovarali o tim kategorijama u našem vodiču o tome kako pronaći savršen životopis pomoću Canva Kako pronaći savršen životopis za vas na Canvu Kako pronaći savršen životopis za vas na Canvu U ovom ćemo vam članku pokazati kako pronaći savršen životopis na Canvi i kako ga prilagoditi svojim potrebama. , Ako želite saznati više o ovom koraku, preporučujemo vam da pročitate članak.
2. korak: o čemu se radi u vašem događaju?
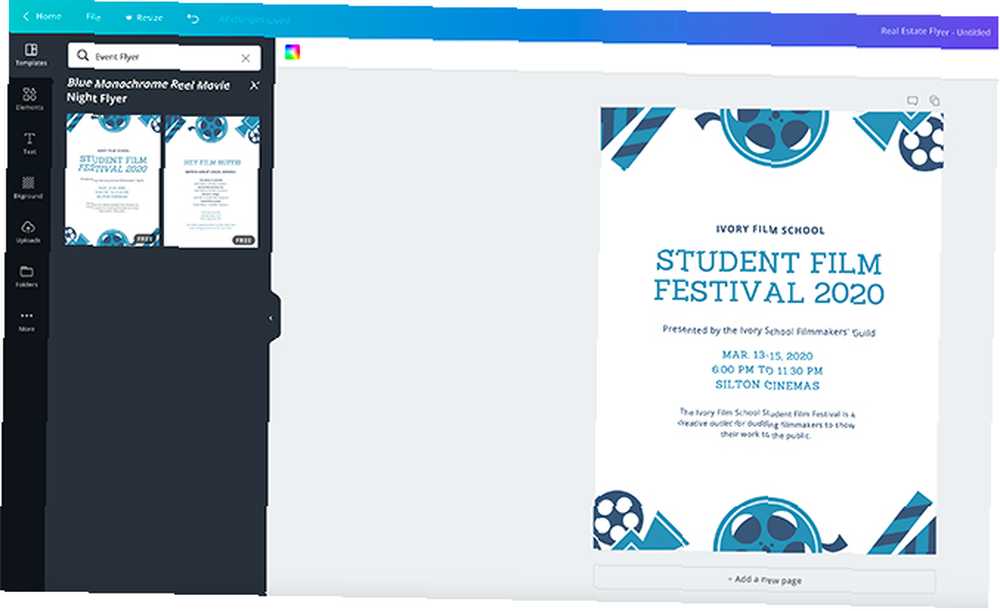
Vrsta događaja koju održavate utjecat će na vaš dizajn. Utjecat će i na Canva predložak koji mu najbolje odgovara.
Pretpostavimo da je za ovaj tutorial dizajniran letak za nadolazeću rođendansku zabavu. Ime rođendana je Bill, a tema Billove zabave je “loši filmovi”.
Budući da je naš događaj povezan s filmom, prešao sam na Letak događaja odjeljak i pronašla je predložak koji izgleda kao da ima veze s filmovima. Ovaj je predložak besplatan dizajn koji mogu mijenjati, pa odaberimo to.
Korak 3: Promijenite tekst letača
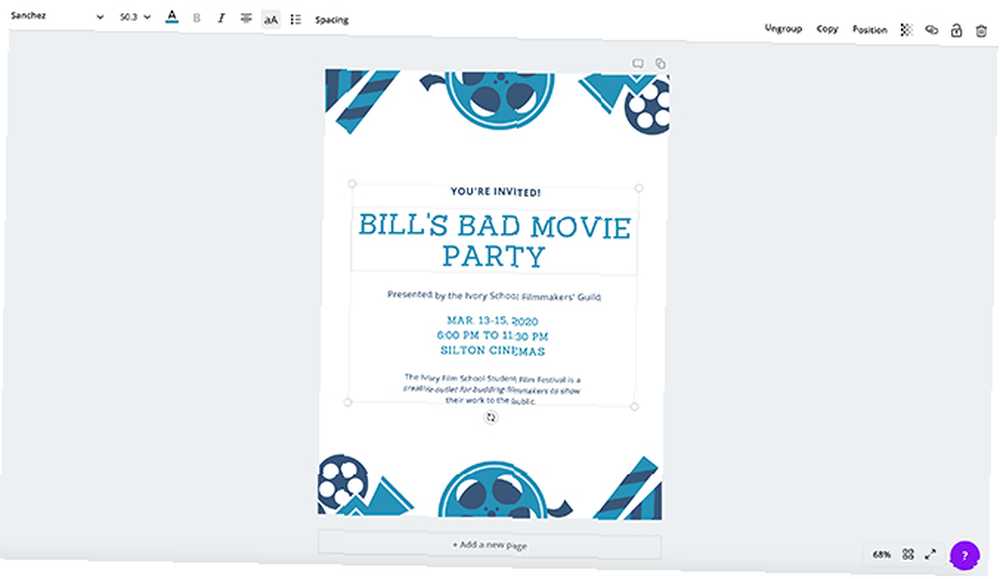
Sljedeće što želite učiniti nakon što odaberete predložak je unos podataka o vašem događaju. Za plakate prvo unosim tekst, jer će informacije o mom događaju utjecati na ostatak mog dizajna i način njegovog postavljanja.
Da biste promijenili tekst, jednostavno kliknite svaki pojedinačni odjeljak, tako da je označen okvir za ograničavanje teksta. Obrišite podatke rezerviranog mjesta i unesite svoje.
Možete promijeniti stil fonta, boju, veličinu i razmak pomoću upravljačke ploče u gornjem lijevom kutu zaslona.
Da biste saznali više o ovom koraku, pogledajte naš vodič o tome kako stvoriti životopis ispočetka pomoću Canva Kako stvoriti životopis od nule pomoću Canva Kako stvoriti životopis od nule koristeći Canva U ovom ćemo članku pokazati kako stvorite životopis pomoću Canva i učinite da se vaš životopis izdvoji iz mnoštva. .
Korak 4: Promijenite boju svojih elemenata
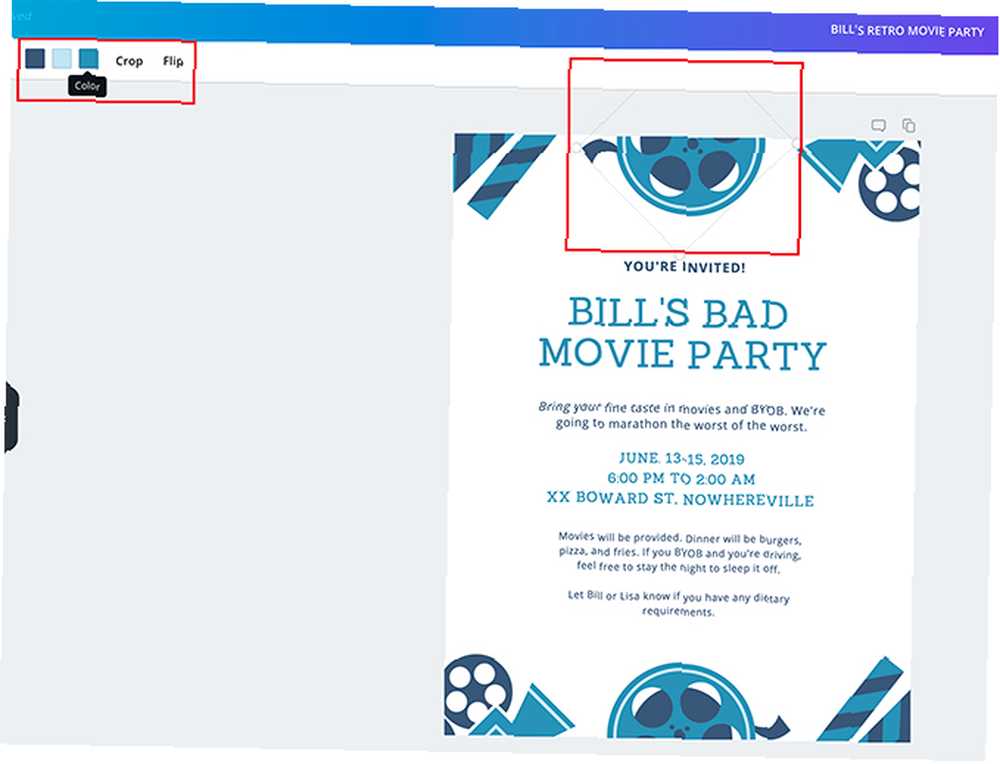
Sada kada ste popravili tekst, vrijeme je da prilagodite vizualne elemente na svojoj stranici. Važno je napomenuti da se koraci koje ćemo ovdje koristiti mogu koristiti na bilo kojoj vrsti vizualnog elementa u bilo kojem od drugih predložaka, bez obzira na oblik elementa.
Da biste izmijenili elemente, kliknite na jedan. Njegova granična kutija iskočit će u svijetlim sivim linijama, a možete vidjeti i onaj koji ovdje navodimo dodatnim crvenim osvjetljenjem oko nje.
U gornjem lijevom kutu radnog prostora vidjet ćete novi set alata-Boja, Usjev, i drzak.
Promijenimo boju.
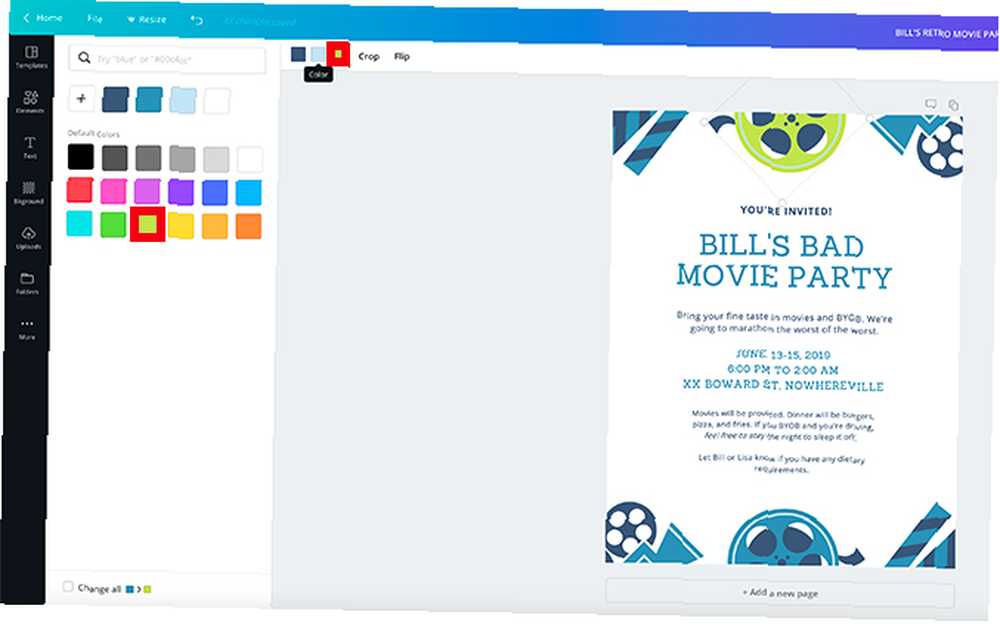
Da biste promijenili boju, kliknite jedan od okvira boja koji odgovara boji koju vidite u elementu. U ovom slučaju, kliknuo sam na srednje plavu.
Kada kliknete na pojedinačni uzorak u boji, pojavit će se ploča boja. Od tamo možete odabrati zadanu boju.
Budući da se na ovoj zabavi radi o lošim filmovima, a izvan-zelene boje mogu vam pružiti osjećaj “osjetljivost”, idemo s vapneno zelenom nijansom da postignemo taj efekt.
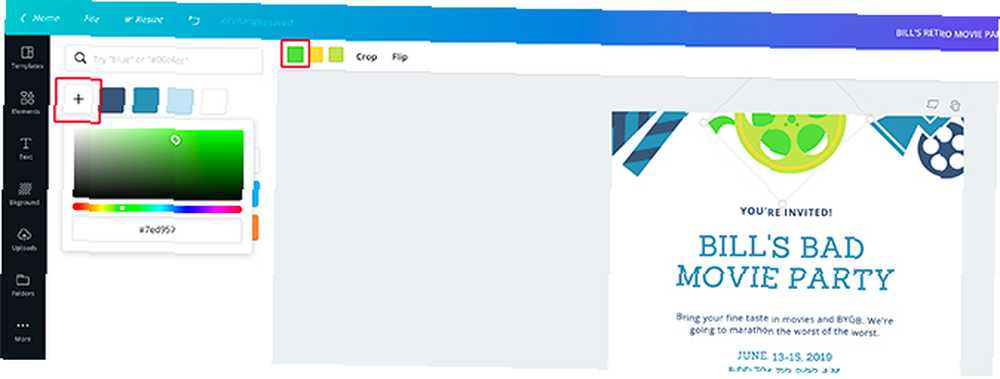
Ako vam se ne sviđa nijedna od zadanih trenutno dostupnih boja, također možete odabrati prilagođenu boju.
Da biste odabrali prilagođenu boju, kliknite na + gumb na ploči u boji, ovdje označen crvenom bojom. Pojavit će se vaš odabir boja i odatle možete dodati prilagođenu boju.
Ponavljajte ovaj korak sve dok svi elementi nisu prilagođeni vašim željama.
Korak 5: Boja teksta
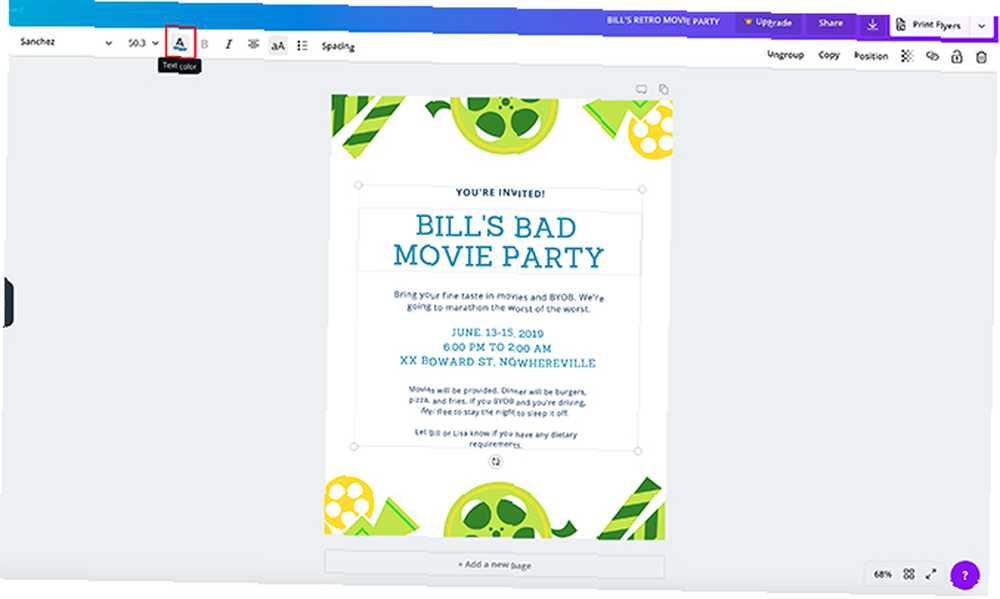
Sad kad ste promijenili boju elemenata, možda imate bolju predodžbu o cjelokupnom raspoloženju ili tonu koji želite započeti u svom letaku.
Ako još niste promijenili boju teksta ili vam se ne sviđaju boje koje ste prethodno odabrali, jednostavno možete kliknuti svaki pojedinačni tekstni okvir da biste ga popravili. Zatim kliknite gumb Boja teksta opciju koja se ovdje vidi na vrhu zaslona.
Nema potrebe da ističete tekst da biste promijenili boju, usput. Samo pazite da je aktivan čitav tekstni okvir, a ne pokazivač za unos novog teksta. Canva će okvir pročitati kao jednu cjelinu i u skladu s tim promijeniti sav tekst.
Korak 6: Pomaknite svoje elemente
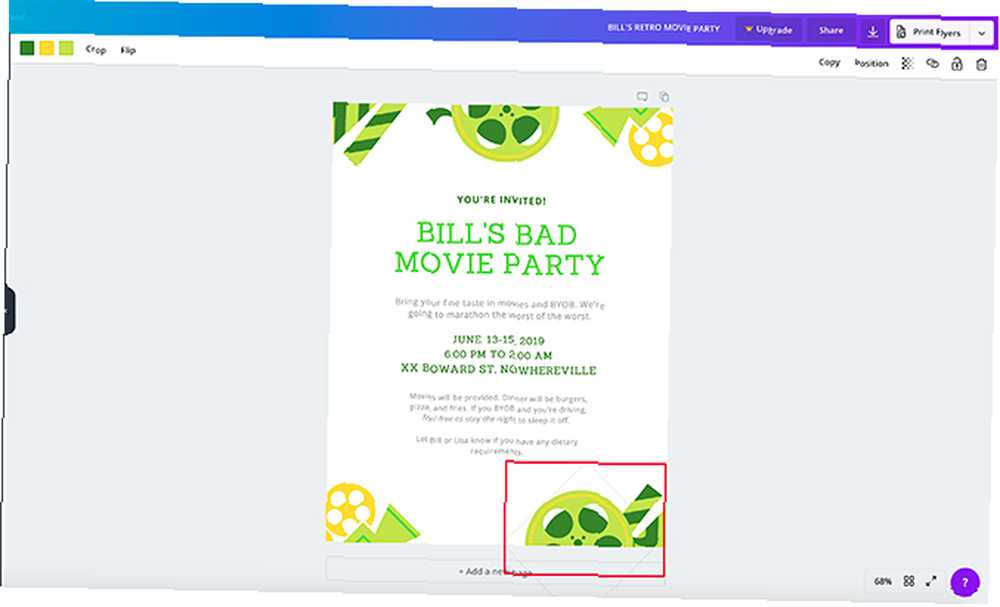
I na kraju, mogli biste odlučiti da vam se ne sviđaju vizualni elementi u njihovom trenutnom položaju. Možda izgleda previše ujednačeno ili je previše slika i želite stvari preokrenuti.
Da biste premjestili svoje elemente, kliknite na element koji želite prilagoditi. Zatim kliknite i povucite je preko stranice do željenog položaja.
Ako se element želite potpuno riješiti, odaberite ga tako da se pojavi okvir za ograničavanje. Zatim pogodite izbrisati na vašoj tipkovnici.
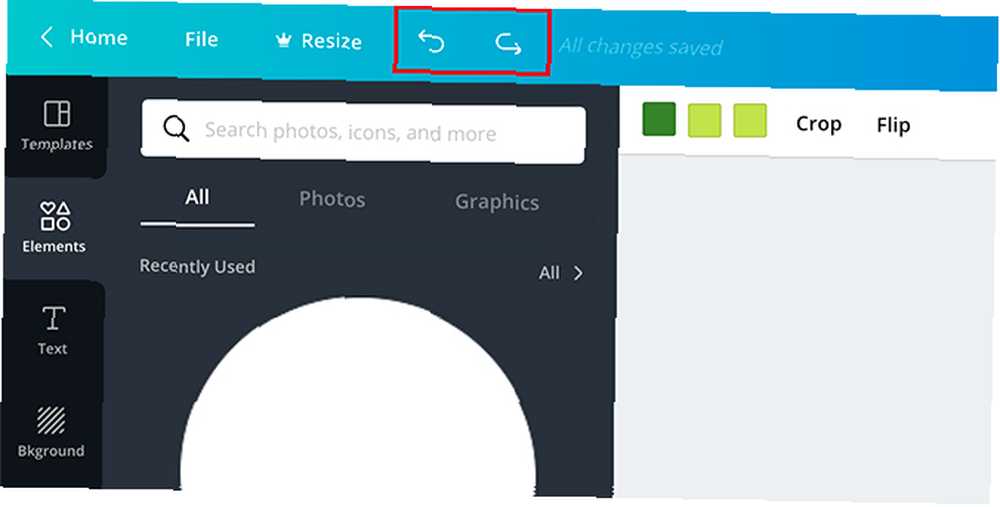
Ako slučajno izbrišete element ili odlučite da vam se ne sviđa izgled vašeg plakata nakon što nestane, ovo je lako ispravljanje.
Samo idite u gornji lijevi kut radnog prostora. Duž vaše plave navigacijske trake vidjet ćete jednu (ili dvije) zakrivljene strelice, ovisno o dosadašnjim koracima u vašem dokumentu.
Strelica usmjerena nalijevo je gumb za poništavanje. Strelica okrenuta udesno je gumb za ponavljanje.
Kliknite na gumb za poništavanje da biste došli do prethodne faze vašeg dizajna.
Korak 7: Izvezite svoj dizajn za ispis
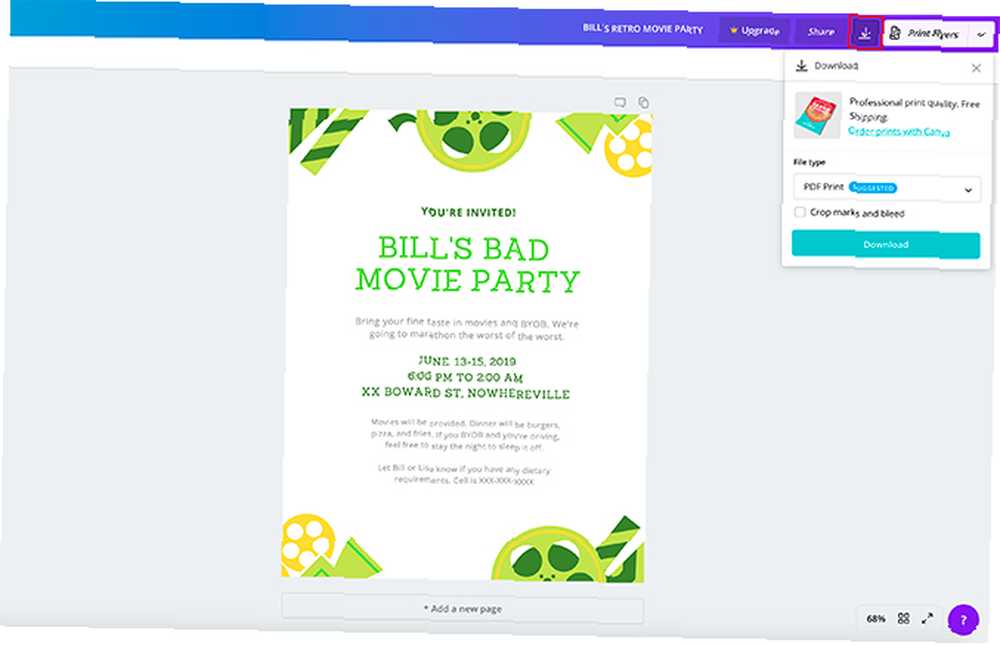
Sada kada je letak završen, napravite posljednju provjeru kako biste bili sigurni da je sve napisano ispravno i da li su svi elementi tamo gdje trebaju biti.
Nakon što završite, kliknite strelicu okrenutu prema dolje u gornjem desnom kutu zaslona. Kad to učinite, Canva će vam pokazati nekoliko različitih opcija za datoteke za preuzimanje koje možete preuzeti, zajedno s mogućnošću dodavanja obrezivanja i krvarenja.
Također možete provjeriti mogućnost narudžbe ispisa izravno na Canvi.
PDF ispis preporučuje se za ispis datoteka. Jednom PDF ispis je izabran, kliknite na plavu preuzimanje datoteka dugme. Pripremit će vaš predložak.
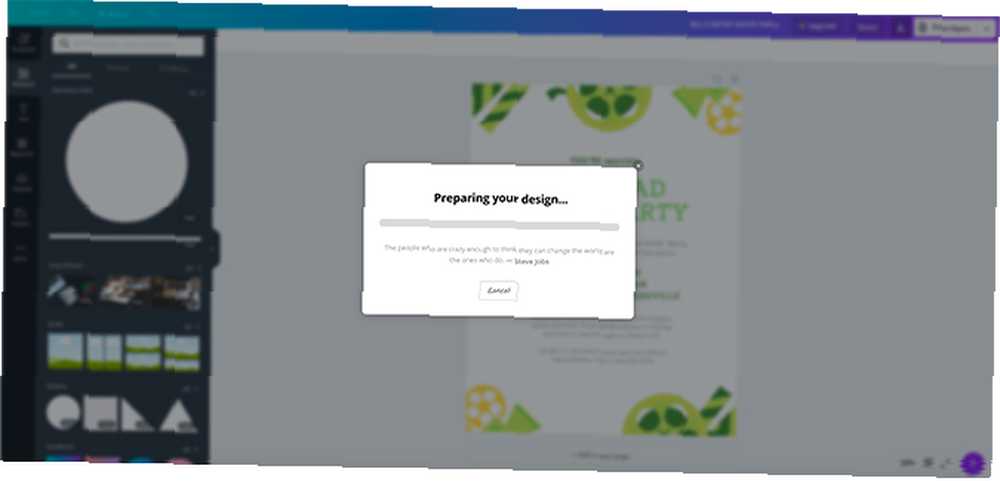
Dok se datoteka priprema, pojavit će se zaslon na kojem je navedeno Priprema vašeg dizajna ...
Tijekom ove faze imate priliku otkazati preuzimanje. Ako je sve u redu, pustite ga da se pokrene, a ona će zatražiti da datoteku spremite na svoj uređaj kad završite.
Et voila! Gotov si.
S Canvom možete učiniti puno više
Izrada letaka zahtijeva mnogo manje posla od životopisa ili popratnog pisma. A ako planirate zabavu s prijateljima, također postoji šansa da s dizajnom učinite nešto stvarno zabavno. Prateći gornji vodič sada biste trebali znati kako napraviti letak pomoću Canva.
Tražite li upute za što još možete koristiti Canvu? Evo nekih stvari koje možete stvoriti pomoću Canva 10 stvari koje možete stvoriti pomoću Canva s nula napora 10 stvari koje možete stvoriti pomoću Canva s nula napora Canva je toliko jednostavna za korištenje da vam ne treba nikakvo dizajnersko iskustvo ili vještine da biste započeli. .











