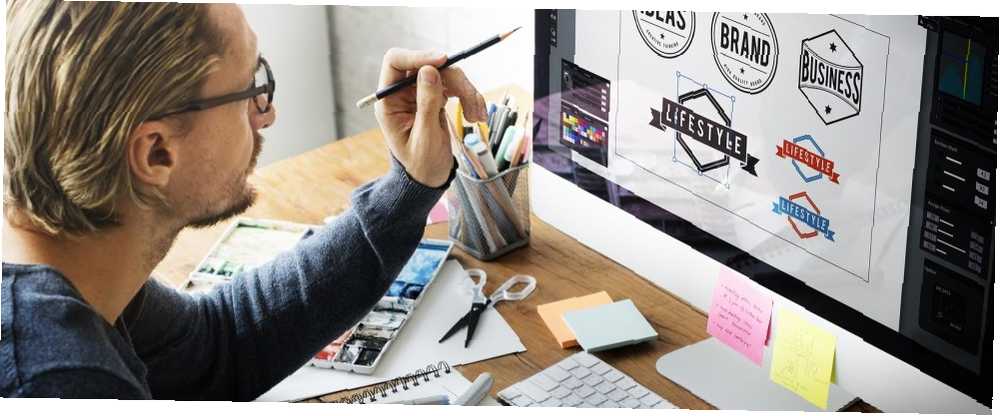
Joseph Goodman
0
6518
1205
Profesionalni grafički dizajneri će se rugati.
To će srušiti Photoshop i Adobe Illustrator stručnjak.
Čak će se i GIMP zapitati - zašto ne ja? Slobodan sam. Ali ako ne pripadate kreativnom plemenu, u hitnim slučajevima uzmete sve potrebne alate za dizajn logotipa. Microsoft Word nije prvi izbor za crtanje upečatljivih logotipa. Nema vjerodajnice da bi mogao zauzeti mjesto u liniji softvera za dizajn logotipa. Ali može li se rušiti? Krenimo na rizik.
Zašto birati Microsoft Word za dizajn logotipa?
Microsoft Office je paket produktivnosti i nije kreativna jedinica alata. Microsoft PowerPoint bio bi moj alat izbora ako mi netko drži pištolj u glavi. Ali prije nego što izravno odbacimo Microsoft Word, razmotrite ovih pet faktora u njegovu korist:
- To je uobičajeno i lakše se uči.
- Ima višestruke alate koji rade i sa tekstom i sa slikama.
- Omogućuje vam upotrebu stranice dokumenta kao platno za povlačenje i ispuštanje oblika, oblika SmartArt i ikona.
- Može spojiti tekst i slike i kombinirati sve u jednu sliku.
- Dokumenti mogu ponovo upotrijebiti logotip izravno na stranici ili u obliku slova.
Ključne značajke programa Microsoft Word 2016 za dizajn logotipa
Neću ulaziti u pojedinosti svih značajki grafičkog crtanja koje Microsoft Word 2016 donosi na stol. Ali kratki opisi i povezane stranice pomoći trebali bi vam pomoći ako se zbunite. Tu je i pozvani korisni uredski pomoćnik “Reci mi što želiš raditi” na Vrpcu koja djeluje kao putnik.
Ostanite uz osnovna pravila grafičkog dizajna. 5 Osnovna načela grafičkog dizajna za svaki dan 5 osnovnih principa grafičkog dizajna za svaki dan U vizualnom dobu Interneta relativno je lako stvoriti vlastiti grafički dizajn, ali oni ne moram izgledati domaće. i protegnite Microsoft Word do svojih granica.
Evo nekoliko osnovnih alata koji ćete pronaći na vrpci. Imajte na umu da su neke značajke možda dostupne s najnovijim ažuriranjima na pretplatu na Office 365.
- Biblioteka ikona.
- Umetnite WordArt ili Clip Art u svoj dizajn.
- Galerija Oblika s unaprijed postavljenim datotekama, datotekama, obrisima i efektima.
- Umetnite i uredite skalabilne datoteke vektorske grafike (SVG) u Word 2016.
- Gridlines i Vladar.
Prepoznavanje oblika koji pretvara crtež ruku s tintom u savršen oblik (samo na uređaju koji omogućuje dodir sa sustavom Office 365).
Naći ćete većinu alata i efekata na Alatnoj traci za crtanje koji se automatski prikazuje s bilo kojim objektom za crtanje u dokumentu.
Nacrtajmo jednostavan logotip
Ovo je jednostavan logo kojem težimo. Posudio sam ovu jednostavnu grafiku od Shutterstocka. Većina objekata u donjoj vektorskoj slici može se duplicirati u programu Microsoft Word. Možda, ne baš… ali dovoljno blizu da demonstrira da se Riječ može dovoljno potruditi!
 Kreditna slika: George Chamberborn putem Shutterstocka
Kreditna slika: George Chamberborn putem Shutterstocka
Otvorite novi dokument. Idi na Pogled , a zatim provjerite Rešetke kutija. Pomoću rešetki možete uskladiti oblike i druge predmete u svojim Word dokumentima. Rešetke se mogu vidjeti samo u prikazu Ispis. Ali budite sigurni - oni se ne mogu ispisati.
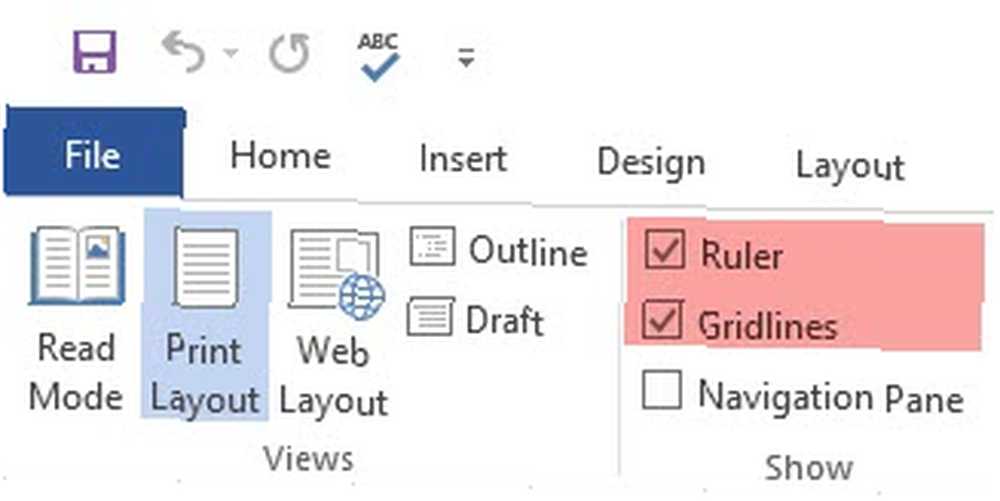
Uključi Snimanje predmeta opcija. Kliknite sliku ili objekt. U Grafički alati kliknite na Poravnaj> Postavke mreže. Omogućite obje istaknute postavke za bolje usklađivanje grafike u logotipu.
Stisnite predmete prema drugim objektima. Označite ovaj okvir da biste oblik ili objekt uskladili s drugim oblicima ili objektima.
Stisnite predmete na mrežu kada mrežne linije nisu prikazane. Poravnajte oblike ili predmete s najbližim sjecištem rešetke čak i kad mreža nije vidljiva.
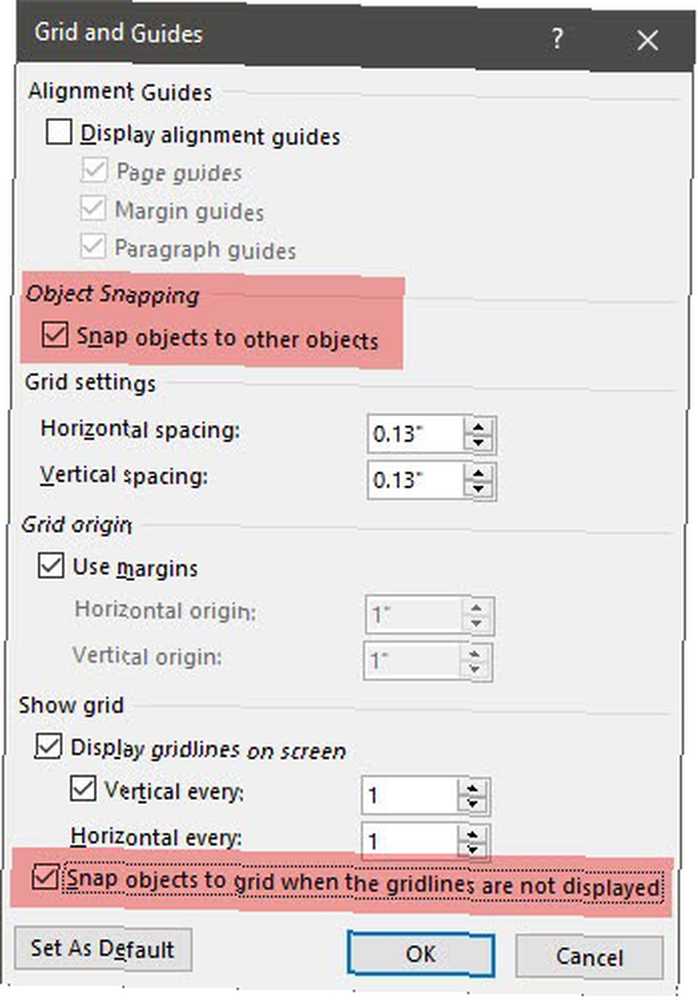
Možete pritisnuti ALT tipku za privremeno nadjačavanje prethodnih postavki pri povlačenju oblika ili objekta.
Gore navedene postavke pripremaju naš dokument za prvi oblik ili objekt koji ćemo uskoro umetnuti. Koristit ćemo fontove i osnovne oblike. Koristit ćemo se nekim istim tehnikama pokrivenim kad smo napravili dijagram toka u programu Microsoft Word 2013 Kako stvoriti dijagrame tijeka s Microsoft Wordom Jednostavan način Kako stvoriti dijagrame tijeka s Microsoft Wordom Na jednostavan način Želite naučiti kako napraviti dijagram toka u programu Word ? S pravom tehnikom lako je. Ovaj uvodni članak objašnjava kako. poravnavanjem i oblikovanjem različitih oblika. Logo će biti malo umjetnički oku od poslovnih dijagrama.
1. Umetnite oblik koji ćete koristiti kao pozadinu vašeg logotipa.
Ići Umetni> Oblici i odaberite oblik Pravokutnika. držati SHIFT nacrtati savršen kvadrat na dokumentu Word koji je sada vaše platno.
Promijenite boju platna. Dvaput kliknite oblik da biste prikazali Alati za crtanje> Oblici stilova grupa na vrpci. Evo, koristio sam a Oblik popunjavanja s izborom boje i postavite Oblik oblika do “Nema obrisa”.
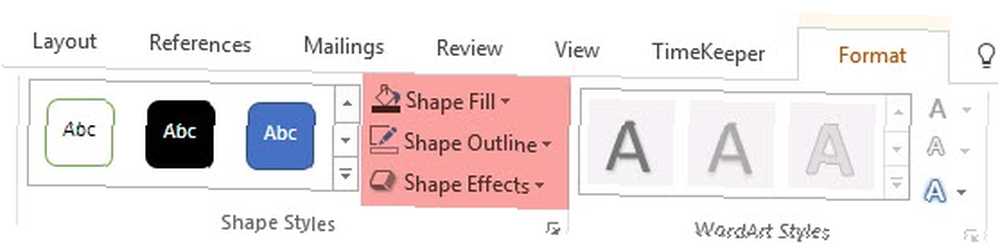
Također možete desnom tipkom miša kliknuti oblik i odabrati Oblik oblika. Sada imate moćnije kontrole koje omogućuju precizno podešavanje izgleda oblika. Na primjer - ako želite koristiti gradijent umjesto čvrstog ispunjavanja. Za jednostavne logotipe, prekrivanje preferira gradijent.
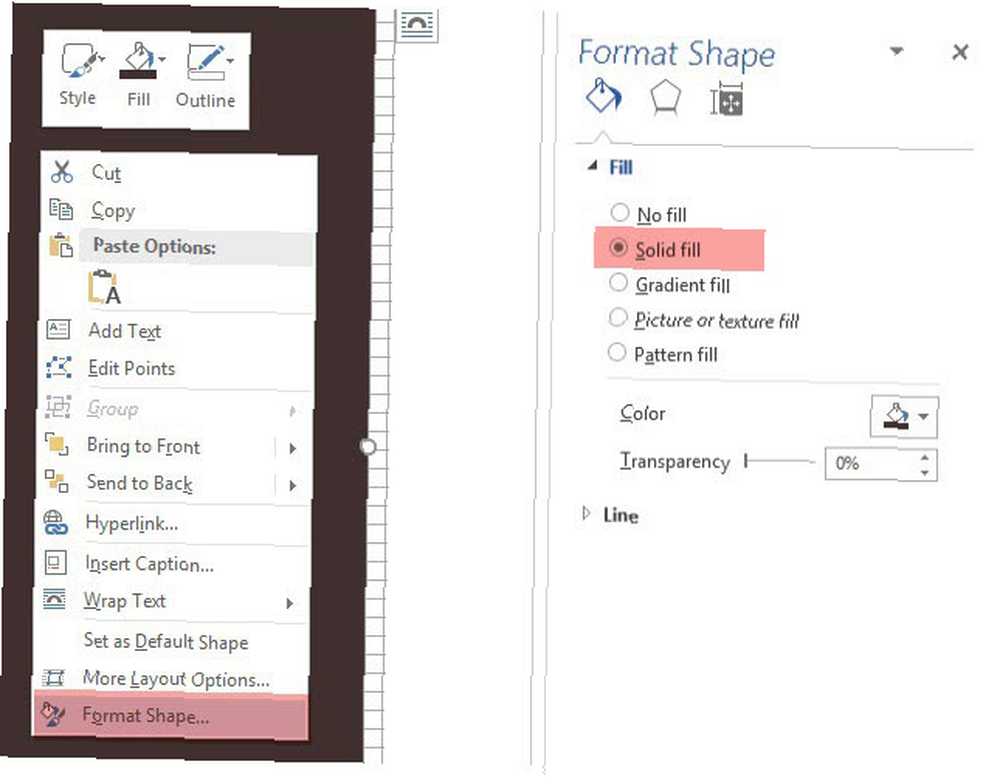
Također možete ostaviti pozadinu za posljednji dio dizajna. To vam pomaže da koristite rešetku umjesto da je zasjenite obojenim ispunjavanjem pozadine.
2. Upotrijebite više oblika kako biste napravili složeni oblik.
U ranijoj fazi Kako napraviti besplatnu infografiku pomoću PowerPointa Kako napraviti besplatnu infografiku pomoću PowerPointa Kako napraviti besplatnu infografiku pomoću PowerPointa Pomoću PowerPointa možete jednostavno i brzo napraviti infografiku. PowerPoint je alat za dizajn tajnih infografskih podataka koji zahtijeva vrlo malo napora za proizvodnju lijepe, visokokvalitetne grafike. udžbenik, vidjeli smo kako kombinirati jednostavne oblike da biste stvorili složenije oblike. Ovdje koristimo iste metode za izradu vanjske šesterokutne grafike i sidra u sredini. Oblici su ograničeni u svom djelokrugu, ali mašta nije - tako da možete stvoriti puno različitih oblika s osnovnom linijom, krugom i pravokutnikom.
Pokušajmo s dostupnim oblicima Trokuta i Pravokutnika.
Odaberite i povucite oblik pravokutnika na kvadratu pozadine logotipa. Ako morate nacrtati kvadrat, možete pritisnuti tipku SHIFT ključ za izjednačavanje svih četiriju strana. Zatim nacrtajte trokut kako biste izgradili gornje dvije i donje dvije strane šesterokutnika.
Napravite kopiju prvog trokuta i povucite ga u položaj na suprotnoj strani. Spojite svaki objekt na drugi. Svaki oblik uvrnite pomoću ručki da biste dobili željeni oblik.
Set Oblik oblika do Nema obrisa za sva tri oblika.
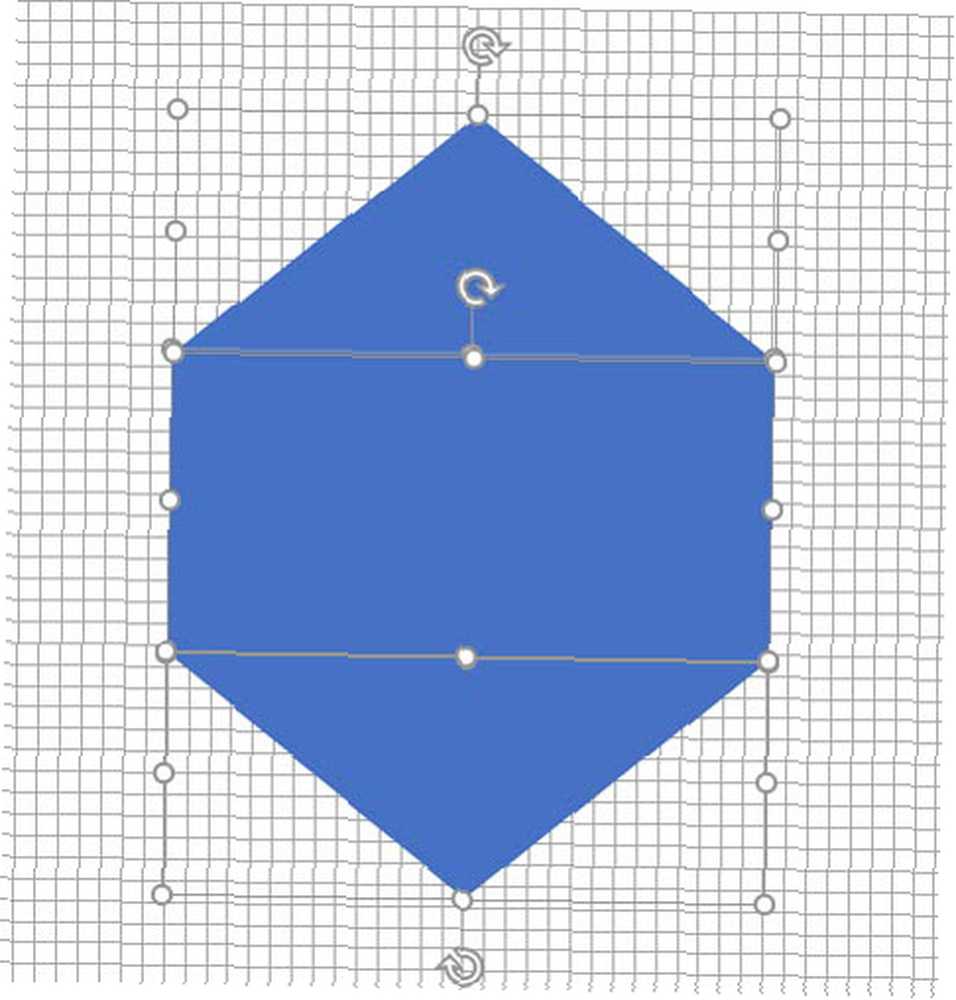
Odaberite tri različita objekta i odaberite Skupina iz izbornika desne tipke miša. A onda, postavite Oblik popunjavanja na bijelo. Grupu možete odabrati i putem Alata za crtanje. Na krajnjoj je desnici.
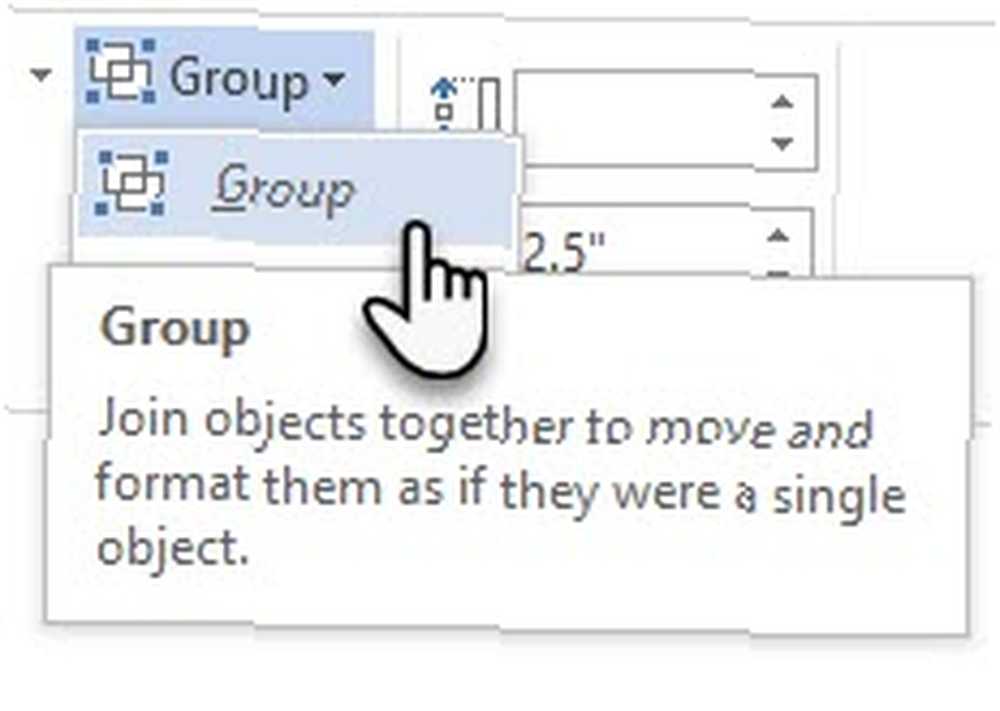
Sljedeći je korak malo težak. Za razliku od PowerPointa, Microsoft Word nema mogućnost spajanja i kombiniranja oblika. Moramo se kreativno osloniti koristeći drugi oblik manje veličine (i različite boje) kako bismo stvorili šuplji šesterokut s debelim obrisom. Naravno, uvijek možete stvoriti višestrani okvir s oblikom Linea i dati mu određenu debljinu.
Napravite kopiju izvornog šesterokutnika i postavite oblik ispunjavanja na boju pozadine. Postavite ga na izvorni šesterokut. Umjesto povlačenja ručki, lakše se koristim preciznije Veličina polja na alatnoj traci Crtanje.
Polje Veličina pomaže vam u pravljenju minuta na bilo koji objekt i uvijek je bolja opcija za povlačenje kutnih ručica.
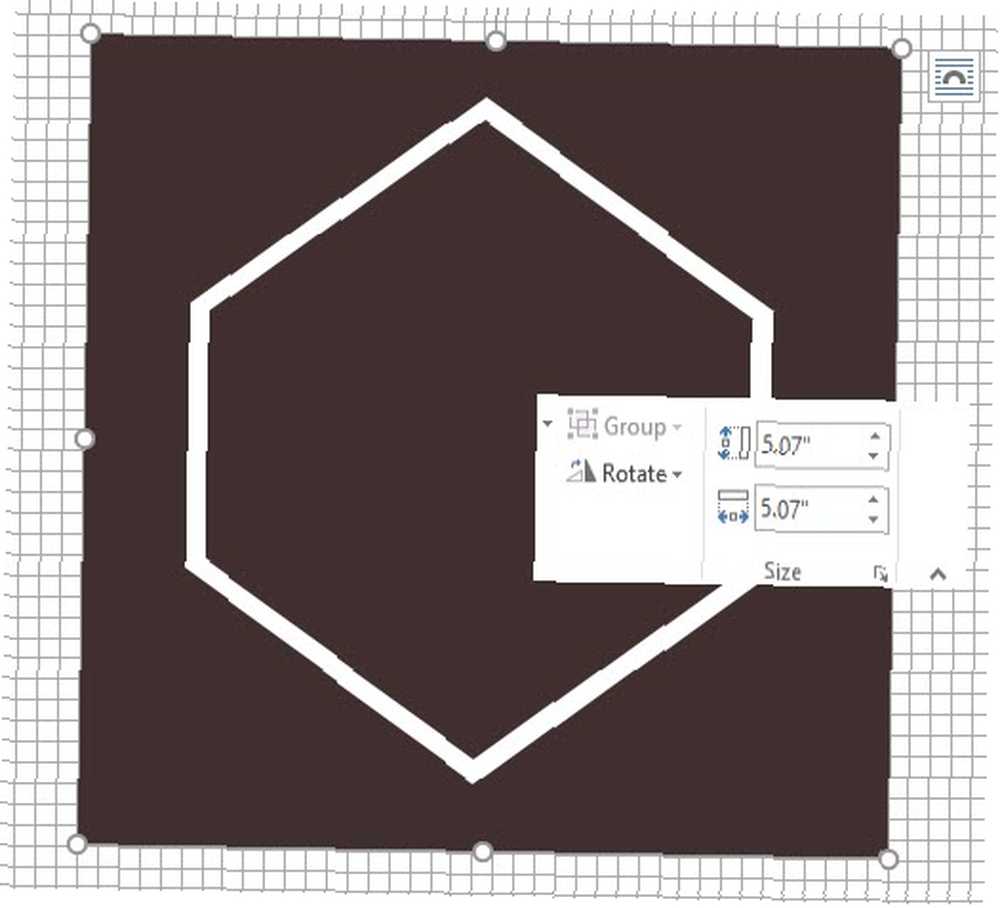
Za ostale grafike koristite Druge oblike
Slijedite istu metodu za dodavanje sidra. Crta iznad naziva tvrtke i dvije zvjezdice. Malo ćemo se pozabaviti oblicima ptica.
Sidro je kombinacija ovalnog nacrtanog kao krug, debela linija i blok luk. Pogledajte pojedinačne elemente na snimci zaslona u nastavku.
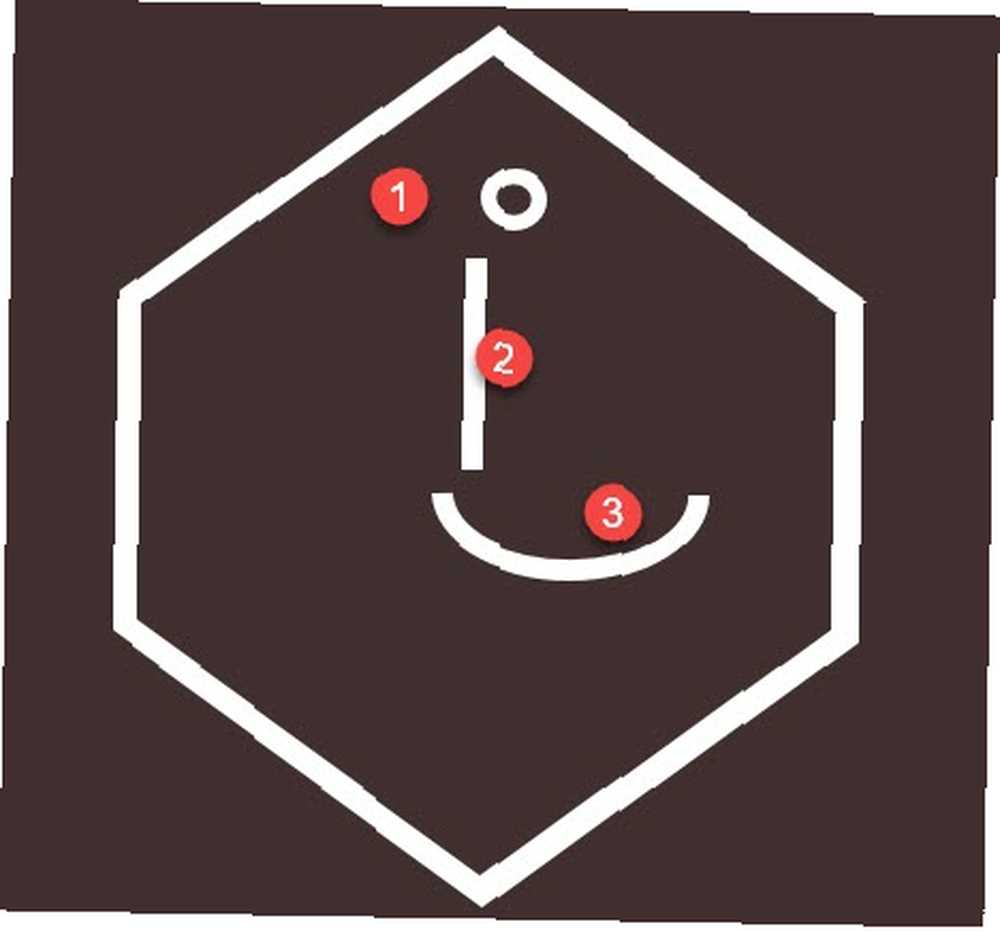
Isprobajte kartu znakova
Mapa karaktera Windows 10 jednostavnih, ali korisnih načina upotrebe karte znakova i vaših manje korištenih fontova 10 jednostavnih, ali korisnih načina upotrebe karte znakova i vaših manje korištenih fontova također je bogat izvor simbola koje možete koristiti u svojim logotipovima. Fontovi Webdings i Wingdings instalirani su prema zadanim postavkama i mogu vam dostaviti neke kreativne rute za bijeg u slučaju da ne dobijete pravi oblik za upotrebu..
U ovom slučaju, mogao bih kombinirati dva oblika luka da stvorim oblik “galebovi” u logotipu. Ali lik Ptice u Webdingsima izgleda urednije umjesto mog kurca.
Dakle, postavite font vašeg dokumenta na Webdings. Otvorite kartu znakova - upišite karta u okviru za pretraživanje na programskoj traci i odaberite Karta znakova iz rezultata. Kopirajte simbol za pticu iz skupa znakova. Podesite font dokumenta na Webdings. Umetnite tekstni okvir na pravo mjesto i pokraj ptice u tekstni okvir. Kao i bilo kojem drugom fontu, i u ovom slučaju možete mu dati boju - bijelu.
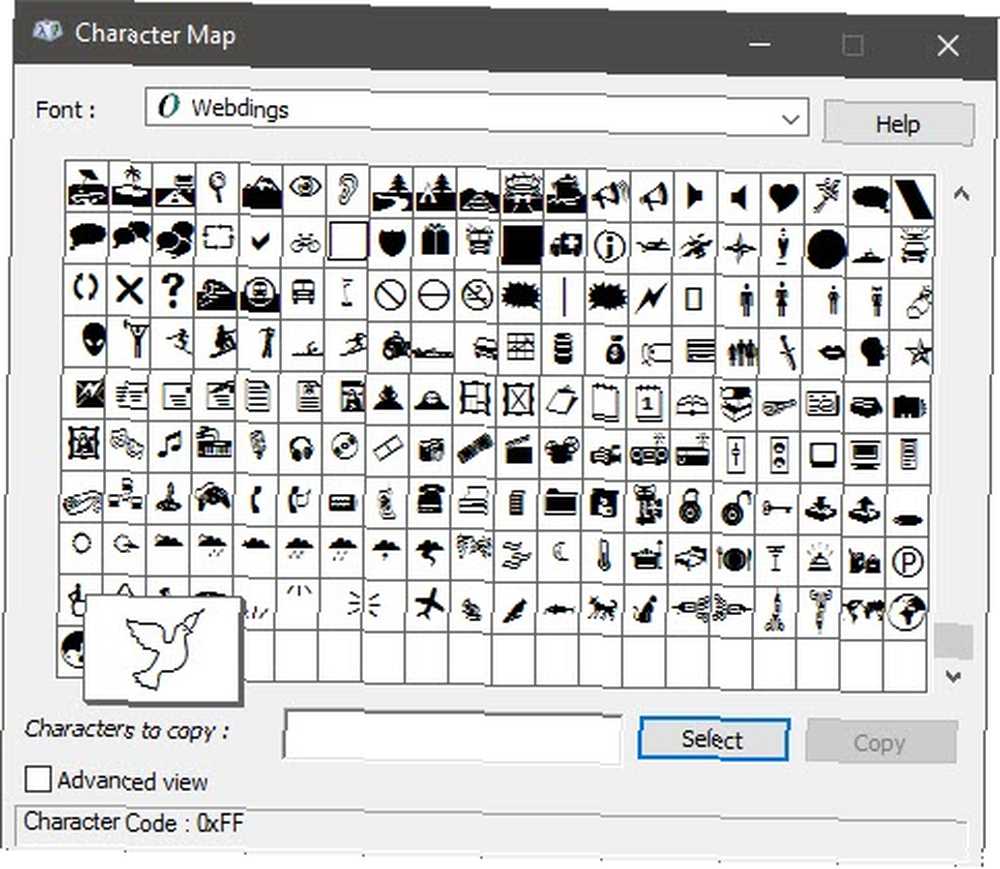
Druga ptica s desne strane je zrcalna slika prvog simbola. Pogledajte ovaj članak za podršku za Microsoft Word da biste vidjeli kako obrnuti tekstni okvir i stvoriti njegovu zrcalnu sliku.
Sada je glavni dio logotipa poprimio oblik.

3. Dodajte tekst i tekstualne efekte.
Ovo je jednostavan dio i samo-poboljšanje-objašnjenje. Za umetanje svake riječi upotrijebite tekstualne okvire tako da svaku riječ možete precizno pozicionirati i pojedinačno ih oblikovati.

Uparivanje fontova je umjetnost. Ovdje neću moći detaljno ući u to, ali postoje web stranice poput Font Pair, I Font You i Typ.io koje vam mogu pomoći. Također se ne morate osjećati prisiljenim fontovima na vašem računalu. Postoji ocean besplatnih fontova koji možete preuzeti 8 najboljih web stranica za besplatne fontove za besplatne fontove na mreži 8 najboljih web lokacija za besplatne fontove za besplatne fontove na mreži Ne mogu si svi priuštiti licencirani font. Ove web stranice pomoći će vam da pronađete savršen besplatni font za svoj sljedeći projekt. klikom.
4. Grupirajte tekst i sliku zajedno.
Odaberite svaki pojedinačni objekt u logotipu (pritisnite SHIFT tipku kad odaberete). Lepite ih zajedno s Skupina naredbu u izborniku desne tipke miša ili na vrpci.
5. Spremite svoj logotip kao sliku
Morate spremiti logotip kao slikovnu datoteku prije nego što ga možete koristiti. Microsoft Word nema izravan način da to pohrani u JPEG ili PNG datoteku. Ali ima alat koji možete koristiti.
Uzmi Isječak zaslona. Možete koristiti bilo koji alat za snimanje zaslona da posao obavlja umjesto vas. No, bez korisnih napora otvorite novi Wordov dokument. Ići Umetanje> Snimak zaslona. Odaberi Isječak zaslona i logotip odaberite iz programa Word. Logotip je zalijepljen kao snimka zaslona u drugom Word dokumentu koji ste upravo otvorili.
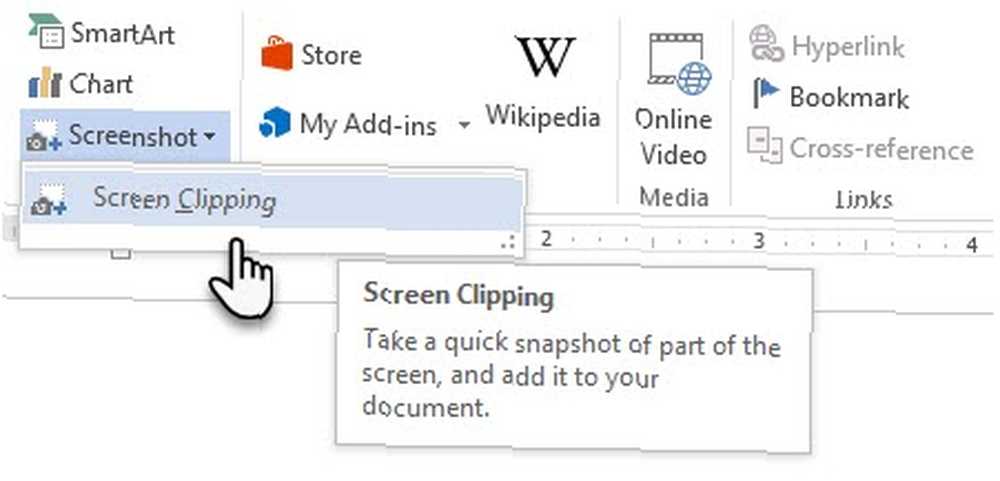
Još uvijek zbunjeni? Ova stranica Microsoftove podrške detaljnije objašnjava korake rezanja zaslona.
Desnom tipkom miša kliknite logotip i odaberite Spremi kao sliku da biste spremili svoj logotip u popularne formate slika dane u dijaloškom okviru.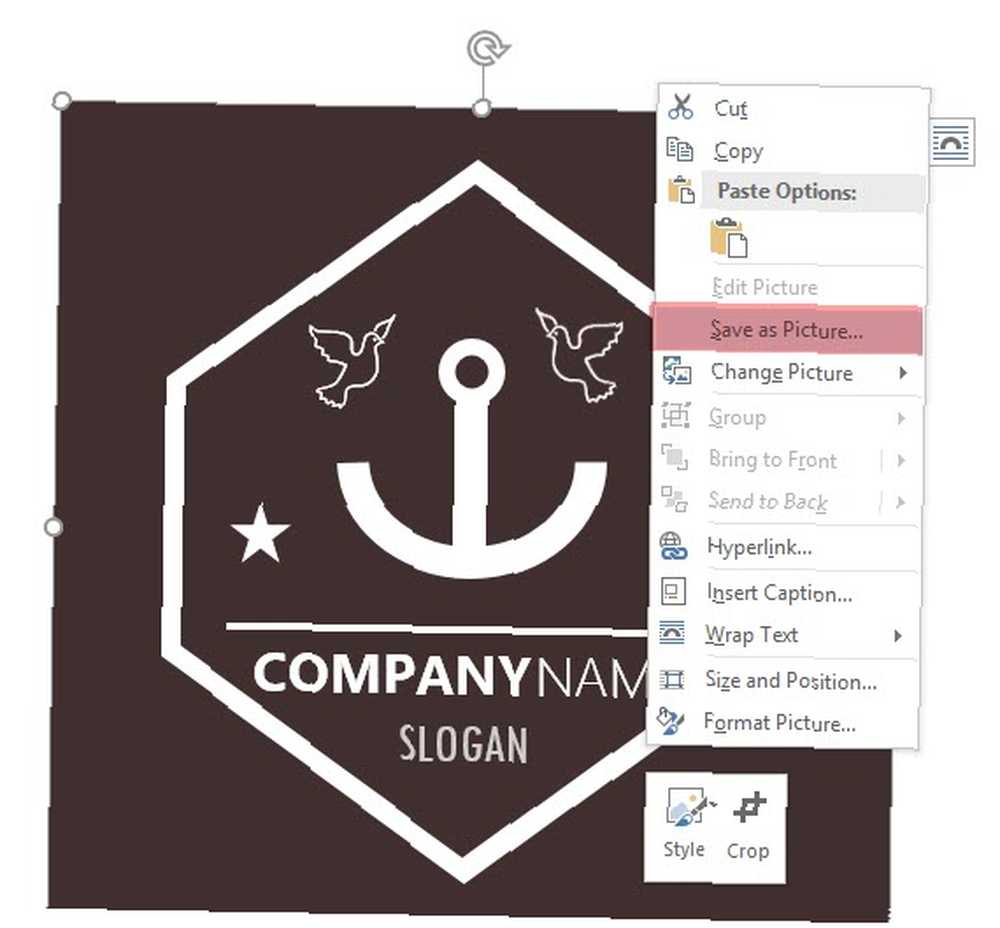
Upotrijebite alat za rezanje sustava Windows. Ovaj manje poznati alat u okviru alata Windows 10 može se pokrenuti s trake za pretraživanje. Unesite Clipping Tool kako biste ga prikazali. Djeluje kao jednostavan uslužni program za snimanje zaslona.
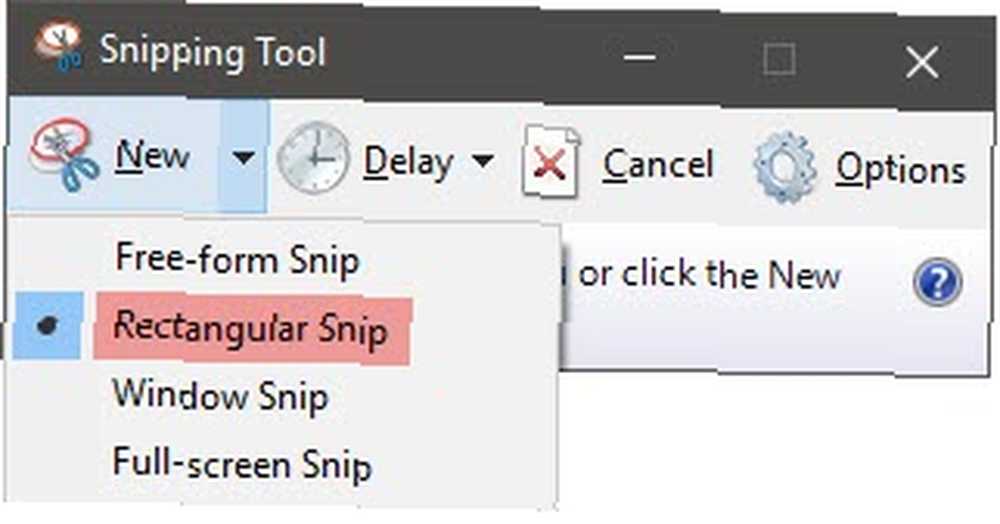
Da biste snimili snimku zaslona, odaberite Novi. Odaberite dio zaslona koji želite snimiti. izabrati Pravokutan povlačenjem strelice na gumbu Novo.
Ostala Microsoftova imovina riječi koju možete koristiti za logotip
ikone. Ako imate ažuriranu verziju programa Microsoft Word putem pretplate na Office 365, tada novu biblioteku ikona možete uočiti na izborniku Umetanje. Odaberite iz kategorije kao što su ljudi, tehnologija ili posao. Kliknite ikonu za koju mislite da se može kreativno koristiti u logotipu.
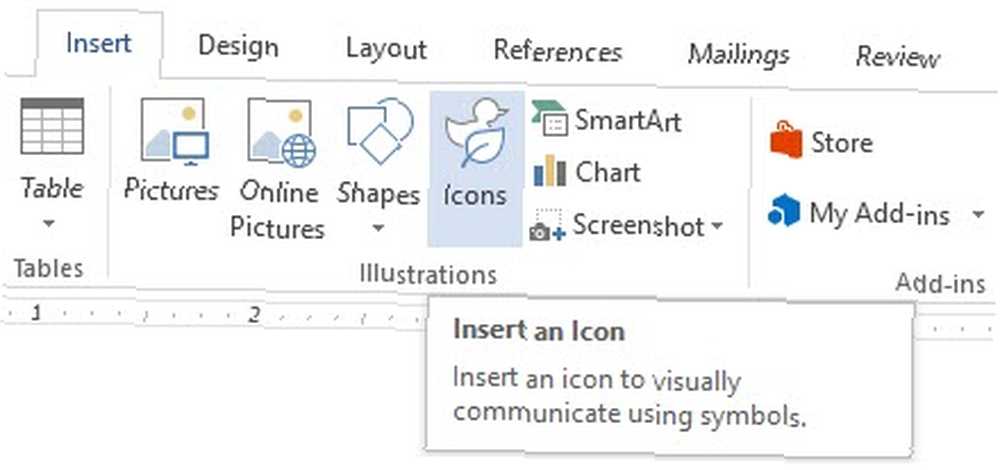
WordArt. Stari favorit. WordArt je jedan od najbržih načina za stvaranje tekstualnih logotipa koji izgledaju stilski. Možete kombinirati WordArt s oblicima i ikonama kako biste poboljšali svoje kreativne mogućnosti. Microsoftova stranica za podršku trebala bi pomoći kao temeljni premaz.
Nastojao bih izbjeći WordArt i stvari pojednostaviti koristeći kreativnu kombinaciju umjetničkih fontova. A zatim, poboljšanje s suptilnim tekstualnim efektima Kako oblikovati fontove u programu Microsoft Word kako bi se tekst istaknuo kako se stil slova u programu Microsoft Word izdvaja kako bi se vaš tekst izdvojio Dobro oblikovan tekst može privući pažnju vašeg čitatelja i pomoći im da prolaze kroz vaš dokument , Pokazali smo vam kako dodati taj završni dodir u Microsoft Word. .
Microsoft Word nije za grafički dizajn. Ali…
Sa svojim prvim logotipom u programu Microsoft Word shvatit ćete da softver nije namijenjen kao grafički uređivač. Ne preporučuje se ni kao izgled izgleda stranica. Microsoft Word je dobar za tipkanje riječi i izradu profesionalnih dokumenata. Koja je svrha ovog vodiča?
- Možete brzo istražiti svoje kreativne kolače.
- Pametite pamet ideja i napravite brzu zamjenu.
- Koristite postupak dizajna logotipa za razumijevanje Wordovih ograničenja (i značajki dizajna).
Nacrtao sam nekoliko logotipa na Wordu za svoj osobni blog i samo za zabavu ili praksu. To je vježba korištenja ograničenja. Dobar dizajn logotipa uvijek olakšava stvari (princip KISS). Korištenje pravog para fontova može samo razvući maštu. I u mrvicu možete napraviti privlačan logotip Kako napraviti atraktivan logotip za (gotovo) ništa Kako napraviti privlačan logotip za (gotovo) ništa bez obzira na vašu web stranicu, bend, knjigu ili društveno mrežni brend, ako želite uspjeti, logotip trebate dobiti točno. Evo kako napraviti jedan. za gotovo ništa s besplatnim web lokacijama generatora logotipa. 5 besplatnih web lokacija za stvaranje ili automatsko generiranje logotipa za vaše poslovanje Zahvaljujući ovim sjajnim web lokacijama, možete besplatno stvarati jednostavne logotipe. , Uz to, s pravim aplikacijama možete brzo stvoriti sve vrste grafike. 9 najboljih aplikacija za stvaranje brzih grafičkih dizajna 9 najboljih aplikacija za stvaranje brzih grafičkih dizajna Dodavanje vizualnih elemenata vašem pisanom sadržaju ne mora biti povučeno. Evo najboljih aplikacija za brzi grafički dizajn. .
Kreditna slika: Rawpixel.com putem Shutterstock.com
Izvorno napisao Mark O'Neill 12. kolovoza 2009











