
Joseph Goodman
0
4180
494
Videozapisi koji kasne s vremenom uvijek su zapanjujući. Nije važno je li to snimanje nečeg nevjerojatnog ili krajnje svjetovnog. Gledanje gibanja staccato i viđenje nekoliko sati komprimiranih u nekoliko sekundi ili minuta ... to je pomalo nalik putovanju kroz vrijeme, zar ne?
Izrada videozapisa s vremenskim odmakom obično zahtijeva mnogo vremena. Trebate imati prikladnu kameru, dovoljno prostora za pohranu fotografija, pouzdan stalak ili stativ i dobre vremenske uvjete ako ste vani. Videozapisi koji kasne s vremenom mogu potrajati neko vrijeme kako bi ispravni bili, a možda će biti potrebno nekoliko pokušaja.
Želite snimiti vremenski istekli videozapis, ali nemate strpljenja ili hardvera? Srećom, postoji nekoliko alata pomoću kojih možete obaviti posao.
Vremensko razdoblje nakon produkcije prema istinskom vremenu
U osnovi imate dva izbora kada je u pitanju snimanje videozapisa koji kasni.
- Provedite vrijeme pripremajući se i snimite videozapis s vremenskim odmakom dok se događaji događaju.
- Pretvorite standardni video u film s vremenskim odmakom.
Ali postoje li razlike u kvaliteti? Ovisi o tome što koristite kao kameru. Ako ste zaposlili namjensku kameru s vremenskim kašnjenjem (ili onu s vremenskim režimom rada), ako je stabilna i subjekt dobro osvijetljen, rezultati bi trebali biti dobri. Samo se pobrinite da kašnjenje između snimki odgovara predmetu!
U međuvremenu, mobilni uređaji koji se koriste za snimanje vremenskog odmaka (ili čak snimanje snimka za pretvorbu u vremenski odmak) mogu dati malo lošije rezultate. To bi moglo biti zbog malo nestabilnog stativa ili jednostavno težine uređaja. U međuvremenu, problemi s automatskim fokusiranjem mogu utjecati na kvalitetu videozapisa.
Ako je vaš jedini izbor pretvoriti videozapis koji ste snimili u vremenski iskočen, imate dvije glavne mogućnosti: radnu površinu i mobilni.
Ne samo vremenski isteklo: Hiperlapse previše!
Ne možete samo proizvesti videozapise s vremenskim odmakom na ovaj način. Hyperlapse, slična tehnika koja uključuje male pokrete kamere, još je jedna opcija.
Razlog je tome: ako pretvorite videozapis u kojem se za početak kreće kretanje kamere, rezultati će biti bliži hiperlapsu nego vremenskom trajanju. Ukratko, imate dvije mogućnosti izlaza, obje će donijeti upečatljive rezultate.
Samo pripazite da nijedan videozapis koji ste označili kao hiperplanta ne prikazuje previše kretanja fotoaparata. Svako kretanje bi trebalo biti izuzetno sporo i dovoljno glatko da se može primijetiti u gotovom videu.
Hyperlapse sve više dobiva na popularnosti, a sve je više načina za stvaranje video zapisa pomoću ove vizualne tehnike. Možete čak kreirati hiperlaps na Google Street Viewu. Stvarajte zadivljujuće vizualne fotografije pomoću Hyperlapse fotografije i Google Street View [Ažuriranja] Stvorite zadivljujuće vizualne fotografije uz Hyperlapse fotografiju i Google Street View [Ažuriranja] Želite li stvoriti vlastiti fenomenalni hiperprekid? UX dizajnerska tvrtka sa sjedištem u Torontu Teehan + Lax eksperimentira s hiper-lapse fotografijom na Google Street Viewu, što nam daje nešto prilično kul za igru. Kanadska firma je dizajnirala… !
Pretvorite video u vremenski odmak na radnoj površini
Mnogi paketi za uređivanje videozapisa imaju ugrađene alate koji pretvaranje standardnog isječka u film s vremenskim odmakom čine vrlo jednostavnim.
Kao takva, metoda će se malo razlikovati ovisno o tome koji paket koristite. Na primjer, ako koristite Adobe Premiere CC, ovaj će vam video pokazati kako:
Ako tražite besplatni softver za stvaranje vremenskih karata, nema bolje mogućnosti od VLC-a.
Započnite pokretanjem VLC Media Player (ako već nemate ovaj svestrani medijski uređaj na računalu). Ako imate Windows 10, obavezno pokrenite VLC Media Player s povišenim povlasticama. Jednostavno kliknite desnom tipkom miša ikonu aplikacije i odaberite Pokreni kao administrator.
Dalje, otvorite Alati> Postavke, a pri dnu zaslona pronađite Pokaži postavke radio tipke. Odaberi svi (# 1 na slici ispod), zatim u novom prikazu koji se pojavi potražite Video.

Proširite popis i kliknite filteri (# 2). Evo, stavite ček na Filtar scene (# 3) u desnom oknu.
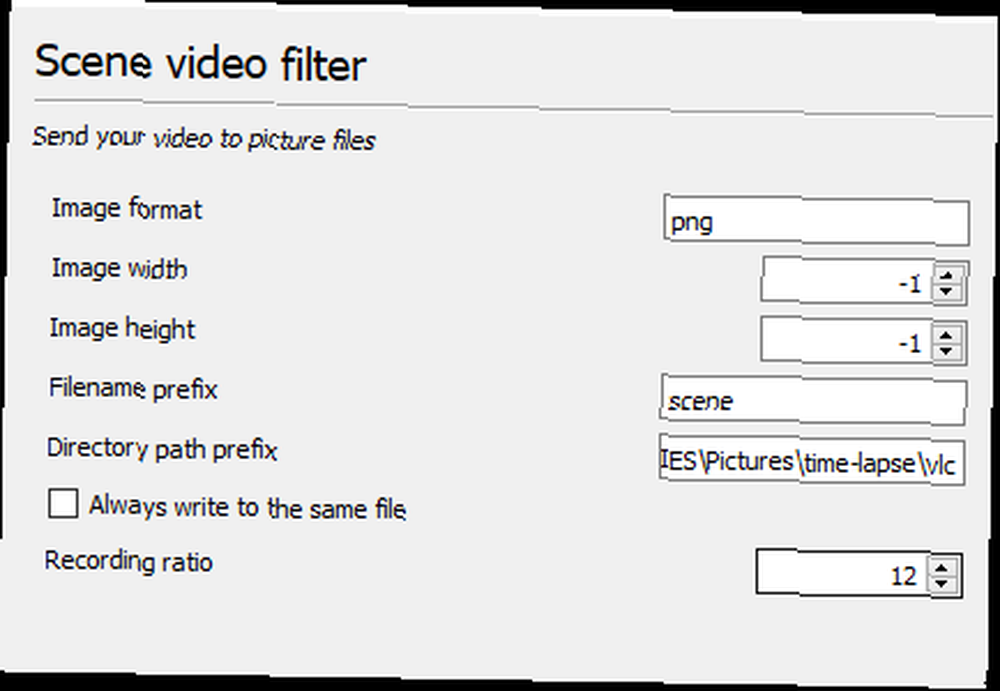
Pomaknite se na lijevo okno i pronađite Filtar scene u proširenom popisu videozapisa. Odaberite ovo, a zatim zalijepite odredišni put (možda i novu mapu) u put Polje prefiksa putanje direktorija. Potražite sljedeći okvir Omjer snimanja i unesite željenu vrijednost. Na primjer, za izvoz svakog u deset okvira, unesite 10.
Sa 30 ili više kadrova u sekundi u vašem izvornom videozapisu 10 je dobro mjesto za početak i neće popuniti izlazni direktorij. Previše je i videozapis s vremenskim odmakom izgleda da bi mogao izgledati glatko. Premalo i činit će se prilično kretenim. Možda biste trebali eksperimentirati ovdje da biste postigli najbolje rezultate.
Za završetak kliknite Uštedjeti. Zatim idite na Mediji> Otvori datoteku i potražite videozapis koji želite pretvoriti. Odaberite i gledajte to od početka do kraja, bez preskakanja kako biste okvire mogli izvući.
Pričekajte dok se videozapis ne završi, a zatim se vratite na Alati> Postavke i pronađite Video> Filteri pogled. Označite potvrdni okvir da biste onemogućili naknadno vađenje kadra svaki put kada reproducirate videozapis u VLC-u!
Napravite vremenski odmak: kombinirajte okvire
Sada bi trebali imati direktorij prepun okvira iz odabranog videozapisa. Na pola ste puta da pretvorite videozapis u vremenski odmak - sve što trebate sada je spajanje okvira zajedno.
To se lako može postići u VLC Media Playeru pomoću funkcije Pretvori / Spremi. Otvori media izbornik i pronađite Pretvorba / Save. U Datoteka , kliknite Dodati… a zatim potražite mjesto na kojem su izlazni video okviri. tisak Ctrl + A zatim odaberite sve datoteke Otvorena.

Sljedeća je faza klikanje strelice pokraj Pretvorba / Save i odaberite Pretvoriti. Ispravan profil trebao bi se automatski detektirati, ali možete ga promijeniti ako je potrebno. U Datoteka odredišta polje, kliknite pretraživati pronaći mjesto u koje će se spremiti sastavljeni film s vremenskim odmakom i dodijeliti mu ime.
Klik Početak kad završite. Nekoliko trenutaka kasnije, vidjet ćete sastavljeni film s vremenskim odmakom, temeljen na slikama koje ste izvadili iz video datoteke! Moći ćete ga pogledati u bilo kojem videoplayeru i dijeliti ga putem interneta putem YouTubea, Facebooka, Twittera itd.
Pretvorite mobilni video u film koji vremenski kasni
Toliko je aplikacija s vremenskim odmakom dostupno za iOS i Android. Ali što ako želite film s vremenskim odmakom od nekih snimaka koje ste već snimili standardnim načinom video kamere? Odgovor je, naravno, posvećena aplikacija dizajnirana za pretvaranje snimki u vremenski odmak.
Android
Vjerojatno najbolja mobilna aplikacija za hiperlaps, Microsoft Hyperlapse Mobile dostupna je na Androidu. Ova besplatna aplikacija može se snimati putem Google Playa, sposobna snimiti vremenski prolazak i pretvoriti postojeće videozapise.
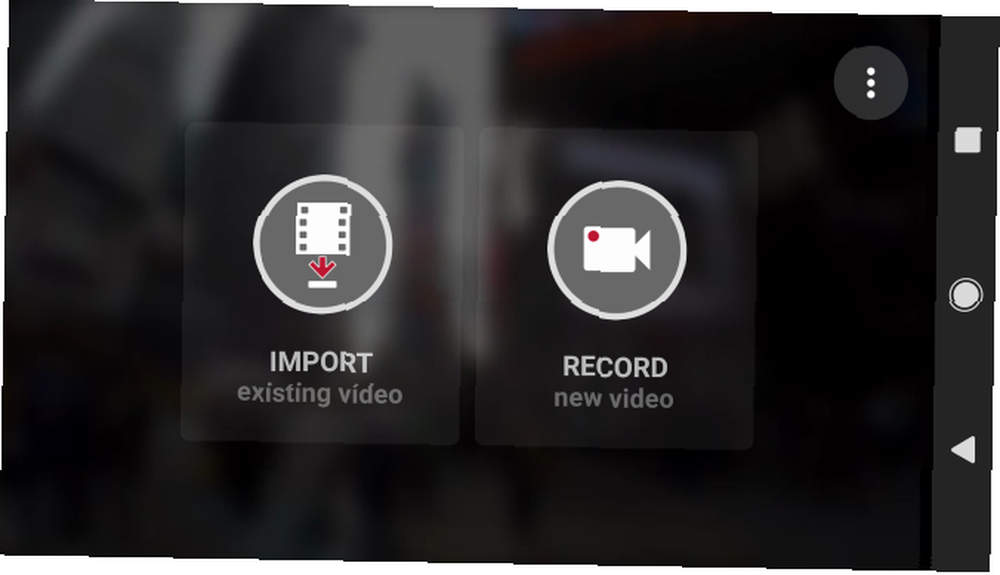
Nakon pokretanja, vidjet ćete dvije mogućnosti u ovoj aplikaciji samo za krajolik. izabrati Uvoz postojećeg videozapisa i pregledajte videozapis koji želite koristiti.
Na sljedećem zaslonu prikazat ćete pregled videozapisa s nekoliko opcija. Dodirnite izbornik u gornjem desnom kutu da biste vidjeli postavke u kojima ćete imati mogućnost izbora Izvoz videozapisa u 1080p i Izvezi u SD pohranu. Ove su opcije obje zadane postavke onemogućene.

Pri vrhu zaslona vidjet ćete informacije o trajanju i brzini videozapisa. Na dnu, u međuvremenu, potražite ručke. Oni se mogu povući kako bi se smanjila duljina videozapisa. Dok povlačite te ručke, trajanje videozapisa će se smanjiti.
Kada ste zadovoljni, kliknite gumb za provjeru i pričekajte dok se videozapis uvozi. Ovo može potrajati neko vrijeme, ovisno o duljini videozapisa. Jednom kada je spreman, može izgledati malo ovako:
Inačica Microsofta Hyperlapse Mobile dostupna je i za Windows 10 Mobile i Windows Phone 8.1.
iOS i macOS
Ako nemate Adobe Premier, moguće je stvoriti film s vremenskim odmakom iz standardnog videoisječka pomoću ove metode.
Ukratko, zahtijeva od vas da odaberete okvire iz videa, izvozite ih i komponirate slike u potpuno novi videoisječak. Da budem iskren, pomalo je neuredan, ali rezultati su tako dobri koliko biste mogli očekivati.
Jednostavno pravljenje vremena bez postavljanja!
To bi mogla biti lijena alternativa istinskom vremenskom odmaku, ali ako želite nešto kao nakon razmišljanja, odgovor na jednu od ovih metoda je odgovor. Uvijek se možete vratiti na mjesto i snimati iste prizore pomoću aplikacije ili namjenske kamere (ili, možda, Raspberry Pi 5 načina za korištenje modula kamere Raspberry Pi za snimanje vremena, 5 načina za korištenje modula kamere Raspberry Pi za fotografiju s vremenskim odmakom Kad je uparen s popularnim modulom kamere i prijenosnom baterijom, Raspberry Pi se može koristiti kao prikriveni fotoaparat. Imajući to u vidu, nedavno sam snimio pet nevjerojatnih videozapisa s vremenskim kašnjenjem.), ali pretvaranje video zapisa u vrijeme -napad je brži.
A s gore spomenutim alatima (uključujući i časni VLC koji je potpuno besplatan) to možete učiniti za samo nekoliko minuta!
Jeste li pokušali napraviti film s vremenskim odmakom pretvaranjem postojećih snimaka? Jeste li koristili desktop video editor ili mobilnu aplikaciju? Možda ste našli alat koji nismo pokrili? Recite nam o tome u komentarima.











