
William Charles
0
2171
241
GIF-ovi su posvuda. Nekada skromna animirana slika sada je neslužbeni jezik internetskih GIF-ova, Jezik weba: njihova povijest, kultura i budućnost GIF-ovi, jezik weba: njihova povijest, kultura i budućnost Sve što ste ikada željeli znati o povijesti GIF-ova, kako su se razvijali i njihovom kulturnom utjecaju i značaju. , GIF-ovi su najbrži način za izražavanje osjećaja na Twitteru, a možete gubiti sate promatrajući ih 10 navika gubitka vremena koje biste trebali danas prestati 10 navika gubitka vremena koje biste trebali prestati danas Trenutak ovdje ili tamo ne osjeća se puno, ali sve se zbraja! Može li biti da gubite vrijeme na besmislene navike? Pokazat ćemo vam svakodnevne zadatke koje možete napustiti. na Redditu i Facebooku.
Postoji mnoštvo mjesta za pronalaženje GIF-ova, uključujući stručne usluge poput Giphyja, a čak možete dobiti iOS klavijature. 10 najboljih iPhone aplikacija za tipkovnice: fantastični fontovi, teme, GIF-ovi i još 10 najboljih aplikacija za iPhone tipkovnice: fantastični fontovi, teme, GIF-ovi i još umorniji od zadane tipkovnice iPhone? Ove alternativne aplikacije za tipkovnicu iPhone nude GIF-ove, teme, pretraživanje i još mnogo toga. and Android tipkovnice 5 najboljih Android tipkovnica za Emojis, GIF-ove i još 5 najboljih Android tipkovnica za Emojis, GIF-ove i još više. Ove tipkovnice olakšavaju dodavanje GIF-ova, emojisa i svih vrsta drugih vrsta sve što unesete. da ih tražite dok kucate.
Ali ništa ne postiže da napravite svoje. Možete stvoriti animirani GIF u Photoshopu pretvaranjem videozapisa ili korištenjem niza statičkih slika. Pogledajmo kako učiniti oboje. Napravit ćemo gifove u Photoshopu CC za ovaj primjer.
Napravite GIF od video zapisa
Jedan od najčešćih razloga za stvaranje GIF-a je kada imate videoisječak koji želite dijeliti na mreži. Vrlo je lako pretvoriti video u GIF u Photoshopu.
Započnite tako da krenete prema Datoteka> Uvoz> Video okviri za slojeve. Ne morate prvo stvoriti novu datoteku. Odaberite svoj videozapis i kliknite Otvorena.
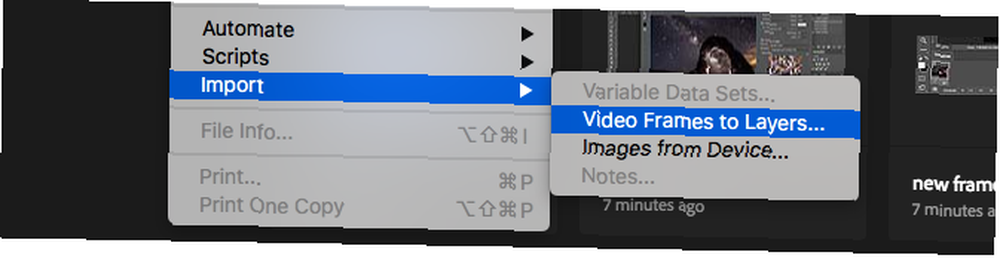
U dijaloškom okviru koji slijedi možete odabrati želite li uvesti cijeli videozapis ili samo odabrani dio. Ako se odlučite za potonje, povucite ručke za podešavanje ispod prozora za pregled prema unutra kako biste postavili nove početne i završne točke. Sve se između ovih ručica uvozi; sve vani odbačeno.
Imajte na umu da što više videozapisa uvozite, veći će biti vaš GIF.
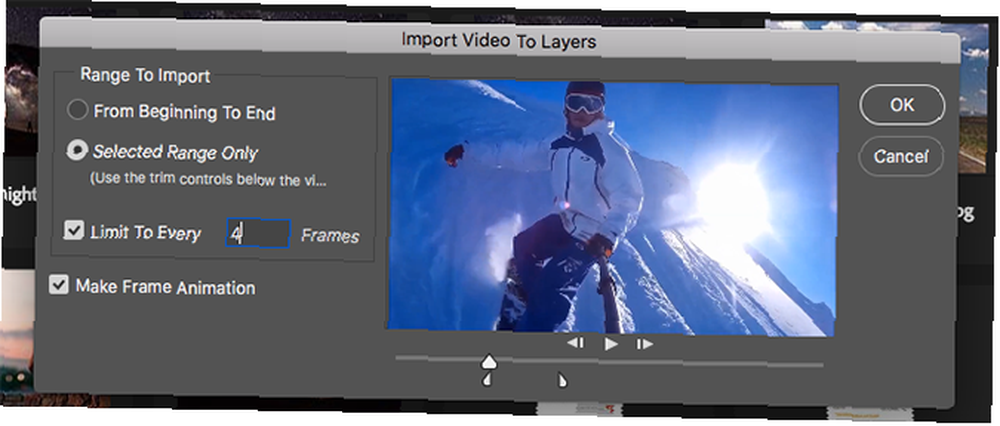
Ako uvozite veliki isječak, odabiru Ograničite se na svaka 2 okvira (ili više) jednostavan je način smanjenja veličine bez previše utjecaja na kvalitetu.
Budi siguran Napravite animaciju okvira je označen, a zatim kliknite u redu. Videozapis će se početi uvoziti. Možda će potrajati neko vrijeme, ovisno o veličini. Po završetku imat ćete novu slikovnu datoteku, u kojoj je svaki kadar videa postavljen u vlastiti sloj.
Na dnu ekrana nalazi se znak Vremenska Crta paleta. Ovo pokazuje sve okvire koji će činiti vaš GIF, a svaki okvir odgovara različitom sloju na slici.
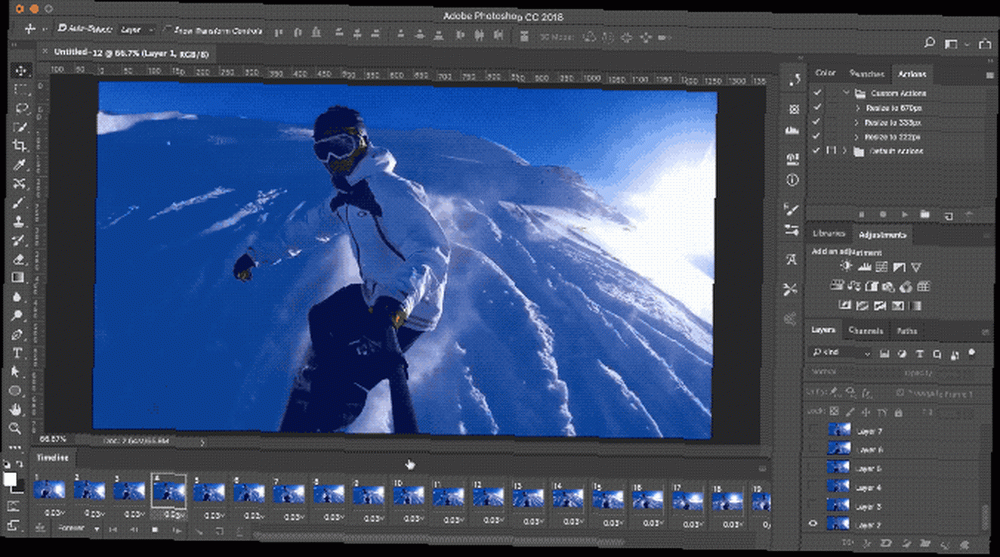
Možete dodati ili ukloniti okvire ili urediti bilo koji postojeći sloj kao što bi to bio uobičajeni sloj na bilo kojoj drugoj slici. Ali za ravno pretvaranje videozapisa u GIF jednostavno pritisnite tipku igra gumb na dnu za pregled. Kad ste sretni, spremni ste spremiti GIF.
Kako spremiti GIF u Photoshopu
Ići Datoteka> Izvezi> Spremi za web (naslijeđeno). U okvir koji se otvori postavite format u GIF, boje na 256 i smanjite vrijednost Veličina slike na nešto manje kao način za spuštanje ukupne veličine datoteke.
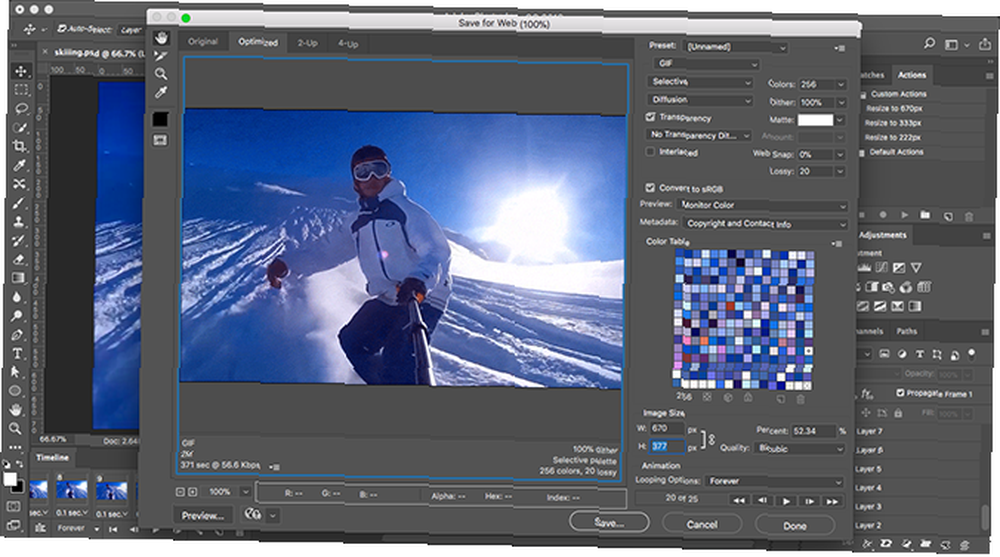
Možete vidjeti koliko će velika datoteka biti u donjem lijevom kutu prozora Pregleda. Ako je prevelik, povucite gumb gubljenje klizač udesno. To će utjecati na kvalitetu, ali i značajno smanjiti veličinu datoteke.
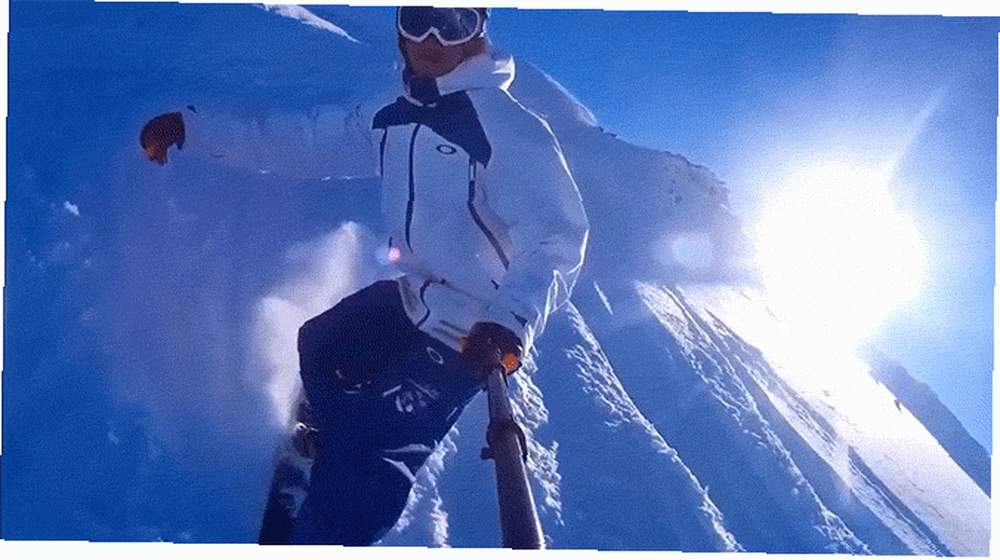
Napokon pogodi Uštedjeti da biste stvorili svoj GIF.
Ručno stvorite GIF iz fotografija
Ako nemate videozapis koji bi se temeljio na vašem GIF-u, možete ga izraditi ručno iz niza statičkih slika. Malo je više uključeno, pogotovo ako želite napraviti nešto složeno, ali osnovni je postupak jednostavan.
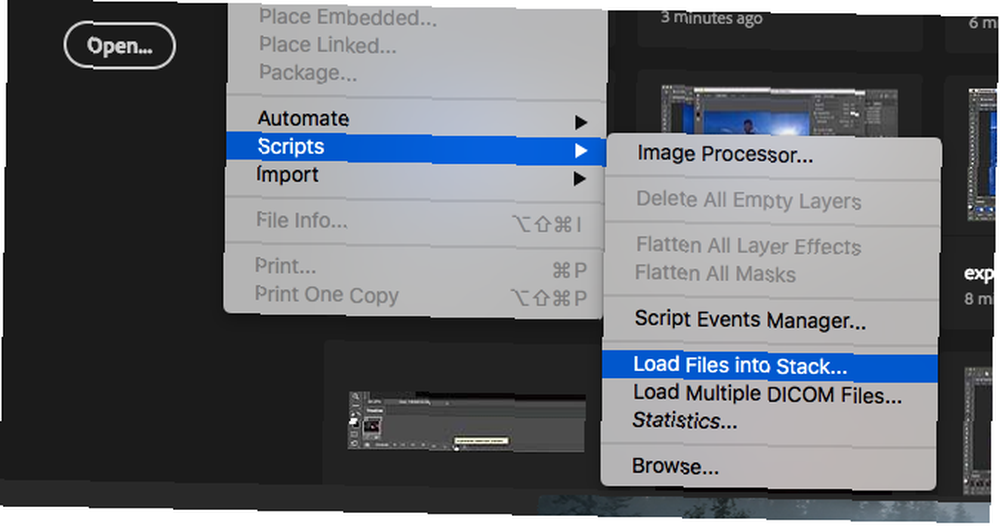
GIF stvarate iz jedne slikovne datoteke koja sadrži nekoliko slojeva, a slojevi se koriste za pružanje sadržaja za svaki okvir vaše animacije. Postoje dva načina za započinjanje:
- Ako ste već napravili slike za svoju animaciju, uvezite ih Datoteka> Skripte> Učitavanje datoteka u stog. Klik pretraživati, zatim odaberite sve slike koje su vam potrebne i pritisnite u redu. Svaka će slika biti smještena na vlastiti pojedinačni sloj unutar iste datoteke.
- Ako slike već niste napravili, učinite to sada. Zapamtite da svaki dio animacije treba ići na svoj vlastiti sloj.
Sad ste spremni napraviti animaciju.
Animirajte svoj GIF
Evo kako to radi. Kada ručno stvorite okvir u animaciji, svaki sloj vaše slike na koji je postavljen vidljiv bit će uključeni u taj okvir. Slojevi postavljeni na Skriven neće biti uključeni u okvir.
Za prvi okvir možda želite postaviti pozadinski sloj na Visible, a sve ostale slojeve na Hidden. Zatim biste u drugom okviru mogli da učinite vidljivim drugi sloj, a zatim treći sloj u trećem okviru i tako dalje. To će postati jasno kada počnete.

Prvo idite na Prozor> Vremenska traka. Na sredini ploče koja se otvara kliknite Stvorite animaciju okvira. Ovo stvara prvi okvir vaše animacije. U paleti Slojeva sakrijte slojeve koje ne želite biti dio ovog okvira uklanjanjem potvrdnog okvira Oko ikone.
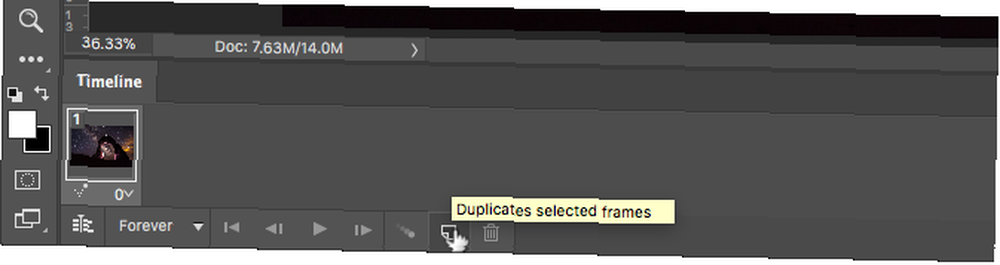
Sada kliknite gumb Novi okvir gumb koji će duplicirati prethodni okvir. Još jednom sakrijte slojeve koje ne želite uključiti u ovaj novi okvir i učinite vidljivim one koje činite.
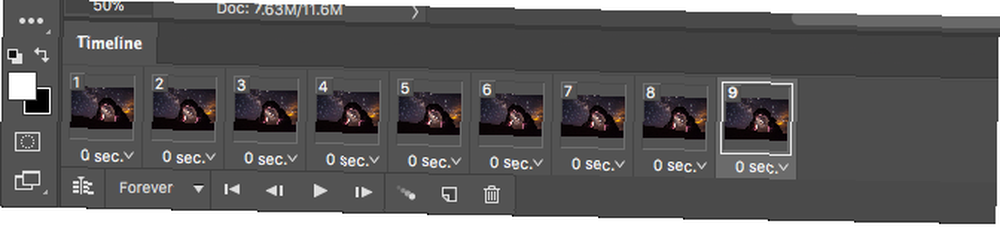
Ponovite ovaj postupak dok ne dodate sve potrebne okvire u svoj GIF.
Dovršava
Za završetak postavite Kašnjenje okvira - ovo je, zapravo, brzina kadra. Kliknite prvi okvir, a zatim Shift kliknite zadnji okvir. Sada kliknite padajuću strelicu ispod jednog od okvira i odaberite kašnjenje. Nema kašnjenja znači da će animacija brzo teći, dok određeni broj sekundi znači da će svaki okvir ostati na zaslonu toliko dugo.
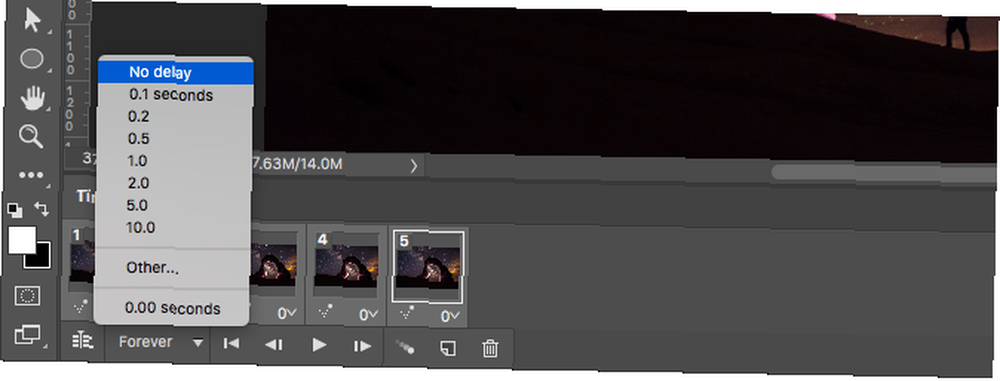
Napokon, postavite Opcije petlje, koji ćete naći na dnu ploče Vremenska crta. Postavlja koliko će se puta GIF igrati. U većini slučajeva želite je postaviti Zauvijek.
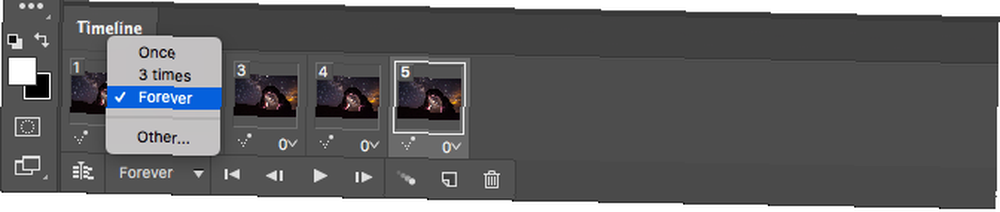
Sad pogodi igra gumb na dnu zaslona za pregled vašeg GIF-a. Trebali biste vidjeti nešto takvo:

Okvire možete uređivati samo odabirom i podešavanjem vidljivih slojeva (također možete prilagoditi neprozirnost ili napraviti druge naprednije podešavanja). Dodajte još slojeva ako vam trebaju ili dodirnite ikonu kante za smeće da biste ih izbrisali.
Kada budete zadovoljni, možete preskočiti unaprijed do odjeljka Spremanje vašeg GIF-a. Ili čitajte dalje za pročišćavanje animacije.
Napredne animacije s vremenom
Photoshop podržava moćnu animacijsku značajku nazvanu tweening. To vam omogućuje stvaranje glatkih animacija automatskim generiranjem prijelaznih okvira između dva postojeća okvira. Na primjer, recite da ste htjeli da sloj izblijedje. Stvorili biste jedan okvir sa tim slojem koji je postavljen na Skriven, a drugi s njim postavljenim na Vidljivi. A onda bi tween između ta dva okvira.
U našem primjeru mi ćemo se između dva okvira ukloniti kako bismo našem zvjezdanom nebu dali više svjetlucavog efekta.
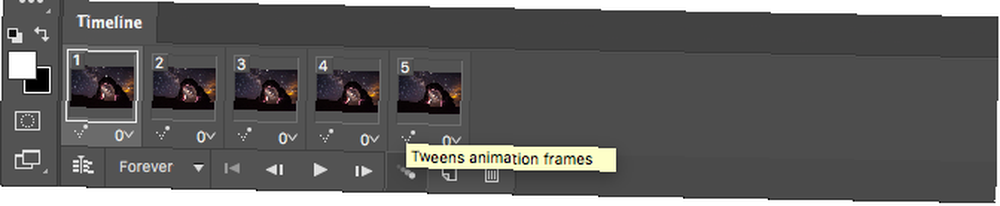
Prvo odaberite prvi okvir i kliknite gumb Tween gumb na alatnoj traci na dnu ploče Vremenska crta.
U dijaloškom okviru koji se otvorio, postavite Između s do Sljedeći okvir, i Okviri za dodavanje na željeni broj prijelaznih okvira. Veći broj znači blaži, ali sporiji učinak. Klik u redu za generiranje novih okvira.
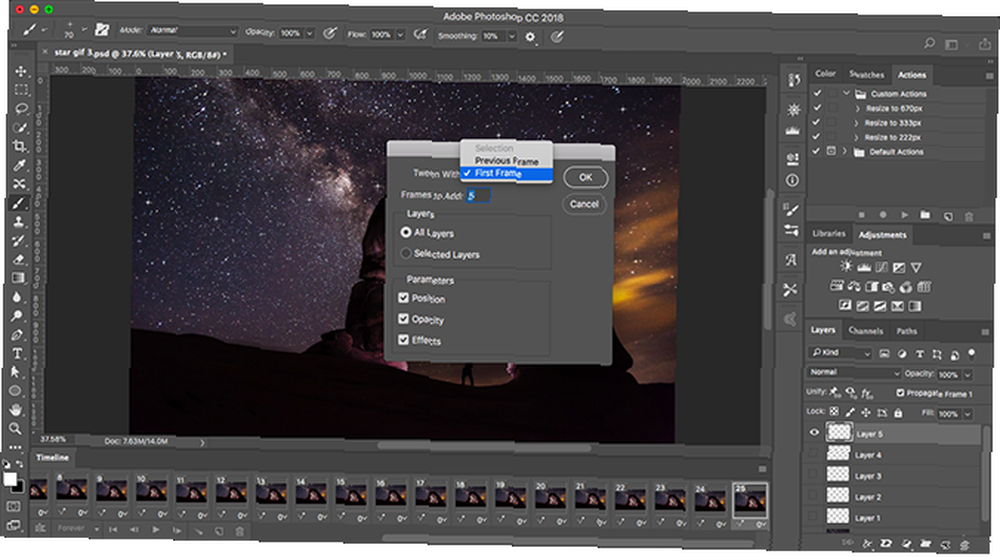
Sada ponovite postupak za ostale originalne okvire koje ste stvorili. Kad dobijete posljednju koju možda želite postaviti Između s do Prvi okvir. To pomaže stvoriti gladak prijelaz natrag na početak petlje GIF-a.
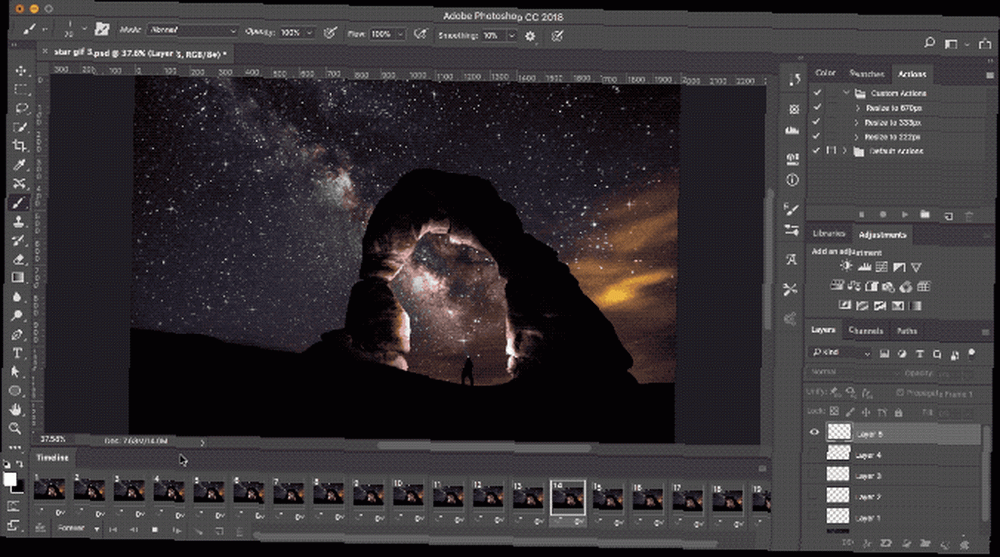
Udari igra gumb za pregled efekta.
Spremanje vašeg GIF-a
Kad završite, prvo biste trebali spremiti datoteku u .PSD formatu. Tako ćete spremiti sve podatke o sloju i animaciji kako biste se kasnije mogli vratiti i urediti ako trebate. Nakon toga, možete ga izvesti kao GIF.

Ići Datoteka> Izvezi> Spremi za web (naslijeđeno). U dijaloškom okviru koji se otvori provjerite je li format postavljen na GIF, a opcija Colors postavljena na 256 (to osigurava maksimalnu kvalitetu).
Ostale postavke koje možda želite promijeniti uključuju sljedeće Veličina slike i Opcije petlje ako to niste učinili prije.
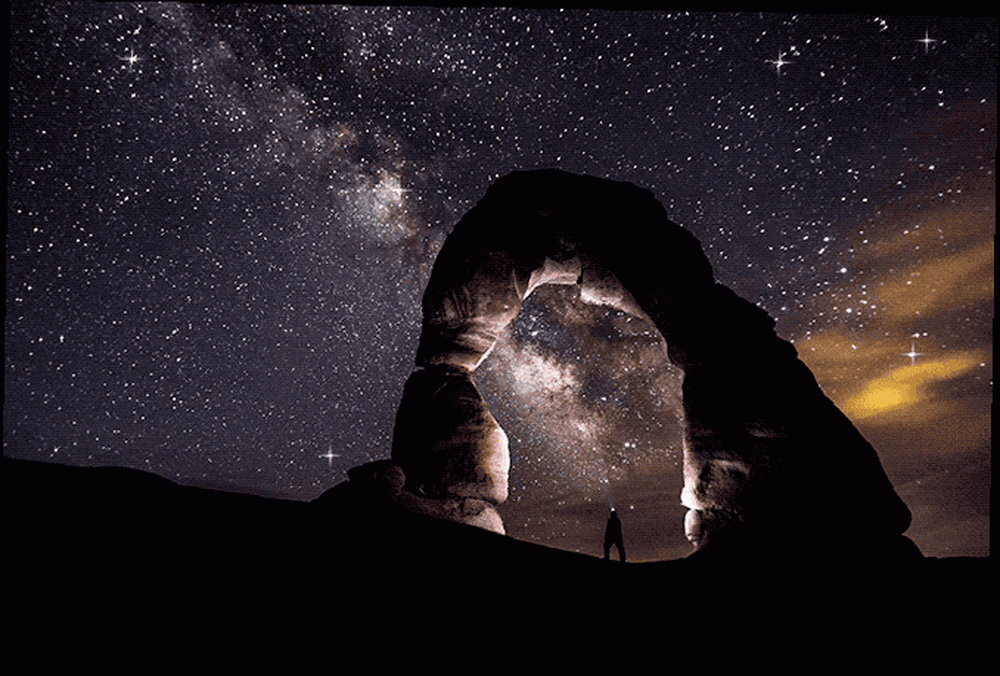
Prozor za pregled pokazuje koliko će biti datoteka kad je spremite. Također možete kliknuti ikonu pregled gumb za testiranje animacije u prozoru preglednika.
Na kraju kliknite Uštedjeti da biste spremili svoj GIF.
Drugi načini pravljenja GIF-ova
Pravljenje GIF-ova u Photoshopu je jednostavno. Ali što ako nemate Photoshop? To ne znači da trebate ostati izostavljeni.
Provjerite naš vodič o pretvaranju snimljenih fotografija iz iPhonea u GIF-ove Kako napraviti GIF-ove iz svojih rafalnih fotografija na iPhoneu Kako napraviti GIF-ove iz svojih rafalnih fotografija na iPhoneu Pomoću aplikacije Prečice možete snimiti fotografije snimanja na svom iPhoneu i pretvoriti ih u GIF-ove u dijeliti i štedjeti. Evo kako. ili stvaranje GIF-ova kada nemate vještine Kako stvoriti GIF-ove čak i ako imate nula vještine Kako stvoriti GIF-ove čak i ako imate nulte vještine Ako želite nadograditi svoju GIF igru, umjesto da pretražujete i dijelite GIF-ove drugih ljudi, koristite ovaj jednostavan alat stvoriti svoje GIF-ove u rekordnom vremenu. , Možete pogledati i kako pretvoriti slike u video Kako pretvoriti svoje slike u video putem Interneta pomoću ImageToVideo Kako pretvoriti svoje slike u video online pomoću ImageToVideo Internetska slika u video pretvarač ImageToVideo je besplatna i radi u bilo kojem web pregledniku. Pokazujemo vam kako najbolje iskoristiti. .











