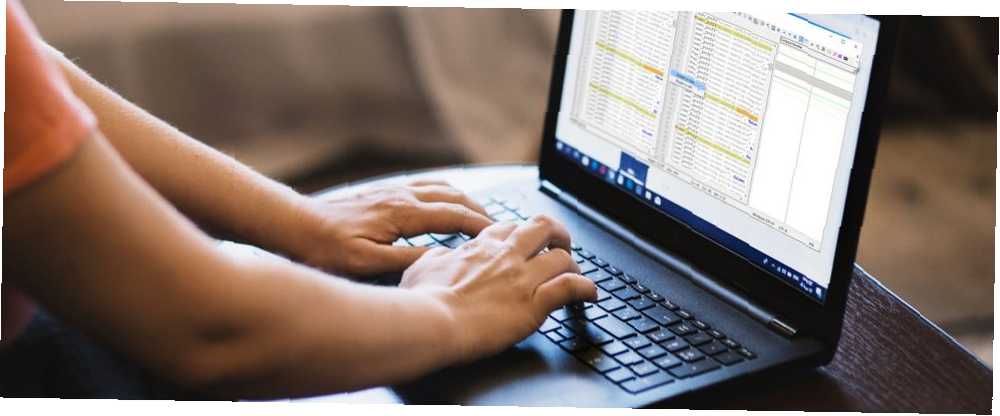
Lesley Fowler
1
2869
517
Notepad ++ je besplatni, open-source, uređivač koda i teksta s mnoštvom funkcija i za povremene korisnike i programere. Podržava razne jezike programiranja s prilagođenim isticanjem sintakse, automatskim dovršavanjem i preklapanjem koda.
Uključivanje sofisticiranih alata za uređivanje, korisnički definiranih opcija stila i podrška dodacima je poput glazure na torti. Jedan od tako moćnih dodataka je Notepad++ Usporedite dodatak što vam omogućava da vidite vizualnu razliku između dvije datoteke. Pokazat ćemo vam kako koristiti ovaj dodatak za usporedbu dviju datoteka u Notepadu++.
Osnove dodataka Administrator u bilježnici++
Plugin Admin ili Manager je skladište desetaka ili više dodataka za proširenje funkcionalnosti Notepad ++. Prije nego što ih počnete koristiti, postoji nekoliko postavki na koje biste trebali paziti tijekom instaliranja aplikacije.
Na Odaberite Komponenta zaslon tijekom instalacije, obavezno odaberite Prilagođen opciju s padajućeg popisa i potvrdite Dodaci Administrator kutija. Mnogi korisnici preskaču korake instalacije. Ako to učinite, upravitelj dodataka se neće instalirati. Polako nastavite s postupcima za vrijeme instalacije Notepad-a++.
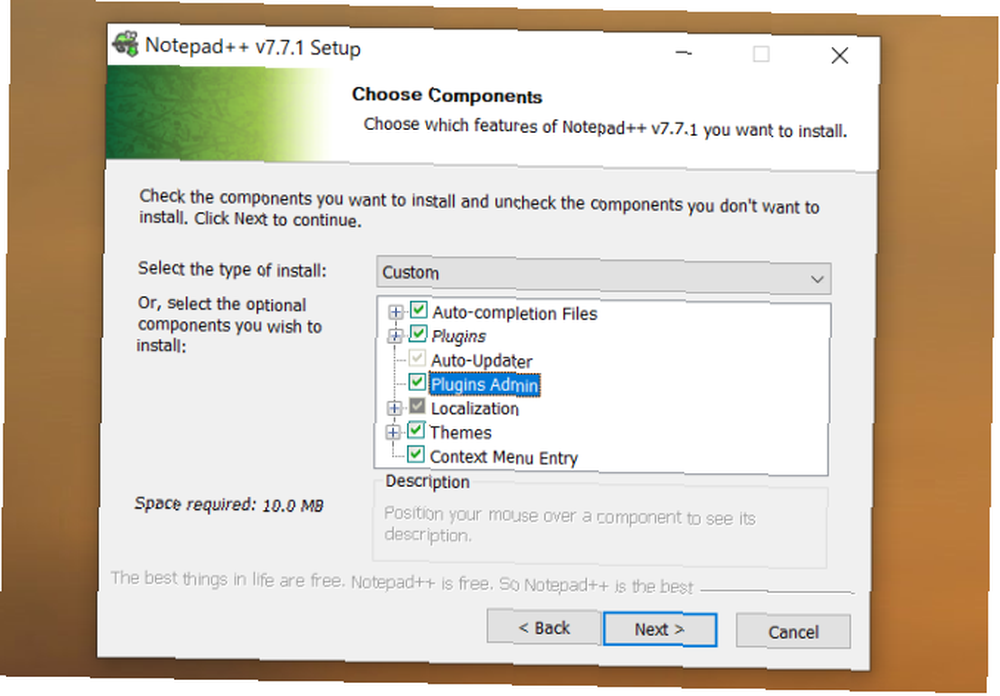
Notepad ++ čuva konfiguracijske datoteke u \ Korisnici [Korisničko ime] \ AppData \ Roaming \ Notepad ++ \ dodaci mapa.
Ako planirate koristiti ovu aplikaciju na drugom računalu ili pohraniti na USB pogon, tada provjerite Nemojte koristiti% APPDATA kutija.
Vaše konfiguracijske datoteke ostat će u mapi Programske datoteke.
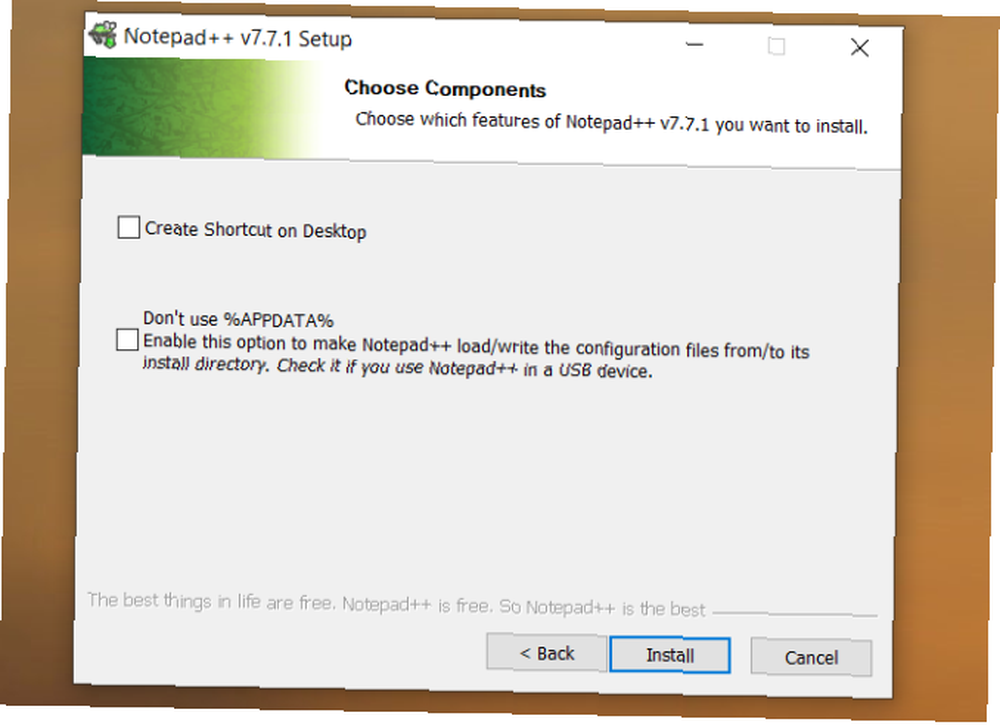
Dodaci administratora navode sve dostupne i instalirane dodatke. Odavde možete instalirati, ažurirati ili ukloniti instalirane dodatke. Obnovljena verzija stupila je na snagu u verziji 7.6 i novijoj. Ako želite koristiti dodatke, nadogradite Notepad++.
Instaliranje Usporedni dodatak
Otvorite Notepad ++. Dođite do Dodaci> Dodaci Administrator za otvaranje upravitelja dodataka. U skočni prozor koji se pojavi upišite Usporedite na traci za pretraživanje. Označite okvir, a zatim kliknite Instalirati. Nakon što se dodatak instalira, aplikacija će se ponovo pokrenuti.
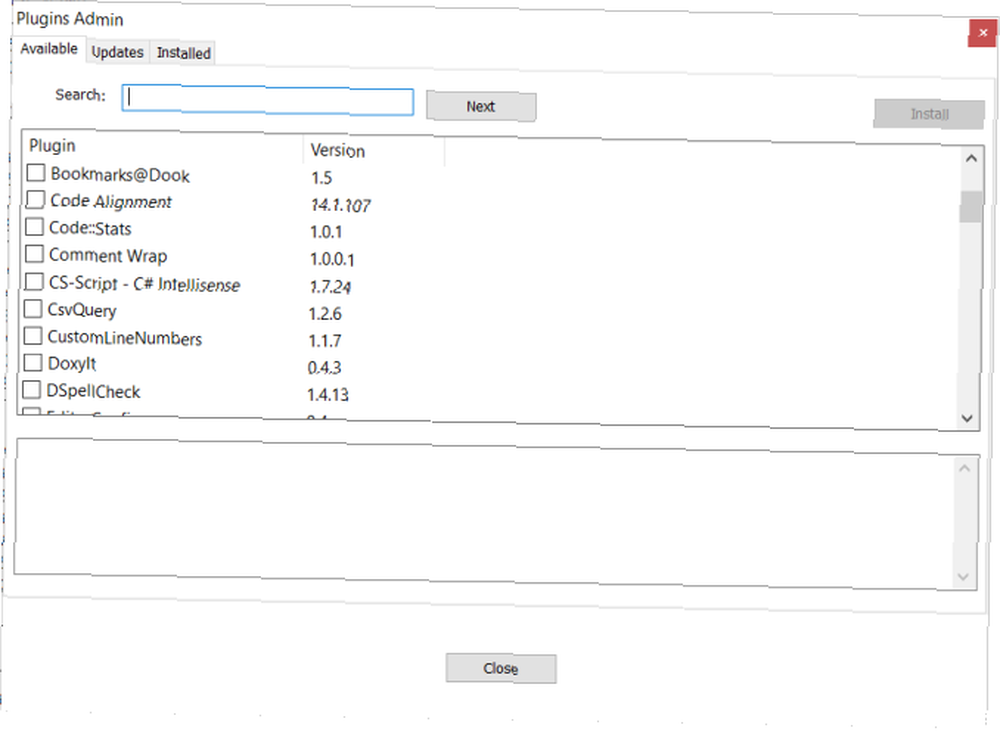
Kliknite gumb Usporedite opcija alata iz Uključiti izbornik. Od sada, možete preuzeti najnoviju iteraciju ovog dodatka (verzija 2.0.0) s Github-a. Dostupne su i 32-bitne i 64-bitne verzije.
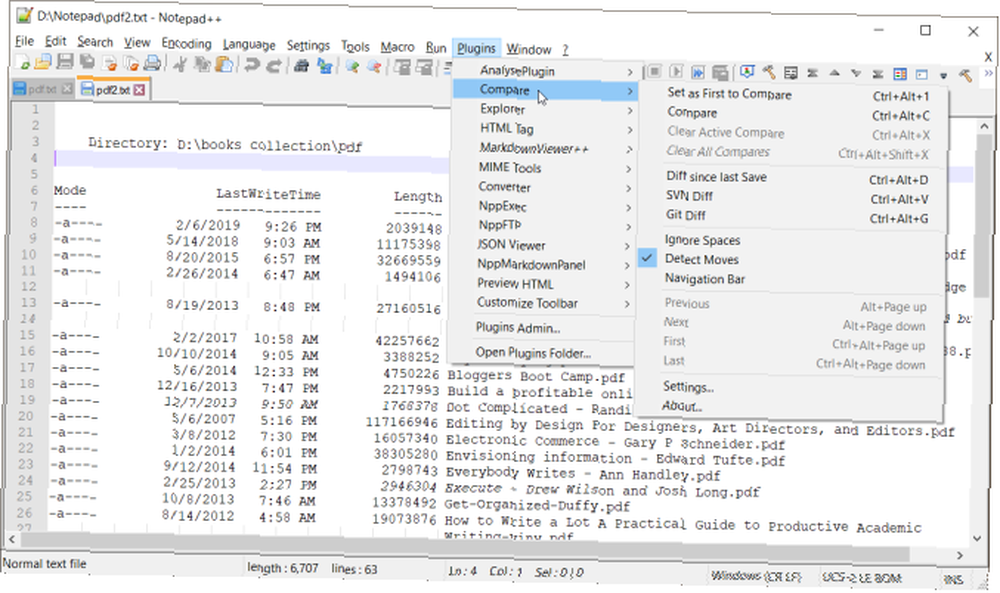
Kako usporediti dvije datoteke u bilježnici++
Dodatak za usporedbu pretpostavlja da želite usporediti staru verziju svog rada s novom verzijom. Otvorite bilo koje dvije datoteke (A, B) u bilježnici ++ koje želite usporediti. Datoteka B (nova) dobiva se u usporedbi s datotekom A (stara).
Zatim idite do Dodaci> Izbornik usporedi> Usporedi.
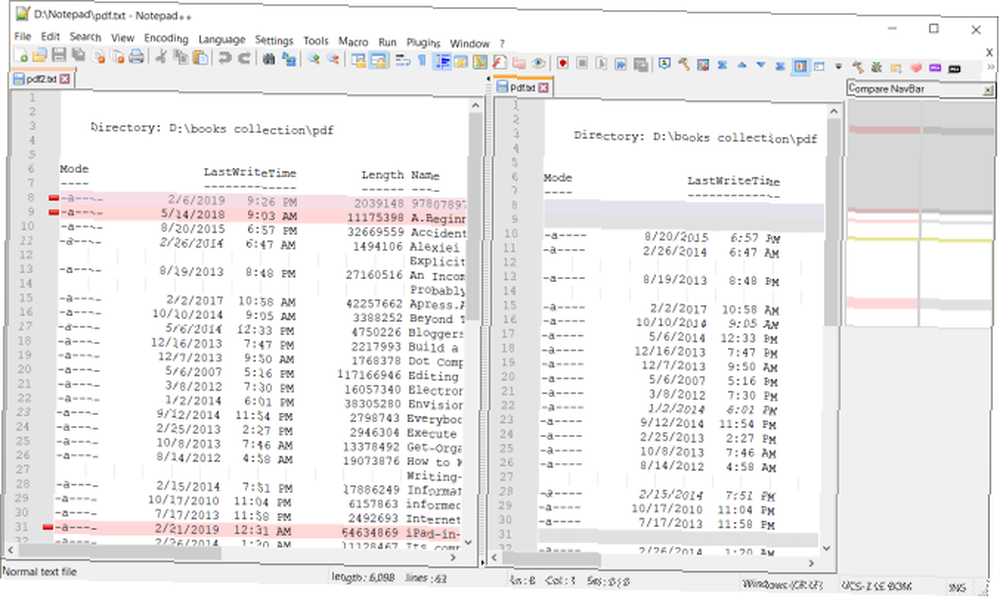
Prikazuje razliku / usporedbu pored sebe, kao što je prikazano na snimci zaslona. Bilo koju otvorenu datoteku možete postaviti kao zadanu tako što ćete kliknuti Postavite kao prvi za usporedbu. Tada možete odabrati ovu odabranu datoteku da biste je usporedili s drugom u bilo kojem načinu za koji se odlučite.
Boje i simboli
Dodatak za usporedbu koristi različite boje i simbole za označavanje promjena u vašoj datoteci. Možete dodati, izbrisati, premjestiti ili promijeniti liniju.
- Dodano (+): Redak postoji samo u novoj datoteci, a ne u staroj. Boja isticanja je zelena.
- Uklonjeno (-): Redak ne postoji u novoj datoteci i postoji samo u staroj datoteci. Boja isticanja je crvena.
- Premješteno: Redak se pojavljuje jednom u drugoj datoteci i na drugom mjestu.
- Promijenjeno: Većina linija je u obje datoteke identična. Vidjet ćete promjene označene narančastom.
Bilješka: Ako poništite oznaku Otkrivanje poteza opcija u Dodaci> Izbornik usporedbe značenje simbola se mijenja. Stoga, kad god uspoređujete dvije datoteke u sesiji, uvijek provjerite ima li ove opcije.
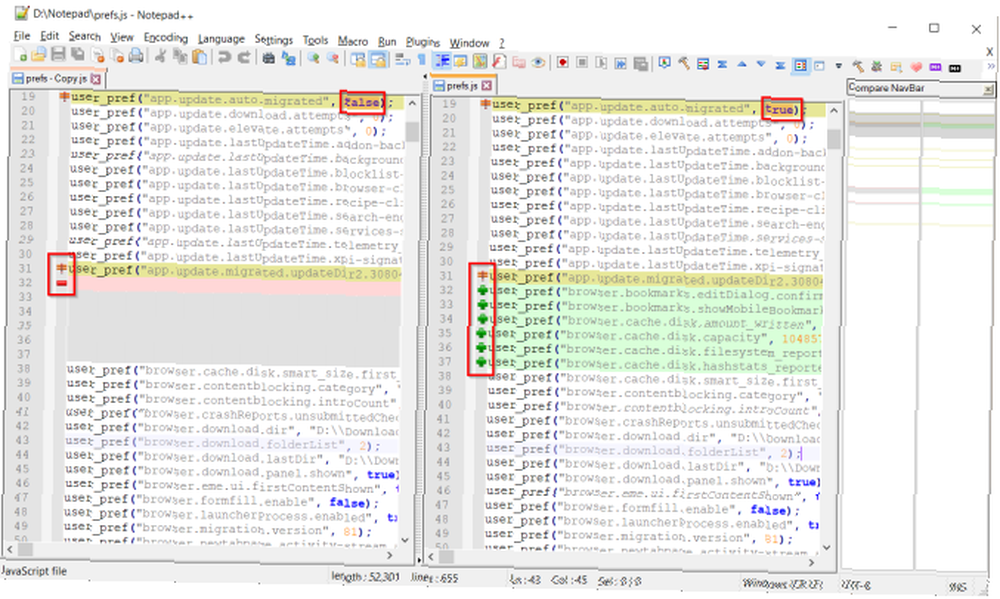
Navigacijska traka
Navigacijska traka na desnoj strani aplikacije Notepad ++ dolazi zgodno kada uspoređujete velike datoteke. Za veliku datoteku je kretanje cijelom datotekom išavanjem gore i dolje da bi se pronašla razlika teško i dugotrajno. Navigacijska traka funkcionira poput mape web stranica i preglednika oznaka.
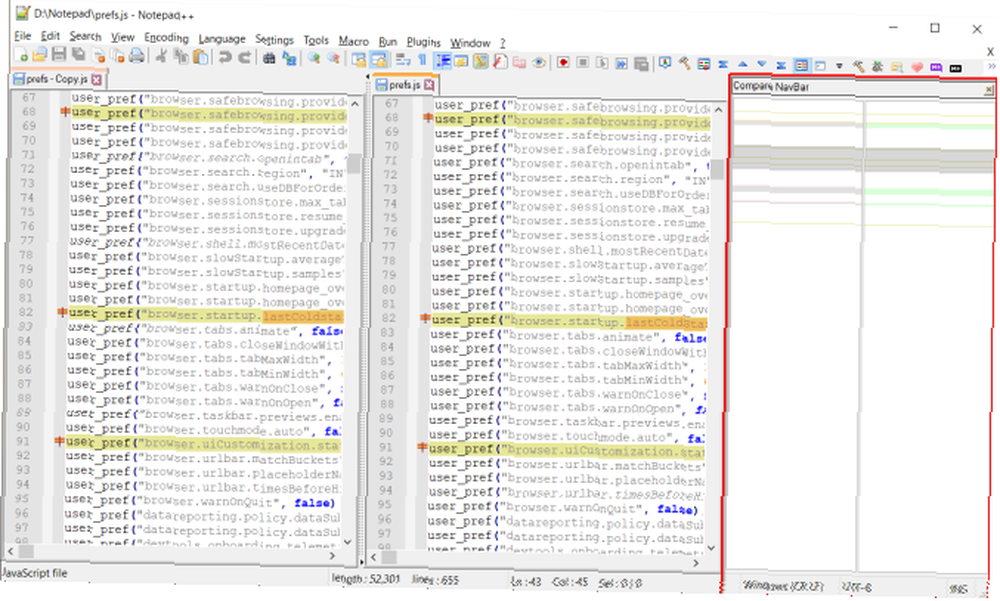
Kliknite odabrano područje da biste se pomicali po datoteci. Budući da koristi istu konvenciju za boje i simbole, doznat ćete koji je red dodan, uklonjen i više jednim pogledom.
Promjena načina prikaza
Ako usporedite dvije datoteke, prema zadanom to čini u načinu dvostrukog prikaza. Desnom tipkom miša kliknite držač i odaberite Zakrenite udesno ili ulijevo. Prozor razdvaja vodoravno ili okomito.
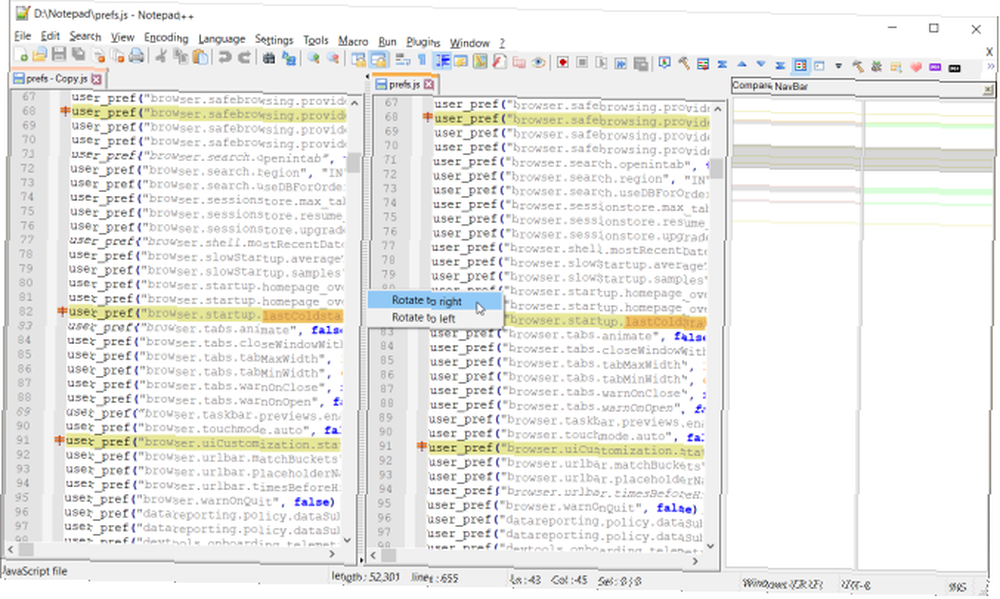
Ako nastavite rotirati, vaša se stara datoteka prikazuje s lijeve strane, dok se nova datoteka prikazuje na desnoj ploči. Preporučuje se ponovno pokrenuti Notepad ++ nakon prelaska s horizontalnog na vertikalni split ili obrnuto.
Ušteda vremena korištenja bilježnice ++ Usporedba dodatka
Često trebamo usporediti dvije datoteke. Alat vam omogućuje usporedbu izvornih i modificiranih datoteka i popis linija koje ste promijenili. Ima mnoge praktične uporabe:
- Ako radite na kodu i želite vidjeti promjene koje su napravili drugi ljudi, tada usporedba može olakšati usporedbu.
- Možete precizno provjeriti liniju s bilo kakvim greškama kodova, nedostacima kojih se ne sjećate i pronaći izvor vašeg problema.
- Svaka razlika se ističe u raznim nijansama svijetlih i tamnih boja koje će vam pomoći u prepoznavanju promjena.
- Možete usporediti datoteke u mapi i znati u kojem direktoriju nedostaju koje datoteke. Ovo je korisno ako na računalu imate veliku kolekciju glazbe ili e-knjiga.
Kada kliknete na Usporedite izbornika, prikazuje skočni prozor sa svim naredbama i opcijama. Čak popisuje prečace na tipkovnici za te naredbe.
Istražite postavke
Dodatak za usporedbu ima sve osnovne značajke standarda diff alat. Klik postavke da biste vidjeli popis opcija koje možete prilagoditi.
- Postavke boje: Ova opcija omogućuje vam postavljanje kodiranja u boji za dodano, izbrisana, Pomaknuto, i promijenjen crta. Za svaku opciju možete odabrati drugu boju, promijeniti boju isticanja i njezinu prozirnost.
- Postavke izbornika: Ova opcija omogućuje vam prilagođavanje položaja datoteka. Prvo je određuje da li uspoređujete staru ili novu datoteku. Stari položaj datoteke omogućuje vam da stavu datoteku postavite na lijevi ili desni prikaz (odozdo / odozdo u vertikalni podjeljak). Zadani prikaz za jedan prikaz u usporedbi sa omogućuje vam da usporedite aktivnu datoteku u načinu rada s jednim prikazom s prethodnom ili sljedećom datotekom.
- Upozorite na neusklađenost kodiranja: prikazuje vam poruku upozorenja o pokušaju usporedbe dvije datoteke s različitim kodovima.
- Omotavanje se razlikuje: Određuje treba li omogućiti Sljedeći naredba za postizanje zadnjeg razdjela i prelazak na prvi razl.
- Prije ponovne usporedbe pređite na prvu razliku: Ako nije uključeno, položaj ponovne usporedbe neće se promijeniti pri ponovnom uspoređivanju.
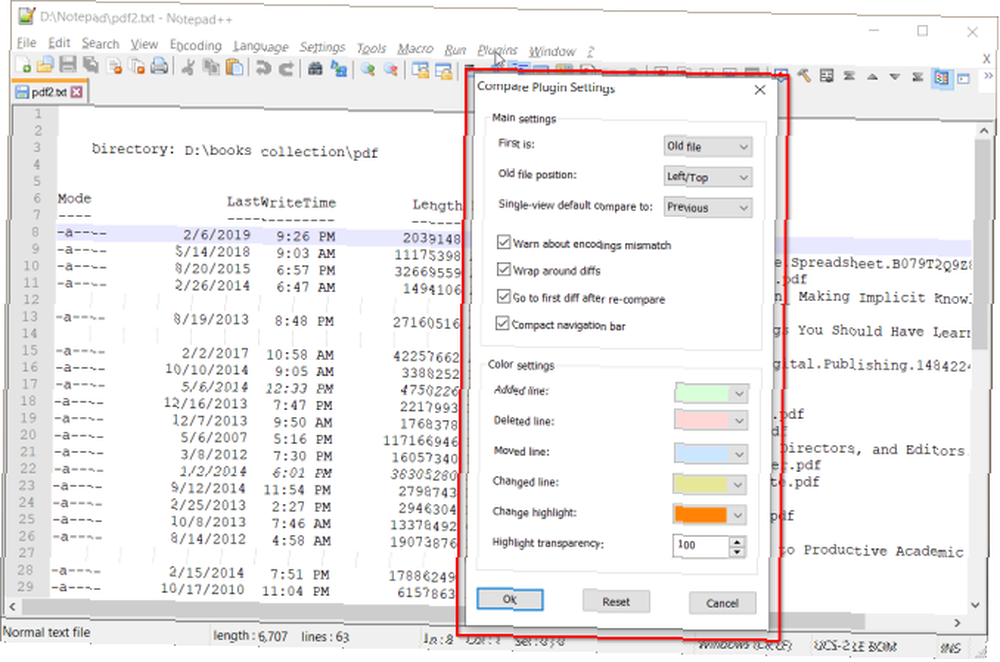
Usporedite Microsoft Office datoteke
Notepad ++ je fleksibilna aplikacija za uređivanje koda i teksta. Možete ga prilagoditi na bilo koju razinu ovisno o vašim potrebama. Dodatak za usporedbu čvrst je primjer koji prikazuje snagu dodataka. Možete usporediti tekst, datoteku za označavanje ili bilo koju datoteku programskog jezika.
Uz fleksibilne načine prikaza i postavki, ovaj je dodatak jednako dobar kao i Diff alat. Ali iz nekih razloga ne možete uspoređivati vlasničke formate datoteka poput DOCX, XLSX i više. Ako želite znati postupak, pogledajte naš vodič o usporedbi dviju datoteka Excela Kako usporediti dvije datoteke Excela Kako usporediti dvije datoteke Excela Trebate usporediti dvije datoteke Microsoft Excel? Pokazujemo vam dva jednostavna načina za usporedbu proračunskih tablica: ručno bočno i uvjetno oblikovanje. i Microsoft Word dokumenti.











