
Mark Lucas
0
5369
154
Svi sanjaju o letenju i, pomoću Photoshopa, to možete učiniti. Izrada slike za levitaciju gotovo je obred prolaska za sve koji uče koristiti Photoshopove moćne alate. Morate kombinirati neke pametne fotografije sa svim svojim Photoshop znanjem kako biste stvorili konačnu sliku koja djeluje.
U ovom ću članku pogledati kako točno to učiniti. Možete me vidjeti kako radim kroz svoju levitacijsku sliku na snimci zaslona ispod i čitati dalje kako biste točno vidjeli kako sam to učinio.
Što trebaš
U svom članku o zabavnim foto-projektima za vikend već sam govorio o snimanju fotografija koje su vam potrebne za levitacijsku sliku. Trebate tri slike, sve snimljene s identičnim postavkama i položajima fotoaparata:
- Pozadinska ploča bez modela u sebi.
- Fotografija modela koji se podržavaju kao da lebde pomoću dva objekta; jedan pod leđima i jedan pod nogama. Koristio sam stolicu i ljestve.
- Tanjur modela koji sjedi s nogama u zraku.
Tri slike koje koristim dolje možete vidjeti.
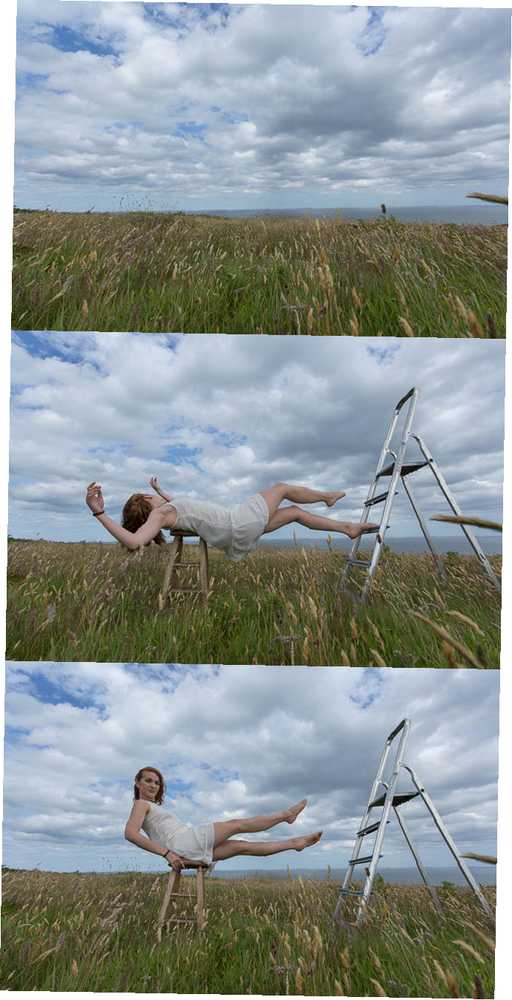
Korak 1. Priprema
Prvi korak je pripremiti sve. Slike ste trebali snimati u RAW-u Kako i zašto snimati RAW fotografije na Androidu Kako i zašto snimati RAW fotografije na Androidu Ako stvarno želite najkvalitetnije fotografije pametnih telefona, poželjet ćete snimati u RAW-u. pa ih otvorite u Lightroomu i uredite sliku modela. Želite stvoriti lijepu neutralnu ekspoziciju jer ćete većinu stvarnog uređivanja raditi u Photoshopu. Nakon što fotografije modela izgledaju dobro, sinkronizirajte postavke uređivanja. 3 razloga sva fotografa trebaju koristiti Adobe Lightroom 3 razloga. Svi fotografi trebaju koristiti Adobe Lightroom Mnogi ljudi nisu baš sigurni gdje se Lightroom uklapa u stvari. Uređivač je slika ... ali nije tako dobar kao Photoshop? Evo sve je objašnjeno. na ostale dvije slike odabirom sve tri slike i klikom Sinkronizacija.
Zatim odaberite Fotografija> Uredi> Otvori kao slojevi u programu Photoshop da biste otvorili tri slike kao sloj slojeva u Photoshopu.
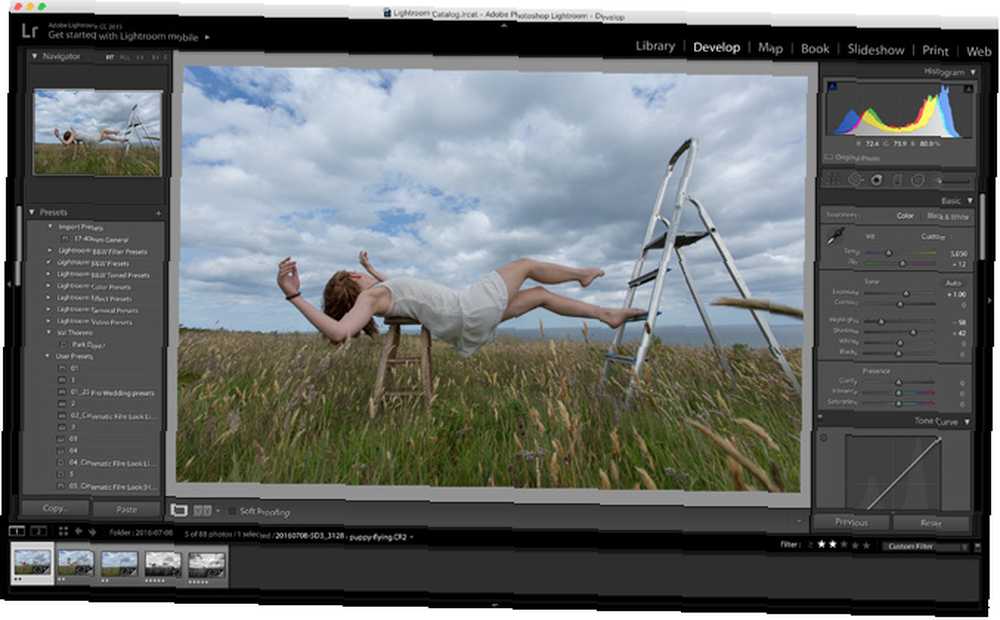
Preuredite slojeve tako da se osnovna ploča nalazi na dnu, a slijede ploča modela i noge modela. Također je dobra ideja imenovati slojeve.
Odaberite sva tri sloja i prijeđite na Uredi> Automatski poravnaj slojeve i kliknite u redu. Photoshop će smjestiti i transformirati slojeve tako da se bolje poravnaju. Čak i ako je kamera zaključana, izgledi su da će doći do neznatnih razlika između svakog snimka.
Sada je vrijeme za početak pravog posla.
Korak 2. Izrežite model
Najvažniji dio postupka je čisto maskiranje modela daleko od dva objekta potpore. Slika neće raditi ako to ne učinite dobro. Najbolji način za dobar izbor je s pero alat.
Povećajte do 100% i polako stvorite stazu uz rub gdje se leđa modela susreću sa stolicom. Nacrtajte stazu oko ostatka stolice, zatvorite stazu, a zatim kliknite Učinite odabir. Pero izbor by 2 piksela a zatim kliknite u redu.

Upravo ste odabrali stolicu. Umjesto toga, želite odabrati sve osim stolice pa koristite tipkovnički prečac Naredba ili kontrola + Shift + I za preokret odabira. Kliknite gumb Slojna maska gumb i gledaj kako stolica nestaje!
Ako maska nije savršena - a vjerojatno neće biti - zgrabite je Četkanje alat i podmažite masku lijepom mekom četkom s malim protokom. Pazite da se svi rubovi između pločice modela i pozadinske ploče lijepo stapaju.
Korak 3. učvršćivanje stopala
Iako je relativno lako učiniti da leđa modela lebde, daleko je teže učiniti da njihovo stopalo ne podržava nikakvu težinu. Najbolje rješenje koje sam pronašao je jednostavno složiti u svježe stopalo, a ne pokušavati da drugo izgleda dobro.
Odaberite ploču za stopala i nacrtajte grub odabir oko stopala koje želite koristiti. Umnožite ga u novi sloj pomoću tipkovne prečice Naredba ili kontrola + J. Možete izbrisati ili sakriti potpunu ploču stopala.

Spustite sloj stopala Neprozirnost na oko 60% i koristiti Pomicati i Transformirati alate za njegovo postavljanje tako da se poravna s postojećim stopalom.
Donesi Neprozirnost natrag u 100% i za sada sakriti sloj.
Zatim na ploči modela napravite odabir oko neželjenog podnožja i potpornog predmeta - u mom slučaju ljestve. Ovdje ne morate biti previše oprezni. Iscrtajte odabir i s Četkanje alata, uvrnite rubove kako bi se ploča modela i ploča pozadine međusobno stapale.
Otkrijte sloj stopala i dodajte sloj maske. Napunite je crnom, a zatim bijelom bojom da biste otkrili stopalo. Izmiješajte novo stopalo preko postojećeg. Možete me vidjeti kako prolazim kroz postupak u videu na vrhu ovog posta.
Nakon što uklonite drugi objekt za podršku i zamijenite nogu, model bi trebao izgledati kao da levitira. Sve što preostaje je učiniti nekoliko završnih promjena slike.
Korak 4. Dovršavanje slike
Sa završenim kompozicijama, teški dio je završen. Sada samo morate urediti sliku Ozbiljno o fotografiji? Trebate uređivati svoje slike ozbiljno o fotografiji? Trebali biste uređivati slike Uređivanje digitalnih slika važan je korak u svakom dobrom procesu rada fotografija. Snimanje slika ne završava se kad pritisnete okidač; završava se nakon ispisa konačne slike. tako da izgleda sjajno. Dodajte nekoliko slojeva krivulja za podešavanje svjetline i kontrasta Kako posvijetliti i dodati kontrast fotografiji pomoću Photoshopa Kako posvijetliti i dodati kontrast fotografiji pomoću Photoshopa Kad god uredite sliku, gotovo sigurno ćete trebati prilagoditi ukupna svjetlina i kontrast. Srećom, Photoshop ima fantastične alate koji će vam pomoći. , Popravite sve postojeće probleme s bojom Kako ispraviti uobičajene probleme u boji u Photoshopu Kako ispraviti probleme u boji u Photoshopu Popravak problema s bojom jedan je od najčešćih promjena koje trebate napraviti u fotografiji. Digitalne slike jednostavno ne izgledaju dobro iz kamere. i razmislite o kreativnosti.

Za svoju levitacijsku sliku uljepšala sam stvari, dodala puno kontrasta i vinjete i, iako sam razmotrila nekoliko opcija toniranja u boji, odlučila sam da najbolje izgleda u crno-bijeloj boji. Sa svojim možete učiniti koliko god želite ili koliko god želite.
Završavati
Stvaranje cool slika u Photoshopu iznenađujuće je jednostavno. Jednom kada započnete s vještinom osnovnih tehnika stvaranja odabira i maski, vrlo malo toga ne možete učiniti. Samo na MakeUseOfu, pokazao sam vam kako se pomoću istih tehnika za dodavanje duha na vašu sliku profila doda duh u vašu sliku profila na Facebooku Dodajte duha u vašu sliku profila na Facebook-u. S Halloween dolazi, sada je savršeno vrijeme za nakažite svoje prijatelje dodavanjem duha vašoj slici profila. , stvorite jezivu fotografiju s groblja Upotrijebite ovaj Photoshop Vodič za iskaljivanje svojih prijatelja s duhovima Upotrijebite ovaj udžbenik za Photoshop kako biste otjerali svoje prijatelje s duhovima s Halloweenom na putu, sada je vrijeme da počnete dijeliti sablasne fotografije na Facebooku. Evo kako prevariti svoje prijatelje! , pretvorite se u jednog od mrtvih Napravite jezivu Facebook profilnu sliku s ovim besplatnim predložakom Photoshopa. Napravite jezivu sliku profila na Facebooku s ovim besplatnim predložakom Photoshop Halloween dolazi tako da je vrijeme da svoju sliku na Facebook profilu promijenite u nešto sablasno. Pokazujemo vam kako selfie, lubanja i Photoshop. , pa čak i da izgleda kao da luda ubojica lutka napada vas Napravite ludu sliku lutke ubojice pomoću ovog Photoshop Tutorial Stvorite ludu sliku lutke ubojice pomoću ovog Photoshop Vodiča Želite li stvoriti fantastične kompozitne slike? Trebali bismo vi kako s ovim jednostavnim slijediti besplatni tutorial Photoshopa. .
Ako slijedite moju tehniku i napravite svoju levitacijsku fotografiju, volio bih je vidjeti. Slobodno dijelite svoj posao ili postavljajte bilo kakva pitanja u komentarima ispod.











