
Gabriel Brooks
0
3521
226
 Što god mislite o sustavu Windows 8 (na MakeUseOf-u, naša su mišljenja mješovita. Zapravo smo ga koristili - Što li MakeUseOf misli na Windows 8? Mi smo ga zapravo koristili - Što li MakeUseOf misli na Windows 8? Ako niste instalirali Windows 8 još; ne brinite, mi smo tehnološki pisci - naš je posao testirati te stvari za vas. Dosta je nekoliko MakeUseOf osoblja, uključujući mene, krenulo u akciju i ...), to je sigurno brzo. Windows 8 podiže se brže nego prethodne verzije sustava Windows, ima nižu potrošnju memorije i ima radnu površinu koja se osjeća ugodno i brzo. Kao i sve verzije sustava Windows, Windows 8 ima mnoštvo postavki koje možete prilagoditi kako biste ubrzali stvari i učinili ih još bržim. Možete naučiti puno o podešavanju OS-a u našem vodiču za Windows 8.
Što god mislite o sustavu Windows 8 (na MakeUseOf-u, naša su mišljenja mješovita. Zapravo smo ga koristili - Što li MakeUseOf misli na Windows 8? Mi smo ga zapravo koristili - Što li MakeUseOf misli na Windows 8? Ako niste instalirali Windows 8 još; ne brinite, mi smo tehnološki pisci - naš je posao testirati te stvari za vas. Dosta je nekoliko MakeUseOf osoblja, uključujući mene, krenulo u akciju i ...), to je sigurno brzo. Windows 8 podiže se brže nego prethodne verzije sustava Windows, ima nižu potrošnju memorije i ima radnu površinu koja se osjeća ugodno i brzo. Kao i sve verzije sustava Windows, Windows 8 ima mnoštvo postavki koje možete prilagoditi kako biste ubrzali stvari i učinili ih još bržim. Možete naučiti puno o podešavanju OS-a u našem vodiču za Windows 8.
Neki se savjeti primjenjuju i na prethodne verzije sustava Windows, ali Windows 8 sadrži neke nove trikove u rukavu. Kao i uvijek, postoje kompromisi kada se koriste neki od trikova u nastavku - nema nikakve magije “Idi brže” dugme.
Onemogućite animiranje vremena koje gubi
Windows 8 (i Windows 7 Vodič za Windows 7: Ultimate) Vodič za Windows 7: Ultimate Ako se bojite nadogradnje s Viste ili XP jer smatrate da je potpuno drugačija od onoga na što ste navikli, pročitajte ovaj novi vodič.) prikažite animacije kada minimizirate, povećate, otvorite ili zatvorite prozore aplikacija. Animacije su glatka slatkiša, ali donose odlaganje. Možete onemogućiti animacije i prijelazi prozora će se dogoditi odmah, eliminirajući kašnjenje.
Da biste onemogućili animacije, pritisnite tipku Windows, utipkajte SystemPerformanceProperties, i pritisnite Enter. Poništite odabir opcije Animirajte prozore prilikom minimiziranja i povećanja opcija. Možda ćete također htjeti onemogućiti neke druge animacije, poput Izblijedite ili prebacite izbornike u prikaz i Blijedi ili pomiče se Savjeti alata za prikaz. Ovo će izbornike i savjete za pozornost privući, umjesto da se animacija zamušti.
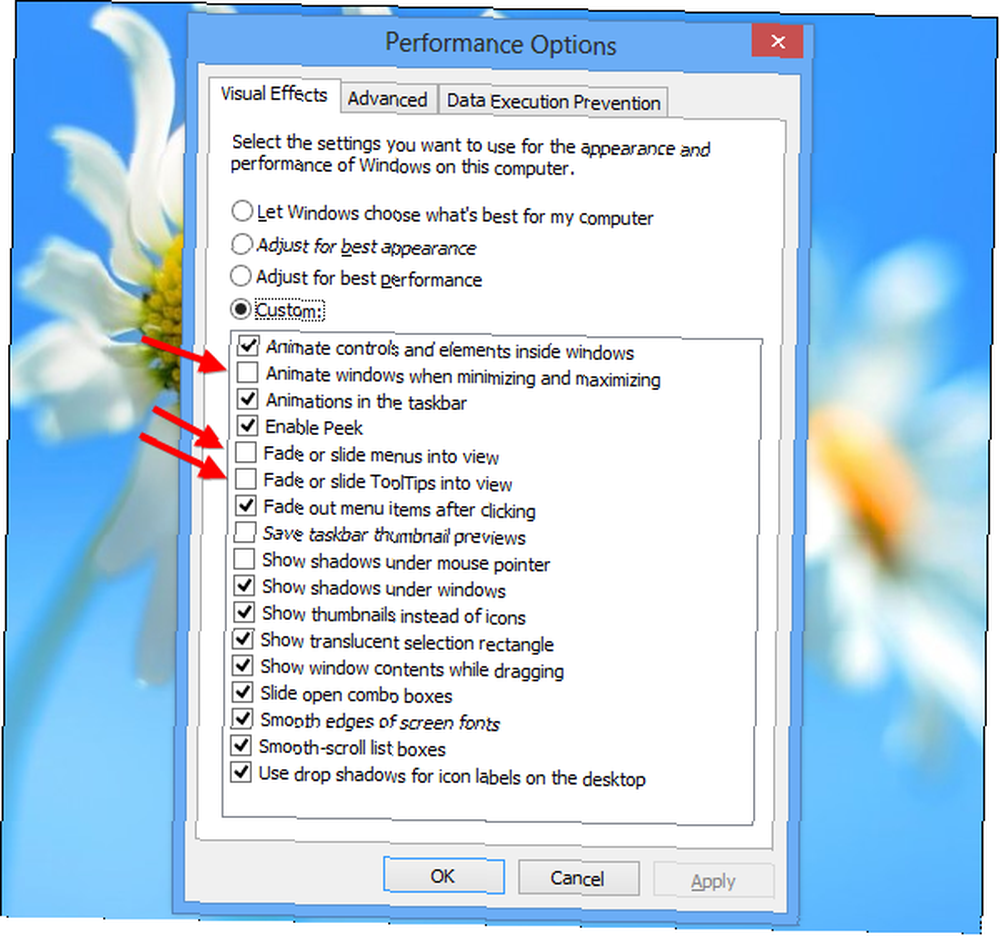
Označite aplikacije pomoću mnogo resursa
Novi upravitelj zadataka Windows 8 Windows 8 je gotovo ovdje - evo 5 razloga za nadogradnju Windows 8 je gotovo ovdje - evo 5 razloga za nadogradnju Sljedeća verzija Microsoftovog operativnog sustava koji se mijenja u svijetu priprema se za ulazak na police. Znam što mislite: "Već?" Čini se da je jučer Windows 7 bio najnoviji i zgodniji, ali da, to je ... omogućava vam da lako odredite programe koji usporavaju vaše računalo. Da biste otvorili upravitelj zadataka, desnom tipkom miša kliknite radnu traku radne površine i odaberite Upravitelj zadataka. Kliknite gumb Više detalja opcija ako ne vidite cijelo sučelje.
Istaknuti će programi koji upotrebljavaju puno resursa i olakšavaju vidjeti koji programi troše resurse vašeg računala. Na ovom popisu nalazi se i pojednostavljeni popis aplikacija koje je lakše razumjeti i prebrisati nego popis postupaka starog stila (ako više volite popis procesa u starom stilu, još je uvijek dostupan na Detalji kartica).
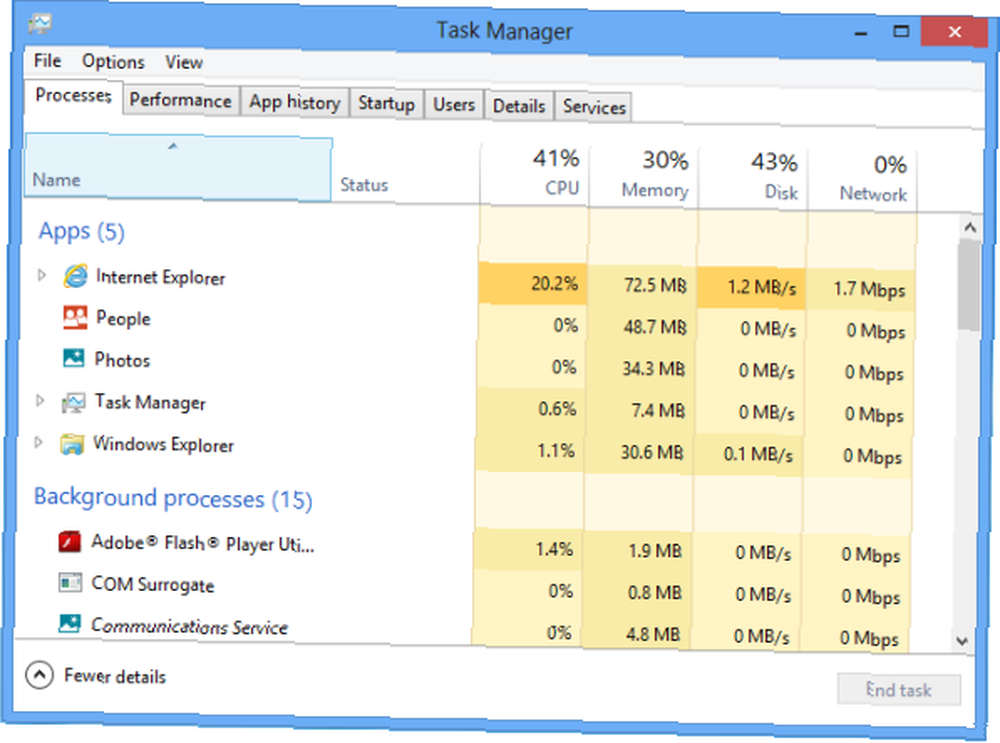
Upravljajte svojim pokretačkim programima
Windows Task Manager vam sada omogućuje da lako onemogućite programe koji započinju s računalom. Kako napraviti Windows Boot brži nego ikad prije Kako napraviti Windows Boot brži nego prije jedan… dva… tri… koliko minuta treba vašem računalu da pokrenete gore? Nadam se ne više od tri, ali neće me iznenaditi ako kažete da je nadmašio to vrijeme. Stvar je u tome što je naš…. Kliknite gumb Stavljanje u pogon na kartici Upravitelj zadataka za pristup ovim opcijama.
Windows također analizira koliko vremena treba pokrenuti svaki program i prikazuje ove podatke u stupcu Startup impact. Odaberite program i kliknite onesposobiti kako biste spriječili njegovo pokretanje sa sustavom Windows, ubrzavanje postupka pokretanja.
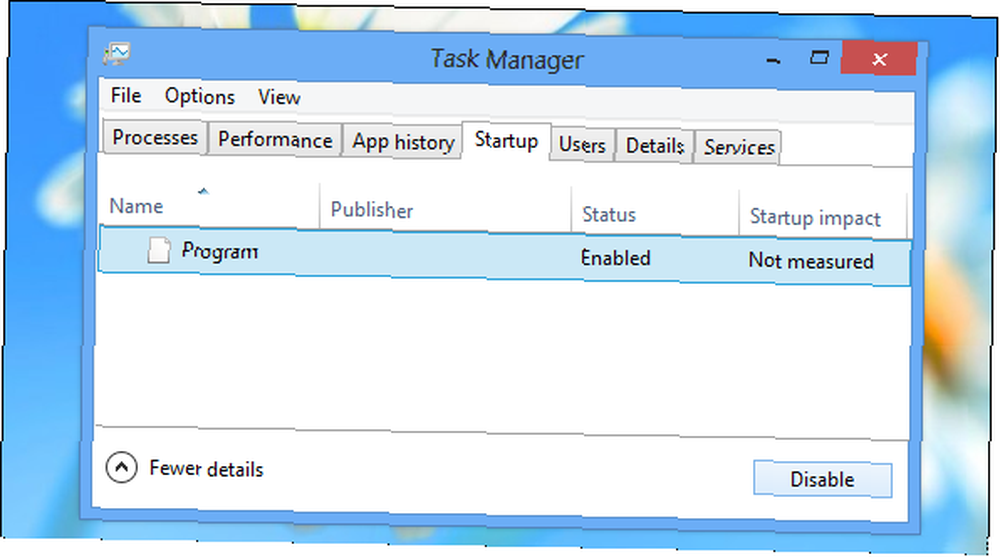
Koristite uključene sigurnosne programe
Umjesto instaliranja sigurnosnih paketa trećih strana koji često usporavaju vaše računalo, pokušajte koristiti uključene sigurnosne aplikacije Pet iznenađujućih činjenica o Windowsu 8 Pet iznenađujućih činjenica o Windowsu 8 Windows 8 je pun iznenađujućih promjena - što god mislite o Windowsu 8, Microsoft sigurno nije plašljiv ovaj put. Od integrirane antivirusne zaštite i manje motećeg ažuriranja do uklanjanja sustava Windows…. Windows sada uključuje antivirus - iako se zove Windows Defender, u osnovi je isti kao i popularna Microsoftova usporedba besplatnih antivirusnih programa Microsoft Security Essentials: 5 popularnih izbora Uporedba antivirusnih programa "Toe-To-Toe": 5 popularnih izbora - Toe-To -Toe Koji je najbolji besplatni antivirus? Ovo je jedno od najčešćih pitanja koje dobivamo na MakeUseOf-u. Ljudi žele biti zaštićeni, ali ne žele plaćati godišnju naknadu ili koristiti ... aplikaciju.
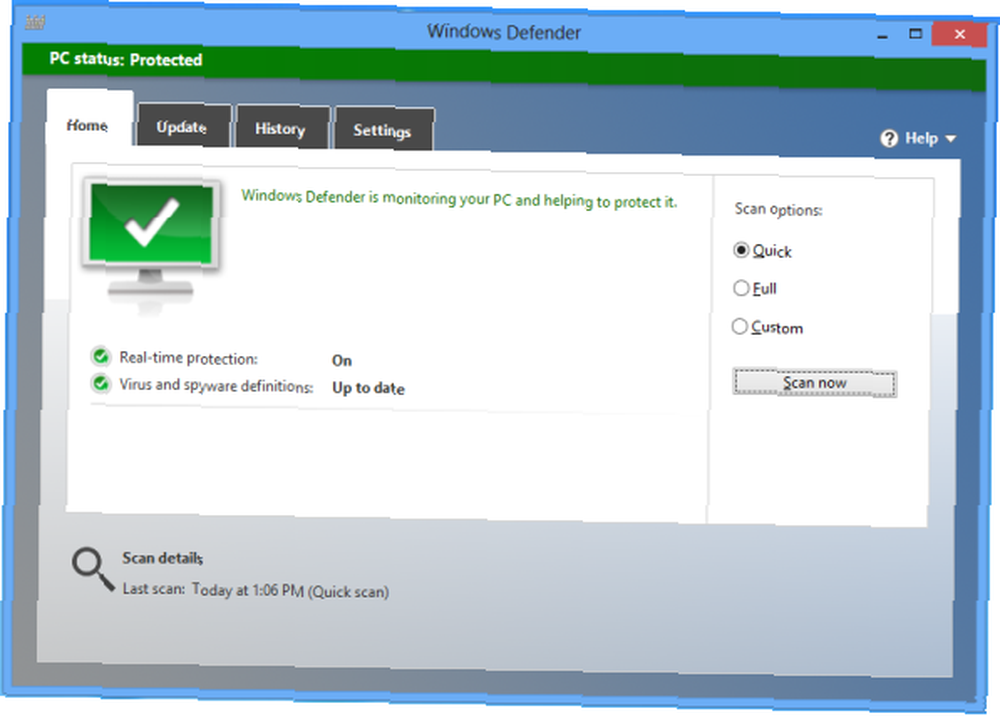
Windows 8 uključuje i značajku SmartScreen koja analizira pouzdanost programa koji preuzimate. Kao i u prethodnim verzijama sustava Windows, Windows također uključuje vatrozid koji blokira dolazne veze. Ako želite više postavki i opcija, možda ćete htjeti instalirati sigurnosni paket treće strane - no većina će korisnika vidjeti da su uključeni sigurnosni programi sustava Windows 8 dovoljno potpuni da se mogu osloniti.
Izmijenite postavke napajanja
Windows 8 koristi planove napajanja kako bi odredio treba li vijek trajanja baterije ili performanse, kao što to čine prethodne verzije sustava Windows. Da biste pogledali postavke plana napajanja, pritisnite tipku Windows, utipkajte Plan napajanja, kliknite Postavke i pritisnite Enter.
U zadanom uravnoteženom načinu rada Windows automatski smanjuje brzinu vašeg CPU-a kada nije potrebna maksimalna brzina. To štedi snagu. Da biste izvukli sve performanse koje možete iz svog hardvera, možda biste trebali isprobati Visoke performanse. U načinu visokih performansi, brzina vašeg CPU-a nikada se ne smanjuje. Cijelo vrijeme radi punom brzinom.
Međutim, to nije nužno dobra stvar. Čak se i računalna računala s visokim performansama neko vrijeme koriste za pregledavanje web stranica i nema smisla pokretati CPU s punim gasom dok pregledavate web. Ovo samo troši snagu i stvara dodatnu toplinu.
Koji god plan odabrali, nemojte koristiti uštedu energije. Ovo je korisno samo ako želite istisnuti što je više moguće baterije s vašeg prijenosnog računala.
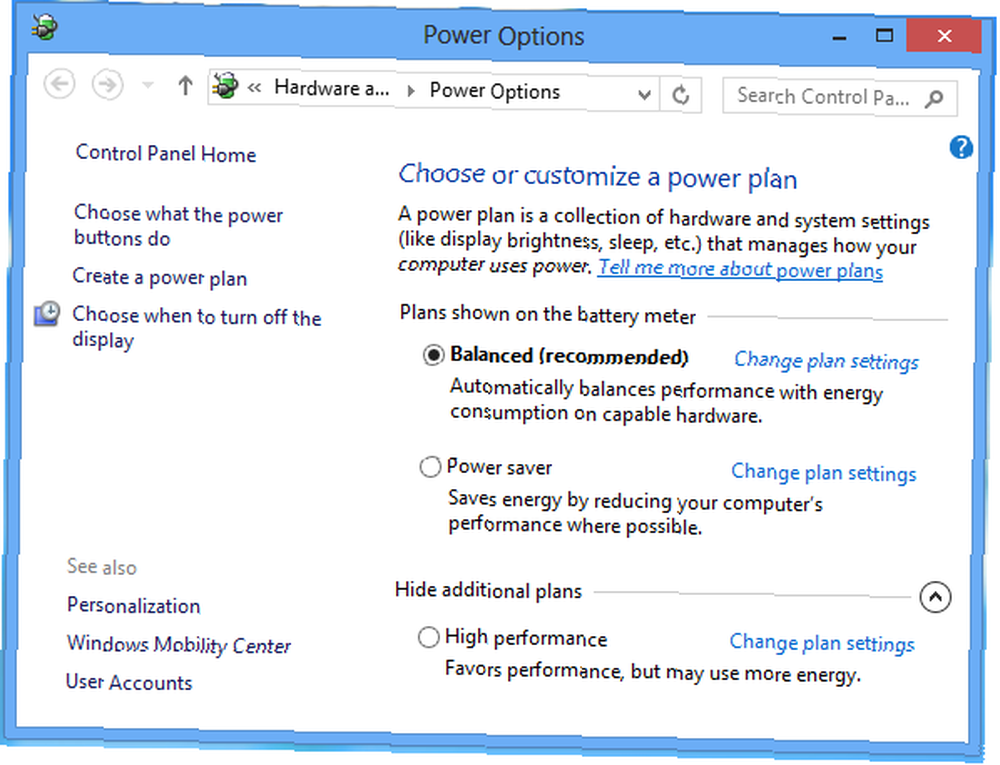
Stavite svoje računalo u stanje mirovanja
Jedan od najkontroverznijih aspekata sustava Windows 8 jest način na koji se zakopava mogućnost isključivanja u skrivenom izborniku Kako zatvoriti Windows 8 Kako se isključi Windows 8 Windows 8 donosi najveće promjene na poznatom sučelju Windowsa od Windows 95. Isključivanje opcija nije tamo gdje biste očekivali da ćete je naći - u stvari, cijeli klasični izbornik Start i Start…. Microsoft želi da vas potakne na korištenje mirovanja Windows 7 Opcije napajanja i načini mirovanja Objašnjene mogućnosti napajanja i načini mirovanja Kada je pokrenut Windows 7, jedno od Microsoftovih prodajnih mjesta bilo je to što je dizajniran kako bi vam pomogao da dulje traje. Jedna od glavnih značajki koju će korisnici zapravo primijetiti je da se zaslon zatamni prije ... umjesto da ugasi računalo. Kad koristite stanje mirovanja, vaše računalo prelazi u stanje male potrošnje koje koristi tek toliko energije da vaši programi i otvorene datoteke budu aktivni u RAM-u vašeg računala. Kad se vratite na svoje računalo, iz sna će se vratiti gotovo odmah. Korištenje stanja mirovanja umjesto isključivanja može dramatično ubrzati stvari kada sjednete za svoje računalo.
Pronaći ćete Spavati opcija ispod gumba za uključivanje u šarmi postavki. (Pritisnite Windows Key + C, pritisnite postavke, klik Vlast, i odaberite Spavati). Gumb za napajanje na vašem računalu također može biti konfiguriran za automatsko korištenje mirovanja. Ovu opciju možete promijeniti klikom na ikonu Odaberite što rade tipke za napajanje opciju u gore navedenom prozoru Mogućnosti napajanja.
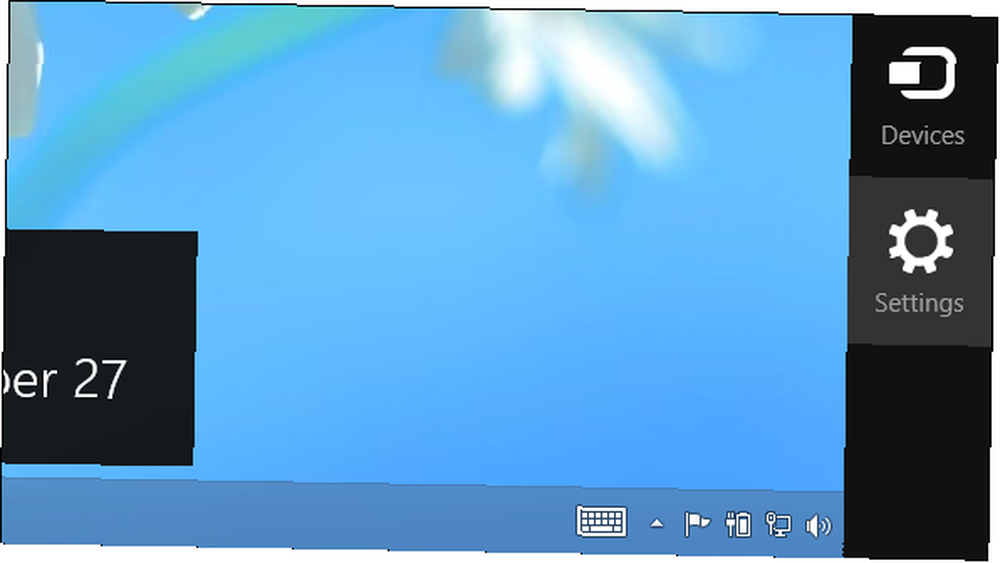
Optimizirajte svoje tvrde diskove
Windows 8 uključuje standardni disk za defragmentaciju diska 3 Izvrsni uslužni programi za defragmentaciju i zašto vam je još uvijek potrebno defragmirati u 2012. 3 Izvrsni uslužni programi za defragmentaciju i zašto je još uvijek morate defragmentirati u 2012. Pristup datotekama s tvrdog diska korak je ograničavanja brzine u radu računala. Tvrdi diskovi nekada su bili glavni otvor na boci, a fragmentacija podataka još ih je usporila. Sa ..., sada nazvanim Optimizirajte pogone alat. Da biste mu pristupili, pritisnite tipku Windows, utipkajte Defragmentacija, klik postavke, i pritisnite Unesi. Imajte na umu da Windows 8 automatski optimizira (defragmentira) vaš pogon jednom tjedno prema zadanim postavkama. Međutim, ako premještate puno datoteka uokolo, možda ćete poželjeti što prije optimizirati pogone.
Kao i u prethodnim verzijama sustava Windows, kliknite gumb Analizirati gumb da biste vidjeli koliko su fragmentirani vaši datotečni sustavi.
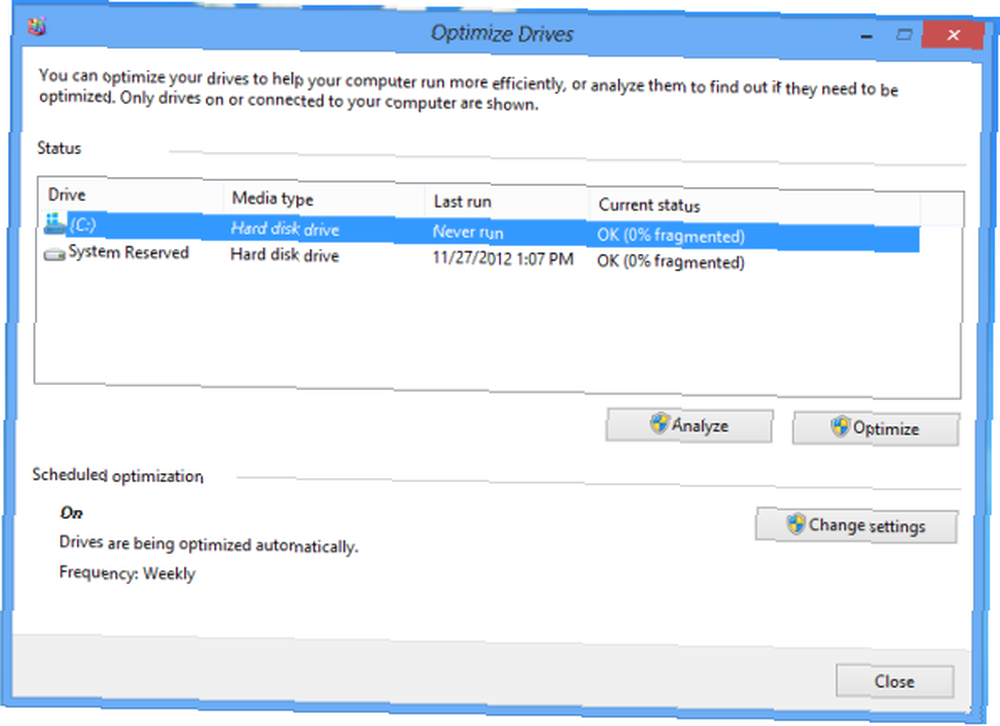
Kontrolirajte Windows indeksiranje
Usluga indeksiranja sustava Windows automatski skenira datoteke na vašem računalu i nadzire ih radi promjena, omogućujući vam brzo pretraživanje datoteka bez čekanja. Indeksiranje koristi određeno vrijeme CPU-a (i koristi više vremena CPU-a ako često mijenjate puno datoteka) pa onemogućavanje može vam pomoći da smanjite upotrebu CPU-a.
Imajte na umu da indeksiranje ubrzava pretraživanja. Ako redovno koristite značajku pretraživanja datoteka na početnom zaslonu ili značajku pretraživanja u Windows Exploreru, nećete htjeti onemogućiti indeksiranje. Indeksiranje biste trebali onemogućiti samo ako ne upotrebljavate značajku pretraživanja.
Da biste onemogućili Windows pretraživanje, pritisnite Početak, tip service.msc, i pritisnite Unesi. Pomaknite se prema dolje na popisu, pronađite uslugu Windows Search, kliknite ga desnom tipkom miša i odaberite Nekretnine.
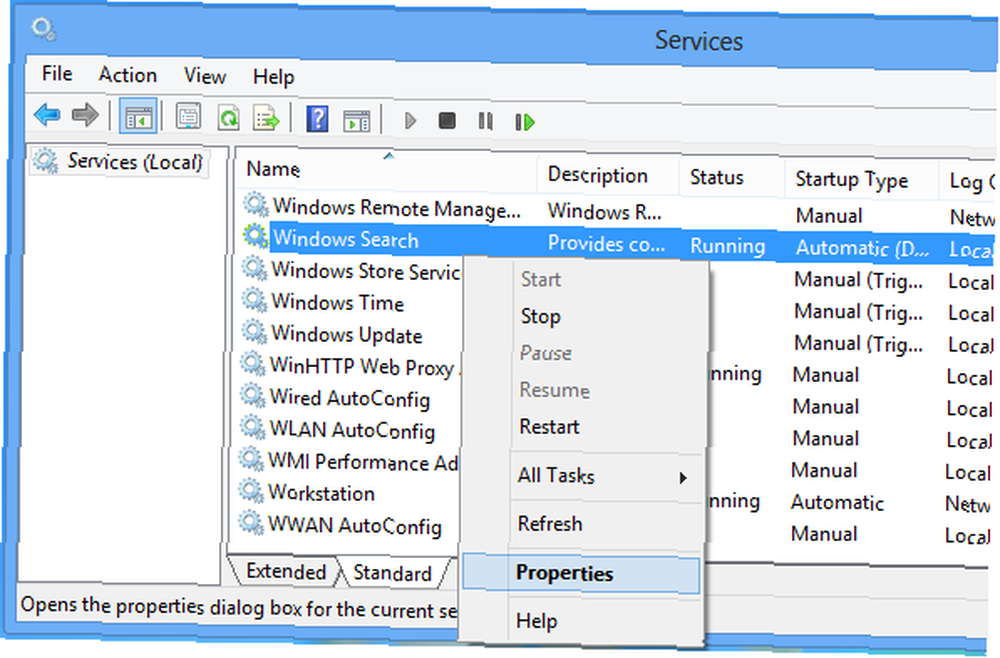
Postavite okvir za pokretanje na Onemogućeno, kliknite Stop gumb za zaustavljanje usluge, a zatim kliknite U redu.
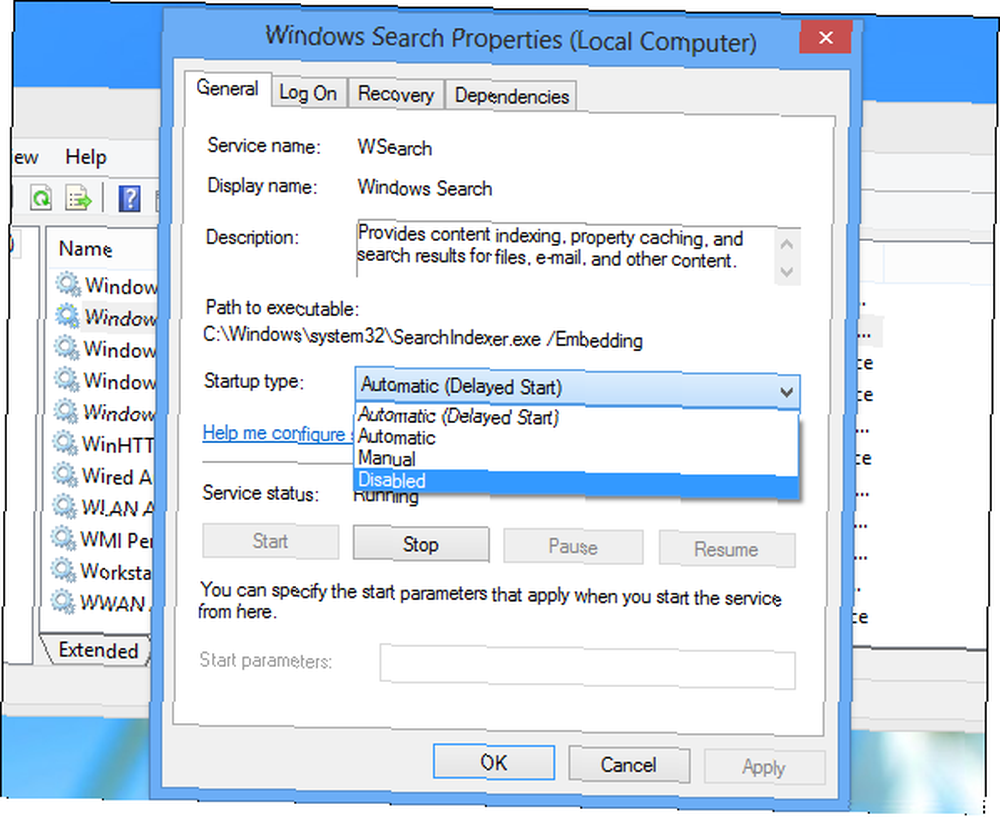
Umjesto da uslugu indeksiranja u potpunosti onemogućite, možda ćete također htjeti kontrolirati koje mape indeksiraju. Prema zadanim postavkama, indeksira vaše Korisničke mape. ako imate neke mape pune datoteka koje ne želite pretraživati, posebno one koje se često mijenjaju, možda ćete htjeti isključiti te mape iz indeksiranja. Da biste upravljali ovim postavkama, pritisnite tipku Windows, utipkajte indeksiranje, klik postavke, i pritisnite Enter.
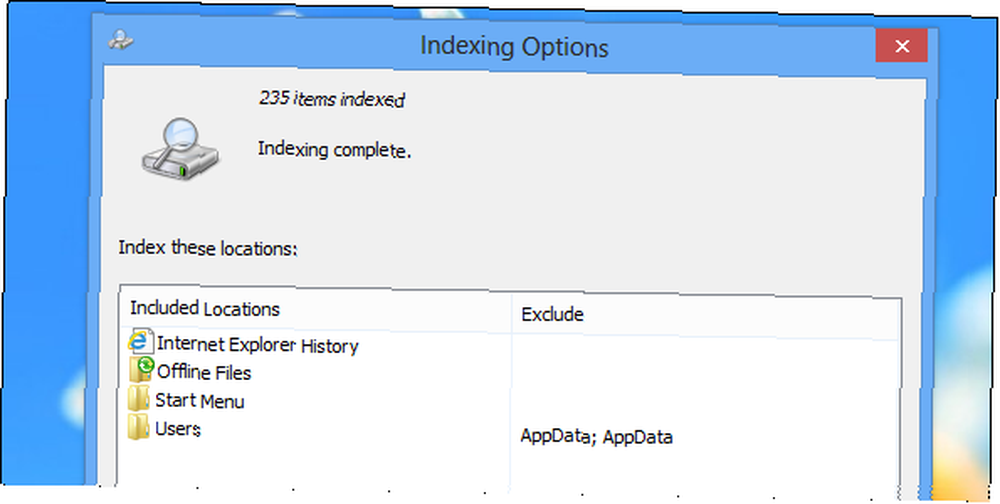
Za više informacija o sustavu Windows 8, preuzmite naš besplatni vodič za sustav Windows 8.
Imate li još kakvih savjeta za poboljšanje performansi sustava Windows 8? Ostavite komentar i podijelite ih!











