
Harry James
0
2690
189
 Kinografije su male animirane GIF datoteke stvorene iz filma koje bilježe maleni pokretni dio tog filma u vječno zapetljanom slijedu. Pogledajte uzorak s desne strane ako nemate pojma o čemu pričam ili pogledajte Timov nadolazeći članak na 5 najboljih blogova da biste pronašli kinoteke. Danas ću vam pokazati kako napraviti vlastiti film iz filmske datoteke koristeći Photoshop CS5 Extended, a moj konačni proizvod možete vidjeti na desnoj strani!
Kinografije su male animirane GIF datoteke stvorene iz filma koje bilježe maleni pokretni dio tog filma u vječno zapetljanom slijedu. Pogledajte uzorak s desne strane ako nemate pojma o čemu pričam ili pogledajte Timov nadolazeći članak na 5 najboljih blogova da biste pronašli kinoteke. Danas ću vam pokazati kako napraviti vlastiti film iz filmske datoteke koristeći Photoshop CS5 Extended, a moj konačni proizvod možete vidjeti na desnoj strani!
Napomena: Za to će vam trebati proširena verzija Photoshopa jer uključuje komponente Animacije. Trebat će vam i vrlo osnovno radno znanje o Photoshopu, jer neću objašnjavati ključne pojmove poput slojeva, ili kako ih smeće i učiniti nevidljivim. Korisnici sustava Windows, zamijenite CMD s CTRL, i OPCIJA s ALT tipke u udžbeniku.
Filmovi, vremenske crte i brze zamjene
Naprijed i otvorite video datoteku kao i bilo koju drugu datoteku. Ako se animacijski prozor ne učita automatski, uključite ga iz izbornika Windows. Ovdje sam odabrao mali video koji sam snimio na svom iPhoneu od vjeverice u St James Parku u Londonu.
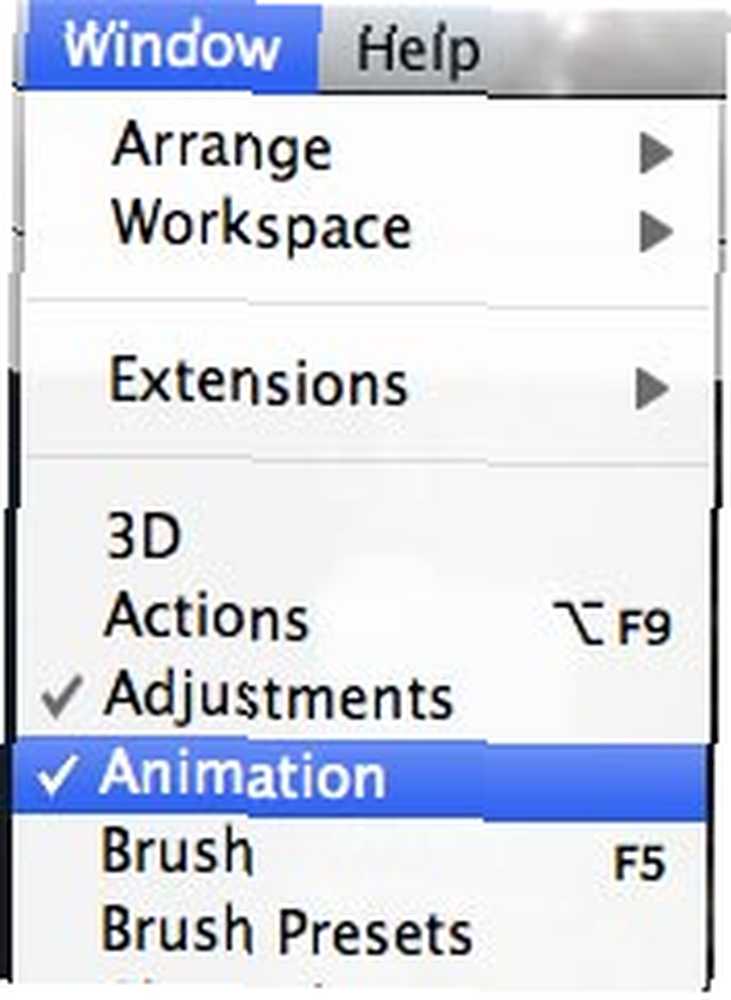
Pronađite malu ikonu za padajući izbornik za animaciju u gornjem desnom kutu vremenske trake, jer ćemo je koristiti mnogo. Kliknite ga i pronađite Postavke dokumenta. Promijenite broj sličica u oko 15 ako je viši. Općenito, videozapisi će se pokretati brzinom od oko 30 sličica u sekundi, što je previsoko za jednostavne animacije.
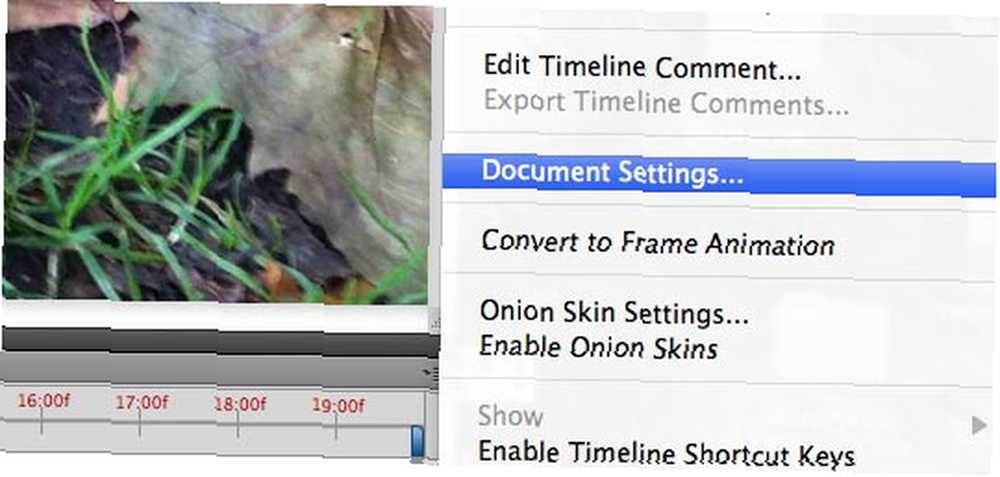
Zatim se malo više upoznajte s vremenskom linijom. Duž vrha vremenske trake nalazi se plavi pokazivač koji označava trenutni okvir u nizu. Povucite je kako biste pomicali naprijed i nazad kroz svoj film. U donjem desnom dijelu su i kontrole za reprodukciju.

Povucite pokazivač do mjesta na kojem želite započeti vaš film. Sada povucite plavi pravokutnik koji označava početak filma do mjesta na koje se pokazivač preselio. Držite tipku Shift kako bi se zaustavio na mjestu s pokazivačem. Ako ponovno pritisnete play, trebali biste primijetiti da film sada počinje tamo gdje ste ga postavili.
Ponovno povucite marker do mjesta na kojem želite završiti film, a to učinite s malim plavim krajnjim markerom s desne strane. Sada ponovo pregledajte i trebali biste vidjeti osnovnu petlju vašeg filma. Ako je sve dobro, odaberite Obrezivanje trajanja dokumenta u radno područje s izbornika vremenske trake opet u gornjem desnom kutu.
Zatim trebate pronaći svoj glavni okvir - ovo je onaj videozapis koji će biti pozadina - dio vaše animacije koji se ne miče. Pomičite marker dok ne vidite željeni okvir, a zatim pritisnite CMD-A da odaberete sve i CMD-C kopirati, dakle CMD-V zalijepiti. Ovo bi trebalo stvoriti novi sloj s odabranim ključnim okvirom.
Zatim pritisnite tipku P ključ za otvaranje QuickMask način. Odaberite četka alatom i četkom prikladne veličine, i započnite oslikavati područja vašeg filma koja želite da ostanu statična. U QuickMask mod, trebali biste ih vidjeti crveno označene kad bojite (ako ne, niste u načinu brze maske, pa poništite i pokušajte ponovo). Ostavite područja koja imaju pokretni element filma koji želite zadržati.

Istaknuvši sve dijelove prizora koji želite ostati mirni, pogodite P ponovo za izlaz iz načina QuickMask, a zatim držite ALT i kliknite gumb Dodajte masku sloja gumb na paleti slojeva. To je gumb na dnu koji je pravokutnik s krugom u sebi.
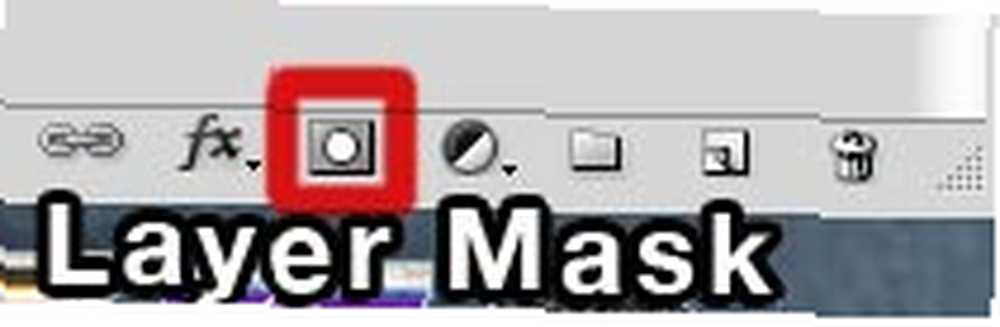
Ovo bi trebalo stvoriti novu masku sloja na sloju ključnog okvira slika, poput dolje.
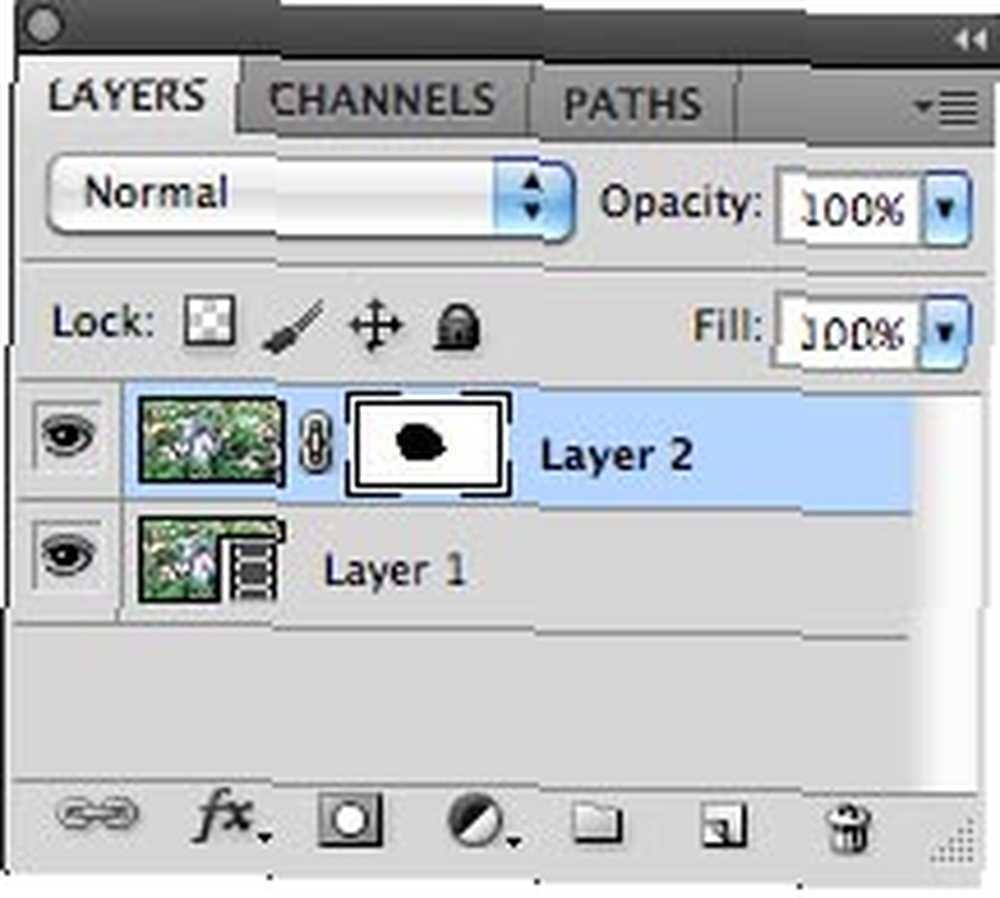
U ovom trenutku trebali biste biti u mogućnosti pregledati svoju animaciju ako su oba sloja vidljiva, samo pritisnite play u prozoru za animaciju. Ako želite, još uvijek možete obrezati animaciju, kao što sam to učinio u ovom slučaju. Ovo je sada dobar pokazatelj kako će izgledati vaš konačni kinograf - ostali koraci su jednostavno kako to izvoziti u animirani GIF.
Izvezi animaciju
Kliknite opet animirani izbornik i odaberite Ispravite okvire u slojeve. Tako ćete stvoriti gomilu slojeva, svaki po jedan kadar u filmu. Izbrišite originalnu sliku ključnog okvira i sloj filma, ostavljajući samo slojeve okvira za animaciju koje ste upravo stvorili.
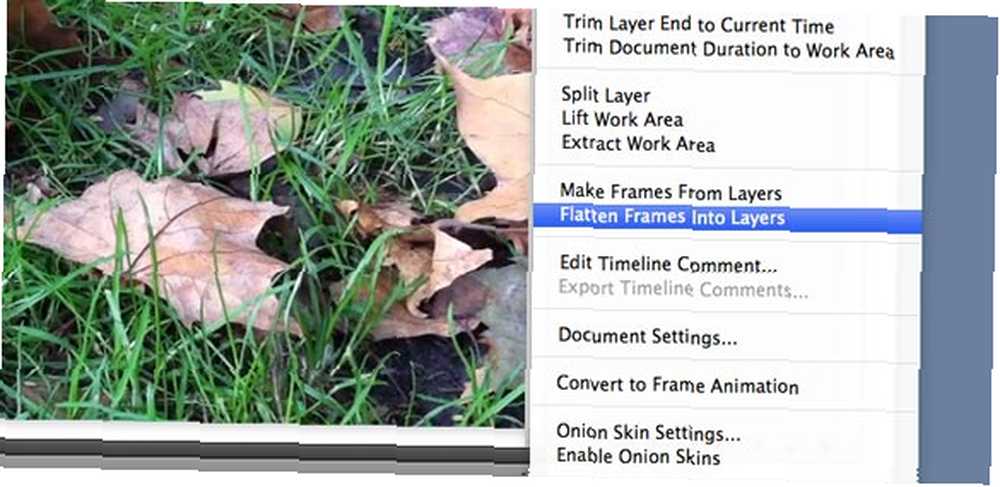
Zatim film pretvorite u a Animacija okvira klikom na ovaj gumb u donjem desnom kutu prozora animacije. Kad to učinite, stvorit će se samo jedan okvir, ali ne brinite.
Zatim se vratite na izbornik za animaciju i odaberite Napravite okvire od slojeva. Ovo će pretvoriti sve vaše slojeve animacije u okvire.
Napokon, vaša animacija okvira na početku ima dugu stanku. Kliknite na prvi okvir kako biste otvorili izbornik kašnjenja. Možete je potpuno ukloniti ili započeti dodavanje različitih kašnjenja na raznim okvirima ako želite određeni efekt vremena.
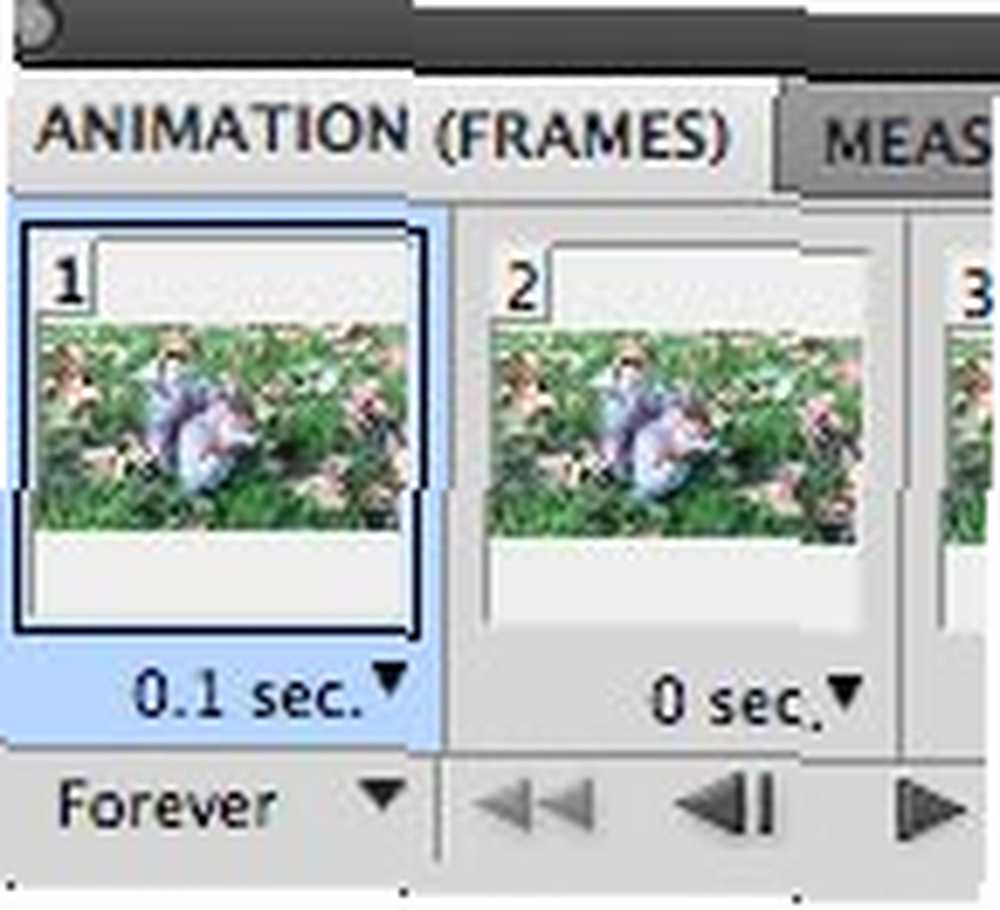
Konačno, želite da se animacija zauvijek petlja, a ne samo jednom, pa odmah ispod početnog okvira kliknite padajući gumb koji kaže ONCE i promijenite ga u FOREVER.
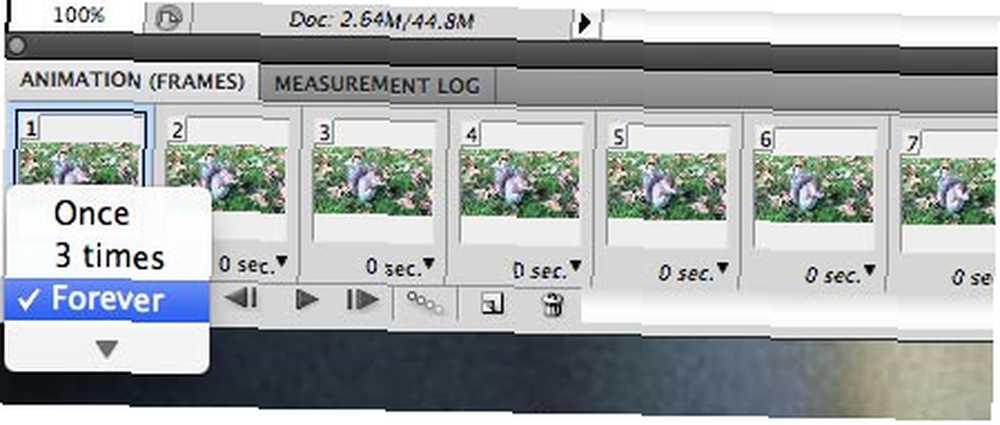
Sada ste spremni za spremanje. U izborniku Datoteka odaberite Spremi za web i uređaje. Odaberite GIF tipa datoteke i po potrebi smanjite fizičku veličinu. Zapamtite da u donjem lijevom kutku postoji naznaka konačne veličine datoteke, pa se poigrajte s postavkama kako biste to postigli što je moguće niže. Predlažem korištenje uzorka odljeva i smanjenje broja boja na oko 32 ili 64, selektivnim odabirom boja.
Zaključak
Očito, ako se tvoja kamera tresla u originalnom filmu poput mog, efekt će tada biti malo neobičan, a također je najbolje ako se može nepomično petljati. Sigurna sam da ipak možeš bolje. Ako ste napravili vlastiti Cinemagraph, slobodno podijelite vezu do njega u komentarima i vidjet ćemo tko je najbolji. Ovdje možete pročitati i sve ostale članke i udžbenike Photoshopa.











