
Mark Lucas
0
3235
124
S obzirom na količinu ponude, Netflix nudi fenomenalnu vrijednost za novac.
Međutim, ako već imate veliku biblioteku lokalno spremljenih TV emisija i filmova (možda zato što ste potrošili vrijeme na ripanje starih DVD-ovaca za digitalizaciju svoje zbirke), možda nećete htjeti platiti za Netflix.
Dakle, zašto ne biste koristili Google Drive, OneDrive ili Dropbox u suradnji s Kodijem da biste napravili svoj privatni Netflix?
Upozorenje: Ne preuzimajte ilegalno TV emisije i filmove. U ovom procesu treba koristiti samo sadržaj koji ste zakonski u posjedu. Gledanje piratskog materijala moglo bi vas dovesti u probleme sa zakonom Kako bi vaš Amazon Fire TV Stick i Kodi mogao uzrokovati pravna pitanja Kako su vaš Amazon Fire TV Stick i Kodi mogli uzrokovati pravna pitanja Kodi i Amazon Fire TV Stick nevjerojatno su popularni. Međutim, iako korisnike privlače i Kodi i fleksibilnost Amazon Fire TV Stick, oni se lako mogu spustiti u legalnu toplu vodu. .
Što će vam trebati za početak
Postoje dva načina da napravite svoj privatni Netflix. Možete ili upotrebljavati radne površine davatelja oblačnih usluga za pohranu i usmjeriti svoju knjižnicu Kodi na sinkroniziranu mapu ili možete koristiti službene dodatke Kodi tvrtke.
Objasnit ćemo obje metode. Ali prvo, trebate poduzeti neke korake bez obzira na to koji se postupak odlučite koristiti.
Prvo preuzmite i instalirajte Kodi. Dostupan je za sve glavne operativne sustave (da, čak možete instalirati Kodi na iOS. Kako instalirati Kodi za iOS bez ikakvog probijanja iPada ili iPhone-a. Kako instalirati Kodi za iOS bez jailbreaka Vašeg iPada ili iPhonea Kodi je jedan od najboljih načina za pristupite televiziji uživo i ne treba vam uređaj za zatvaranje da biste uživali u besplatnom streamingu sadržaja na vašem iPhoneu ili iPadu.). Aplikacija je dostupna i na većini okvira za strujanje. Možda se odlučite kupiti i poseban Kodi okvir kako odabrati najbolji Kodi okvir za svoje potrebe Kako odabrati najbolji Kodi okvir za vaše potrebe Želite li kupiti Kodi okvir, ali niste sigurni koji biste trebali odabrati? U ovom članku preporučujemo posebne okvire za posebne potrebe koji vam pomažu u sužavanju izbora. .
Drugo, morat ćete sve svoje TV emisije i filmove prenijeti na vašeg davanog davatelja usluga oblaka. Postavite svoje TV emisije i filmove u zasebne mape unutar oblaka. Ovisno o veličini vaših videozapisa i brzini vaše internetske veze, ovaj bi postupak mogao trajati prilično vremena.
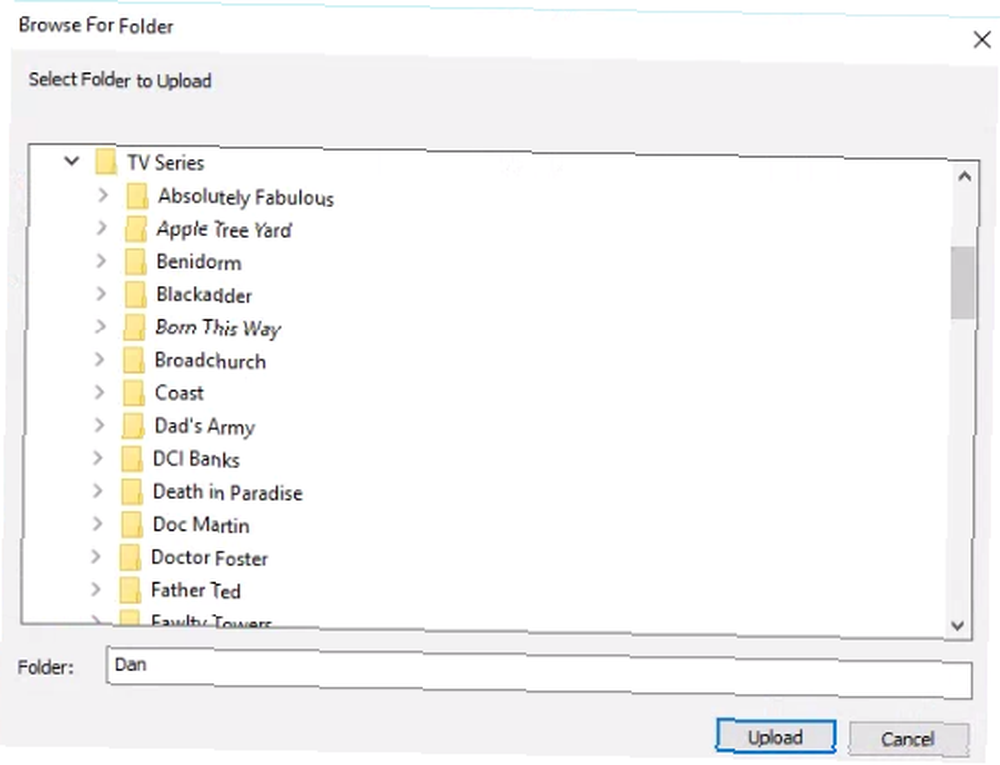
Ako niste sigurni koji će pružatelj usluga oblaka upotrebljavati Dropbox vs Google Drive u odnosu na OneDrive: Koja je pohrana u oblaku najbolja za vas? Dropbox vs. Google Drive u odnosu na OneDrive: Koja je pohrana u oblaku najbolja za vas? Jeste li promijenili način razmišljanja o pohrani u oblaku? Popularnim opcijama Dropboxa, Google diska i OneDrivea pridružili su se i drugi. Pomažemo vam odgovoriti koju uslugu pohrane u oblaku trebate koristiti. , trebali biste uzeti u obzir ograničenja pohrane svake usluge. Sa stajališta stvaranja vlastitog privatnog Netflixa, to je najvažnija značajka.
Google pogon vam daje 15 GB besplatno, OneDrive nudi 5 GB, a Dropbox nudi 2 GB. Međutim, sva trojica imaju načina da povećaju skladištenje bez trošenja novca. Google ponekad nudi besplatnu pohranu radi provjere privatnosti, dok OneDrive i Dropbox pružaju više prostora kada prijatelje uputite na usluge.
Naravno, možete platiti i više prostora. Na primjer, ako se pretplatite na Office 365, Microsoft će povećati vaš OneDrive prostor na 1TB.
Nakon što se sav sadržaj uspješno prenese, spremni ste prijeći na sljedeći korak.
1. metoda: koristite Desktop Apps
Sve tri usluge oblaka nude službene aplikacije za desktop. Aplikacije će stvoriti direktorij na vašem računalu koji vam omogućava pristup vašem sadržaju putem datotečnog sustava vašeg računala. Tada možete usmjeriti Kodi na mape aplikacija i povući videozapise u svoju biblioteku.
Trebali biste koristiti ovu metodu ako postoji mogućnost da uz Kodi gledate i TV emisije i filmove putem drugih aplikacija na računalu; videozapisi će uvijek biti dostupni na vašem računalu.
Također je sjajan način ažuriranja sadržaja na više primjera Kodi bez potrebe za dodavanjem novih videozapisa u svaku od vaših Kodi aplikacija za svaki slučaj..
Ako namjeravate koristiti Kodi na polju za streaming (poput Amazon Fire TV-a), morat ćete naučiti kako postaviti Kodi kao poslužitelj Kako sinkronizirati ili dijeliti svoju biblioteku Kodi Media Media na više uređaja Kako sinkronizirati ili dijeliti svoje Kodi Media Library na više uređaja Postoje dva načina za sinkronizaciju ili dijeljenje biblioteke Kodi medija na više uređaja. U ovom članku objašnjavamo jednostavan način. kako bi ovaj proces uspio. Možda bi bilo bolje koristiti drugu metodu koju ćemo objasniti ukratko.
Da biste započeli s ovom metodom, morate preuzeti i instalirati aplikaciju za davatelja kojeg ste odabrali:
- preuzimanje datoteka: Google pogon (besplatno)
- preuzimanje datoteka: OneDrive (Besplatno)
- preuzimanje datoteka: Dropbox (Besplatno)
Tijekom početne faze postavljanja, sve tri aplikacije uputit će vas da odaberete koje oblačne mape želite biti dostupne na vašem računalu.
Obavezno odaberite mapu u koju ste prenijeli svoje videozapise. Nadalje, osigurajte da odaberete postavku koja čuva kopiju videozapisa na tvrdom disku. Sljedeći koraci neće uspjeti ako samo omogućite vezu na oblačnu verziju datoteke.
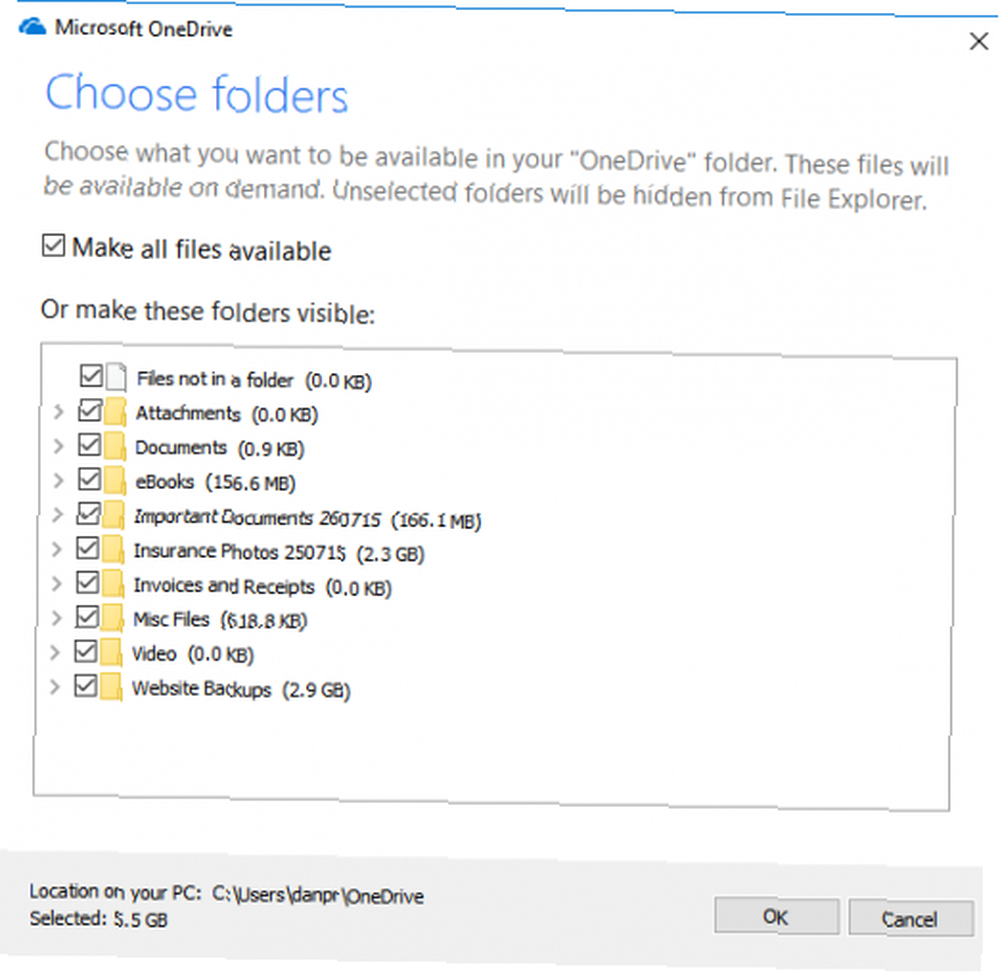
Stvorite biblioteku
Sada moramo skrenuti pozornost na Kodija. Trebate stvoriti novu biblioteku i usmjeriti je prema sinkroniziranoj mapi na tvrdom disku.
To je jednostavan postupak, samo slijedite upute u nastavku:
- Otvori Kodi.
- U izborniku na lijevoj strani zaslona odaberite bilo koji Filmovi ili TV emisije.
- Kliknite na Dodajte videozapise.
- Dodajte video izvor otvorit će se prozor. Kliknite na pretraživati i odaberite sinkroniziranu mapu na tvrdom disku. Njegova lokacija ovisit će o tome koju oblačnu uslugu koristite.
- Odaberite naziv svoje nove biblioteke.
- Klik u redu.
- Recite Kodiju koja vrsta medija se nalazi u biblioteci i odaberite svoje agente metapodataka.
- Klik u redu.
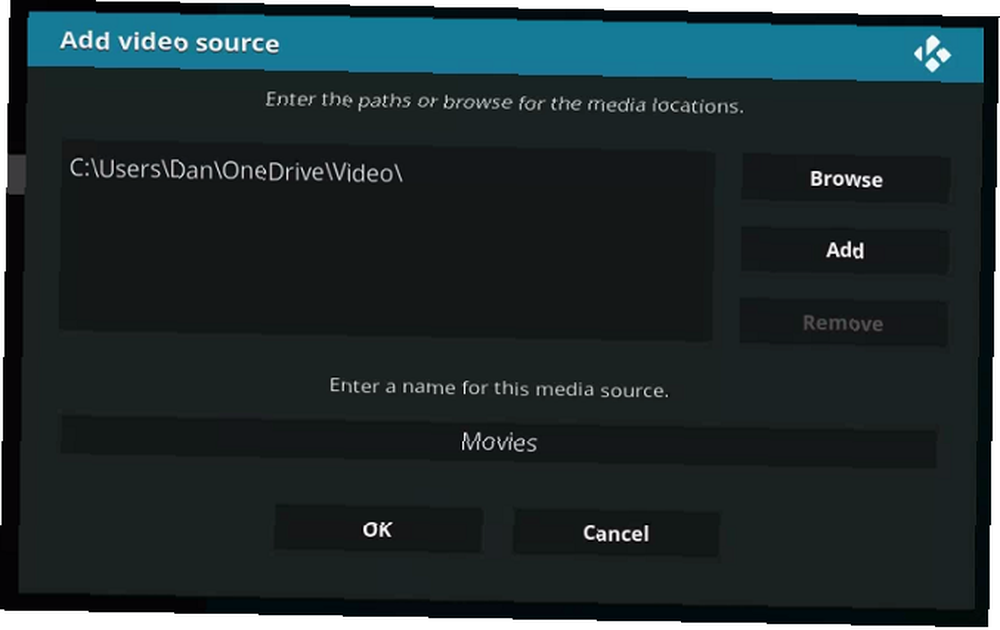
Mediji će se pojaviti u vašoj biblioteci Kodi (mada će biti potrebno neko vrijeme da preuzmu sve pridružene metapodate). Sada možete pregledavati svoje medije poput uobičajene lokalne knjižnice Kodi.
Druga metoda: Upotrijebite službene dodatke Kodi
U službenom repu Kodi postoji dodatak za svaki od Google diska, OneDrivea i Dropboxa. Možete ih koristiti za prikazivanje videozapisa iz pogona za pohranu u oblaku izravno u aplikaciji Kodi.
Ovu biste metodu trebali koristiti ako želite napraviti vlastiti privatni Netflix na Kodi na uređaju Fire TV, Android TV uređaju ili nekom drugom set-top streaming boxu.
Za početak morate instalirati dodatke iz repo-a:
- Otvori Kodi.
- Na lijevoj ploči odaberite Dodatke.
- Na vrhu stranice kliknite na Instalacija iz skladišta.
- izabrati Spremište dodataka Kodi.
- Odaberi Dodaci za slike.
- Kliknite svog davatelja usluga pohrane u oblaku. Dropbox dodatak naziva se Dbmc.
- Odaberi Instalirati.
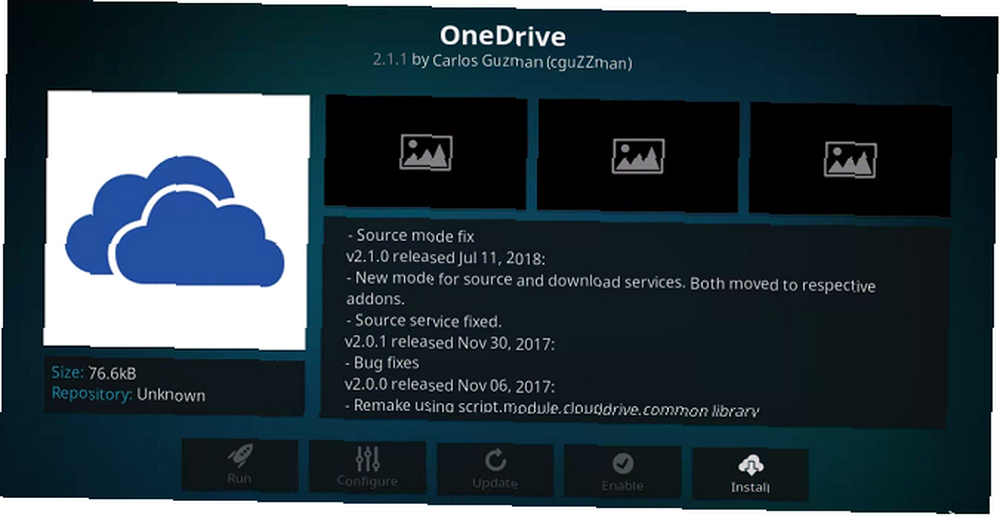
Bilješka: Za više informacija o radu s dodacima, pogledajte vodič za početnike za Kodi Kako koristiti Kodi: Cijeli vodič za postavljanje Kako koristiti Kodi: Vodič za cjelovito postavljanje Vodič za početnike prikazuje kako instalirati Kodi softver, kako navigirati kroz početno postavljanje i kako učitati dodatke. .
Da biste pokrenuli dodatak, vratite se na početni zaslon Kodi i kliknite Dodatke na lijevoj ploči. Na glavnoj ploči vidjet ćete svoj novi dodatak.
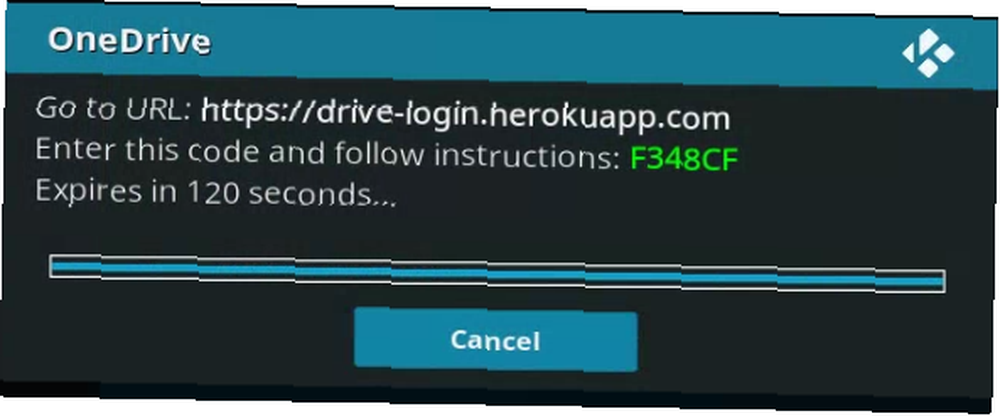
Kliknite na sličicu aplikacije i na upit unesite svoje vjerodajnice. Možete dodati koliko god želite računa, što znači da svaki član vašeg kućanstva može napraviti vlastiti privatni Netflix.
Dodajte izvor
Kada dovršite postupak prijave, svoju pohranu u oblaku moći ćete koristiti kao izvor prilikom stvaranja nove biblioteke.
Adresa izvora ovisi o dodatku koji koristite:
- Google vožnja: http: // localhost: 8587 / izvor /
- OneDrive: http: // localhost: 8586 / izvor /
Nažalost, Dropbox ne možete koristiti kao izvor. Televizijske emisije i filmove možete pregledavati samo putem svog Dropbox računa putem Kodi-ovih Video izbornik. Stoga, ako imate izbor, poželjnije je koristiti radnu verziju Dropbox-a kako je opisano u “1. metoda”.
Drugi nedostatak ove metode su potencijalni sigurnosni implici. Treći programeri izrađuju sve dodatke; neki se ljudi možda neće osjećati ugodno jer su dodacima omogućili pristup njihovim računima.
Drugi načini za gledanje sadržaja na Kodi
Korištenje pružatelja usluga pohrane u oblaku za izradu vašeg privatnog Netflixa samo je jedan od mnogih načina na kojima možete gledati sadržaj na Kodi-ju.
Neki od najboljih Kodi dodataka 20 najboljih dodataka Kodi koje niste znali da vam trebaju 20 najboljih Kodi dodataka za koje niste znali da vam trebaju Ovdje su najbolji dodaci za Kodi koje niste poznavali potrebno, ali treba instalirati odmah. omogućuju vam gledanje televizije uživo i sadržaja na zahtjev besplatno, a također postoji puno Kodi dodataka koji omogućuju gledanje vijesti uživo. 12 najboljih Kodi dodataka za gledanje vijesti uživo 12 najboljih Kodi dodataka za gledanje vijesti uživo Uređaji uvijek su bili teški gledati vijesti uživo. Međutim, sada postoje čvrsti besplatni Kodi dodaci posvećeni feedovima vijesti uživo.











