
Michael Cain
0
4758
975
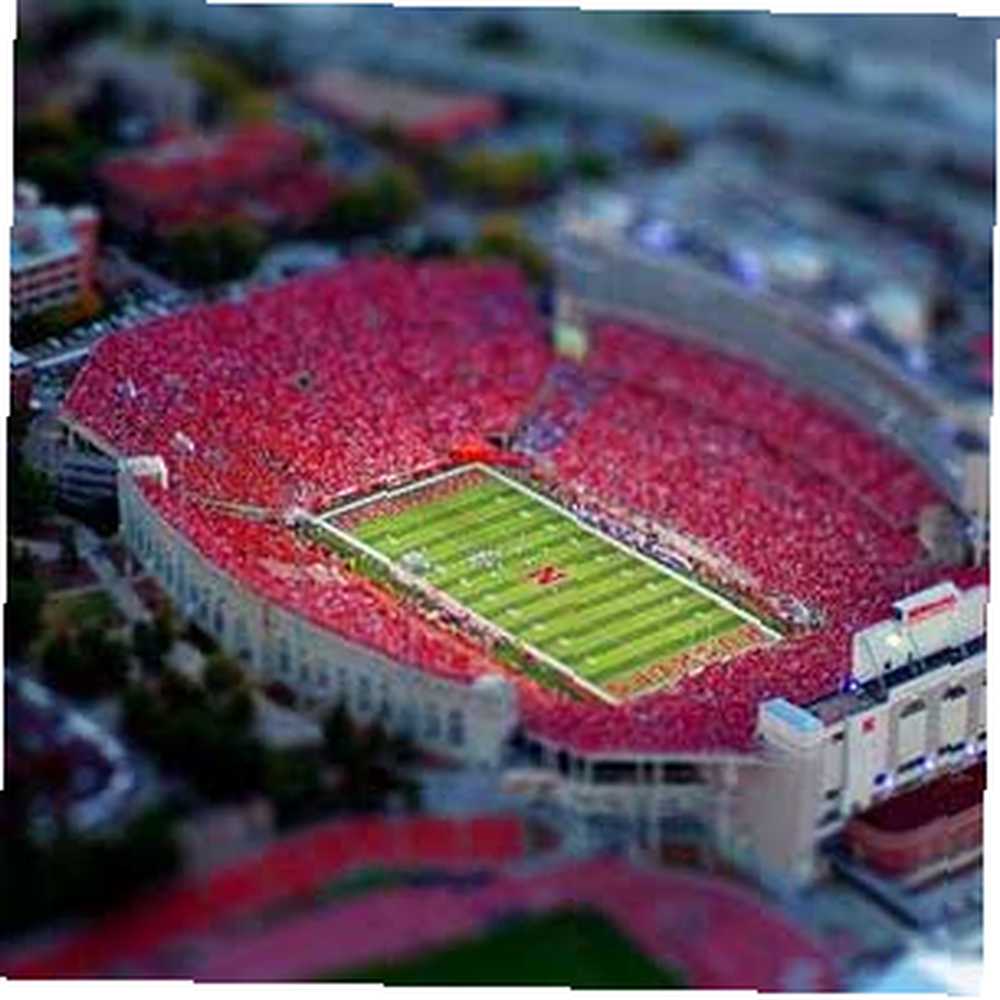 Shift Shift je onaj predivan efekt zbog kojeg vaše fotografije izgledaju kao diorame modela, a mi smo pokrenuli nekoliko uslužnih programa kako biste postigli učinak Lažno stvaranje stila - Poboljšanje slika pomoću TiltShiftMaker-a Lažno stvaranje stila - Poboljšanje vaših slika pomoću TiltShiftMaker-a prije. Ovaj put, međutim, želim pokazati kako možete učiniti istu stvar u Photoshopu - a osim što vam daje više slobode u cjelokupnom procesu, to je sjajan način da naučite neke Photoshop tehnike poput brzog maskiranja i razine.
Shift Shift je onaj predivan efekt zbog kojeg vaše fotografije izgledaju kao diorame modela, a mi smo pokrenuli nekoliko uslužnih programa kako biste postigli učinak Lažno stvaranje stila - Poboljšanje slika pomoću TiltShiftMaker-a Lažno stvaranje stila - Poboljšanje vaših slika pomoću TiltShiftMaker-a prije. Ovaj put, međutim, želim pokazati kako možete učiniti istu stvar u Photoshopu - a osim što vam daje više slobode u cjelokupnom procesu, to je sjajan način da naučite neke Photoshop tehnike poput brzog maskiranja i razine.
Prije nego što uopće stignemo do Photoshopa, morate odabrati učinkovitu temu - ne možete jednostavno nagnuti ništa promijeniti i očekivati da ćete dobiti dobar rezultat. Općenito želite nešto uzeti visoko, gdje nešto gledate prema dolje. Panarame mogu dobro funkcionirati sve dok su usredotočene na nešto na razini tla, a ne na nebo ili obris.
Evo jednog kojega sam izabrao raditi danas, snimljenog s vrha stanice u Kjotu koji gleda prema jugu:

Učitajte svoju sliku i odlučite na kojoj mjestu želite da bude fokus - ovo mjesto će vaša slika biti najoštrija i detaljnije vidljiva..
Započnite odabirom četke prilično velike veličine s mekim rubovima. Na fotografiji s visokim pikselom odabrao sam četkicu veličine oko 400 px sa 0 tvrdoće.
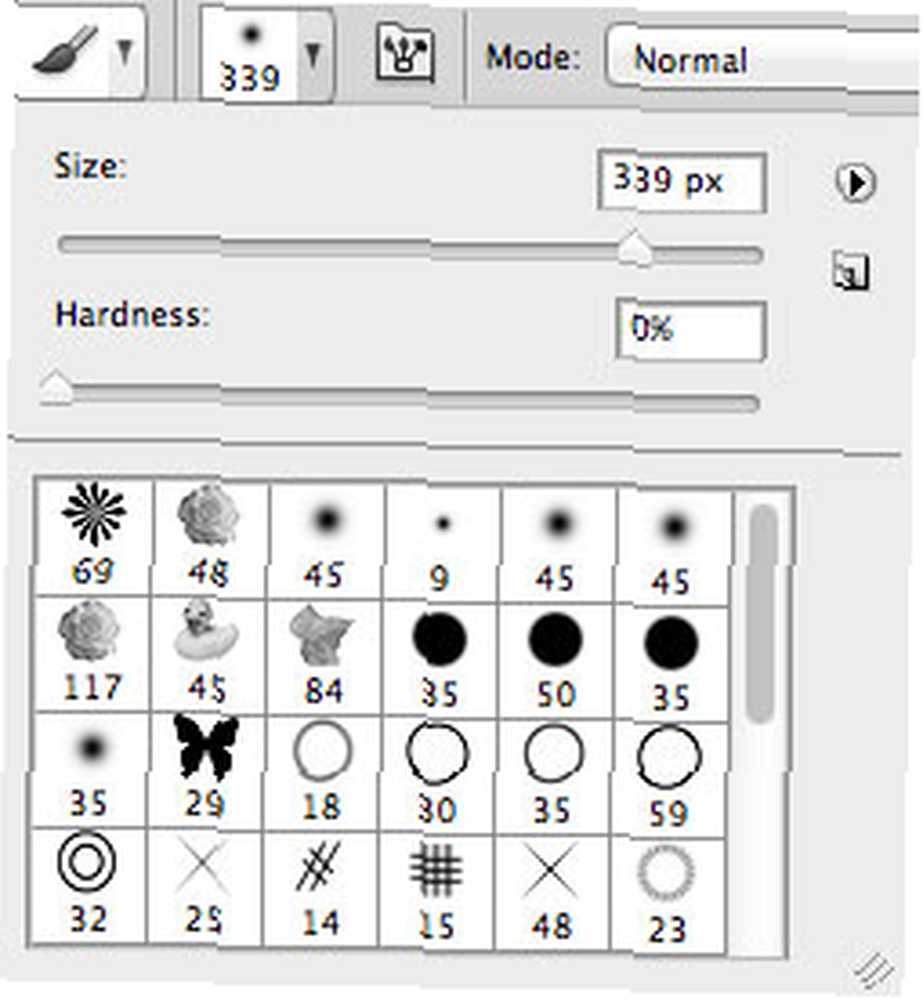
Zatim uđite u način brzog maskiranja pritiskom na P. Primjetit ćete da se paleta boja pretvorila u crno-bijelu, a mala ikona ispod bijelog kruga prikazuje sivi okvir.
Kistom bojite područje koje ste odabrali da se usredotočite. To bi trebao biti crveni highlighter (to se zove brzo maskiranje). To ne mora biti potpuno vodoravno, ali imajte za cilj obojiti veliku crtu preko koje želite da se usredotočite. Cilj je pokriti oko četvrtine ili trećine vaše fotografije.

Sada izađite iz načina brze maske i trebali biste vidjeti tragove odabira oko područja na kojem niste maskirali. Bez poništavanja odabira tog područja, idite na Filtri -> Zamagljivanje -> Zamagljivanje objektiva. Predlažem polumjer zamućenja od oko 30 (zanemarite sve ostale postavke), ali igrajte se sami s tim, jer je to najvažniji dio postupka - osim toga, samo ćemo prilagoditi bojanje.
Nanesite efekt kad završite i pogodite Ctrl-Shift-D poništiti odabir i vidjeti kako se u potpunosti primjenjuje na vašu sliku bez oznaka odabira.

Zatim otvorite Slika -> Podešavanja -> Nijansa / zasićenost dijaloškom okviru. Povećajte zasićenost dok ne dobijete nešto što vam se sviđa - ovo čini 'model' realnije izgleda od tmurnih boja svakodnevnog života. Na ovoj fotografiji sam se popeo na oko 50!

Zatim otvorite Slika -> Podešavanja -> Razine dijaloški okvir. Razine svjetline su težak koncept, ali pokušat ću objasniti ono što razumijem jednostavno. Ravni dijelovi s obje strane grafikona su crno-bijeli krajnosti koji se ne koriste. Povlačenjem klizača osiguravate da najmračniji dijelovi vaše slike mogu biti prikazani što tamnije, a isti kao i za bijele. Tako ćete dobiti veći kontrast. Srednji klizač tada se može koristiti za podešavanje svih neravnoteža, na primjer, ako vam se čini da je rezultiralo pretjerano tamnim. To su bile moje konačne postavke i učinak koji su stvorili.
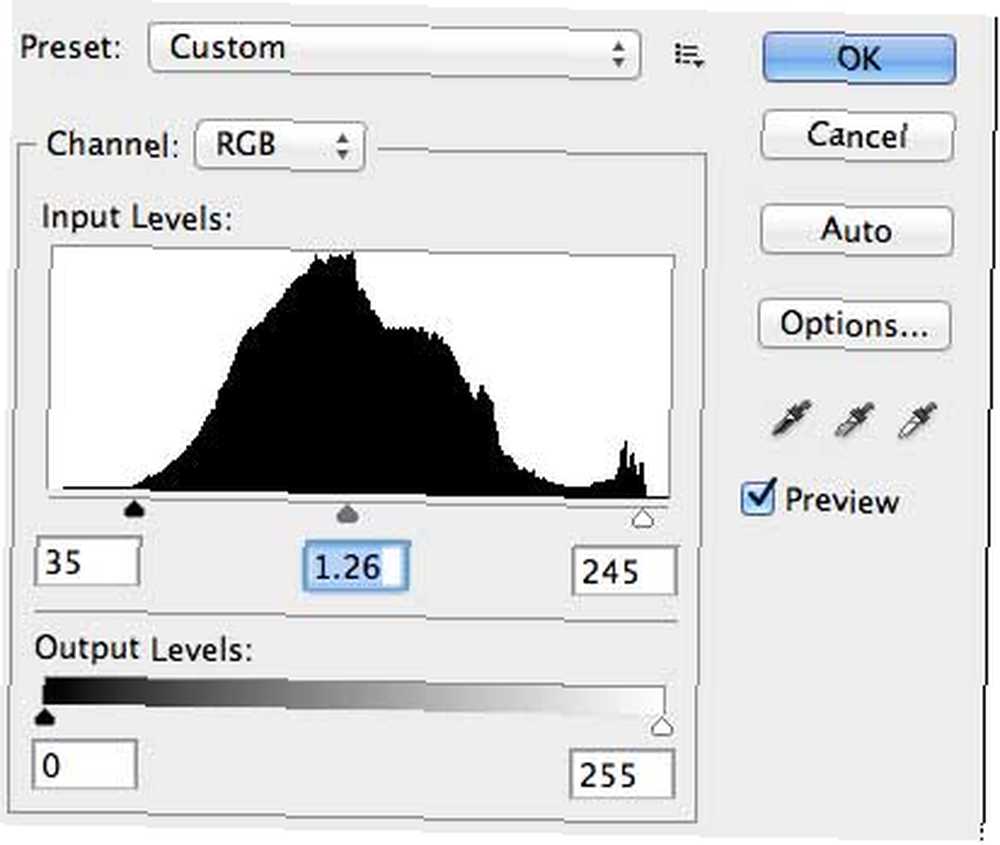

Na kraju, volim pojačati kontrast i dodati malo više svjetline koristeći Slika -> Podešavanja -> Svjetlina / kontrast. Nakon što sam kontrast stavio na punih 100 i dodao 19 svjetlini, ostao mi je krajnji proizvod ovako:

Kul? Evo još nekoliko njih koje sam lutao po Kjotu i Tokiju.

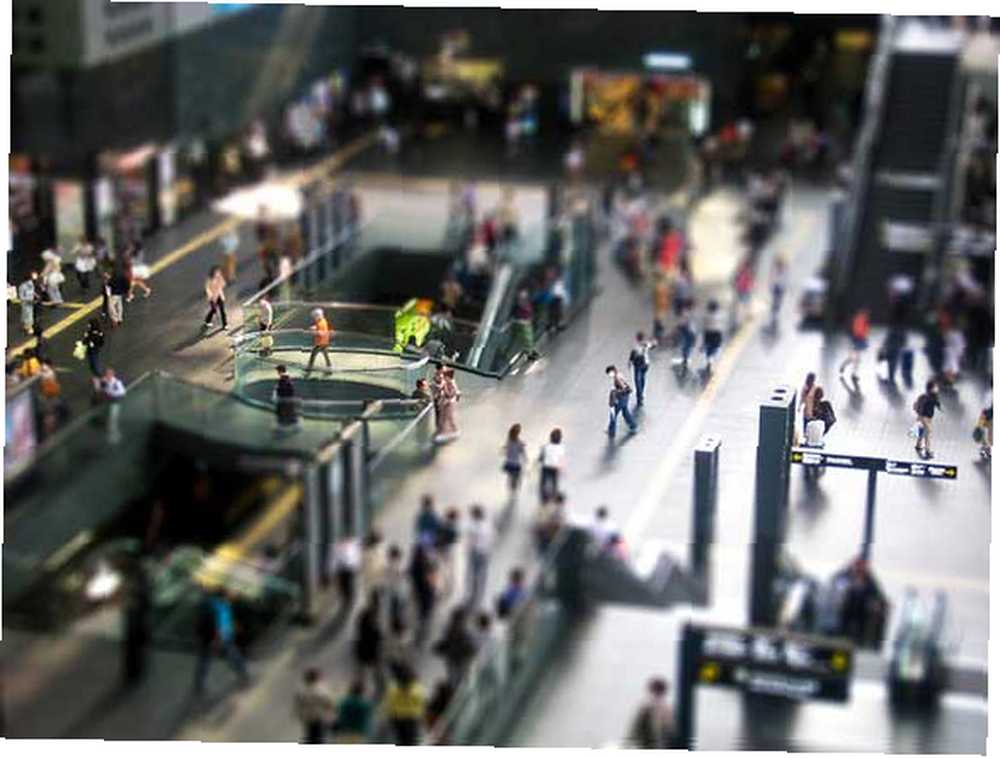
Ako ste se sami uputili i želite pokazati svoje kreacije, slobodno objavite veze u komentarima jer bih volio da se ovo iskoristi. Ne zaboravite provjeriti i sve ostale članke Photoshopa.











