
Lesley Fowler
0
2691
645
Jedna od najčešćih pogrešaka prilikom fotografiranja je ta što ona izgleda mutno. To se događa zato što ste se pomaknuli, objekt se pomaknuo ili se fotoaparat nije usredotočio pravilno.
Ne brini. Ovisno o stupnju zamućenja koji se radi, to se može popraviti. Sve što trebate je Adobe Photoshop. Evo kako poboljšati fotografije pomoću Photoshopa.
1. korak: otvorite fotografiju
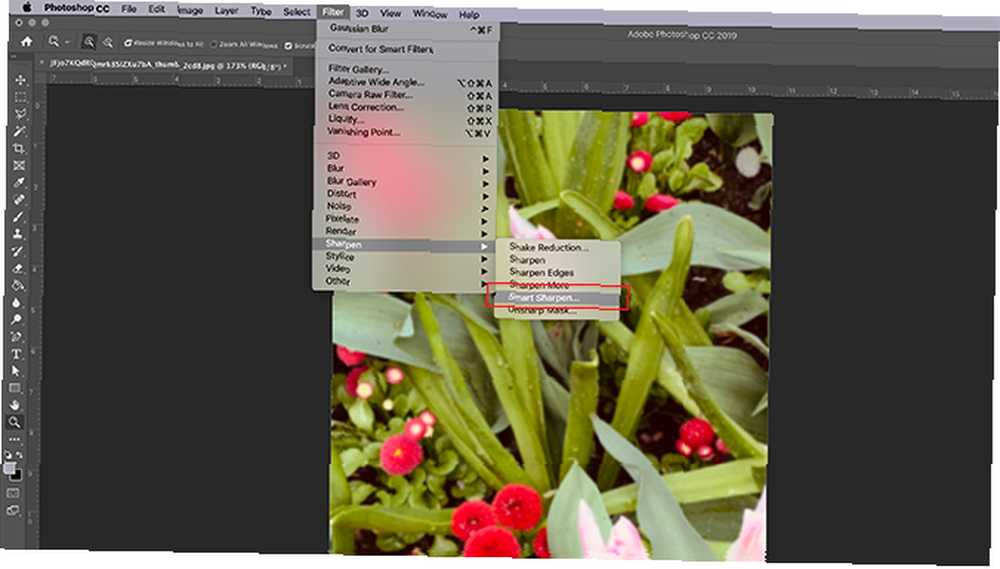
Kad izoštrite slike, sveukupne promjene bit će suptilne. Photoshop je tu da napravi manja podešavanja, a ne da obnavlja sliku iz temelja.
Ako je fotografija tako mutna, ne možete vidjeti nijedan oblik, vjerovatno je da to nije moguće popraviti. Međutim, ako imate fotografiju koja je i dalje prepoznatljiva, ali nejasna po rubovima, onda je to dobar kandidat za poboljšanje.
Za ovaj sam udžbenik upotrijebio fotografiju cvijeća koje sam uzeo tijekom nedavnog odmora u Victoria. Volim detalje na ovoj fotografiji, ali cvjetovi su pomalo mutni.
Postoji nekoliko različitih načina na koje možete izoštriti sliku u Photoshopu. Za ovaj će se vodič, ipak, usredotočiti na najsvestraniju od ovih opcija Smart Sharpen alat. To je značajka koja dolazi s Photoshop CC-om.
Nakon što otvorite svoju vlastitu fotografiju, idite na Filter> Oštri> Pametan. Vidjet ćete da je skupljena zajedno s ostalim alatima za oštrenje.
2. korak: naučite kako koristiti alat Smart Sharpen
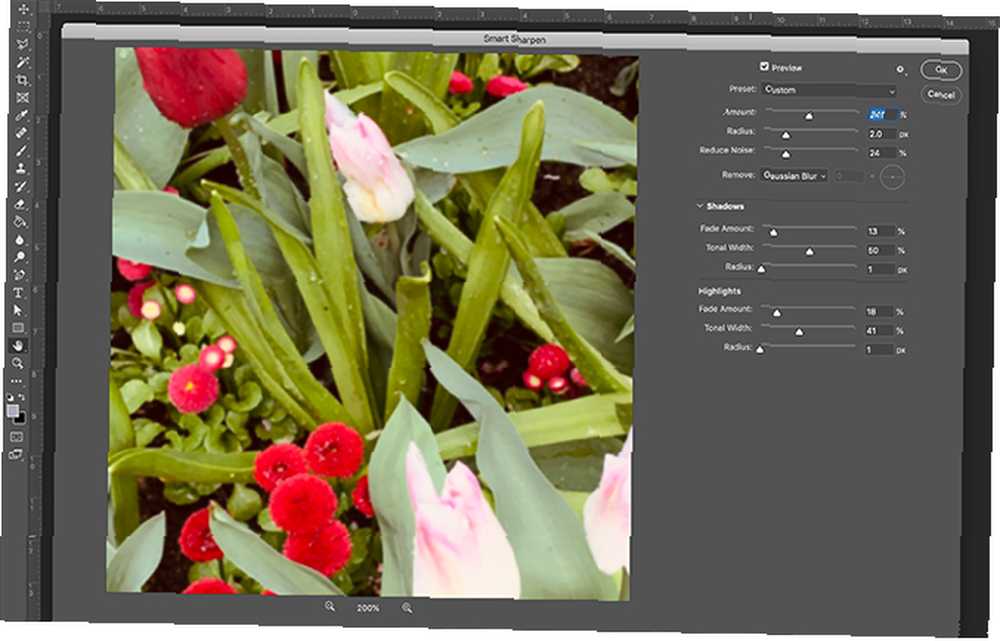
Kada kliknete Smart Sharpen, pojavit će se novi prozor.
Vaš bi prozor mogao biti manji od mog ili biti na drugom mjestu, ali to je u redu. Možete povećati svoj prozor i postaviti ga na zaslon kako biste dobili veće područje za rad, kao što sam učinio u ovom primjeru.
Da biste povećali prozor, kliknite i povucite jedan od uglova da biste promijenili veličinu. Kliknite i povucite blijedo sivu traku na vrhu prozora da biste je pomicali po zaslonu.
Uz desnu stranu polja Smart Sharpen vidjet ćete vaše postavke. Na vrhu je pregled potvrdni okvir za prozor, koji bi trebao biti uključen.
Sljedeće je Unaprijed izbornika, vaše opće postavke i vaše sjene i Naglasci. Pogledajmo sve ove kategorije.
Korak 3: Vaš izbornik s unaprijed postavljenim postavkama
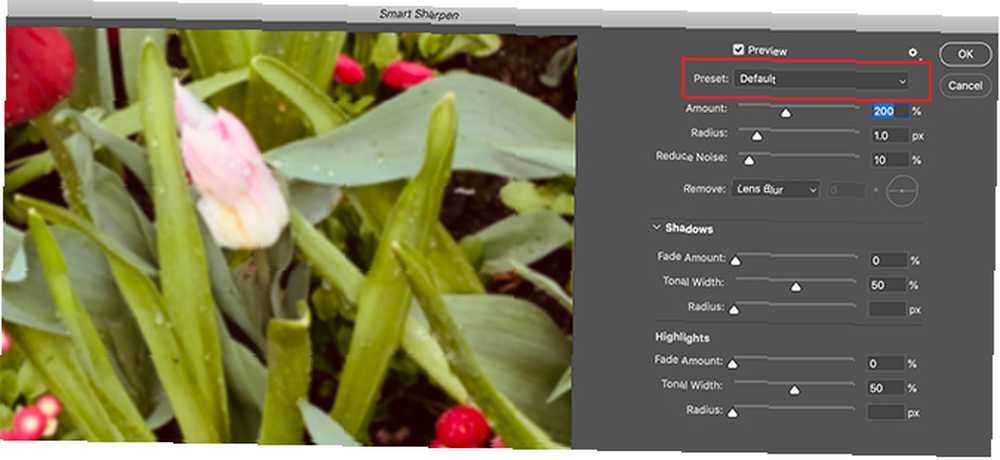
Vidjet ćete svoje Unaprijed izbornik na vrhu vaših postavki. Tu možete učitati prednaređenu postavku oštrenja, spremiti unaprijed ili stvoriti prilagođenu.
Zanimljivo je što vas Photoshop automatski postavlja na Zadano ako već niste koristili ovaj alat. Onog trenutka kad započnete mijenjati postavke, prebacit će vašu Preset Prilagođen.
Korak 4: Vaše opće funkcije
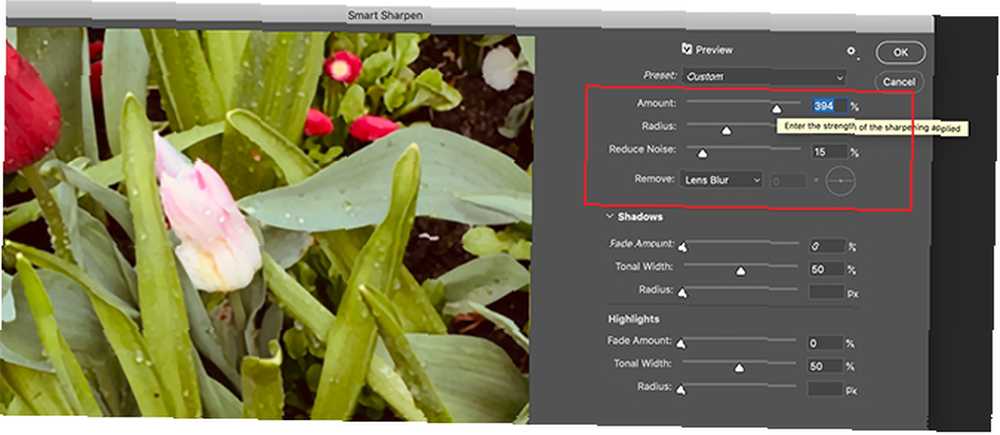
Nakon što završite sa svojim Unaprijed izbornika, vrijeme je da se pomaknete prema dolje i istražite svoje opće postavke. Ovdje možete prilagoditi oštrinu svoje slike. Kad izoštrite sliku, povećava se kontrast između stavki na vašoj slici.
Iznos znači cjelokupno oštrenje koje ste primijenili na svoju sliku. Što je postotak veći, to će biti i oštrije.
Radius je područje oko naoštrenog ruba koje će utjecati. Što je veći postotak, to je veće područje zahvaćeno.
Smanjite buku pomaže vam da smanjite artefakte na slici.
Sve tri ove opcije su sjajne. No ako ove postavke pritisnete previsoko, zbog velikog kontrasta, slika može izgledati nazubljeno ili u pikselu.
Kad se to dogodi, najbolje je smanjiti te postavke da biste dodali malo zamućenja.
Pri dnu ovih postavki prikazat će se padajući izbornik Ukloniti. U ovom izborniku možete odabrati uklanjanje tri različite vrste zamućenja koja mogu utjecati na vašu sliku.
Gaussova zamagljenost proizlazi iz sveukupne mutne slike. To bi moglo utjecati na vašu sliku ako je slikana u sumrak, primjerice, kad je vidljivost bila loša.
Zamagljivanje objektiva događa se kad ste se preselili, ali objekt nije.
Zamućenost pokreta događa se kada se objekt na vašim slikama kretao. Ako odlučite ukloniti Zamućenost pokreta, vidjet ćete malu kružnicu “nazvati” pored njega postaju aktivni. Ovo biranje omogućuje vam promjenu smjera uklanjanja zamagljenosti pokreta.
Korak 5: Sjene i istaknutosti
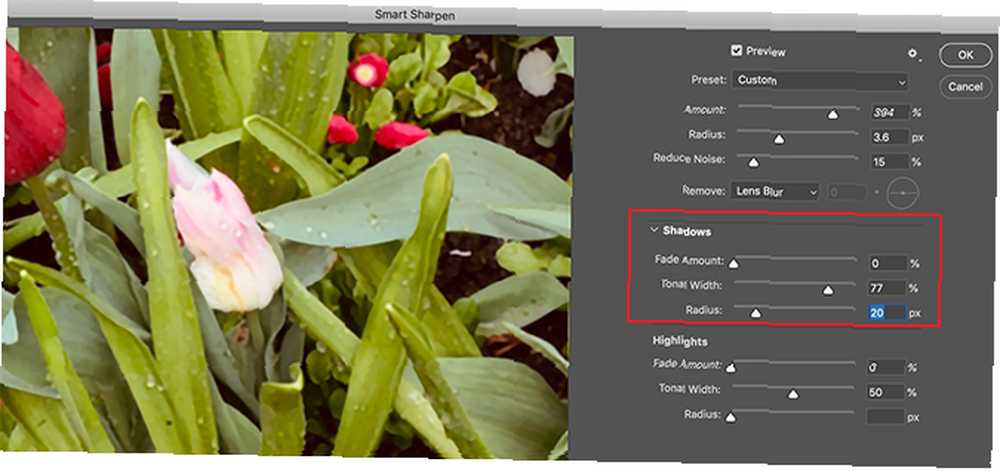
Pod vašim općim postavkama vidjet ćete svoje sjene odjeljak. Ovaj odjeljak djeluje na isti način kao i prethodno područje, ali za razliku od vaših općih postavki, usredotočuje se posebno na tamna područja vaše slike.
Poigrajte se ovom postavkom i pogledajte što najbolje radi za vas. Svaka će slika imati nešto drugačiju razinu zamućenja, pa bi postavke potrebne za kalibraciju moje fotografije mogle biti drugačije od vaših.
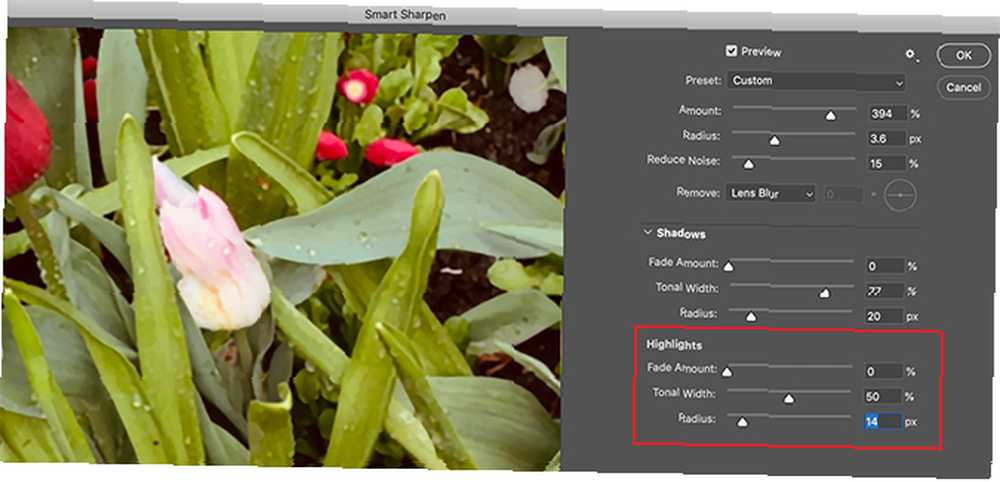
Ispod sjene odjeljak, vidjet ćete Naglasci. Ovaj je odjeljak isti kao i ostala dva, ali usredotočen je na svjetlija područja na vašoj slici.
Korak 6: Spremite prethodno postavljenu postaju i provjerite svoj rad
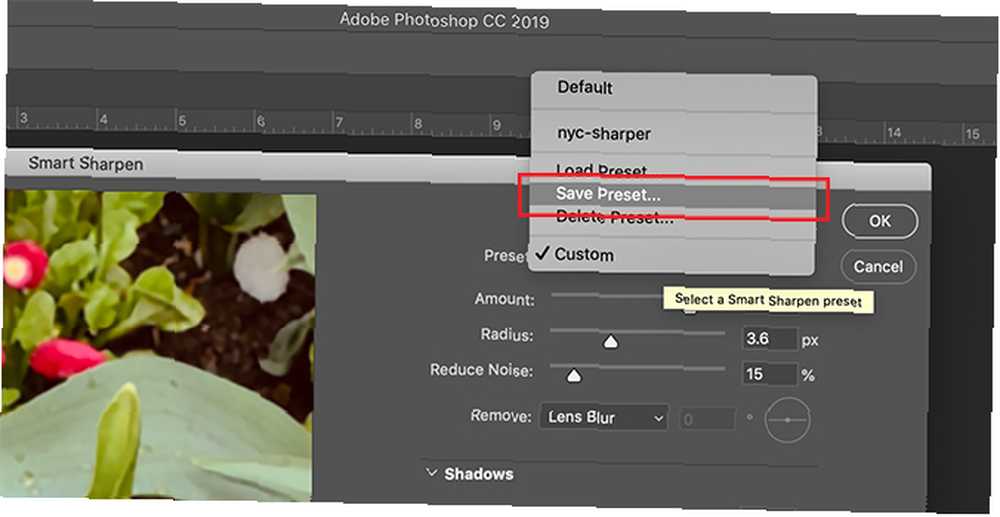
Cool način na koji možete provjeriti promjene u prozoru Smart Sharpen - prije nego što ih primijenite - je da kliknete i zadržite sliku u prozoru za pregled. Povucite je malo. Kad to učinite, Photoshop će vam pokazati kako su izgledale vaše slike prije nego što ste primijenili promjene.
Pustite miša i on se vraća novim promjenama.
Ako ste zadovoljni kako vaša slika izgleda, možete pritisnuti u redu i odmah primijenite postavke. Možete također prvo sačuvati postavke.
Da biste spremili postavke kao unaprijed, vratite se na svoje Unaprijed padajući izbornik i odaberite da Spremi unaprijed.
Kad to učinite, kliknite u redu. Photoshop će primijeniti promjene i izaći iz prozora Smart Sharpen.

Nakon što se vratite na svoj glavni radni prostor, vidjet ćete svoju sliku s primijenjenim promjenama.
Budući da će te promjene biti suptilne, teško će biti vidjeti što je drugačije na prvi pogled. Usporedimo nove i stare slike uporedo:
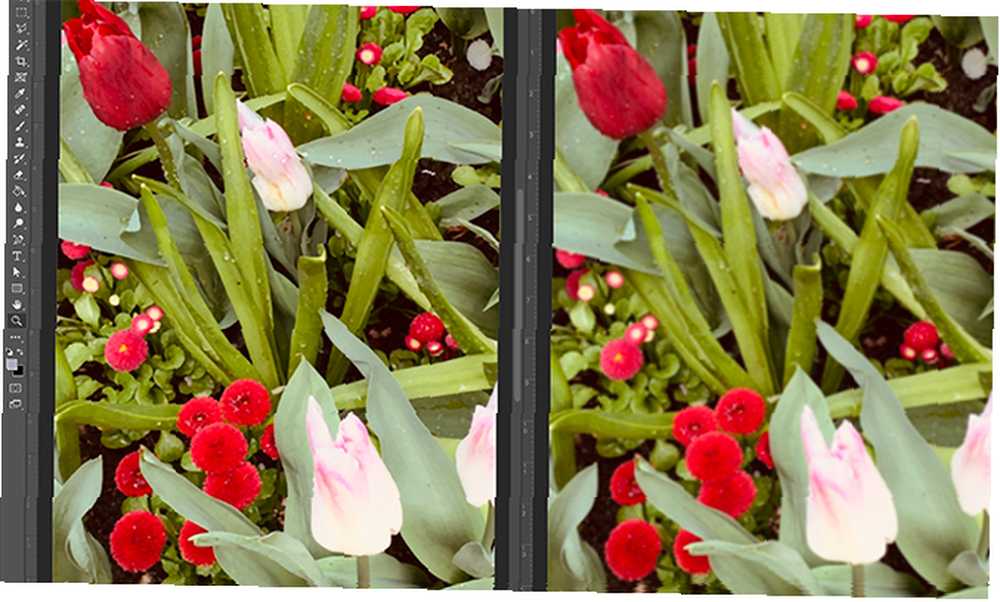
Kao što vidite, novi rubovi na lijevoj strani su mnogo čistiji.
Ako vam se ne sviđaju promjene koje ste napravili na slici, nema problema. Samo idi Datoteka> Poništi pametno oštrenje da poništite promjene koje ste napravili.
Nakon što završite s podešavanjem, spremite svoju sliku i ažuriranja Datoteka> Spremi.
Možete i ići Datoteka> Spremi kao ako želite zadržati kopiju izvorne, nepromijenjene slike.
Ako želite izvršiti još nekoliko uređivanja slika prije nego što spremite datoteku, pogledajte naš članak koji objašnjava kako promijeniti pozadinu fotografije u Photoshopu. Kako promijeniti pozadinu fotografije u Photoshopu. Kako promijeniti pozadinu Fotografija u Photoshopu Želite li promijeniti pozadinu fotografije u Photoshopu? Adobe je prilično olakšao uređivanje pozadine fotografije. .
7. korak: Savjeti za držanje uma
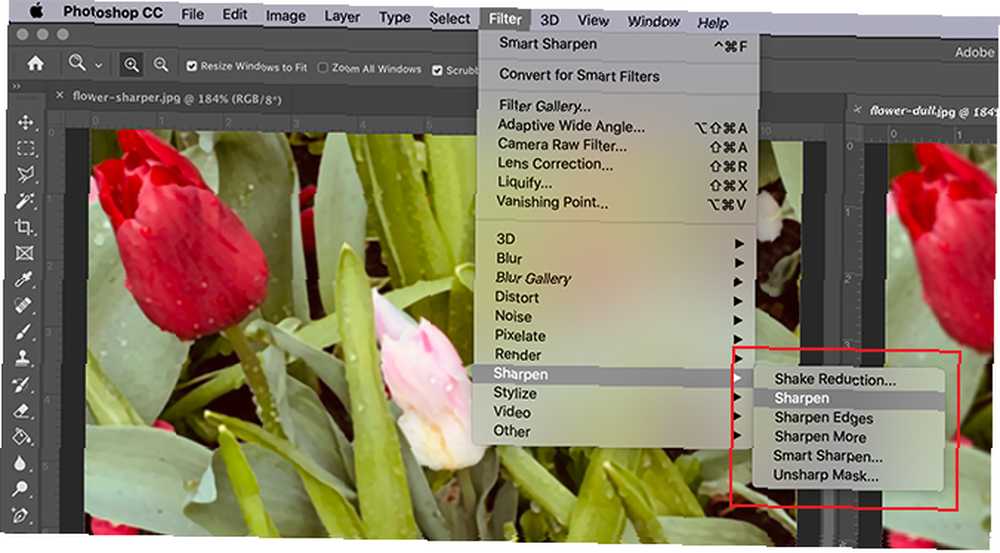
Još nekoliko stvari koje treba imati na umu prilikom oštrenja fotografija pomoću Photoshopa:
- Prilikom oštrenja najbolje je izoštriti sliku u malim količinama. Previše odjednom može rezultirati slikarskim predmetima, a ne lijepim efektom prirodnog izgleda.
- Pod, ispod Filter> Oštri, vidjet ćete druge alate za oštrenje koje možete koristiti. To rade dobro, ali nažalost nemaju toliko svestranosti kao alat Smart Sharpen.
Popravak vaših fotografija
Adobe Photoshop je izvrstan alat za uređivanje, bilo da se radi o fotografijama ili grafičkom dizajnu. Uz ovaj osnovni uvod u alat Smart Sharpen možda ćete čak i moći sačuvati neke svoje fotografije iz hrpe smeća.
Tražite li više načina za popravljanje fotografija u postu? Zatim evo kako obrezati slike pomoću Photoshopa Kako obrezati slike u Photoshopu Kako obrezati slike u Photoshopu Saznajte trikove za obrezivanje fotografije, oblikovanje okvira, fokusiranje na pravi objekt, pa čak i promjenu perspektive scene.. .











