
Lesley Fowler
0
4156
1183
Zvuk možda nije nešto o čemu previše razmišljate, ali Windows 10 ima mnogo mogućnosti za prilagođavanje svom punom potencijalu. Pokazat ćemo vam sve vrste savjeta i trikova kako poboljšati vaše iskustvo zvuka.
Od brzog prelaska između audio uređaja do omogućavanja poboljšanja zvuka, nadamo se da ćete ovdje naučiti nešto novo. Obavezno nam javite u komentarima nakon toga, ako imate neki vlastiti prijedlog.
1. Promijenite zvučne efekte
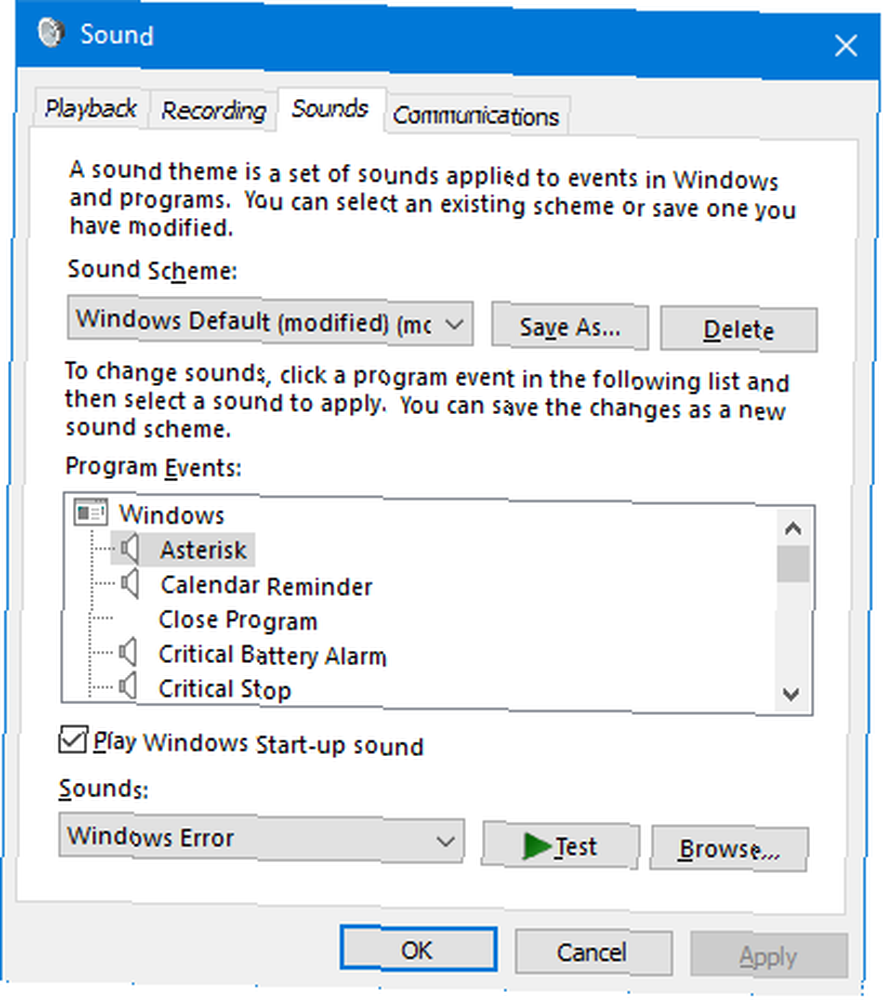
Možete prilagoditi sve zvukove u sustavu Windows kako biste dobili personalizirano iskustvo. Da biste stigli do područja na kojem to radite, pritisnite Windows ključ + ja da biste otvorili Postavke i uputili se do Personalizacija> Teme> Zvukovi. Alternativno, desnom tipkom miša kliknite ikonu zvučnika na ladici trake zadataka i kliknite zvukovi.
Koristiti Zvučna shema padajućeg izbornika za prebacivanje između zadanih opcija sustava Windows. Možeš odabrati Bez zvukova ako želite isključiti sve zvukove.
Alternativno, kliknite stavku na Programski događaji popis i koristiti zvukovi padajućeg ili Pretraživati… za odabir drugog zvuka. Obavezno kliknite u redu kad završite.
Pogledajte naš vodič za začinjanje zvučnih efekata sustava Windows 5 najboljih besplatnih web lokacija za preuzimanje zvučnih efekata Windows 5 najboljih besplatnih web lokacija za preuzimanje zvučnih efekata sustava Windows Saznajte kako promijeniti zvučnu shemu sustava Windows 10. Evo nekoliko najboljih besplatnih web lokacija za preuzimanje zvučnih efekata sustava Windows. ako želite velike resurse za preuzimanje besplatnih zvukova.
2. Prilagodite pojedinačne zvukove aplikacija
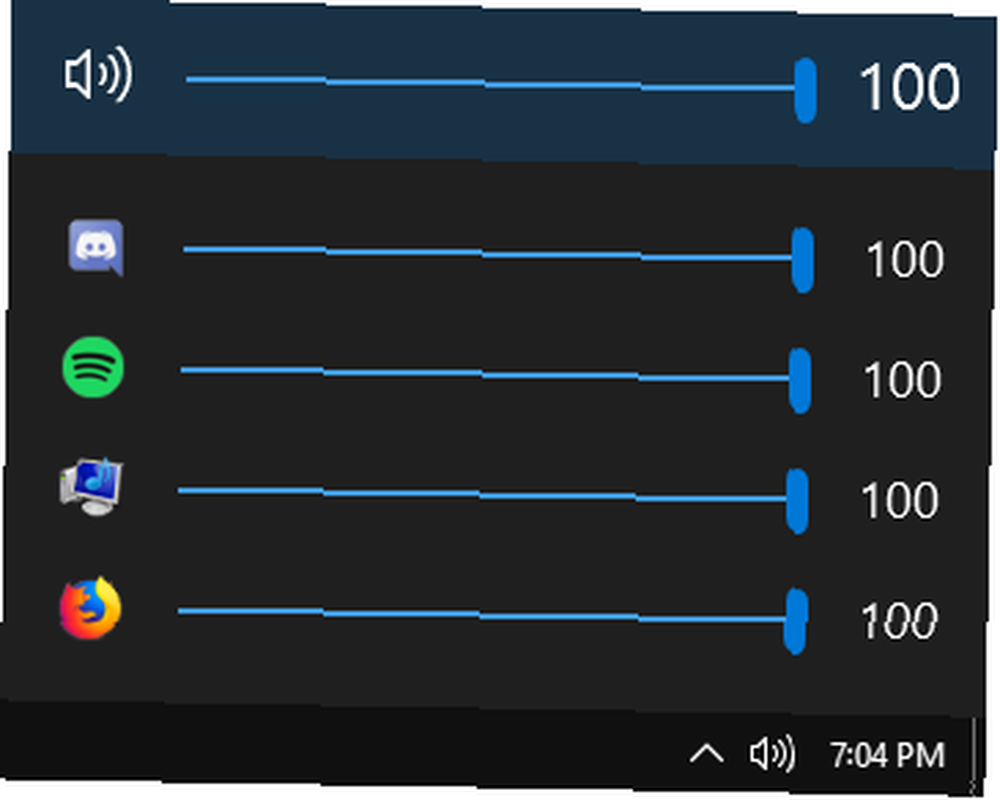
Klikom na ikona zvučnika u programskoj traci sa zadacima omogućit će vam da prilagodite opću glasnoću sustava. Međutim, to nije baš korisno kada želite kontrolirati pojedinačnu glasnoću aplikacije. Da biste to učinili, desnom tipkom miša kliknite ikonu zvučnika, a zatim kliknite Otvorite mikser za glasnoću i u skladu s tim prilagodite klizače.
Ako to želite učiniti brže i uz pomoć poboljšanog sučelja sustava Windows, preuzmite EarTrumpet iz Microsoftove trgovine. Nakon instaliranja, otvorite ga i automatski će se prebaciti u vašu proširenu ladicu trake. Kliknite lijevom tipkom miša i povucite je na programskoj traci da biste je trajno zadržali.
Ako želite ukloniti standardnu ikonu zvučnika i koristiti samo EarTrumpet, desnom tipkom miša kliknite alatnu traku i kliknite Postavke trake zadataka. Klik Uključite ili isključite ikone sustava i klizati Svezak do od.
3. Brzo prebacite audio uređaje
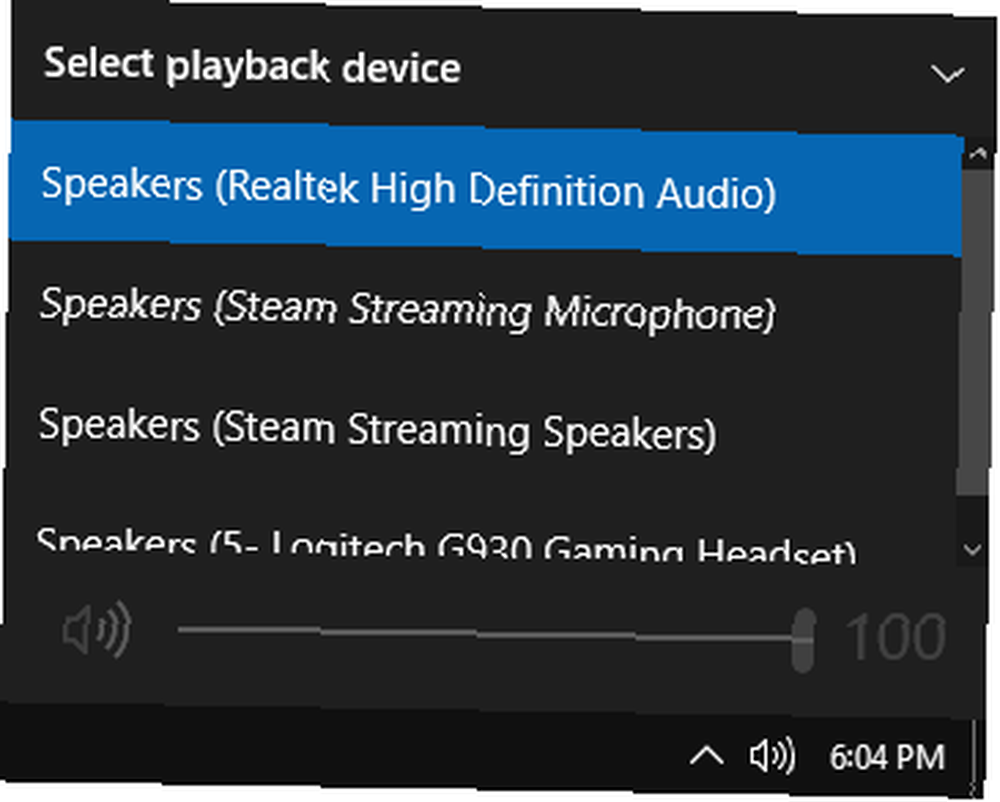
Ako imate više audio uređaja, poput zvučnika i slušalica, naći ćete se kako stalno prelazite između njih naprijed i natrag. Da biste to učinili, kliknite gumb ikona zvučnika u vašoj ladici trake zadataka. Kliknite trenutnu struju naziv audio uređaja i prikazat će popis ostalih opcija. Jednostavno kliknite audio uređaj koju želite promijeniti.
Još bolji način da to učinite je besplatnim i laganim programom pod nazivom Audio Switcher. Ovim možete dodijeliti audio uređaje (reprodukciju i snimanje) bilo kojoj kombinaciji tipkovnice koju želite. Ovo je sjajno za brzo prebacivanje između audio uređaja, posebno kada koristite aplikaciju preko cijelog zaslona.
Program je Reprodukcija i Snimanje na karticama će se prikazati sve vaše kartice. Desnom tipkom miša kliknite bilo koju od njih da biste izveli radnje poput postavljanja kao svoje Zadani uređaj ili Postavite Hot Key.
Preporučio bih vam odlazak na postavke karticu i otkucavanje Pokrenite kad se pokrene Windows i Početak je minimaliziran.
4. Ažurirajte svoje audio upravljačke programe
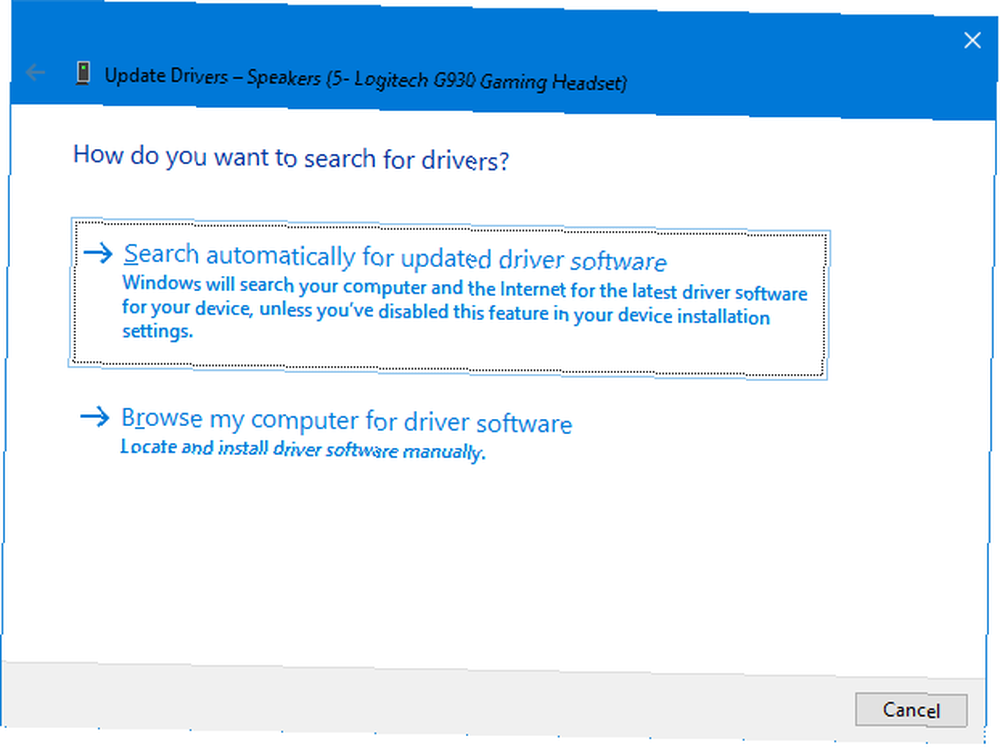
Ako imate problema sa zvukom, pokušajte ažurirati audio upravljačke programe Kako pronaći i zamijeniti zastarjele upravljačke programe za Windows Kako pronaći i zamijeniti zastarjele upravljačke programe za Windows Vozači su možda zastareli i trebati ih ažurirati, ali kako znati? Evo što trebate znati i kako to postići. , Da biste to učinili, pritisnite Windows tipka + X i kliknite Upravitelj uređaja. Dvostruki klik Audio ulazi i izlazi. Pronađite problematični audio uređaj, kliknite ga desnom tipkom miša i odaberite Ažuriraj upravljački program. Klik Automatski pretražite ažurirani upravljački program i slijedite čarobnjaka kroz.
Ako to ne uspije, ponovite gore navedene korake, ali kliknite Deinstaliranje uređaja a ne Ažuriraj. Ponovo pokrenite sustav i Windows će pokušati automatski ponovno instalirati upravljački program. Ako je to još uvijek problematično, prijeđite na web stranicu proizvođača i ugrabite je izravno odatle.
Ako se problemi sa zvukom nastave, nastavite, desnom tipkom miša kliknite ikonu zvučnika na traci sa zadacima i kliknite Otkrivanje problema sa zvukom. Slijedite čarobnjaka i pokušati će automatski riješiti sve probleme koje pronađe.
Ipak nema sreće? Pogledajte naš vodič za rješavanje problema sa zvukom Windows 10 Nema zvuka u sustavu Windows 10? Evo kako riješiti probleme sa zvukom Nema zvuka u sustavu Windows 10? Evo kako riješiti probleme sa zvukom kako ne biste čuli zvuk u sustavu Windows 10? Pokazujemo vam brze popravke za ponovno pokretanje zvuka za Windows. za još više savjeta.
5. Omogući poboljšanje zvuka
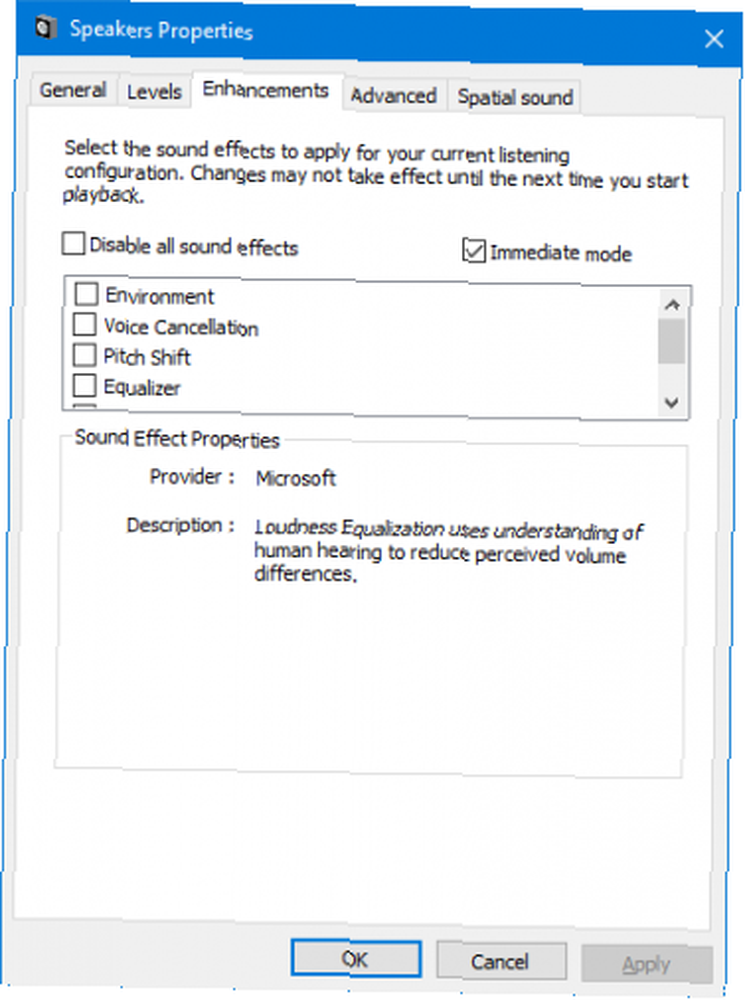
Windows ima brojne ugrađene zvučne dodatke koje možete primijeniti na svoje uređaje za reprodukciju. Da biste započeli, desnom tipkom miša kliknite ikonu zvučnika u ladici sa zadacima i kliknite Uređaji za reprodukciju.
Dvaput kliknite uređaj za reprodukciju koji želite promijeniti. Prebacite se na poboljšanja Kartice. Da biste ga odmah primijenili, tako da možete brzo isprobati opcije, označite Neposredni način rada.
Sada možete označiti koje biste željeli poboljšati zvuk, kao što je Virtualno okruženje ili Izjednačavanje glasnosti. Ako kliknete na njega, dat će vam opis onoga što radi.
I ... Kupite nove zvučnike

Ako postoji jedna stvar koja će sigurno poboljšati kvalitetu zvuka, to je kupnja boljih zvučnika. To vjerojatno nije opcija ako ste na prijenosnom uređaju, ali definitivno se preporučuje za radne površine. Također, griješite ako mislite da ćete morati probiti banku da biste dobili najbolje.
Prije nego što to učinite, razmislite o ponovnoj upotrebi starih zvučnika. Pogledajte naše kreativne projekte kako zamijeniti stare zvučnike kako bi ih iskoristili, bilo da su u radnom stanju ili ne.
Ali ako to nije dovoljno, a ako tražite savjet o tome koje zvučnike nabaviti, pogledajte naš vodič za najbolje zvučnike za radne površine. 7 najboljih zvučnika stolnog računala koje možete kupiti 7 najboljih zvučnika stolnog računala koje možete kupiti Ovdje je nekoliko izvrsni zvučnici stolnih računala koji će vam pružiti najviše novca. , Ne morate se baviti potpunim 7.1 surround surround zvukom, ali nabavite sjedalo sa subwooferom ako želite pristojne basove.
Izvucite najbolju kvalitetu zvuka s računala
Nadamo se da ste naučili nešto novo o tome kako najbolje iskoristiti zvuk u sustavu Windows 10. Sve su to jednostavne i brze stvari, ali oni će učiniti vaše iskustvo Windows još boljim.
Ali to se ne mora zaustaviti! Windows 10 ima skrivenu značajku koja će vam u nekoliko klikova pružiti virtualni surround zvuk. Postavljanje značajke prostornog surround zvuka pod nazivom Windows Sonic Ova skrivena značajka Windows 10 može vam pružiti virtualni okružujući zvuk Ova skrivena značajka Windows 10 može vam pružiti virtualni surround zvuk Ažuriranje sustava Windows 10 Creators sadrži skriveni dragulj: Windows Sonic, novi prostorni surround zvuk alat za Windows 10. Dopustite da vam pokažemo kako ga postaviti! i usavršite svoje audio iskustvo. Također možete isprobati neke Windows programe za izjednačavanje. 5 najboljih Windows 10 Equalizer zvuka za poboljšanje zvuka na računalu 5 najboljih Windows 10 Equalizer zvuka za poboljšanje zvuka na računalu Želite li prilagoditi Windows zvuku po svojoj želji? Jeste li pokrili ove Windows zvukove za izjednačavanje zvuka. .











