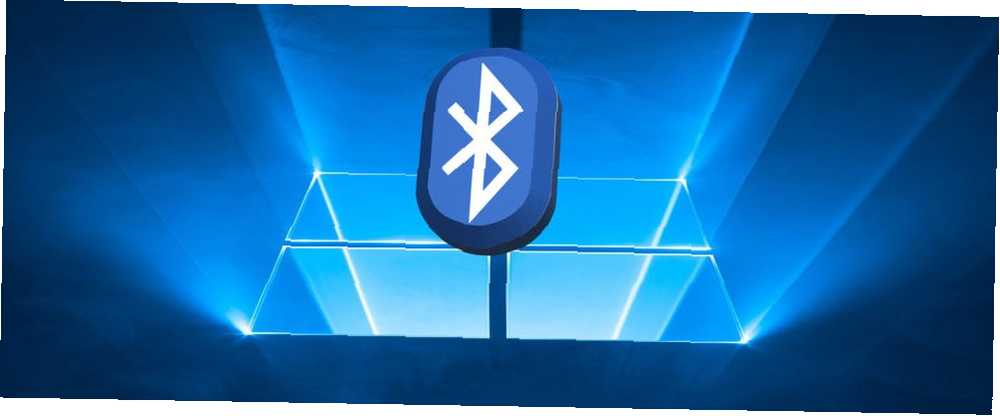
Harry James
0
1125
310
Bluetooth više nije nišna tehnologija namijenjena samo štreberima. Ovih dana pronaći ćete ga u svemu, od telefona do automobila.
Kao takav, omogućavanje Bluetooth-a u sustavu Windows korisnije je nego ikad. Operativni sustav nudi neke cool izvorne značajke koje se oslanjaju na tehnologiju. Štoviše, uparivanje uređaja s računalom može pojednostaviti vašu produktivnost i pomoći vam da uštedite vrijeme.
Ali kako postaviti Bluetooth na Windows 10? Proces se drastično promijenio u odnosu na Windows 7 dana Kako postaviti Bluetooth za PC sa sustavom Windows 7 Kako postaviti Bluetooth za računalo sa sustavom Windows 7 Trebate koristiti Bluetooth sa sustavom Windows 7? Evo kako postaviti Bluetooth, učiniti uređaje vidljivim i upariti ih s računalom. , Evo svega što trebate znati o omogućavanju Bluetooth na Windows 10.
Kako uključiti Bluetooth na sustavu Windows 10
Prije nego što uđemo u detalje uparivanja uređaja s vašim Windows uređajem, morate znati kako uključiti Bluetooth na Windows-u.
Na raspolaganju su vam dvije mogućnosti. Oboje će napraviti vaše računalo “otkriti”:
- Akcijski centar: Proširite Akcijski centar tako što ćete kliknuti ikonu mjehurića govora na krajnjoj desnoj strani programske trake, a zatim kliknite ikonu Bluetooth dugme. Ako pocrni, Bluetooth je aktivan.
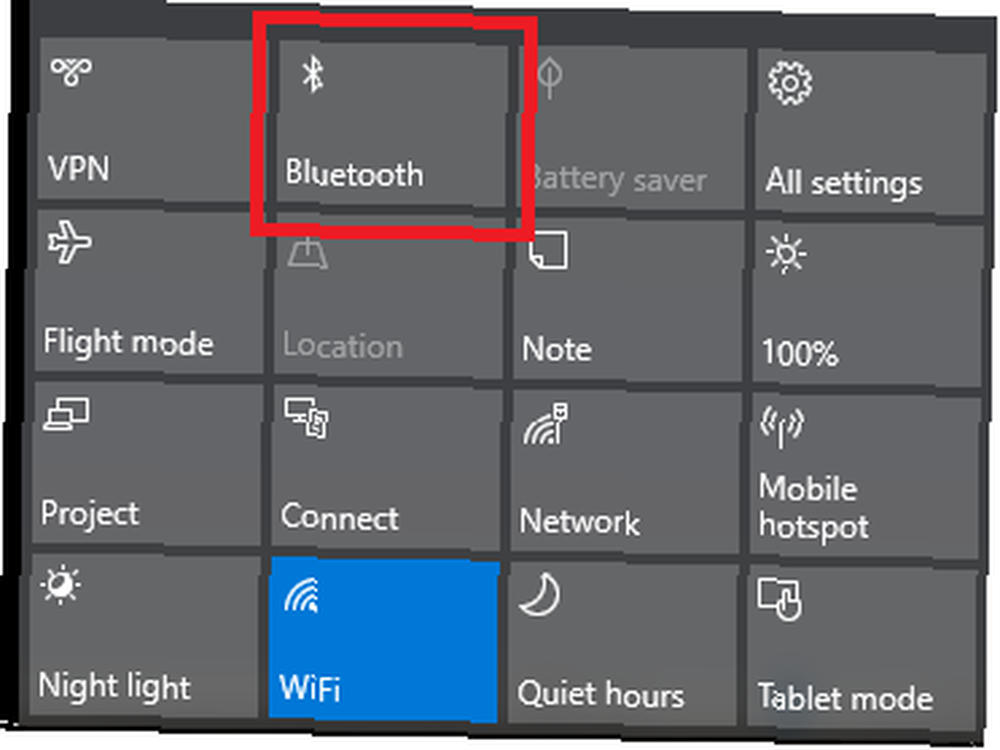
- Izbornik postavki: Ići Start> Postavke> Uređaji> Bluetooth i ostali uređaji. Na vrhu desne ploče pomaknite preklopnicu ispod Bluetooth u Na položaj.
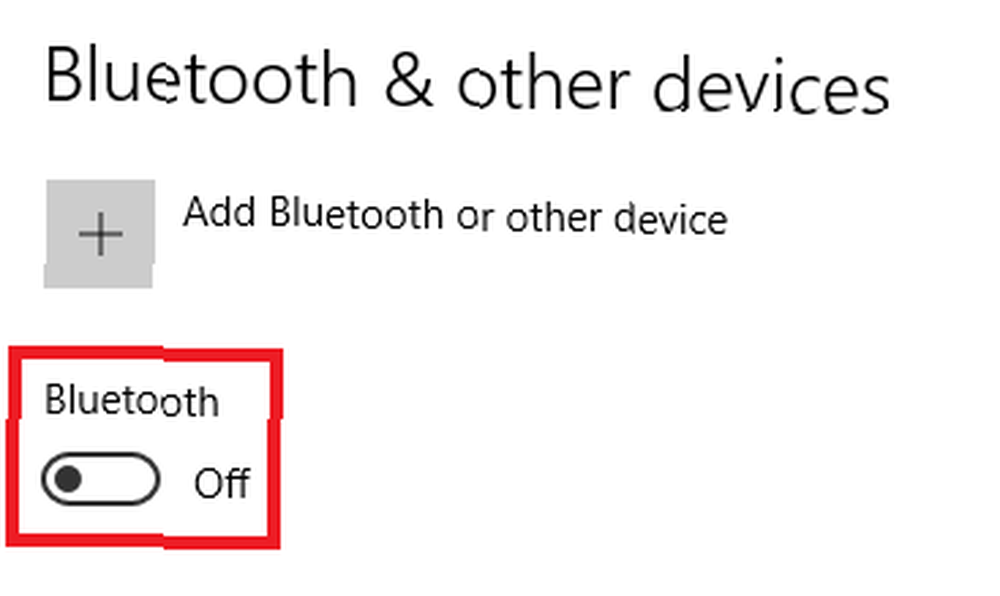
Bez obzira na metodu koju upotrebljavate, vidjet ćete ikonu Bluetooth na programskoj traci nakon što je uspješno aktivirate.

Kako uključiti Bluetooth na uređajima drugih proizvođača
S obzirom na broj uređaja koji koriste Bluetooth, nemoguće ih je pokriti sve. Međutim, ako želite upariti gadget sa svojim računalom sa sustavom Windows, morat ćete osigurati da je Bluetooth aktivan na oba uređaja. Kako spojiti mobilni telefon na računalo pomoću Bluetooth-a Kako povezati mobilni telefon s računalom pomoću Bluetooth veze mobilni na računalo putem Bluetooth-a? Evo kako postaviti Bluetooth vezu i prenijeti datoteke. .
Neki uređaji, poput Bluetooth miševa, trajno su uključeni Bluetooth. Na mobilnim uređajima obično ćete ga morati aktivirati.
Na Androidu
Ako imate Android uređaj, normalno ćete ga moći uključiti pomoću prečaca na traci s obavijestima. Ako ne vidite prečac, možete se pomaknuti do Postavke> Bežične mreže i mreže> Bluetooth i pomaknite odgovarajuću preklopnicu.
Bilješka: Neki se Android uređaji mogu razlikovati. Ako ne možete pronaći funkciju Bluetooth, pogledajte dokumentaciju za podršku svog proizvođača telefona.
Na iOS-u
Ako imate iOS uređaj, možete uključiti Bluetooth pomoću Kontrolni centar ili postavke app.
- Kontrolni centar: Za pristup kontrolnom središtu, u bilo kojem trenutku pređite prstom od dna zaslona prema gore. Ne morate gledati na početni zaslon. Jednostavno pritisnite Bluetooth ikonu za aktiviranje.
- Aplikacija postavki: Dođite do Postavke> Bluetooth i pomaknite preklopnik u Na položaj.
Uparivanje Bluetooth uređaja s Windowsom 10
Nakon što ste uspješno uključili Bluetooth i na Windows računalu i na uređaju treće strane, dva uređaja trebate upariti zajedno.
Morate pokrenuti postupak uparivanja samo na jednom od dva uređaja. Budući da je ovaj članak temeljen na sustavu Windows, samo ćemo razmotriti kako izvršiti zadatak u sustavu Windows.
Za uparivanje dva uređaja u sustavu Windows idite na Start> Postavke> Uređaji> Bluetooth i ostali uređaji. Na desnoj ploči prozora kliknite Dodajte Bluetooth ili drugi uređaj.
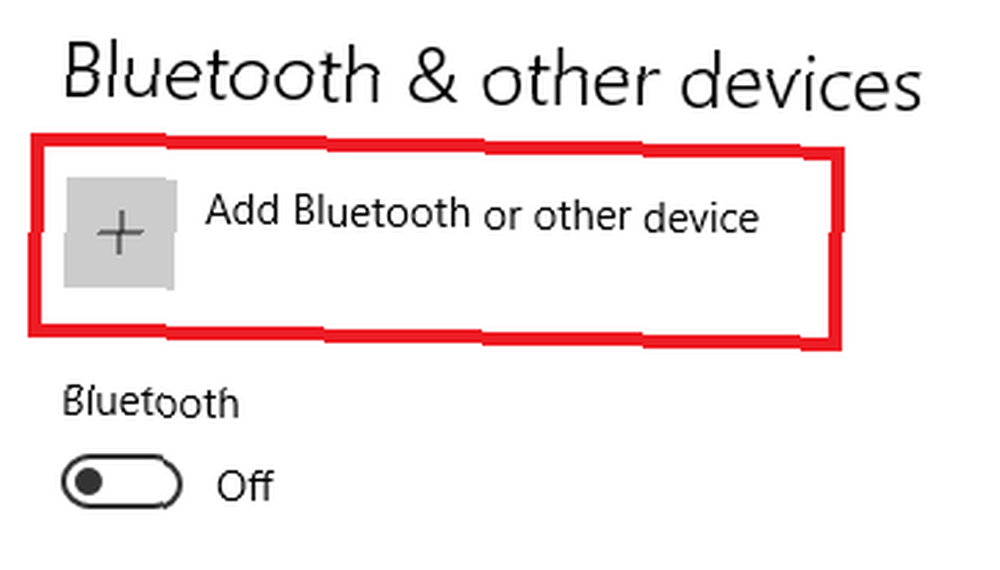
Pojavit će se novi prozor s tri opcije. Kliknite na Bluetooth. Kao što isječak informacija sugerira, ova opcija omogućuje vam uparivanje miševa, olovaka, tipkovnica i više.
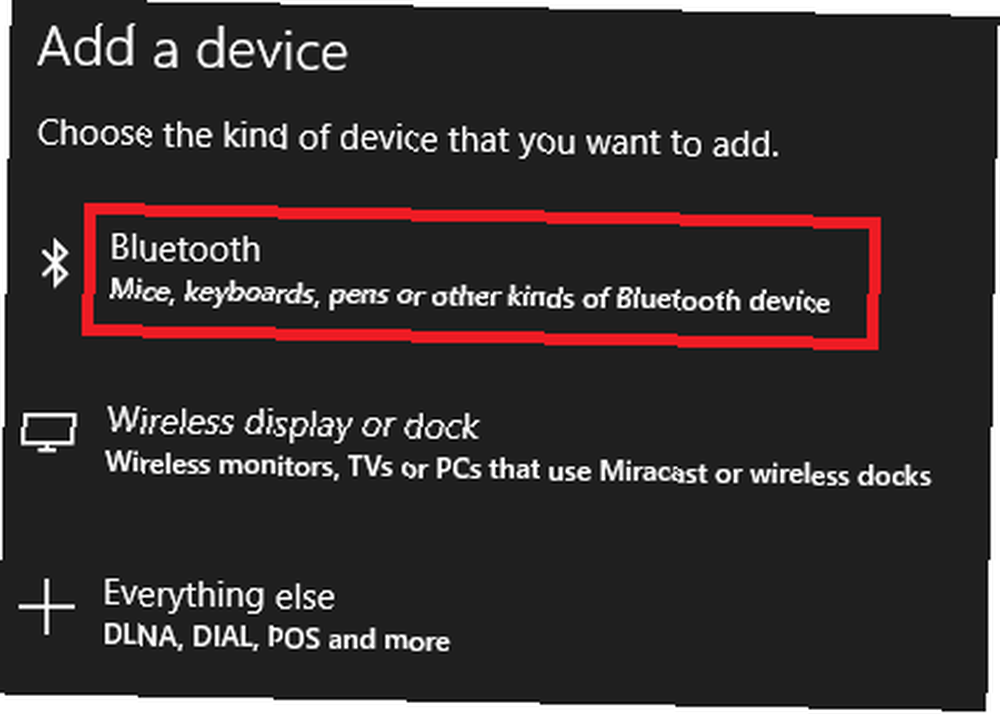
Sustav će pregledati sve dostupne uređaje u vašoj blizini i navesti sve rezultate koje pronađe. Proces bi mogao potrajati do jedne minute.
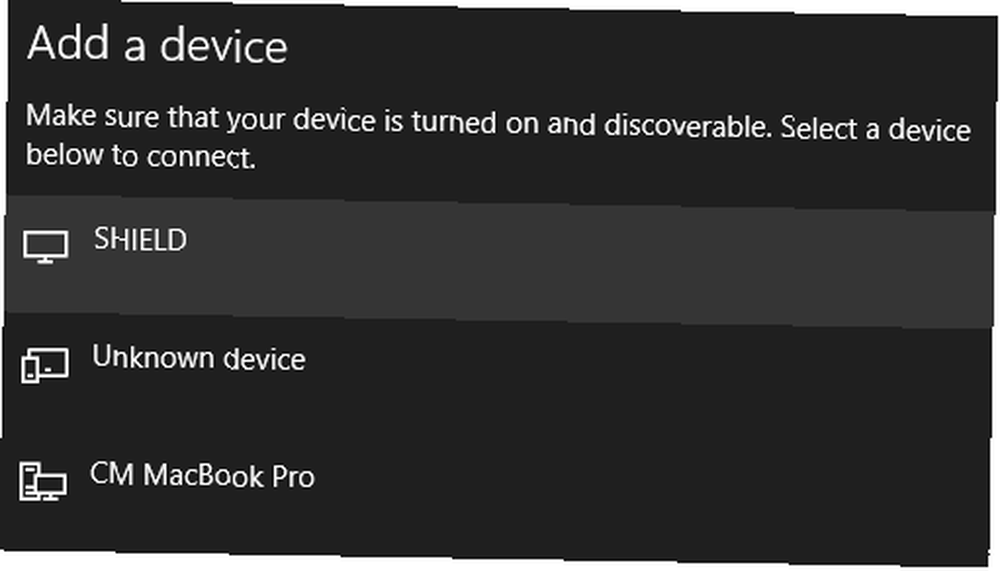
Da biste se povezali s uređajem, kliknite na njegovo ime. U ovom ćemo se primjeru spojiti na MacBook Pro svoje supruge.
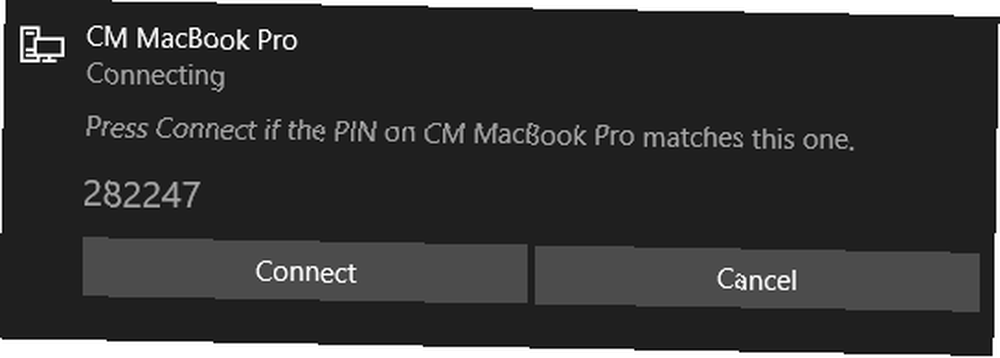
Ovisno o uređaju koji pokušavate upariti, možda ćete morati izvršiti posljednji korak. To bi moglo uključivati dodavanje PIN koda ili omogućavanje pristupa Bluetooth na vanjskom uređaju.
Nakon što uspijete upariti svoje uređaje, vidjet ćete ih dalje na stranici postavki Bluetooth u bilo kojem Miš, tipkovnica i olovka ili Drugi uređaji odjeljak.
Uklonite uređaj
Prednost je upravljanje popisom uparenih uređaja. Ako dopustite da vam popis postane prevelik, izgubit ćete evidenciju uređaja koje koristite i potencijalno se otvoriti sigurnosnim ranjivostima Zašto je Bluetooth sigurnosni rizik i što možete učiniti s tim zašto je Bluetooth sigurnosni rizik i što možete Do About It Bluetooth je koristan i olakšava povezivanje s računalom, automobilima i drugim uređajima. Jeste li svjesni sigurnosnih rizika tijekom upotrebe Bluetooth-a, čak i na najnovijim uređajima? .
Uklanjanje uređaja s popisa uparenih uređaja je jednostavno. Još jednom, pomaknite se do Start> Postavke> Uređaji> Bluetooth i drugi uređaji. Pomaknite se prema dolje po stranici i vidjet ćete sve uređaje uparene s vašim uređajem.
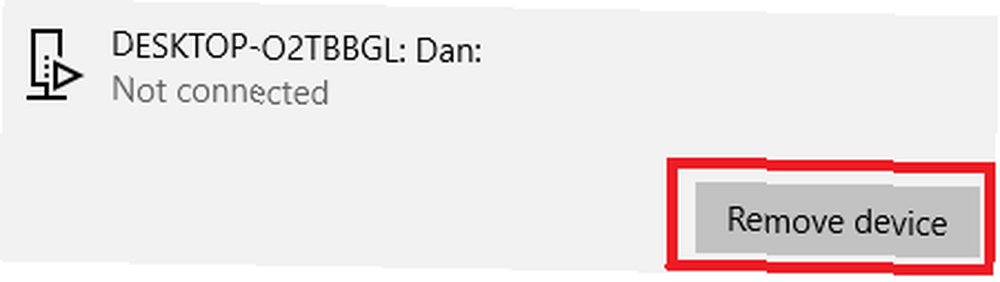
Da biste uklonili uređaj, kliknite na njegovo ime i označite ga, a zatim odaberite Uklonite uređaj dugme. Klik Da na skočnom prozoru kako biste potvrdili svoju odluku.
Napredne postavke
Postoji nekoliko naprednih postavki kojih biste trebali biti svjesni. Ići Start> Postavke> Uređaji> Bluetooth i ostali uređaji, dođite do dna stranice i kliknite na Više Bluetooth mogućnosti. Otvorit će se novi prozor.
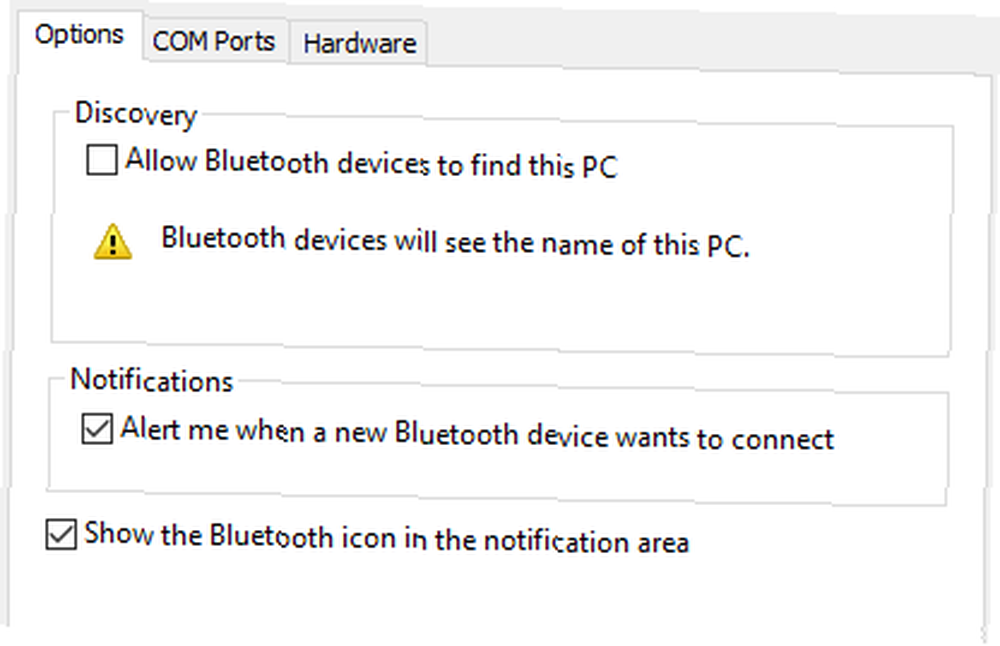
Odaberite Opcije i vidjet ćete tri mogućnosti.
- Dopusti Bluetooth uređajima da pronađu ovo računalo: Ako Bluetooth vezu želite ostaviti aktivnom, ali ne želite da je vide novi uređaji (na primjer, ako računalo koristite u javnom prostoru), poništite potvrdni okvir.
- Obavijesti me kada se novi Bluetooth uređaj želi povezati: Morate ostaviti ovu mogućnost omogućenu ako postupak uparivanja pokrećete s vanjskim uređajem treće strane.
- Prikažite ikonu Bluetooth u području obavijesti: Ako Bluetooth stalno budete uključeni, možda biste htjeli onemogućiti ovu opciju kako se ikona Bluetooth ne zgusne na traci sa zadacima.
Rješavanje problema
Ako ne možete da primite Bluetooth vezu 10, najvjerojatniji uzrok je neispravan Bluetooth upravljački program. Nekoliko korisnika prijavilo je pokvarene upravljačke programe nakon nadogradnje sa sustava Windows 7 i 8.
Da biste provjerili Bluetooth upravljački program, desnom tipkom miša kliknite na Izbornik Start i odaberite Upravitelj uređaja. Proširite Bluetooth podizbornik, desnom tipkom miša kliknite svoj Bluetooth upravljački program i odaberite Ažurirajte upravljački program.
Ako nisu pronađena ažuriranja, možete pokušati odabrati Deinstaliranje uređaja i ponovno pokretanje računala. Windows bi trebao automatski ponovno instalirati novu kopiju upravljačkih programa kada se uređaj ponovno pokrene.
Dinamička brava
Konačno, ako ste telefon uparili s računalom, možda biste trebali razmotriti omogućavanje dinamičkog zaključavanja Kako automatski zaključati Windows 10 kad god napusti svoj stol Kako automatski zaključati Windows 10 kad god napusti svoj stol Windows se automatski zaključa nakon što zatvorite neko vrijeme neaktivan, ali nije trenutan. Evo nove značajke koja omogućuje automatsko zaključavanje računala kad ga napustite. .
Dynamic Lock nadgleda blizinu uparenih Bluetooth uređaja. Ako se presele izvan dometa vašeg računala, Windows će automatski zaključati vaš uređaj. Nakon što se uređaji vrate u domet, ponovno će se otključati.
Da biste postavili Dynamic Lock, prvo provjerite je li vaš uređaj uparen s računalom pomoću gornjih koraka, a zatim idite na Postavke> Računi> Opcije prijave> Dinamičko zaključavanje i označite potvrdni okvir pored Dopustite sustavu Windows da otkrije kada ste udaljeni i automatski zaključa uređaj.
Koristite li Bluetooth u sustavu Windows?
Ovaj je članak obuhvatio sve osnove. Sada biste trebali imati dovoljno znanja da biste se uspjeli pokrenuti s bilo kojim Bluetooth uređajem.
Zanima nas kako koristiti Bluetooth najbrže metode prenosa datoteka između računala i mobilnih uređaja. Najbrže metode prijenosa datoteka između računala i mobilnih uređaja Prijenosi datoteka s računala na mobilni su jednostavno. Ovaj članak govori o pet načina brzog prijenosa između računala i mobilnih uređaja. u sustavu Windows 10.
Koje su njegove glavne prednosti? Koje su njegove mane? Koje ste pametne svrhe otkrili? Kao i uvijek, sve svoje misli i mišljenja možete ostaviti u odjeljku s komentarima u nastavku. I molim vas zapamtite da ovaj članak podijelite sa svojim prijateljima na društvenim mrežama.











