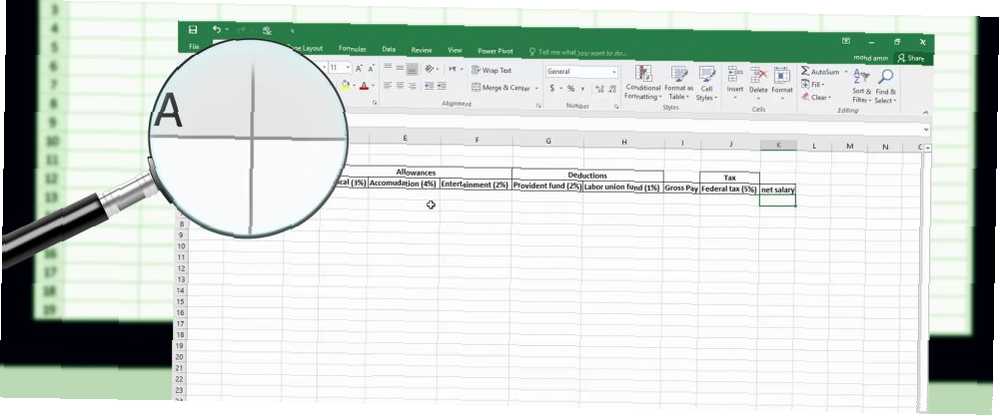
Harry James
0
4771
399
Uneli ste gomilu podataka u Excel proračunsku tablicu, ali sada morate dodati više stupaca u sredinu, premjestiti i sakriti neke stupce te promijeniti širinu nekih drugih stupaca. Nemojte paničariti. Pokrili smo vas.
Danas ćemo pokriti neke osnovne operacije u Excelu Kako izračunati osnovnu statistiku u Excelu: Vodič za početnike Kako izračunati osnovnu statistiku u Excelu: Vodič za početnike Microsoft Excel može napraviti statistiku! Možete izračunati postotke, prosjeke, standardno odstupanje, standardnu pogrešku i studentske T-testove. za stupce koji će vam pomoći da učinkovito unesete i organizirate svoje podatke.
Kako dodati stupce u Excelu
Prilikom unosa podataka možda ćete trebati dodati ili umetnuti stupce ako želite dodati podatke između postojećih stupaca. Odaberite stupac (kliknite zaglavlje stupca) s desne strane gdje želite umetnuti novi stupac. Zatim, desnom tipkom miša kliknite stupac i odaberite Umetnuti.
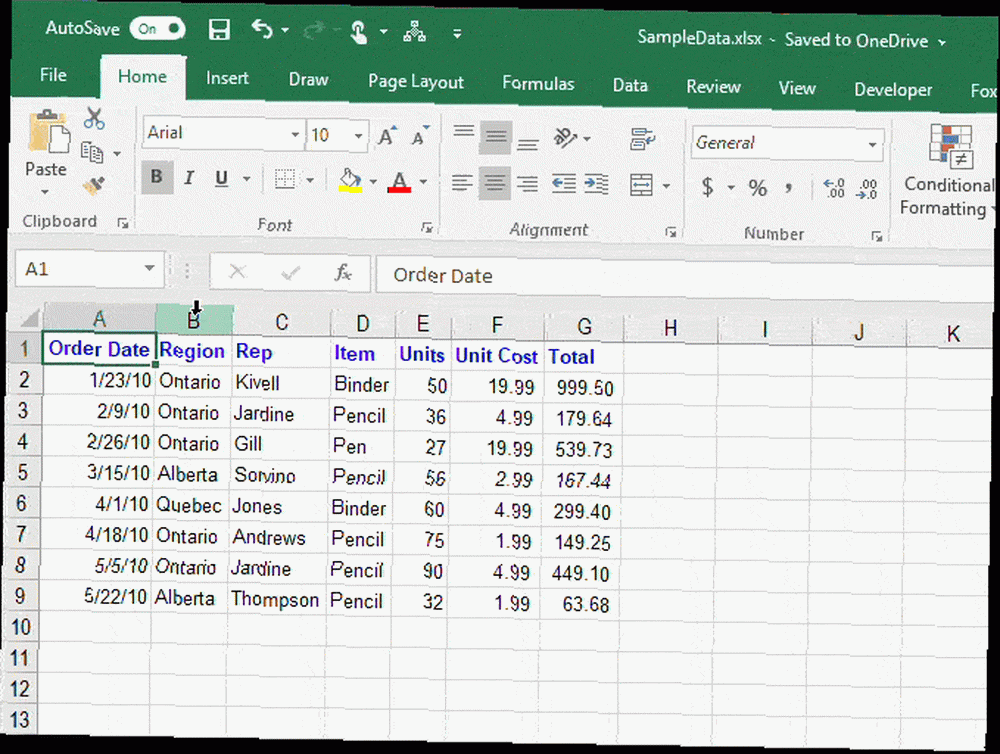
Kako sakriti ili sakriti stupce u Excelu
Ako radite s velikom proračunskom tablicom s puno podataka, korisno je sakriti stupce kako biste lakše vidjeli informacije koje želite analizirati. Uvijek možete sakriti stupce Kako sakriti ili sakriti stupce i retke u Excelu Kako sakriti ili sakriti stupce i retke u Excelu Ako imate posla s velikom proračunskom tablicom, ponekad je korisno sakriti ili sakriti retke i stupce radi boljeg sakrivanja pogledajte informacije koje trebate analizirati. kasnije.
Odaberite stupac koji želite sakriti. Zatim, desnom tipkom miša kliknite stupac i odaberite Sakriti. Možete odabrati i više stupaca koje želite sakriti pomoću gumba smjena i ctrl ključevi.
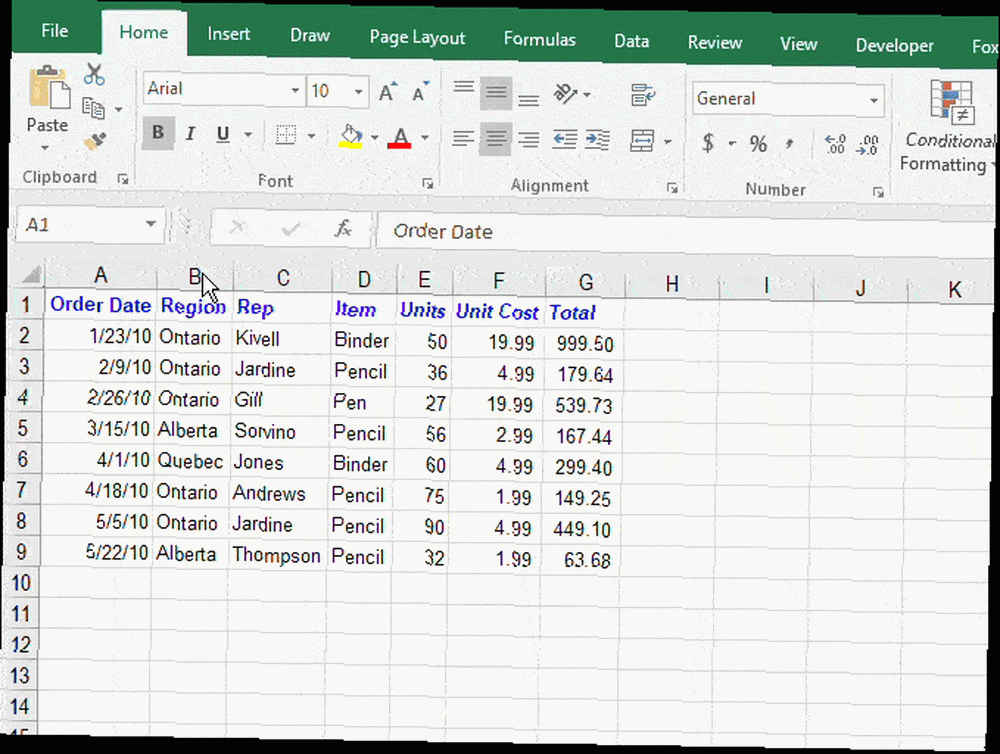
Vidjet ćete tanku dvostruku liniju gdje je bio stupac, a preslovni je naslov preskočen. U našem primjeru sakrili smo stupac B, pa ispisuju naslovi s slova do C.
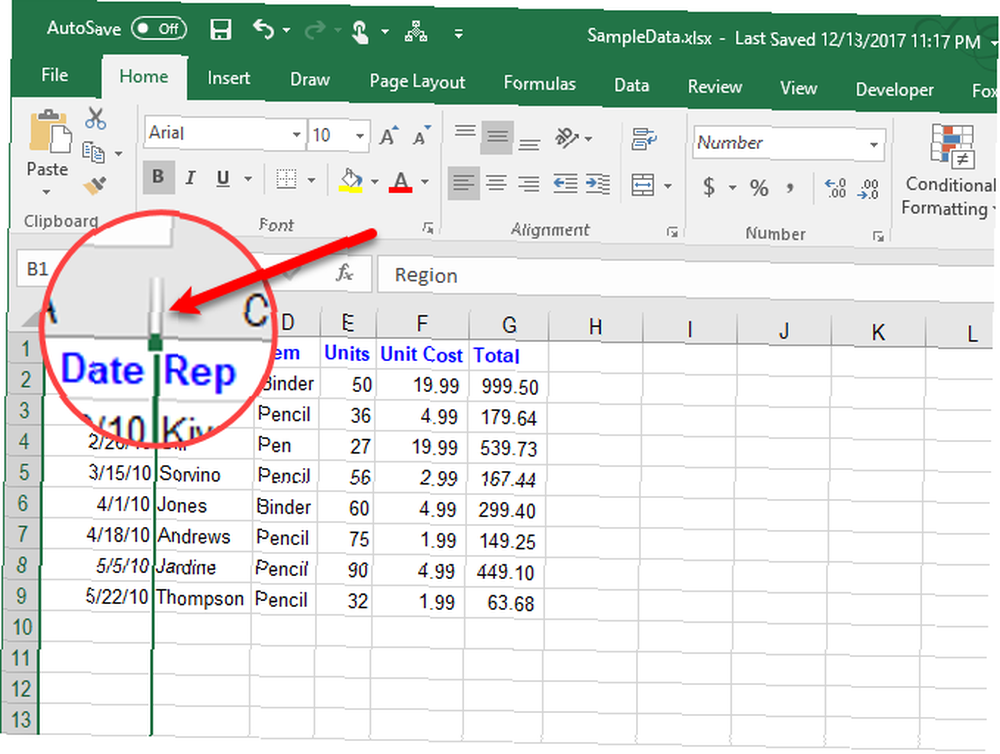
Da biste skinuli stupac u Excelu, kliknite tanku dvostruku liniju da biste ga odabrali. Zatim desnom tipkom miša kliknite odabranu dvostruku liniju i odaberite Otkrij.
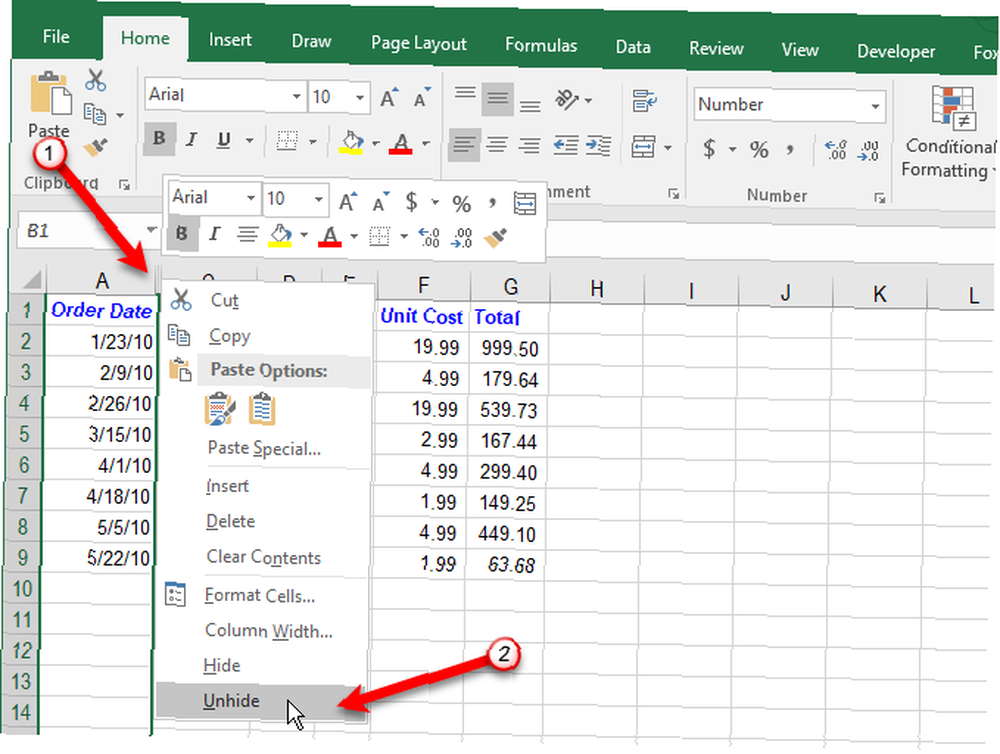
Kako premjestiti ili kopirati stupce u Excelu
Postoje dva načina za pomicanje ili kopiranje stupca. Stupac možete povući i ispustiti ili upotrijebiti Izrezati ili Kopirati naredbe na vrpci ili izbornik desne tipke miša.
Korištenje povlačenja i ispuštanja
Kad pomičete ili kopirate stupac korištenjem metode povuci-i-ispusti, sadržaj stupca koji premještate ili kopirate zamijenit će sadržaj u ciljanom stupcu. Ako ne želite zamijeniti sadržaj, umetnite novi stupac u koji ćete premjestiti ili kopirati.
Wow. Upravo sam dobio zahtjev u mom odjelu da premjestimo stupac u Excel dokument. Da. Samo za pomicanje jednog stupca u Excelu dok. #uzdah
- Pamela (@uncoveringpam) 29. lipnja 2011
Da biste premjestili stupac, odaberite stupac koji želite premjestiti. Zatim pomaknite miš preko lijeve ili desne granice stupca (a ne zaglavlje stupca) dok pokazivač ne postane pokazivač pomicanja, što je plus ikona sa strelicama. Povucite stupac na novo mjesto.
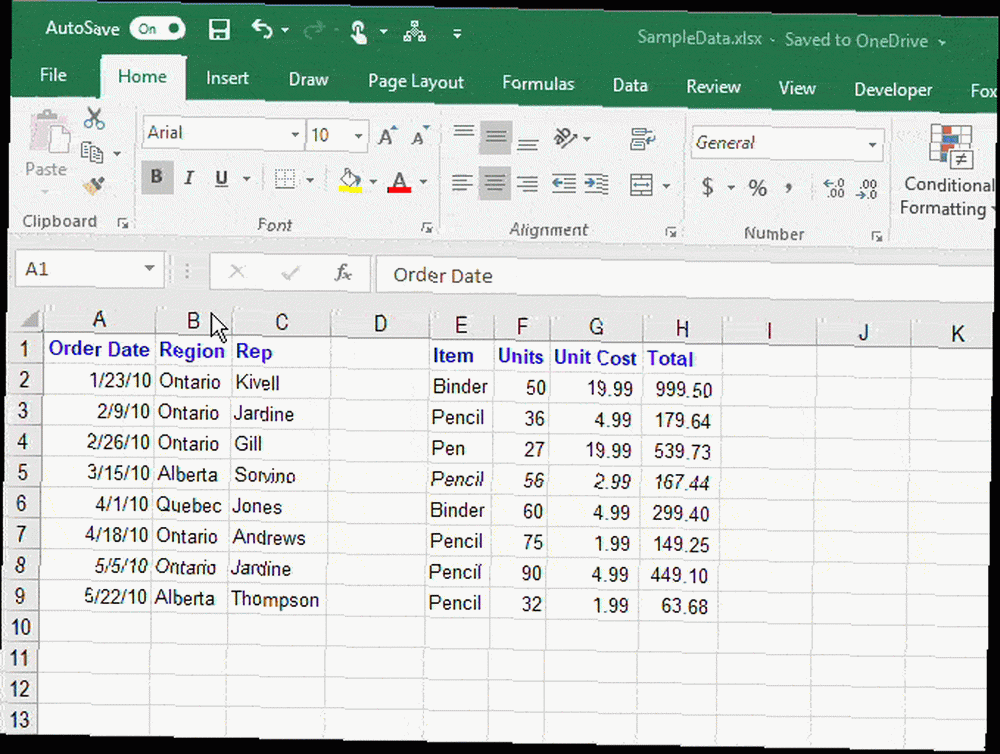
Da biste kopirali stupac, koristite istu metodu, ali pritisnite ctrl dok pomičete miš preko granice stupca. Pokazat ćete kopiju umjesto pokazivača poteza. Zadrži ctrl tipku pritisnut cijelo vrijeme dok povlačite stupac na novo mjesto.
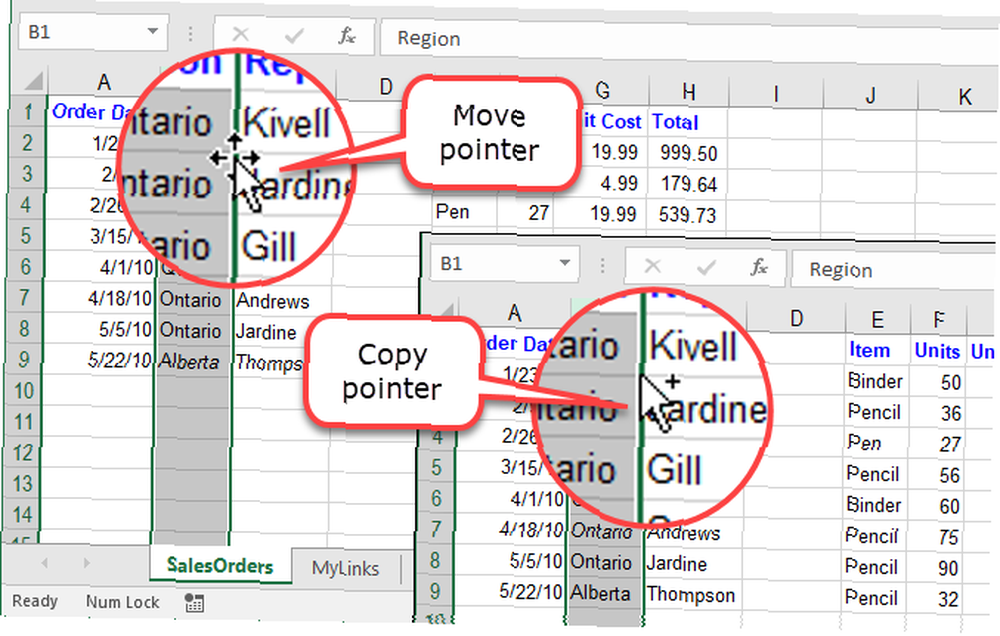
Korištenje naredbi za rezanje i kopiranje
Ako vam nije ugodno povlačenje stupca na novo mjesto, možete upotrijebiti Izrezati ili Kopirati naredba.
Odaberite stupac koji želite premjestiti ili kopirati i kliknite gumb Izrezati gumb (ili Kopirati odmah ispod Izrezati gumb) u Međuspremnik odjeljak Dom kartica. Također možete desnom tipkom miša kliknuti na odabrani stupac i odabrati Izrezati ili Kopirati.
Zatim odaberite stupac s desne strane mjesta na koje želite premjestiti ili kopirati odabrani stupac. Kliknite desnom tipkom miša i odaberite Umetnite izrezane ćelije ili Umetnite kopirane ćelije.
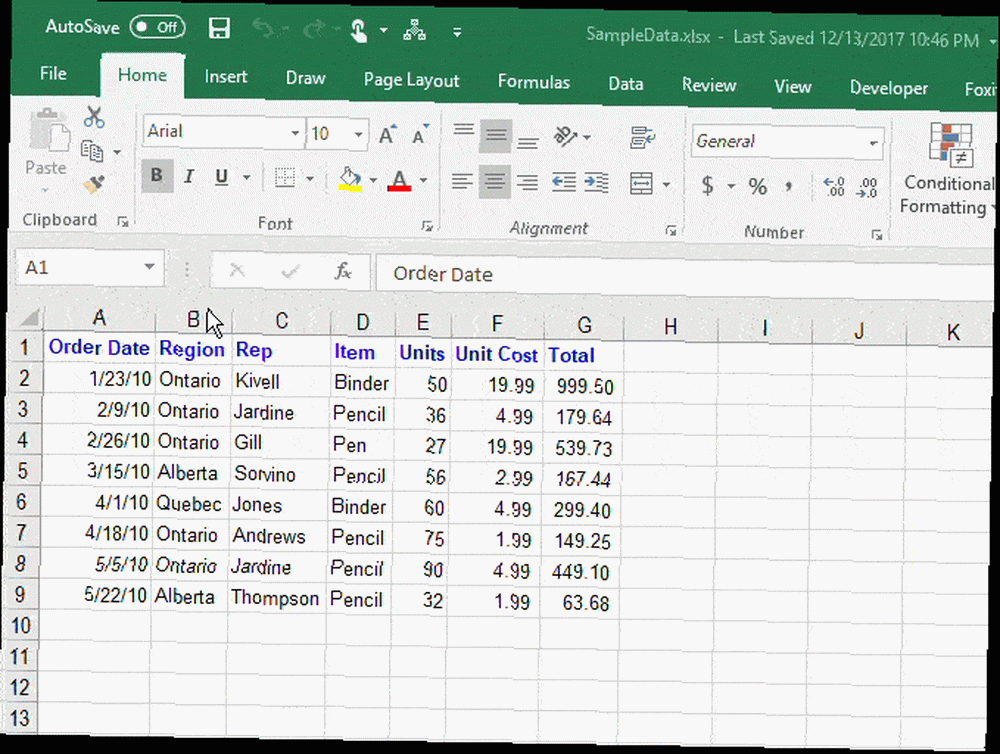
Kako promijeniti širinu stupca u Excelu
Standardna širina stupca u Excelu je 8,43 znaka. Ali stvarna širina koju vidite na zaslonu varira, ovisno o širini fonta koji se koristi u vašoj radnoj knjizi.
Da biste brzo saznali širinu stupca, postavite miša preko desne granice zaglavlja stupca. Zatim pritisnite i držite lijevu tipku miša (ili desnu tipku, ako ste ih prebacili). Prikazana je širina u znakovima kao i širina u pikselima.
Prikazivanje širine stupca, brzo i jednostavno #Excel #DataScience #dataviz #DataAnalytics pic.twitter.com/UBb4pLDunT
- Tom Urtis / Atlas (@TomUrtis) 1. kolovoza 2017
Širinu stupca možete promijeniti unošenjem novog broja za širinu ili povlačenjem obruba stupca.
Postavite stupac na određenu širinu
Da biste postavili širinu stupca na određenu vrijednost, odaberite stupac koji želite promijeniti. Zatim, desnom tipkom miša kliknite stupac i odaberite Širina stupca.
Možete i ići Početna stranica> Stanice> Format. Pod, ispod Veličina ćelije, Odaberi Širina stupca.
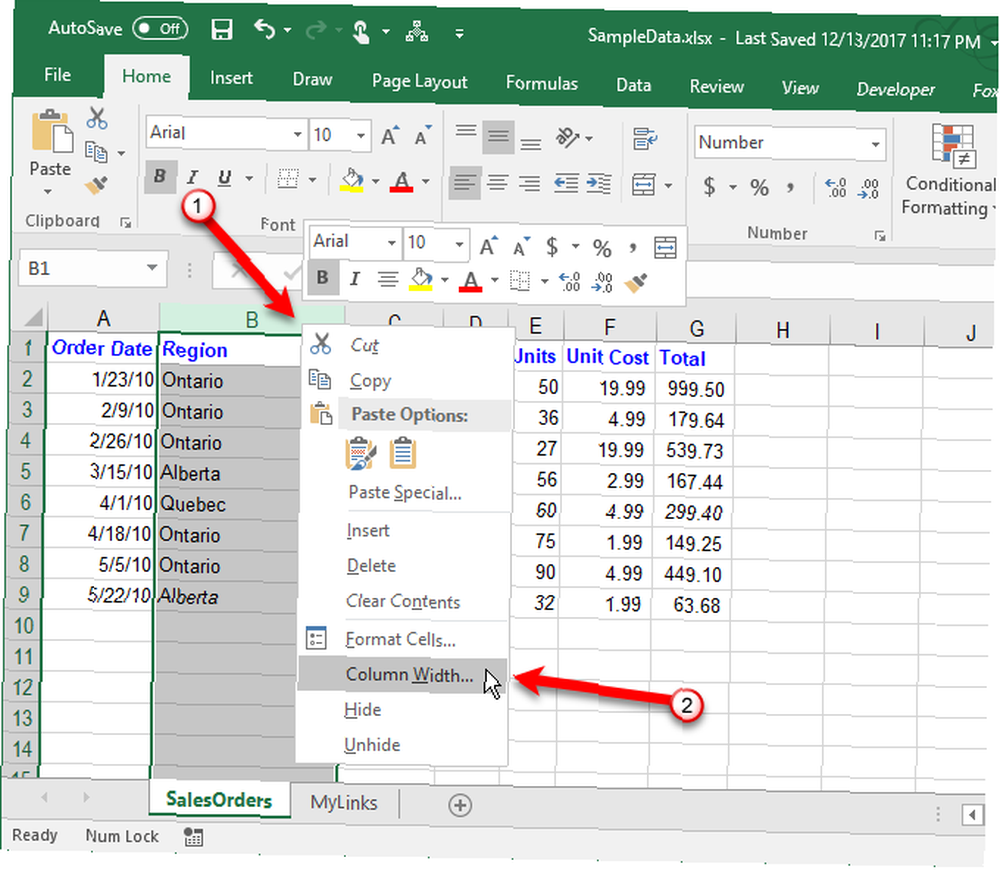
Na Širina stupca dijaloškom okviru upišite broj i kliknite u redu.
Zbog načina na koji Excel određuje širinu stupca, možda ćete morati eksperimentirati s različitim brojevima da biste dobili željenu širinu.
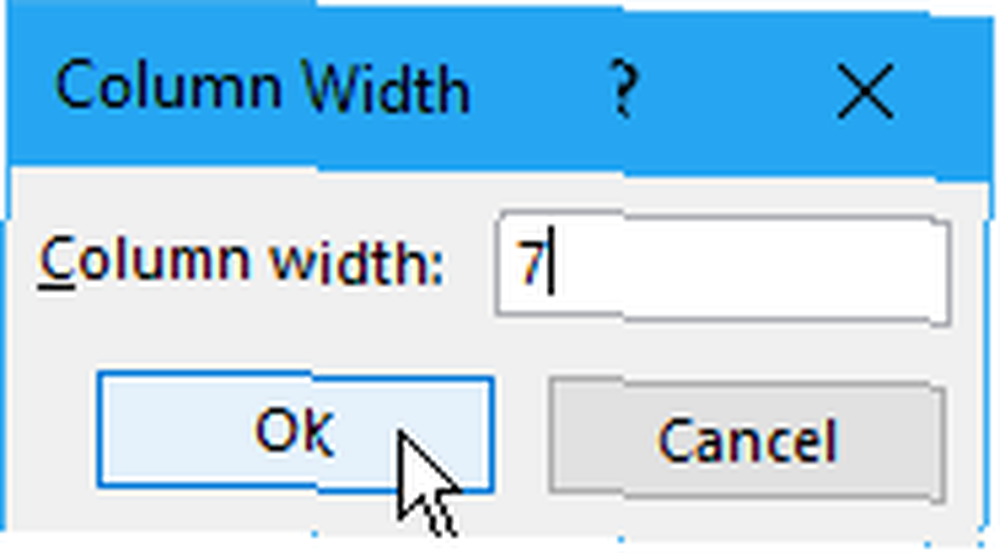
Promijenite širinu mnogih stupaca povlačenjem granica
Pomoću miša za širenje ili uže stupca može biti lakše. Možete vidjeti koliko je stupac širok ili sužen dok povlačite.
Da biste promijenili širinu jednog stupca, povucite granicu s desne strane zaglavlja stupca sve dok stupac ne bude širine koju želite.
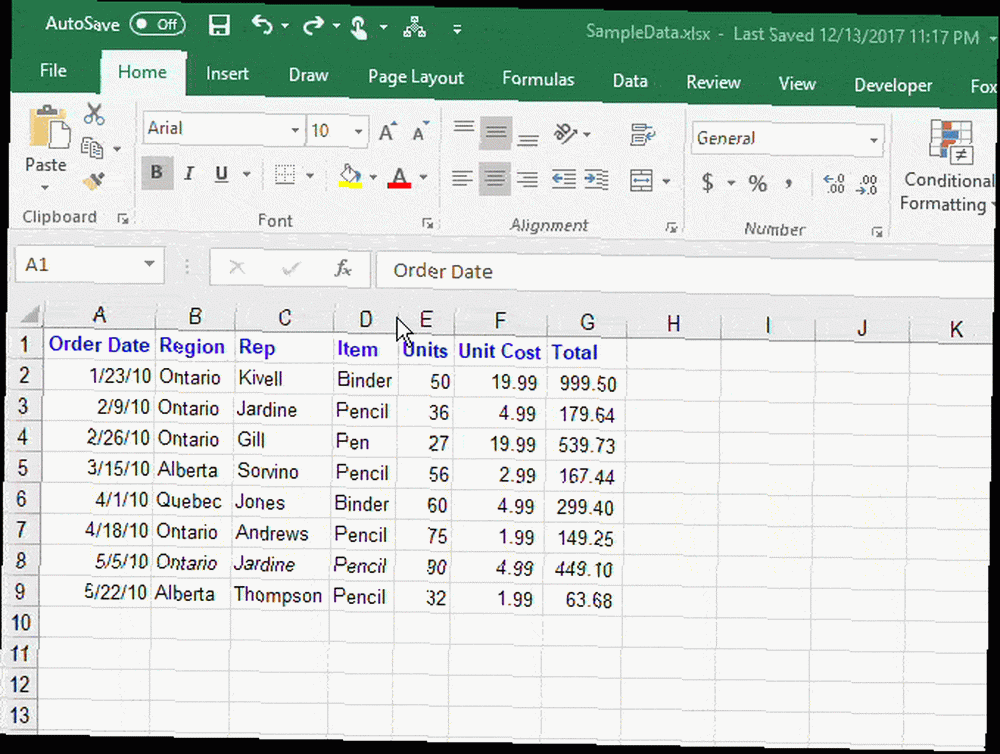
Da biste promijenili širinu više stupaca, odaberite stupce koje želite promijeniti, a zatim povucite granicu na jednom od odabranih stupaca.
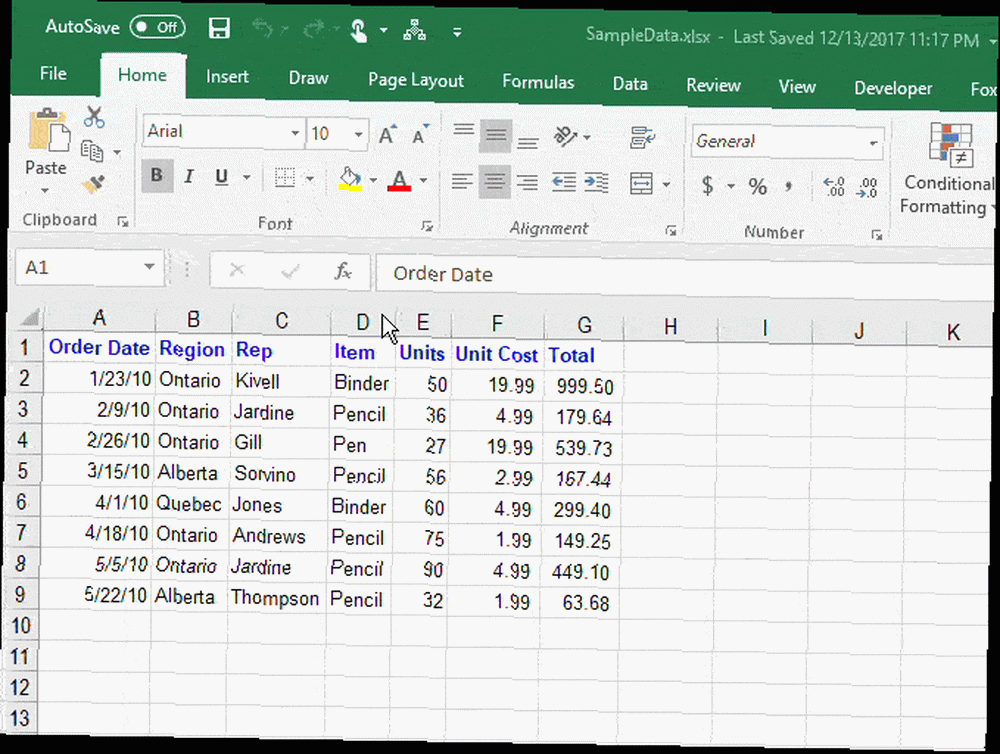
Da biste istovremeno promijenili širinu svih stupaca, kliknite gumb Odaberi sve gumb u gornjem lijevom kutu rešetke. Zatim povucite obrub na bilo kojem stupcu.
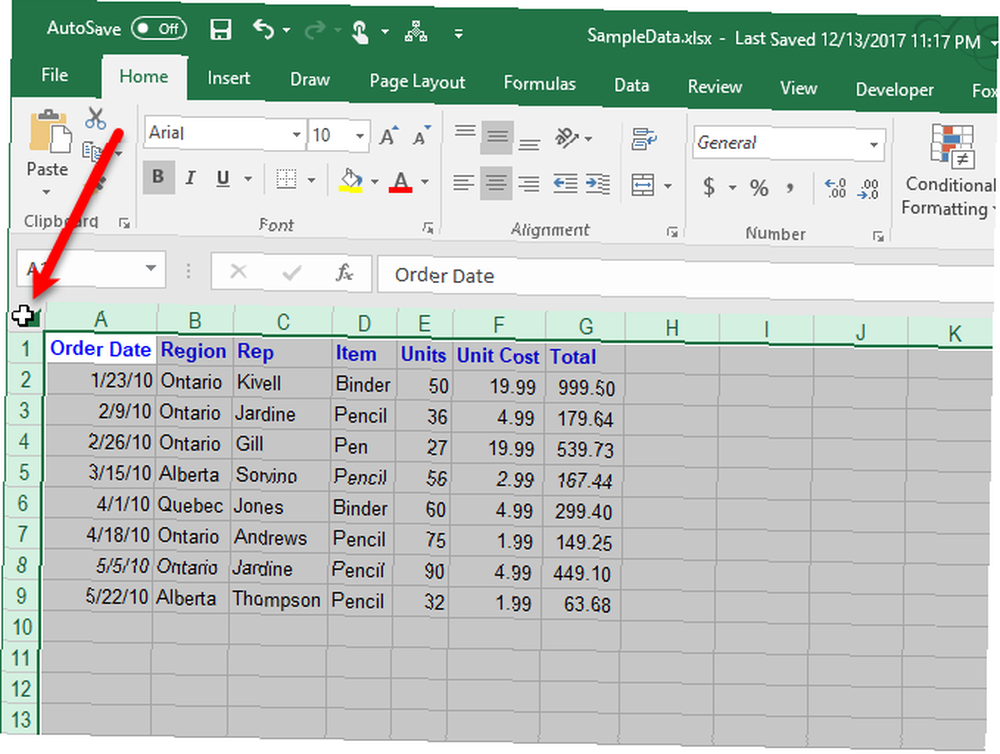
Promijenite širinu stupca da se automatski uskladi sa sadržajem
Da biste automatski potvrdili jedan stupac, dvaput kliknite desnu obrub na zaglavlju stupca. Ne morate prvo odabrati stupac.
Možete automatski predati više stupaca odjednom. Odaberite sve stupce koje želite automatski potvrditi i dvaput kliknite desnu obrub na jednom od odabranih stupaca.
Pronađena je granica širine stupca u Excelu ????? pic.twitter.com/ihhnqdaQd1
- Jackie Stokes ?? (@find_evil) 10. kolovoza 2017
Za brzo automatsko otvaranje svih stupaca na radnom listu, kliknite ikonu Odaberi sve u gornjem lijevom kutu rešetke, a zatim dvaput kliknite bilo koju granicu između dva zaglavlja stupca.
Drugi način za automatsko otvaranje jednog ili više odabranih stupaca je prelazak na Početna stranica> Stanice> Format. Pod, ispod Veličina ćelije, Odaberi AutoFit Širina stupca.
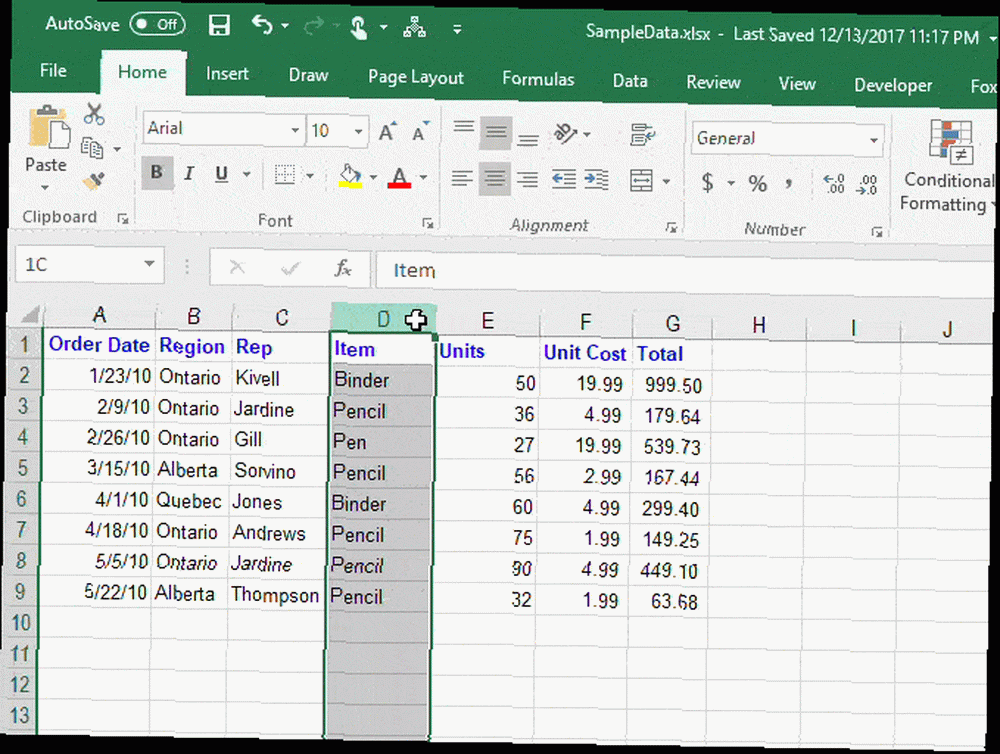
Izvedi ih gore
Sada razumijete osnove upravljanja stupovima u Excelu. To će vam pomoći da manipulirate stupovima kako biste podatke organizirali baš onako kako želite. Možete promijeniti i Excel postavke dokumenta. 5 Postavke Excel dokumenta koje nikada ne morate zaboraviti provjeriti 5 Excel postavki dokumenta koje nikada ne morate zaboraviti da provjerite Kad odaberete Excel predložak ili podijelite proračunsku tablicu, mogu sadržavati prilagođene postavke koje niko ne želi vidjeti. Uvijek provjerite ove postavke. i postavite prilagođene prikaze u Excelu Kako koristiti Excel prilagođene prikaze Poput Pro kako koristiti Excel prilagođene prikaze poput Pro Prozor Excel prilagođenih prikaza omogućuje vam spremanje postavki proračunske tablice i ispisa za kasnije. Malo ljudi poznaje ovaj alat. Pokazat ćemo vam kako koristiti prilagođene vlasničke preglede. da optimizirate svoje radne listove.
Možete stvoriti predloške u Excelu Kako brzo izraditi prilagođeni Excel predložak za uštedu vremena Kako brzo stvoriti prilagođeni Excel predložak za uštedu vremena Predlošci Excela su univerzalno korisni - mogu vam pomoći u održavanju financija u redu, upravljanju projektom i organiziranjem tvoj život. Pokazujemo vam kako stvoriti vlastiti prilagođeni predložak. uštedjeti vrijeme. Drugi sjajni savjeti i trikovi uključuju korištenje Excela za stvaranje novog kalendara Kako napraviti predložak kalendara u Excelu Kako napraviti predložak kalendara u Excelu Kalendar će vam uvijek trebati. Pokazujemo vam kako besplatno stvoriti vlastiti prilagođeni predložak pomoću Microsoft Excel-a. , učenje svladavanja Excelove značajke traženja cilja Kako koristiti Excelov cilj pretraživanja i rješavanja problema za nepoznate varijable Kako koristiti Excelov cilj pretraživanja i rješavanje problema za nepoznate varijable Excel može riješiti nepoznate varijable, bilo za jednu ćeliju s Tražiteljem cilja ili složenija jednadžba sa Solverom. Pokazat ćemo vam kako to radi. , razumijevanje IF izjava u Excelu Kako koristiti IF izjave u programu Microsoft Excel Kako koristiti IF izjave u programu Microsoft Excel Bez obzira jeste li iskusni stručnjak ili početnik proračunske tablice, morat ćete provjeriti ovaj vodič za IF izjave u Excelu. i znati kako stvoriti padajuće liste u Excelu Kako stvoriti padajući popis u Excelu Kako stvoriti padajući popis u programu Excel Excel podržava svestrane mogućnosti padajućeg popisa. Pomoću njih možete upravljati unosom korisnika. Pokazat ćemo vam kako dodati padajuće popise u svoje proračunske tablice u Excelu. .











