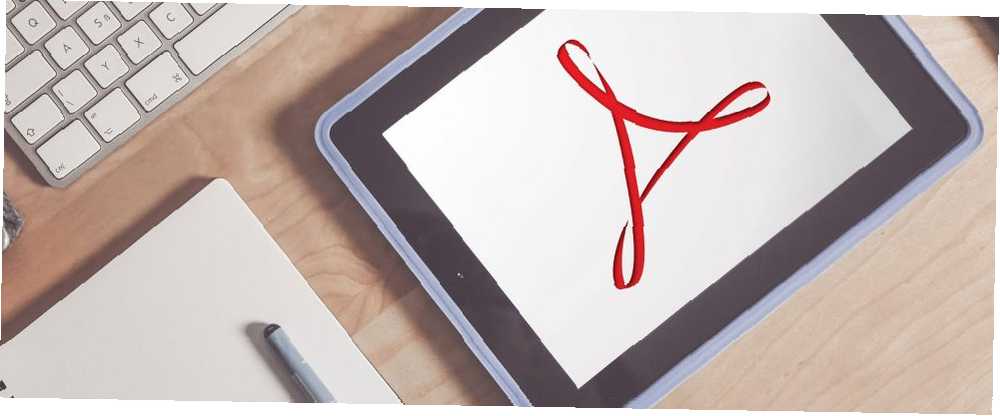
Lesley Fowler
0
1052
55
PDF datoteke postale su toliko česte da ih gotovo svi koriste. Vjerojatno ih primate za sve vrste podataka poput primanja, ugovora, osobnih iskaznica i izjava, samo da navedemo neke.
Stoga je znanje kako upravljati PDF-ovima kada koristite iPhone ili iPad neophodno. Bilo da ih želite spremiti, dijeliti, potpisati, urediti ili ispisati, evo nekoliko jednostavnih načina upravljanja PDF datotekama na vašem uređaju.
Spremanje PDF-ova na vaš iPhone ili iPad
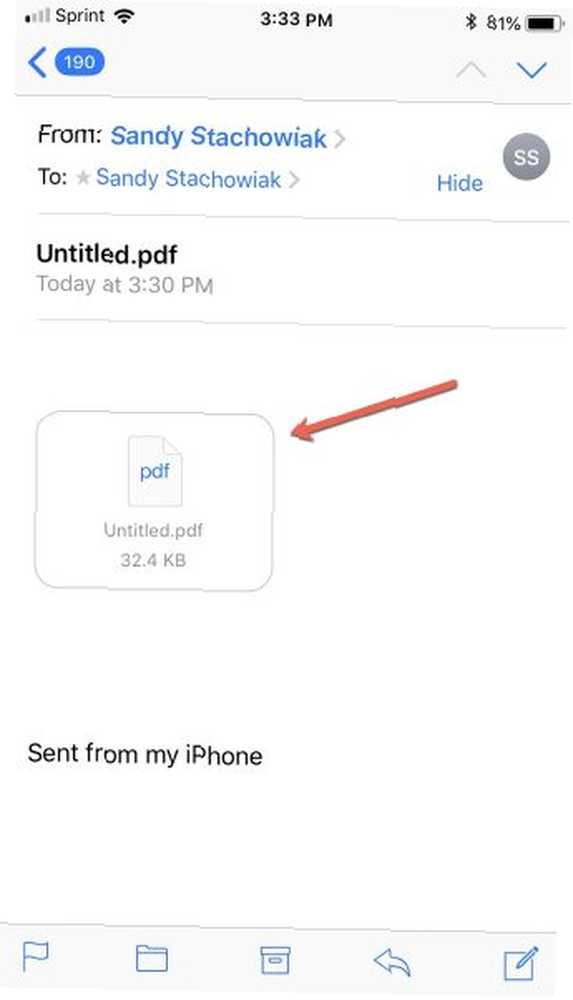
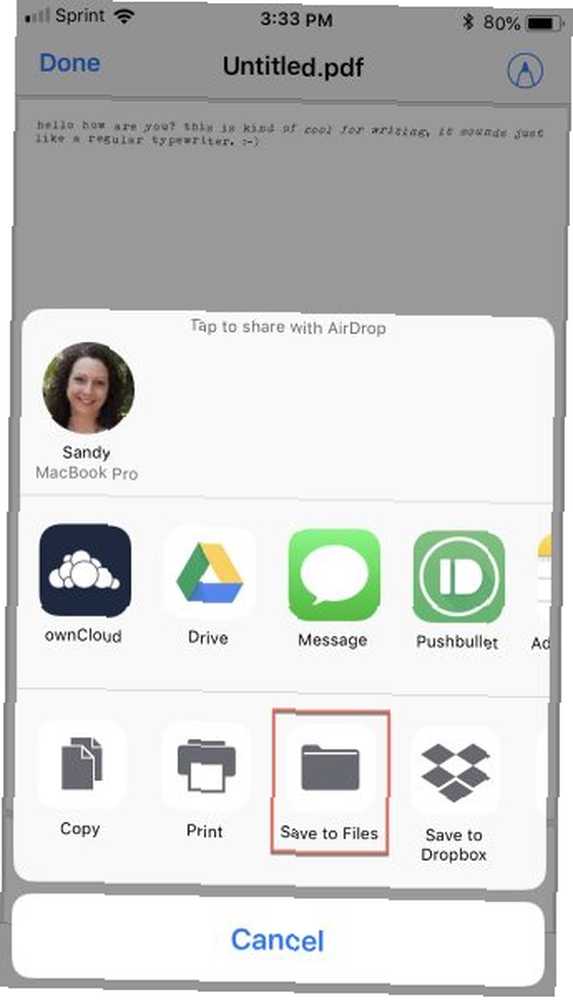
Ako primite PDF datoteku putem e-pošte, spremanje na uređaj je jednostavno. Budući da se aplikacije za e-poštu mogu razlikovati, u ovom ćemo primjeru koristiti aplikaciju za iOS.
Međutim, vjerojatno ćete imati iste opcije spremanja s aplikacijom za e-poštu koju koristite:
- Otvorite poruku koja sadrži PDF u aplikaciji Mail.
- Dodirnite PDF datoteku koja se prikazuje u tijelu e-pošte. Ako vaš uređaj podržava Force Touch, možete dodirnuti i zatim dugo pritisnuti kako biste otvorili datoteku.
- Kada se otvori PDF, dodirnite Udio.
- Ovisno o opcijama koje ste postavili na svom uređaju, izvršite izbor putem usluga koje se prikazuju kao što su Dropbox ili Google Drive. Da biste lokalno spremili datoteku na svoj uređaj, možete dodirnuti Spremi u datoteke, odaberite mjesto mape, dodirnite Dodati, i dokument će biti spremljen u vašem datoteke.
Dijeljenje PDF-ova s vašeg iPhonea ili iPada
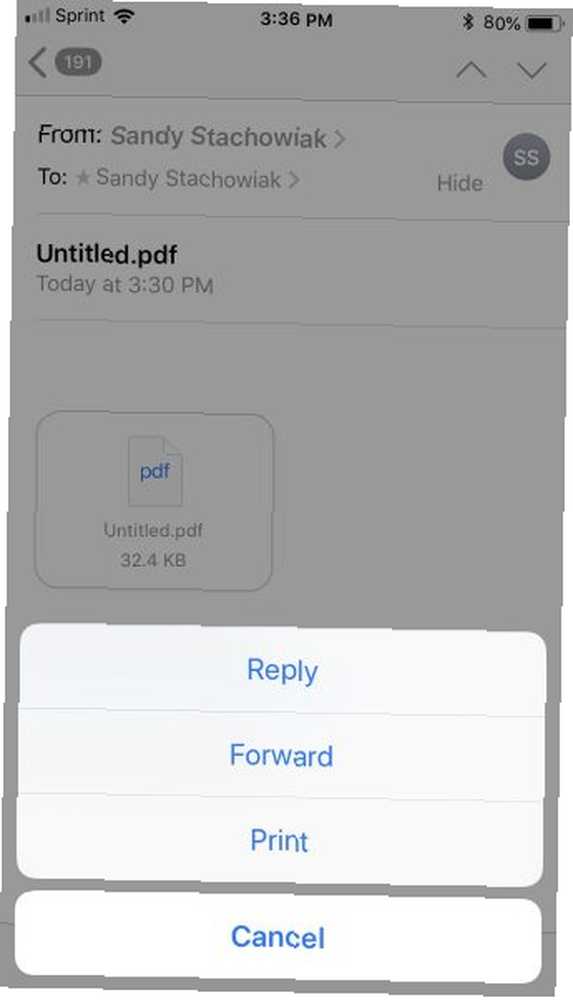
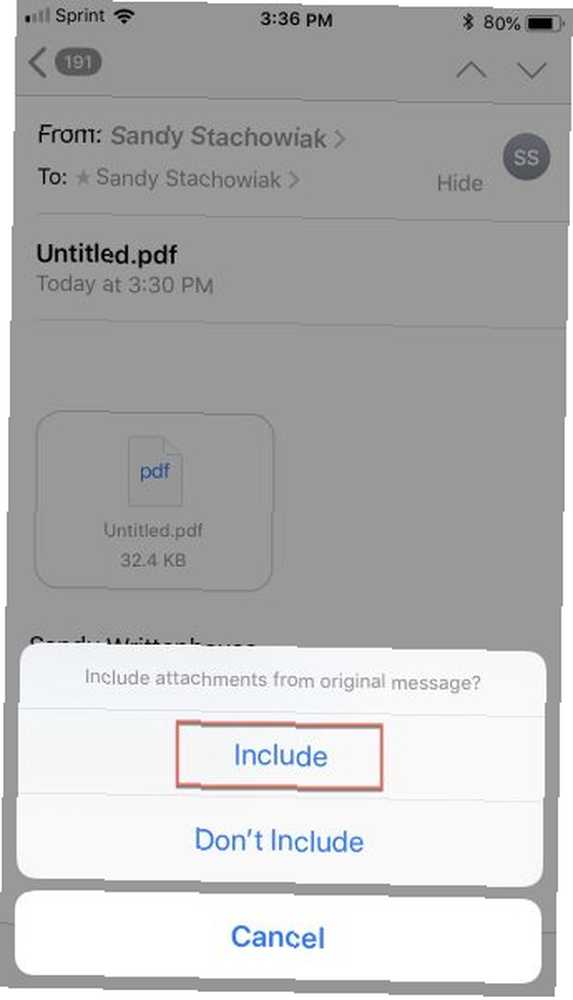
Dijeljenje PDF datoteke jednako je jednostavno kao i spremanje. Slijedite iste korake kao gore, a zatim odaberite opciju dijeljenja poput Facebooka ili aplikacije Messages.
Ako ste PDF spremili u aplikaciju Datoteke i odlučili dijeliti, to možete učiniti izravno od tamo:
- Otvorena datoteke.
- Odaberite PDF datoteku koju želite podijeliti.
- Dodirnite Udio gumb i odaberite opciju dijeljenja koju želite. Nastavite s uputama za dijeljenje datoteke (one će ovisiti o odabranoj opciji dijeljenja).
Ako želite dijeliti datoteku putem e-pošte za prosljeđivanje, evo koraka pomoću aplikacije iOS Mail. Ako koristite neku drugu aplikaciju za e-poštu, trebao bi biti sasvim sličan.
- Otvorite poruku koja sadrži PDF u aplikaciji Mail.
- Dodirnite Odgovor / Naprijed / Ispis gumb na e-pošti i odaberite Naprijed.
- U prozoru koji se prikazuje odaberite uključiti uključiti privitak datoteke.
- Nastavite s e-poštom odabirom kontakta i dodavanjem poruke. Kad završite, dodirnite Poslati.
Ispis PDF-a s vašeg iPhonea ili iPada
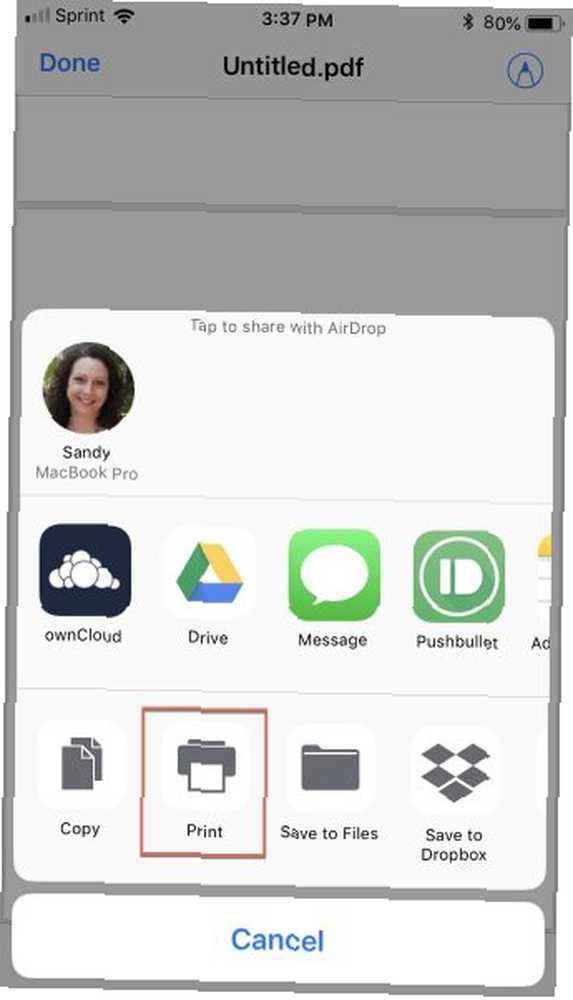
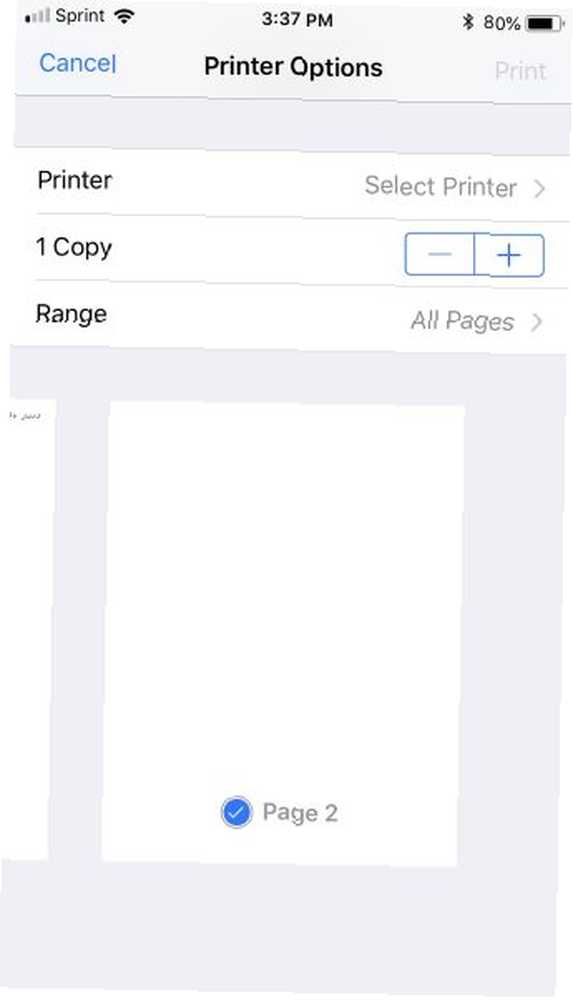
Ispis PDF-a na vaš uređaj slijedi iste korake kao spremanje ili dijeljenje datoteke. Također provjerite naš cjeloviti vodič za ispis sa vašeg iPhonea ili iPada.
- Otvorite datoteku s adrese e-pošte ili datoteke.
- slavina Udio.
- Odaberi otisak.
- Odaberite pisač, a zatim odaberite broj primjeraka za ispis i raspon stranica.
- slavina otisak u gornjem desnom dijelu da biste dovršili operaciju.
Bilješke PDF-ova na vašem iPhoneu ili iPadu
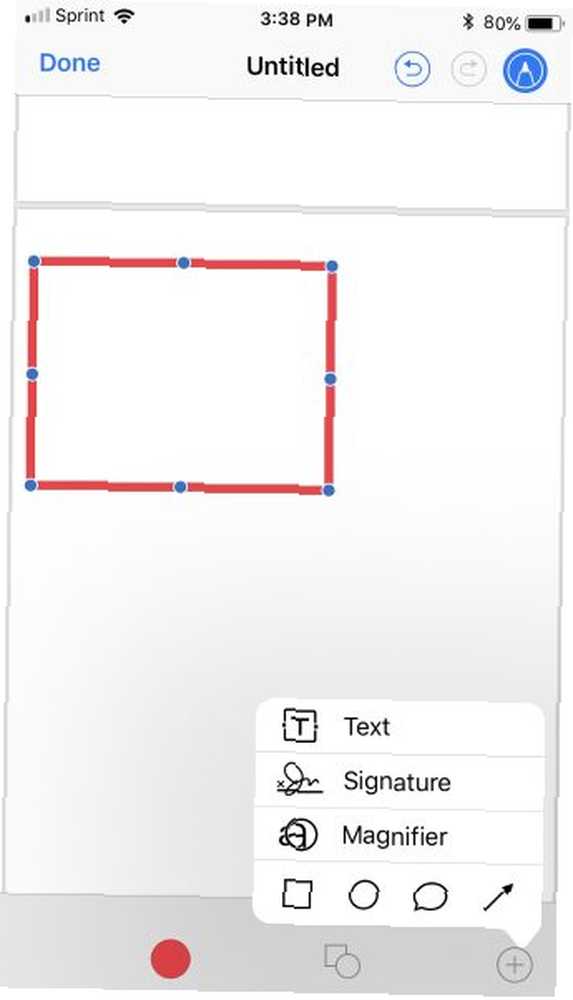
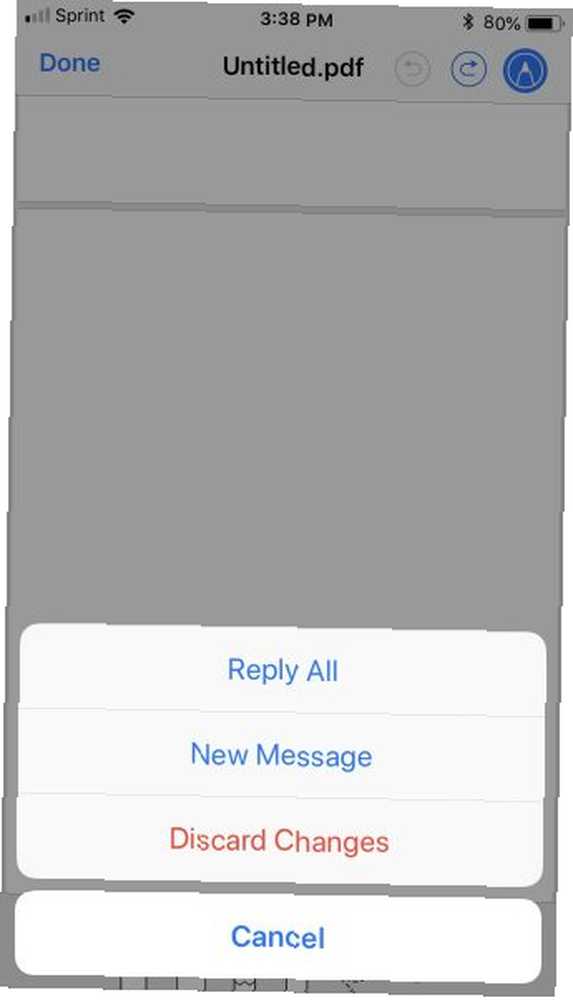
Iako u App Storeu postoji mnogo robusnih aplikacija za bilješke dokumenata i slika, vaš uređaj ima ugrađenu mogućnost za to:
- Otvorite datoteku s adrese e-pošte ili datoteke.
- Dodirnite Markup gumb u gornjem desnom kutu.
- Odaberite i koristite alate za komentare s dna.
- slavina Gotovo.
Bilješka: Ako ste datoteku otvorili iz aplikacije Mail, pojavit će se upit za odabir Odgovori svima, Nova poruka, ili Odbaciti promjene. To će primateljima poslati označenu verziju.
Kako biste datoteku dodali u komentar samo za svoju upotrebu, prvo je morate spremiti. Zatim slijedite gore navedene korake i kad dodirnete Gotovo, spremljena verzija pojavit će se na vašem datoteke app.
Uređivanje ili potpisivanje PDF-ova na iPhoneu ili iPadu
Dok možete brzo zabilježiti dokument na svom uređaju, uređivati ili potpisati PDF Kako potpisati PDF: Najbolji alati za elektronički potpis Kako potpisati PDF: Najbolji alati za elektronički potpis Trebate li elektronički potpisati PDF? Ovdje su najbolji alati za potpisivanje PDF dokumenata s računala ili telefona. je malo izazovniji. Trenutno nema ugrađene značajke za ovo, pa ćete se morati pouzdati u aplikaciju treće strane. Evo nekoliko aplikacija za provjeru.
PDFfiller
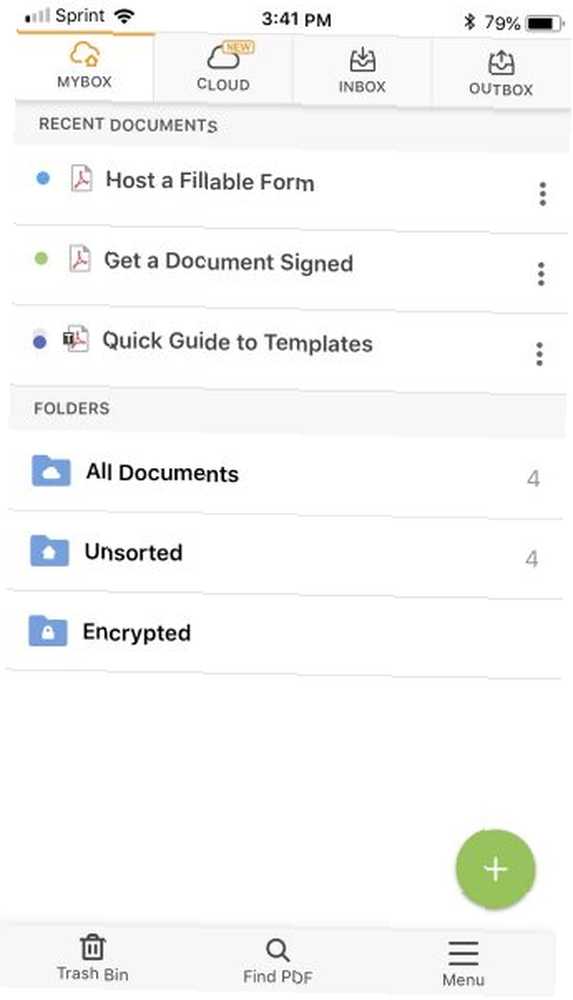
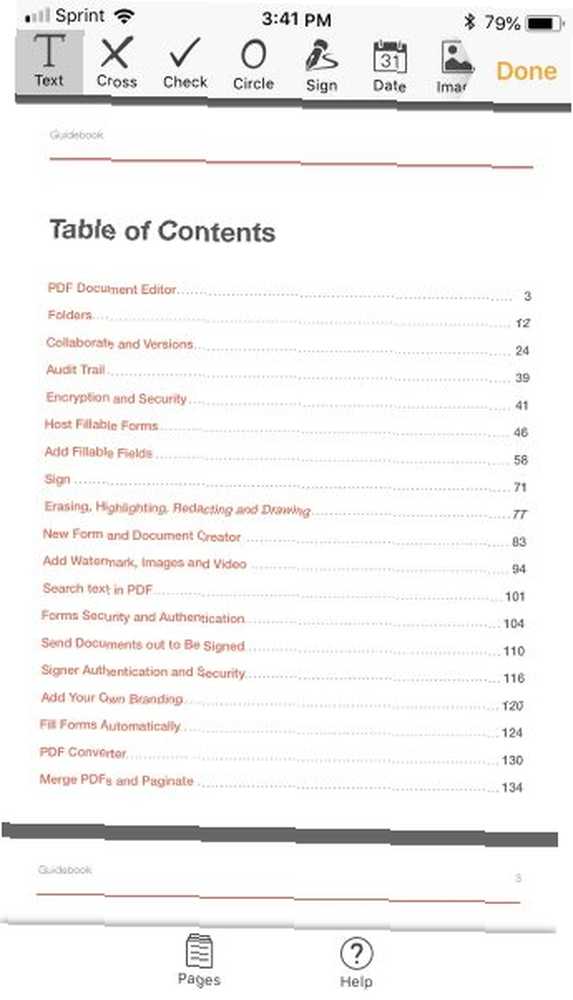
PDFfiller pruža razne mogućnosti PDF-a. PDFfiller je cjelovito PDF rješenje za uređivanje, potpisivanje i podnošenje PDF-datoteke je cjelovito PDF rješenje za uređivanje, potpisivanje i podnošenje datoteka Svaki freelancer ili posao treba uslugu upravljanja dokumentima. PDFfiller je premijerno rješenje za uklanjanje gnjavaže papirnih potpisa - i pristupačan je. Evo o čemu se radi. : možete uređivati, potpisati, bilježiti, pretvarati, pa čak i šifrirati PDF datoteke. Aplikacija je jednostavna za upotrebu, omogućuje vam organiziranje datoteka u mape i povezuje se na Dropbox, Google Drive, Box i OneDrive.
Možete isprobati uslugu besplatno 30 dana, a zatim pogledati planove PDFfiller-a. Ako često radite s PDF datotekama, bilo da šaljete ili primate, jedan od tih planova može sadržavati upravo ono što vam je potrebno.
Preuzimanje datoteka: PDFfiller (potrebna je besplatna proba, pretplata)
Adobe Fill & Sign
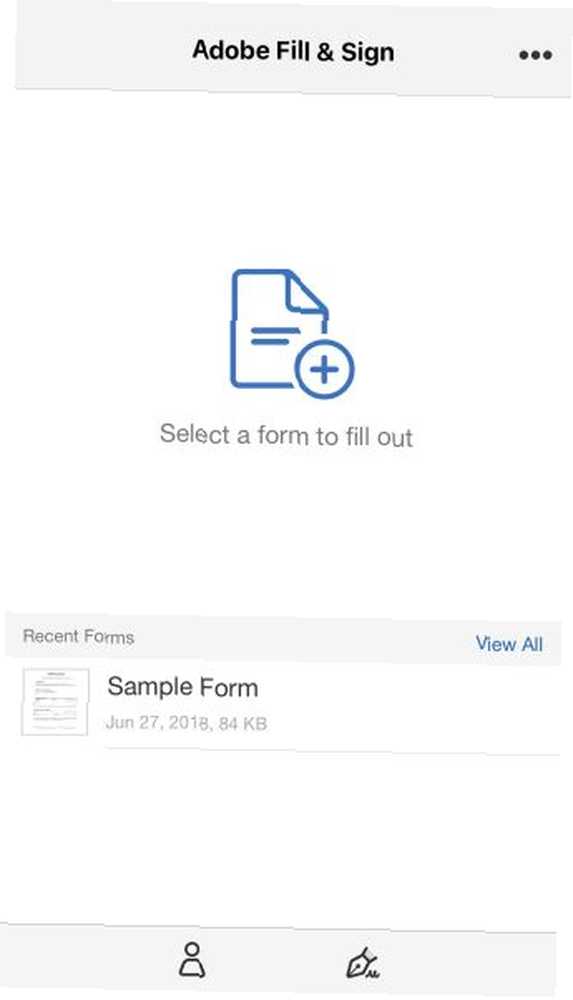
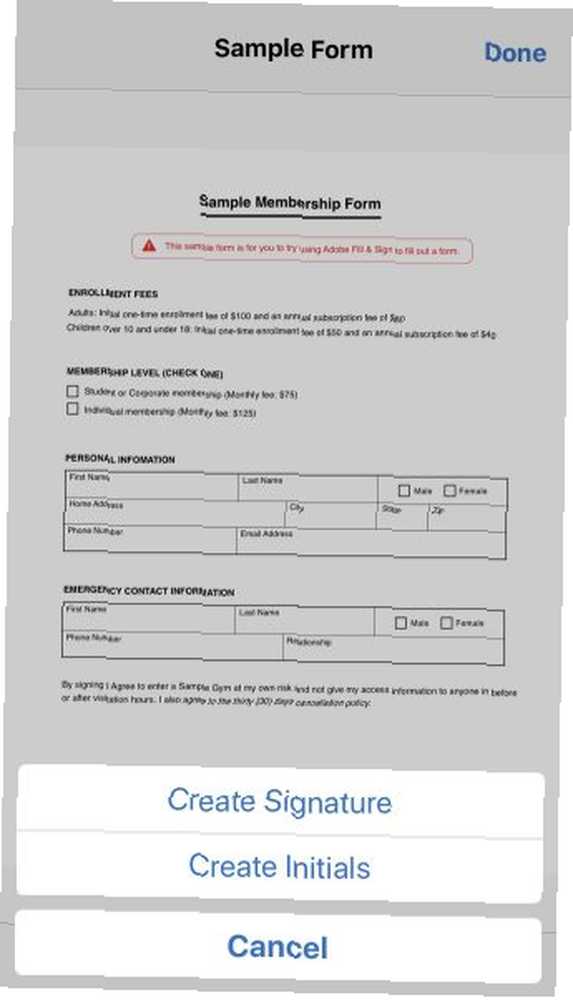
Adobe Fill & Sign radi upravo ono što naziv govori. Pomoću aplikacije možete popuniti i potpisati PDF obrasce. Za početak, jednostavno dodirnite zaslon pri vrhu aplikacije da biste otvorili obrazac. Lokaciju možete odabrati iz opcija poput privitaka e-pošte, interneta ili aplikacije Files.
Ispunite profil u aplikaciji da biste spremili svoje podatke za buduće obrasce, stvorite potpis ili inicijale koje možete ponovo koristiti te spremite ili dijelite ispunjeni obrazac. Sve je jednostavno učiniti pomoću Adobe Fill & Sign.
Preuzimanje datoteka: Adobe Fill & Sign (besplatno)
Adobe Acrobat Reader
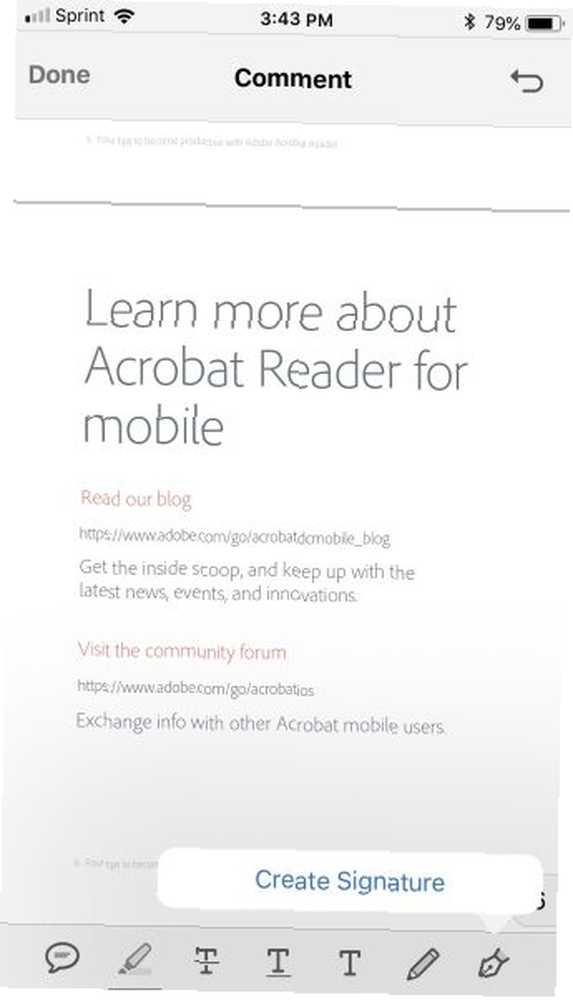
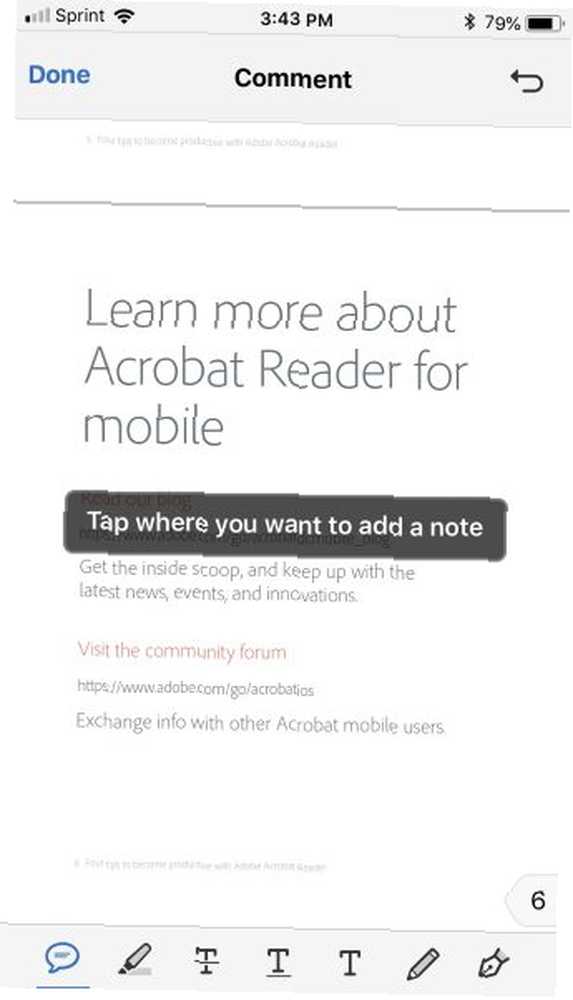
Adobe Acrobat Reader pruža dodatne značajke osim čitanja PDF-ova. Možete dodavati komentare, bilježiti, crtati i dodavati tekst. Pored toga, možete stvoriti potpis za dodavanje u dokumente.
Morate stvoriti račun da biste koristili aplikaciju Adobe Acrobat Reader, ali to je besplatno i funkcionira s vašim Google ili Facebook računom. Ako ste zainteresirani za stvaranje ili izvoz PDF datoteka, pogledajte kupnje u tim aplikacijama za ove značajke.
Preuzimanje datoteka: Adobe Acrobat Reader (besplatna, pretplata dostupna)
Sada ste PDF master za iPhone i iPad
Ovi jednostavni načini rada s PDF datotekama na iPhoneu i iPadu mogu vam biti korisni. Nemojte vas uhvatiti kad stigne sljedeća PDF datoteka. Spremite ove korake, provjerite aplikacije i budite spremni za sljedeći PDF.
Također možete pogledati naš pregledni vodič za PDF-ove i kako slušati sve što ste pročitali naglas Umorni od čitanja? Neka vaš iPhone čita sve što vam je umorno od čitanja? Učinite da vam iPhone čita sve što vam je prejednostavno za čitanje? Zašto ne biste umjesto toga vaš iPhone pročitali? na vašem iOS uređaju, uključujući PDF-ove.











