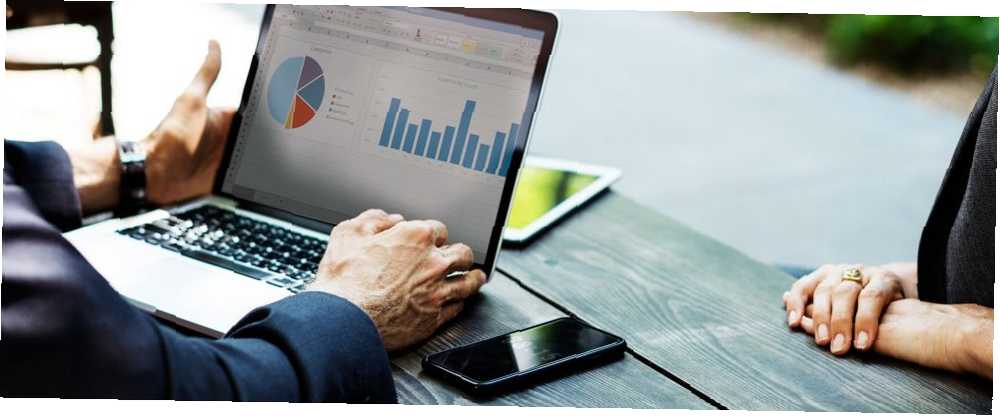
William Charles
0
3983
724
Microsoft Excel vrpca predstavljena je u sustavu Office 2007, Mogućnost prilagodbe vrpce stigla je u sustavu Office 2010.
Možete sakriti i pokazati vrpcu, dodavati naredbe karticama na vrpci, pa čak i stvoriti vlastite kartice. Čitajte dalje kako biste naučili kako.
Što je Excel vrpca?
Vrpca Excel traka je ikona iznad područja radnog lista. Izgleda kao složena alatna traka, što ona u biti i jest. Zamjenjuje izbornike i alatne trake pronađene u Excelu 2003 i starijim verzijama.
Iznad vrpce su jezičci, poput Dom, Umetnuti, i Izgled stranica. Klikom na karticu to se aktivira “alatna traka” koji sadrži skupine ikona za razne naredbe. Na primjer, kada se Excel otvori, Dom kartice prikazuje s uobičajenim naredbama grupiranim po funkcijama, poput Međuspremnik alata i krstionica formatiranje.
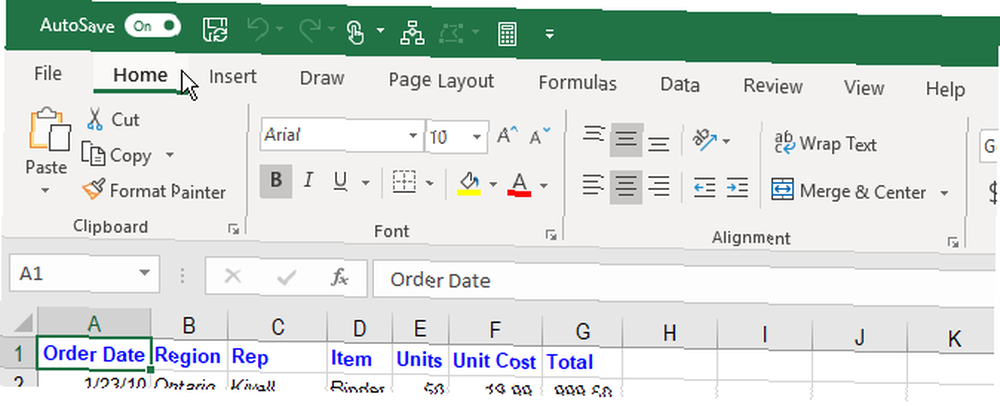
Neki gumbi otvaraju izbornik s dodatnim opcijama. Na primjer, donja polovica Zalijepiti gumb u Međuspremnik grupa, otvara izbornik s dodatnim opcijama lijepljenja.
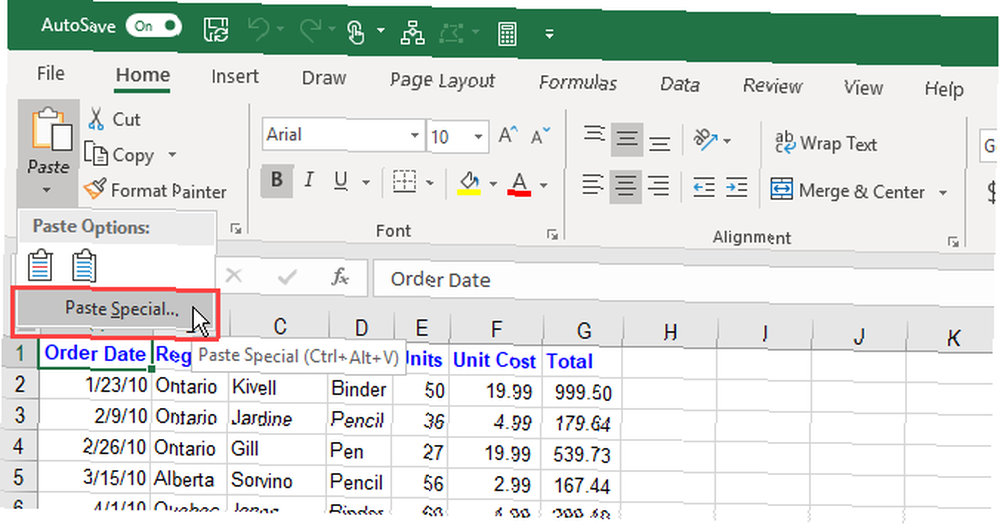
Svaka grupa ima gumb u donjem desnom kutu grupe koji otvara dijaloški okvir s dodatnim opcijama koje se odnose na tu grupu. Na primjer, gumb dijaloškog okvira na krstionica grupa otvara Postavke fonta dijaloškom okviru.
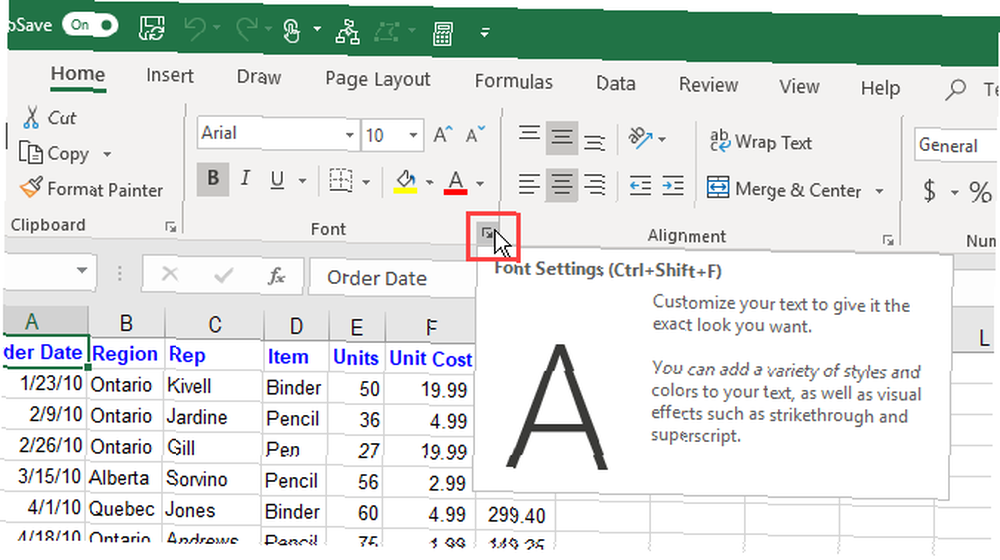
1. Kako sakriti i pokazati vrpcu u Excelu
Možete sakriti i pokazati Excel vrpcu (koja se također naziva presijecanje vrpce) da biste maksimalno iskoristili prostor na vašem radnom listu. Ovo je posebno korisno ako imate laptop s malim ekranom.
Sakrijte Excel vrpcu
Da biste sakrili vrpcu, kliknite gumb sa strelicom prema gore u donjem desnom kutu vrpce.
Također možete dvaput kliknuti jednu od kartica na vrpci ili pritisnite Ctrl + F1 sakriti vrpcu.
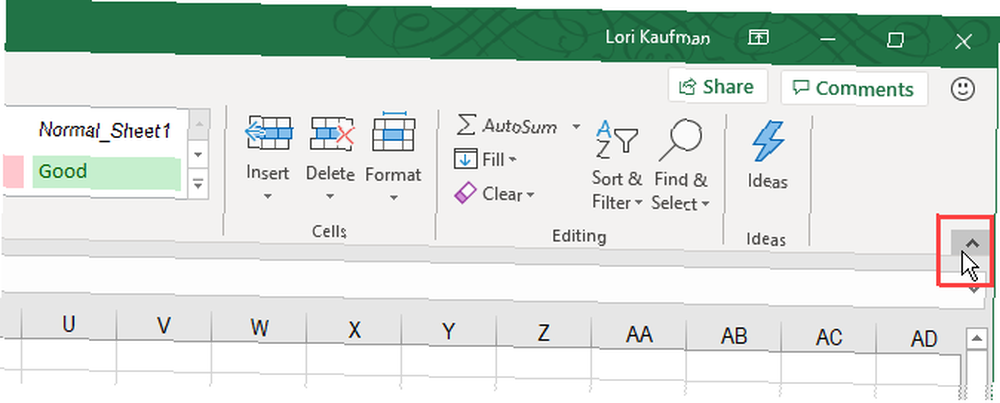
Drugi način urušavanja ili sakrivanja vrpce je da desnom tipkom miša kliknete vrpcu i odaberete Sruši vrpcu. Kvačica pored Sruši vrpcu opcija naznačuje da se vrpca kolabira kada je ne koristite.
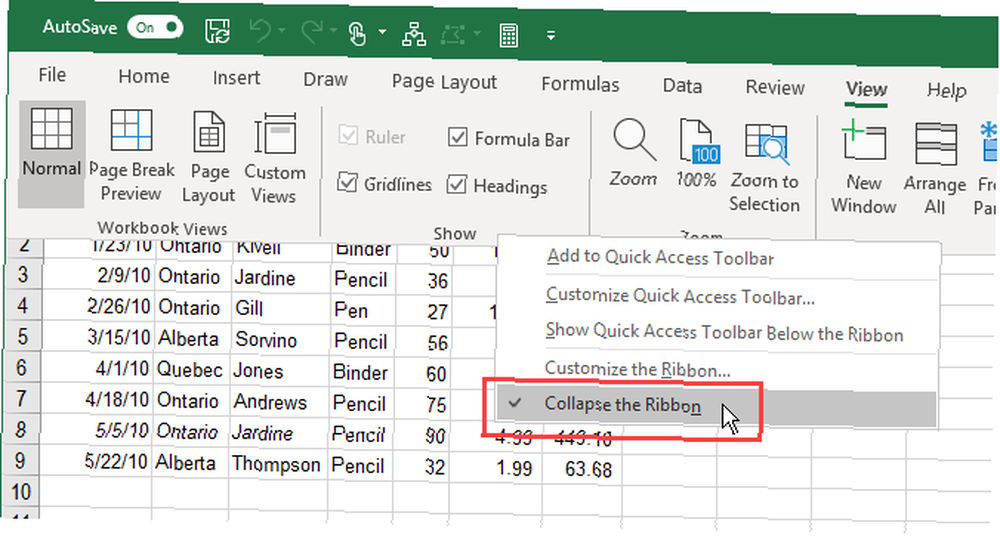
Kada je vrpca sakrivena, vidljivi su samo jezičci.
Kliknite karticu da biste privremeno prikazali vrpcu. Nakon što kliknete na gumb ili naredbu na kartici, vrpca je ponovo sakrivena.
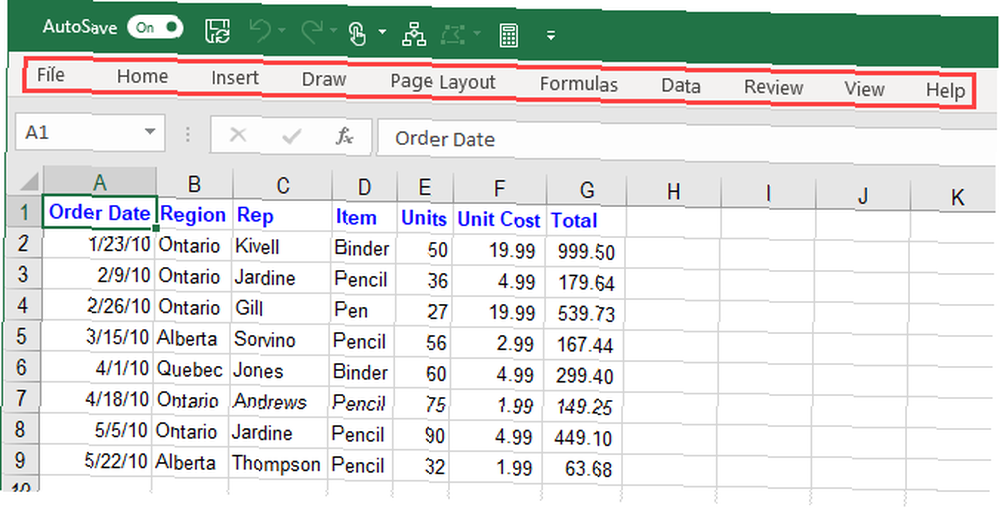
Pokažite Excel vrpcu
Da biste trajno prikazivali vrpcu, dvaput kliknite karticu ili pritisnite Ctrl + F1 opet.
Također možete kliknuti karticu da biste privremeno prikazali vrpcu. Zatim kliknite ikonu thumbtacka u donjem desnom kutu vrpce.
Drugi način trajnog prikazivanja vrpce je da desnom tipkom miša kliknete traku s karticama i odaberete Sruši vrpcu ponovo poništite mogućnost.
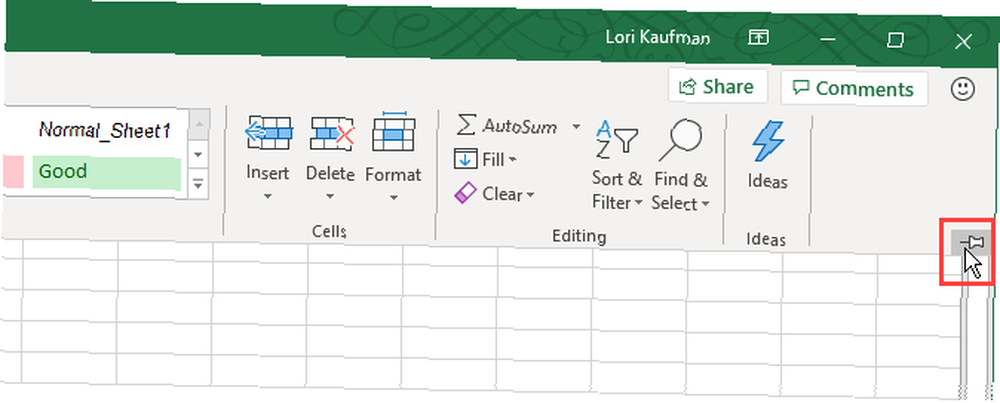
Automatski sakrij vrpcu
Ako vam je malo prostora na zaslonu, možete automatski sakriti cijelu vrpcu, uključujući i kartice.
Da biste automatski sakrili vrpcu i jezičke, kliknite gumb Opcije prikaza vrpce pritisnite gumb u gornjem desnom kutu Excel prozora i odaberite Automatski sakrij vrpcu.
Prikaži kartice opcija sakriva vrpce, ali prikazuje jezičke.
Za ponovno prikazivanje kartica i vrpce odaberite Prikaži kartice i naredbe.
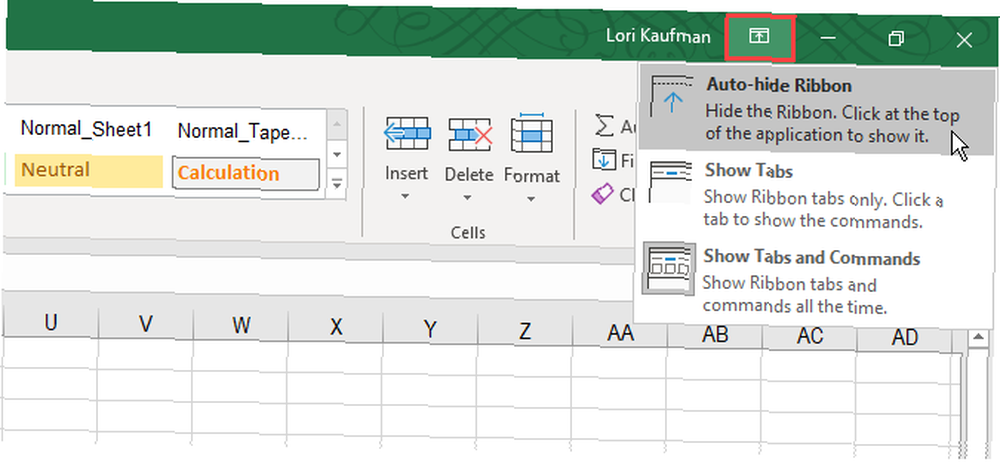
Da biste pokazali vrpcu kada se automatski sakrila, pomaknite miša na vrh Excel prozora sve dok ne ugledate zelenu traku i kliknite na traku.
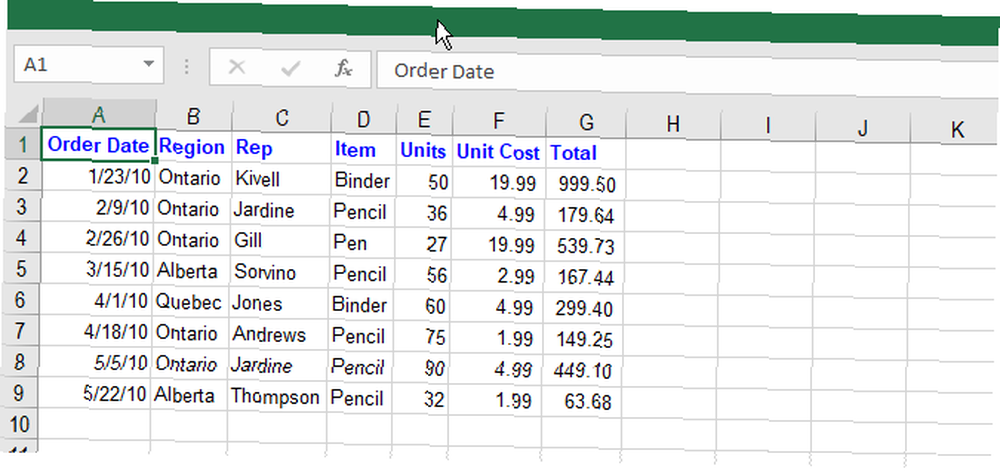
Vrpca se spušta preko radnog lista. Kliknite karticu, a zatim kliknite naredbu.
Vrpca se automatski ponovo sakriva.
Opet, za trajno prikazivanje vrpce i kartica odaberite Prikaži kartice i naredbe od Opcije prikaza vrpce dugme.
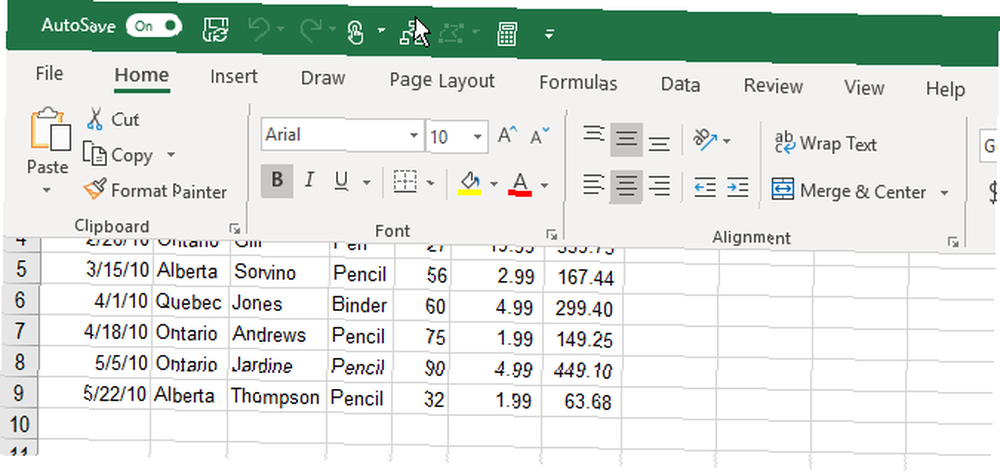
2. Što učiniti ako Excel vrpca nedostaje
Ako vaša Excel vrpca nestane, najvjerojatnije je samo skrivena.
Vrpcu možete otkriti u Excelu kako je opisano u odjeljku Prikaži priručnik vrpce Excel ako vidite samo nazive kartica.
Ako vaš radni list zauzima cijeli zaslon, a ne vidite vrpcu ili kartice, vrpca je u načinu automatskog skrivanja. Pogledajte odjeljak Automatski sakrivanje vrpce gore da biste saznali kako vratiti vrpcu.
3. Prilagođavanje Excel vrpce
Microsoft je dodao mogućnost prilagodbe vrpce u Excelu 2010. Možete učiniti sljedeće:
- Preimenujte i preuredite kartice i grupe na karticama
- Sakrij jezičke
- Dodavanje i uklanjanje grupa na postojećim karticama
- Dodajte prilagođene kartice i grupe koje sadrže naredbe kojima želite jednostavan pristup
No ne možete mijenjati zadane naredbe, poput promjene njihovih imena ili ikona, uklanjanja zadanih naredbi ili promjena redoslijeda zadanih naredbi..
Da biste prilagodili vrpcu, desnom tipkom miša kliknite vrpcu i odaberite Prilagodite vrpcu. Možete i ići Datoteka> Opcije> Prilagodi vrpcu.
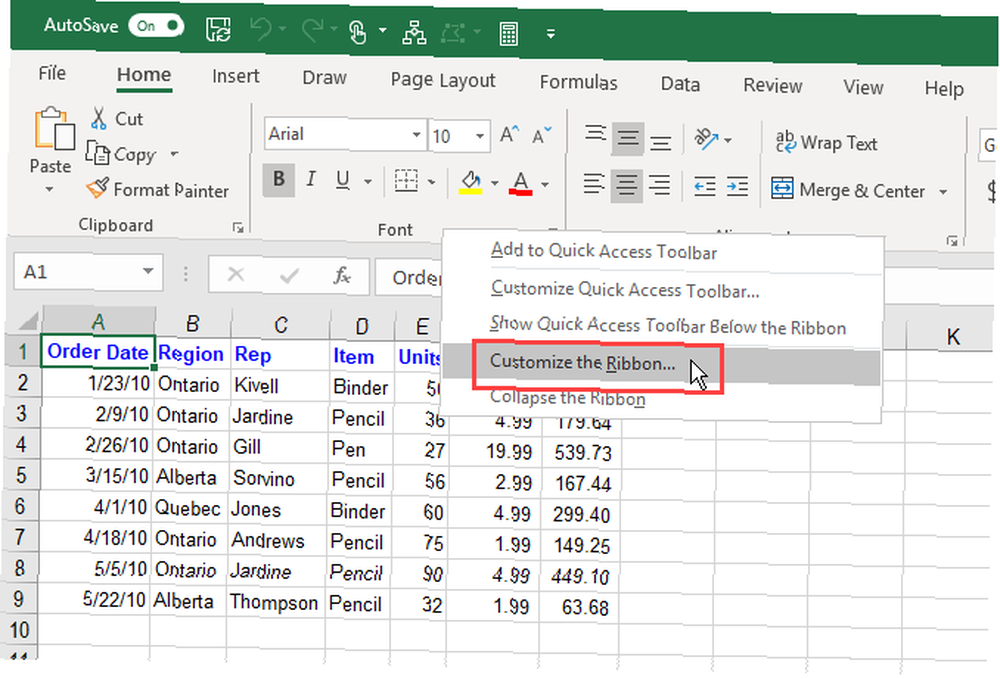
Dodajte novu grupu na karticu na vrpci
Sve naredbe na vrpci moraju biti u grupi. Da biste naredbama dodali postojeću, ugrađenu karticu, prvo morate stvoriti novu grupu na toj kartici. Naredbe možete dodati i grupama na vlastitim karticama, a mi ćemo vam malo pokazati kako to učiniti.
Na Prilagodite vrpcu zaslon na Opcije Excela dijaloškom okviru odaberite Naredbe Ne u vrpci od Odaberite naredbe iz padajući popis. Na ovom su popisu možda neke naredbe koje želite dobiti na vrpci.
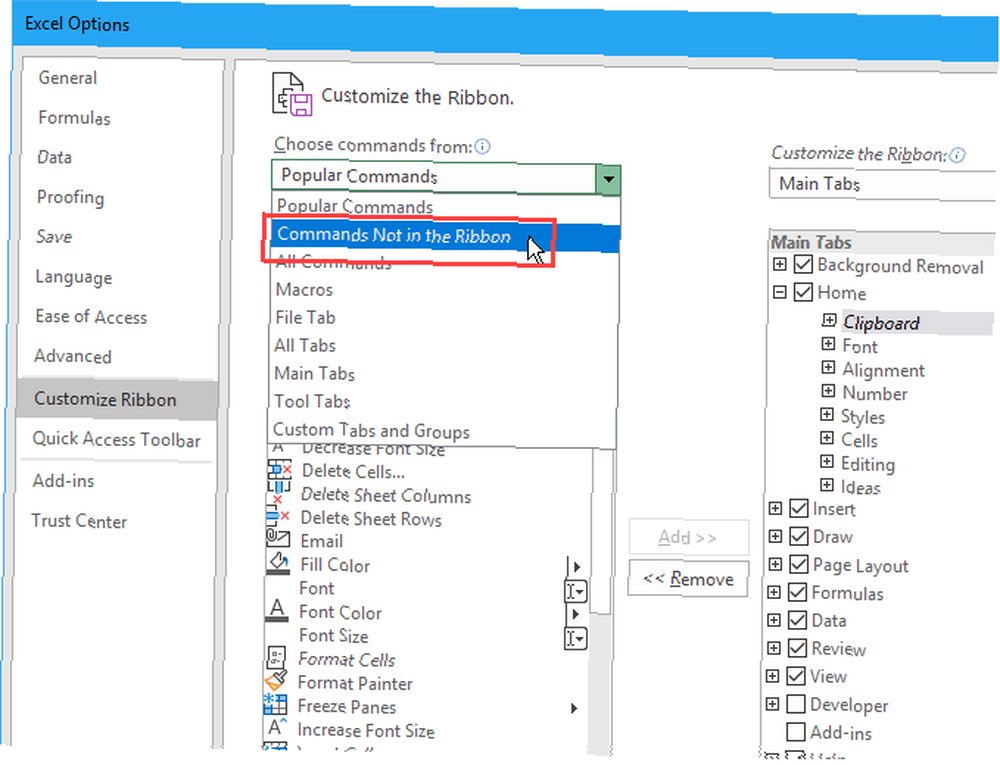
Budi siguran Glavne kartice je odabran u Prilagodite vrpcu padajući popis s desne strane.
Da biste naredbi dodali naredbu, prvo morate stvoriti novu grupu na njoj. Ne možete dodati naredbe postojećim skupinama na Glavne kartice. Na primjer, mi ćemo dodati naredbu u Dom kartica. Dakle, mi biramo Dom na popisu s desne strane, a zatim kliknite Nova grupa ispod popisa.
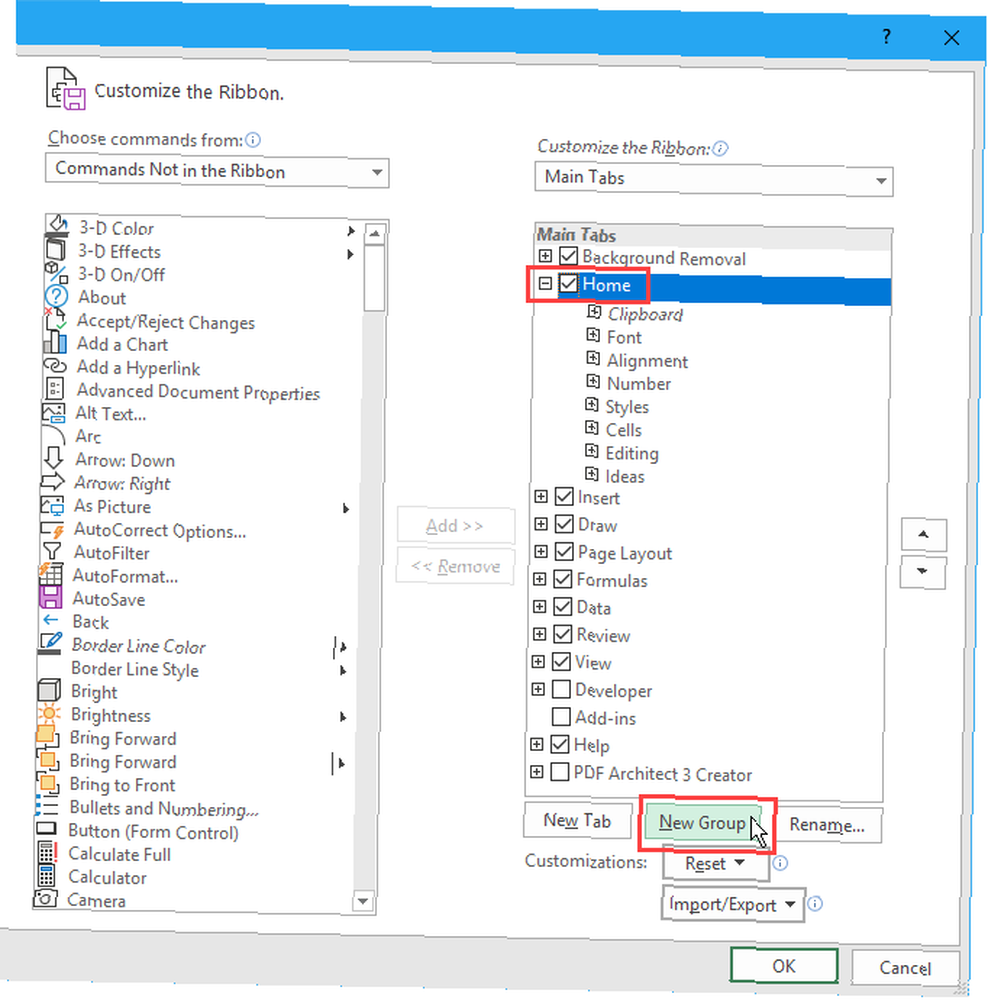
Nova grupa dodana je na dnu popisa skupina na Dom karticu sa zadanim nazivom Nova grupa. Riječ Prilagođen dodaje se na kraju imena nove grupe kako bi vam pomoglo da pratite prilagođene grupe koje ste stvorili. Ali Prilagođen neće se prikazati na kartici.
Da biste preimenovali novu grupu, odaberite je i kliknite Preimenovati.
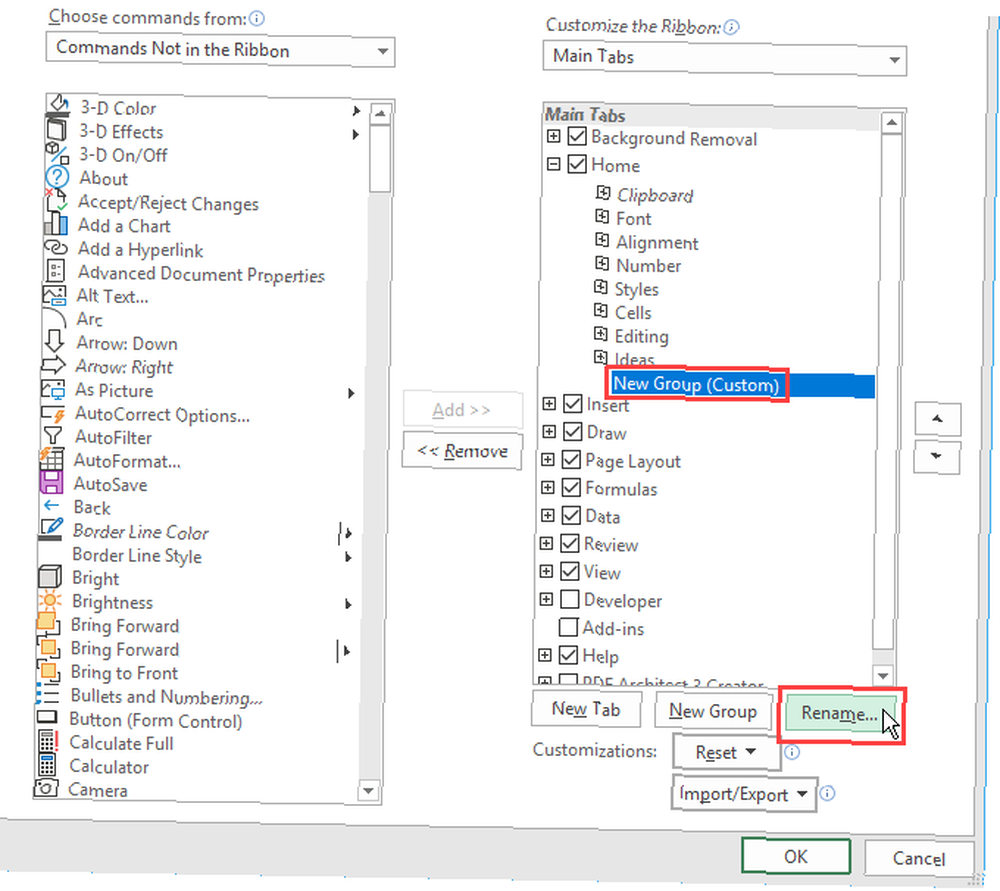
Unesite ime nove grupe u Zaslonsko ime kutiju na Preimenovati dijaloškom okviru.
Kad je prozor Excela preuski da bi se na vrpci prikazala imena grupa, prikazuju se samo simboli. Možete odabrati simbol koji se prikazuje za vašu novu grupu iz Simbol kutija.
Klik u redu.
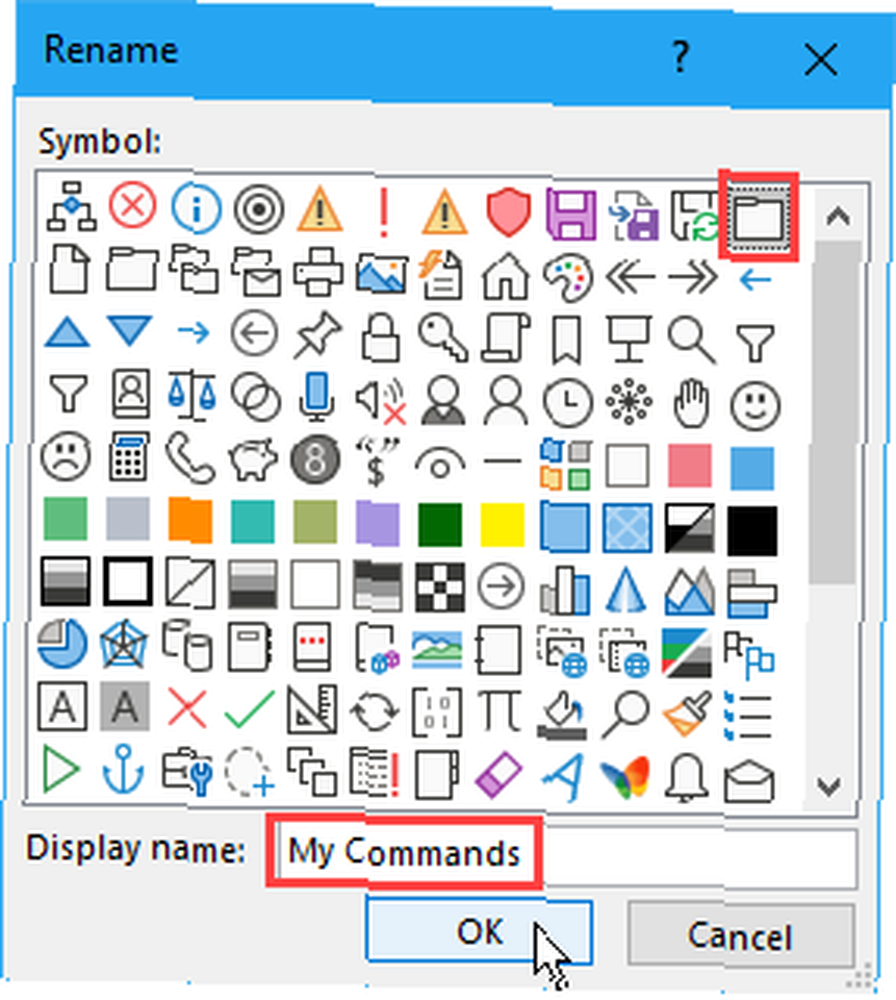
Dodajte naredbu u novu grupu
Sada možete dodati naredbe svojoj novoj grupi.
Provjerite je li odabrana vaša nova grupa s desne strane. Zatim kliknite na naredbu koju želite dodati na popisu naredbi s lijeve strane.
Klik Dodati.
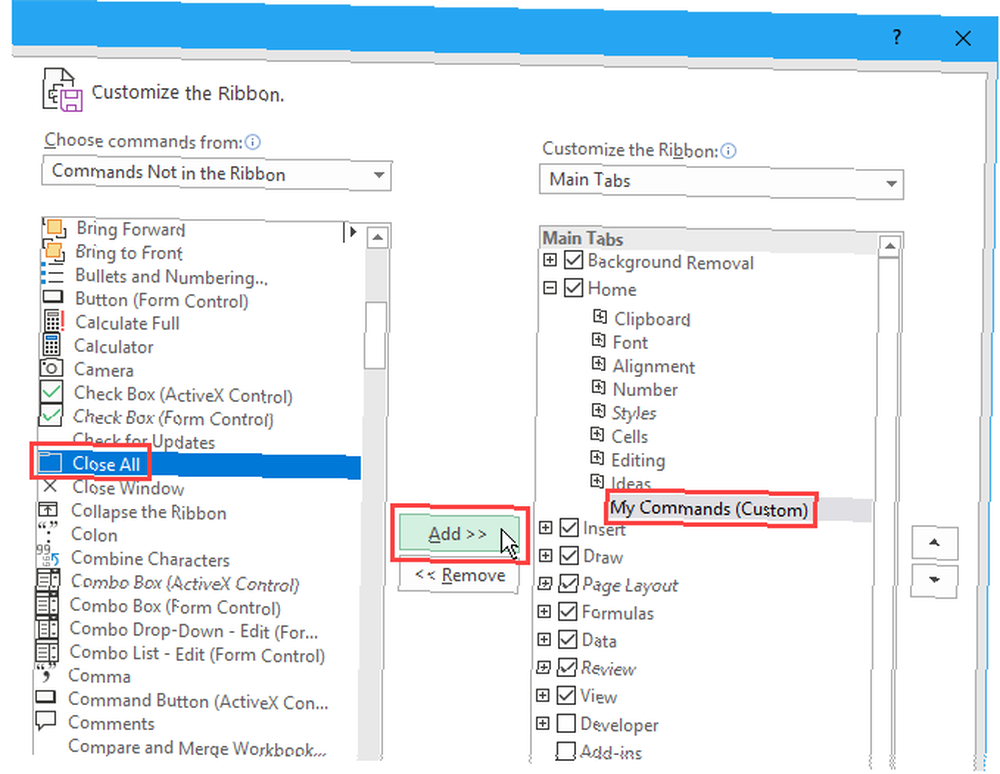
Naredba se dodaje kartici u novoj grupi koju ste stvorili.
Klik u redu zatvoriti Opcije Excela dijaloškom okviru.
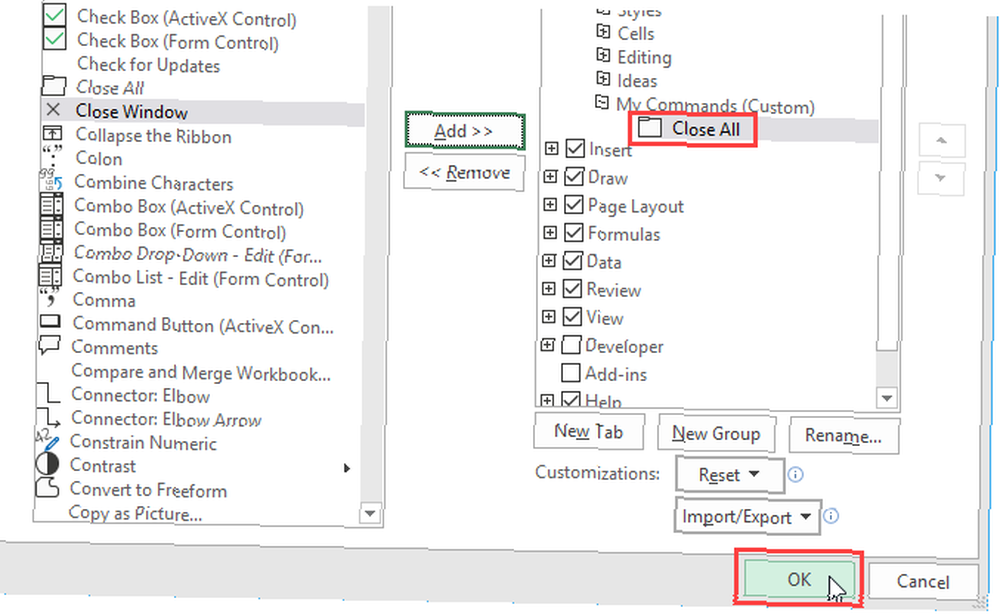
Budući da smo novu grupu dodali na dnu popisa skupina na Dom , ona se prikazuje na krajnjem desnom kraju kartice.
Možete dodati nove grupe bilo gdje na kartici, a mi ćemo vam pokazati kako. Ali prvo, pokazat ćemo vam kako dodati novu, prilagođenu karticu vrpci.
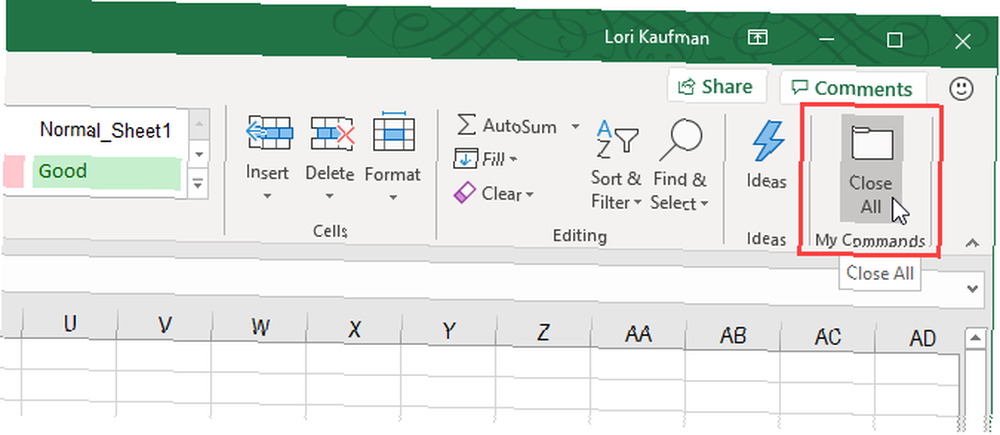
Dodajte vlastite prilagođene kartice
Uz dodavanje grupa i naredbi na postojeće ugrađene kartice, možete kreirati i vlastite prilagođene kartice. Na primjer, ako ste stvorili neke makronaredbe koje često koristite, možete stvoriti prilagođenu karticu za svoje makronaredbe kako bi bile lako dostupne.
Pogledajte naš članak o izradi prilagođene alatne trake Excela za VBA makronaredbe Kako izraditi prilagođenu alatnu traku Excel-a iz VBA makronaredbi Kako izraditi prilagođenu alatnu traku Excela za VBA makronaredbe Spremni da napunite svoju Microsoft Excel produktivnost? Prilagođena alatna traka može učiniti upravo to. Pokazat ćemo vam kako staviti sve svoje Excelove makronaredbe u domet. da biste saznali kako dodati novu karticu u vrpcu Excel uz stvaranje nekih korisnih makronaredbi.
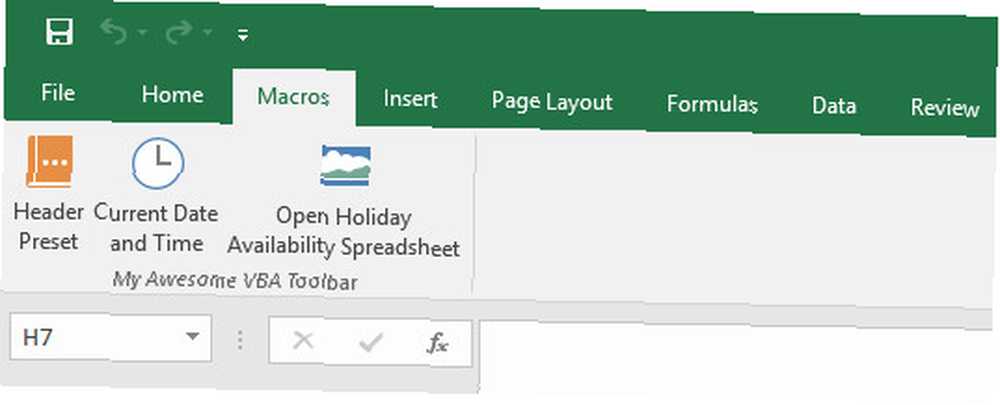
Također možete koristiti prilagođenu karticu za prikupljanje naredbi koje često koristite na jednom mjestu.
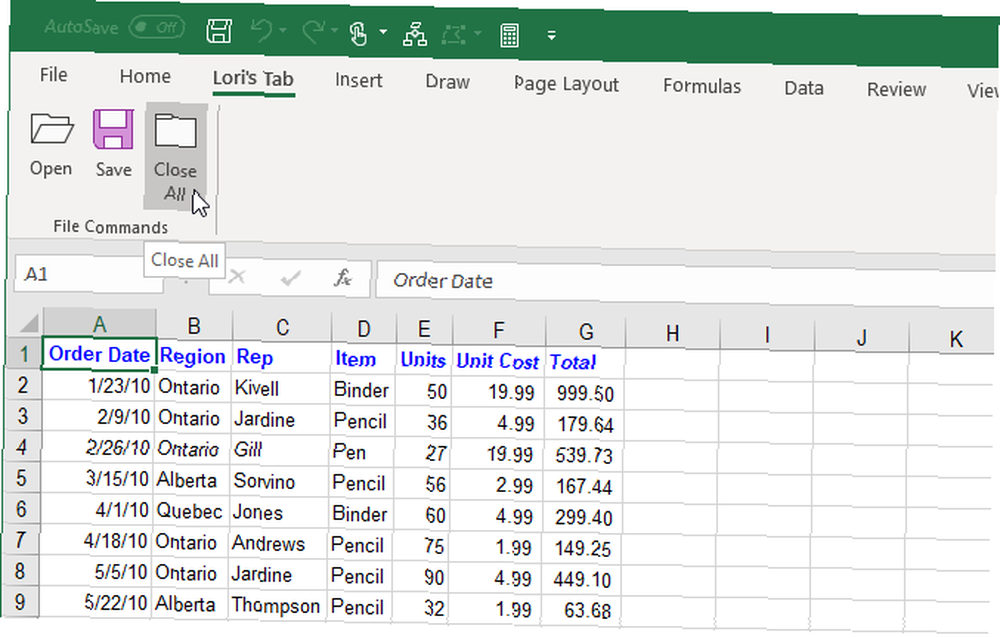
Preuređivanje kartica, grupa i naredbi
Kartice i grupe možete organizirati bilo kojim redoslijedom. Naredbe koje su već na ugrađenim karticama ne mogu se preurediti. Ali sve naredbe koje ste dodali prilagođenim grupama možete preurediti na ugrađenim ili prilagođenim karticama.
Da biste premjestili karticu, grupu ili naredbu, pristupite odjeljku Prilagodite vrpcu zaslon na Opcije Excela dijaloškom okviru.
Na popisu s desne strane odaberite karticu, grupu ili naredbu u prilagođenoj grupi koju želite premjestiti. Zatim kliknite strelicu prema gore ili prema dolje s desne strane popisa kako biste je premjestili u bilo kojem smjeru. Kartica pri vrhu popisa prikazana je na krajnjoj lijevoj strani vrpce, a kartica na dnu krajnje desne strane.
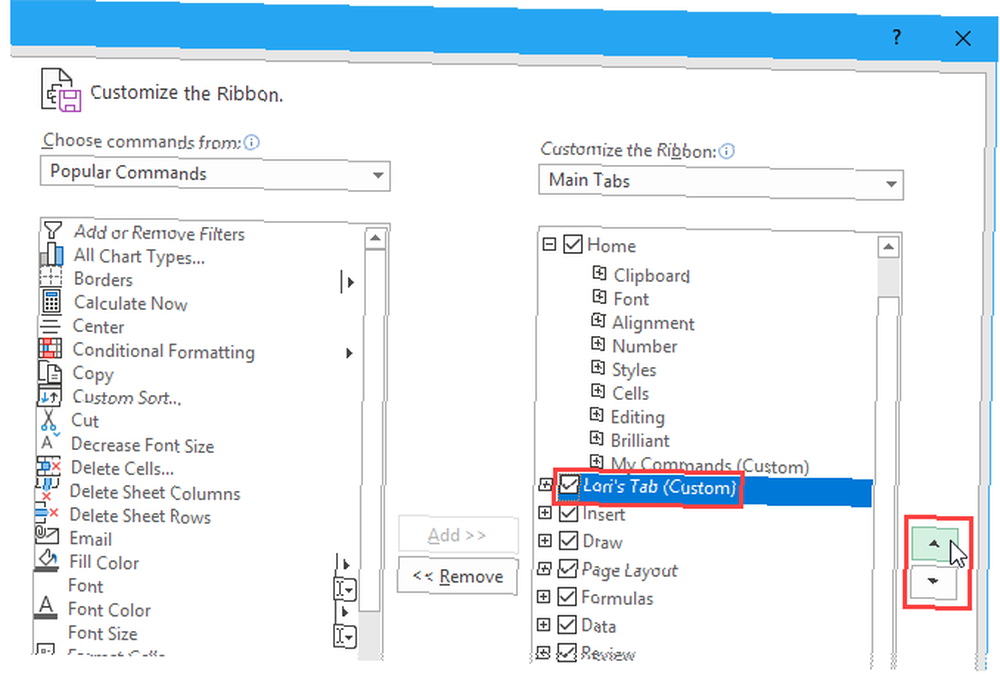
Karticu po mjeri možete postaviti na najprikladnije mjesto za vas na vrpcu.
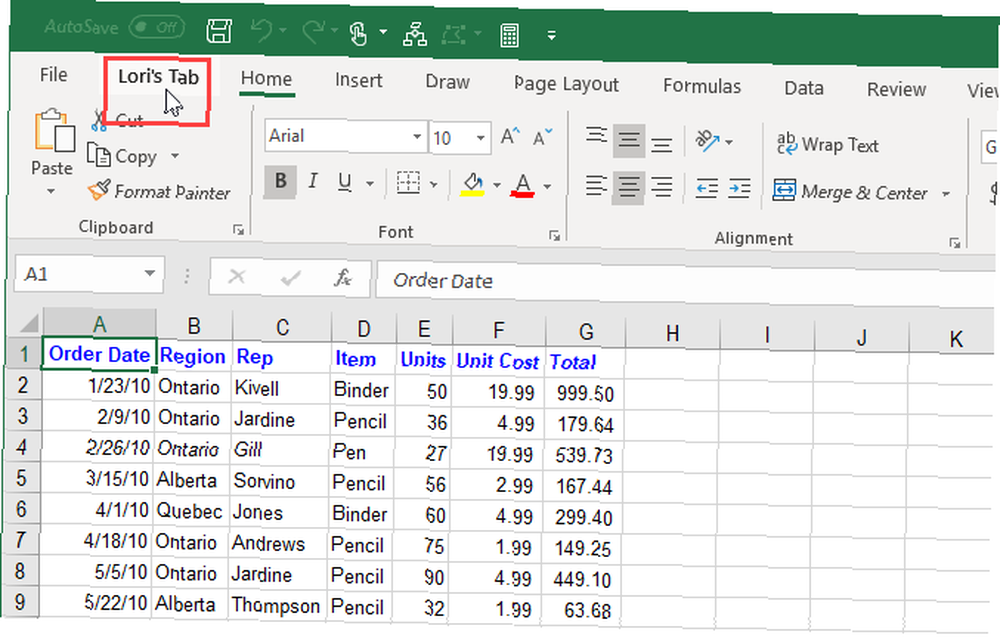
Sakrij jezičke na Excel vrpci
Ako postoje neke kartice koje ne koristite, možete ih sakriti.
Desnom tipkom miša kliknite vrpcu i odaberite Prilagodite vrpcu.
Poništite potvrdne okvire za bilo koju karticu koju želite sakriti. Zatim kliknite u redu.
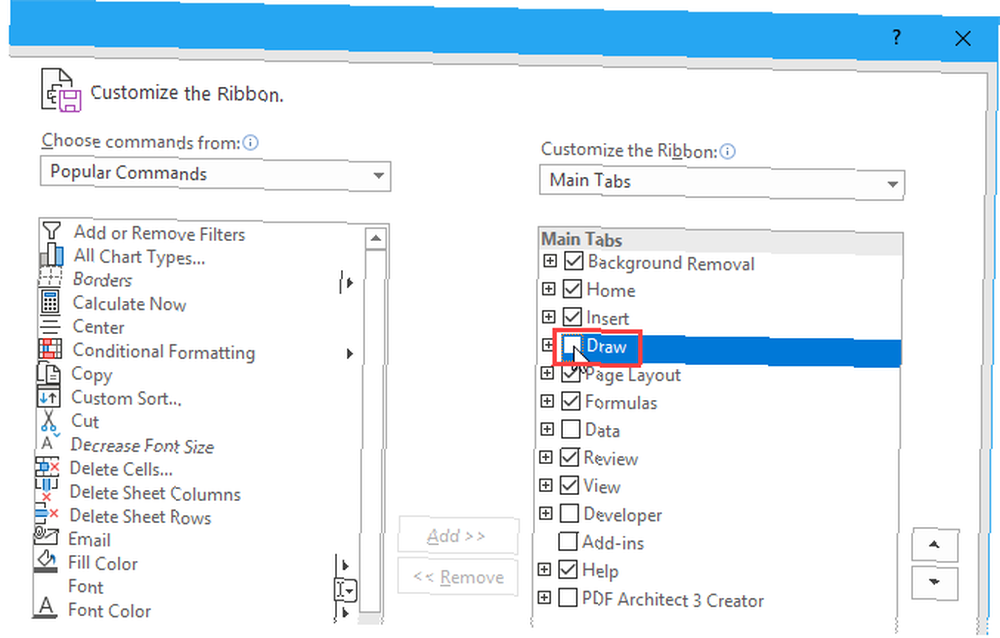
Preimenujte stavke na vrpci
Osim što vlastitim imenima dajete prilagođene kartice i grupe, postojeće grupe možete preimenovati i na ugrađenim karticama. Ne možete preimenovati postojeće naredbe na vrpci.
Na desnoj strani Prilagodite vrpcu zaslon na Opcije Excela u dijaloškom okviru odaberite grupu koju želite preimenovati i kliknite Preimenovati ispod popisa.
Na Preimenovati dijaloškom okviru upišite željeno ime i kliknite u redu.
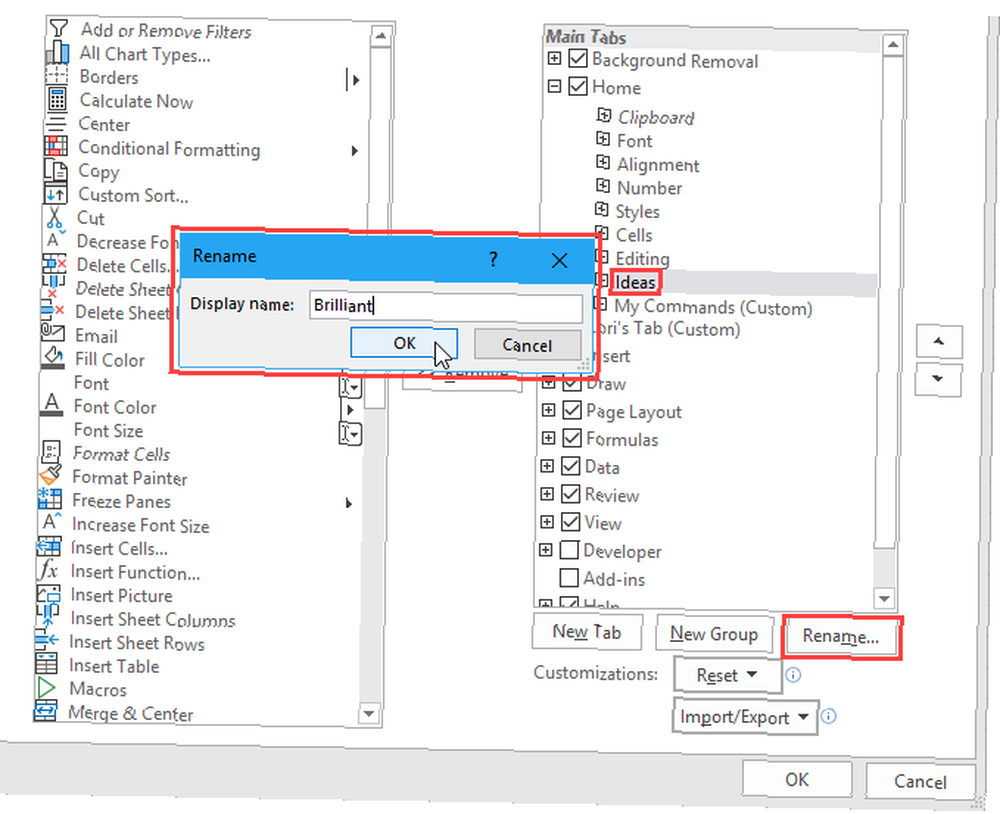
Sada se grupa prikazuje s imenom koje ste odabrali.
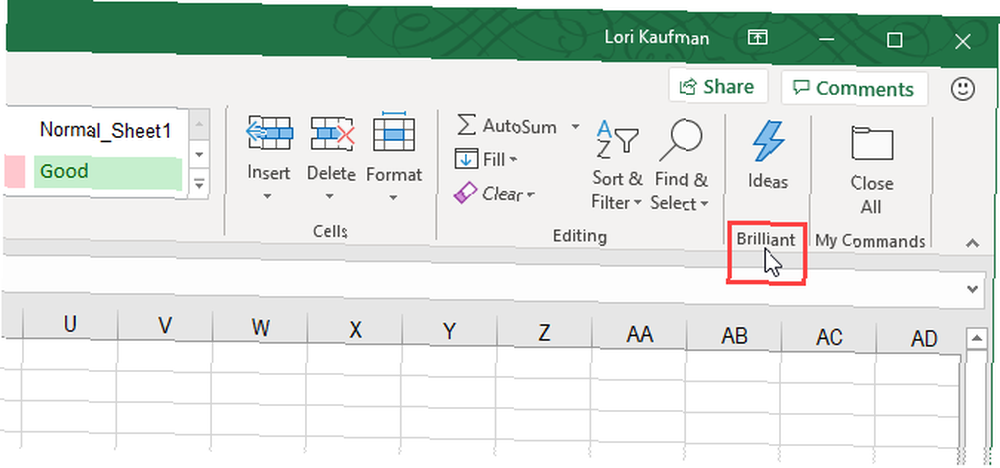
Upotrijebite ikone umjesto teksta na vrpci
Ako koristite prijenosno računalo s malim zaslonom, možete spremiti malo prostora na karticama vrpci uklanjanjem teksta iz naredbi koje dodate prilagođenim skupinama i upotrebom samo ikona. Ne možete ukloniti tekst iz ugrađenih naredbi na glavnim karticama. Također morate ukloniti tekst sa svih ikona u prilagođenoj grupi, a ne samo nekih.
Na Prilagodite vrpcu zaslon na Opcije Excela dijaloškom okviru, desnom tipkom miša kliknite grupu koju želite promijeniti i odaberite Sakrij naljepnice naredbi.
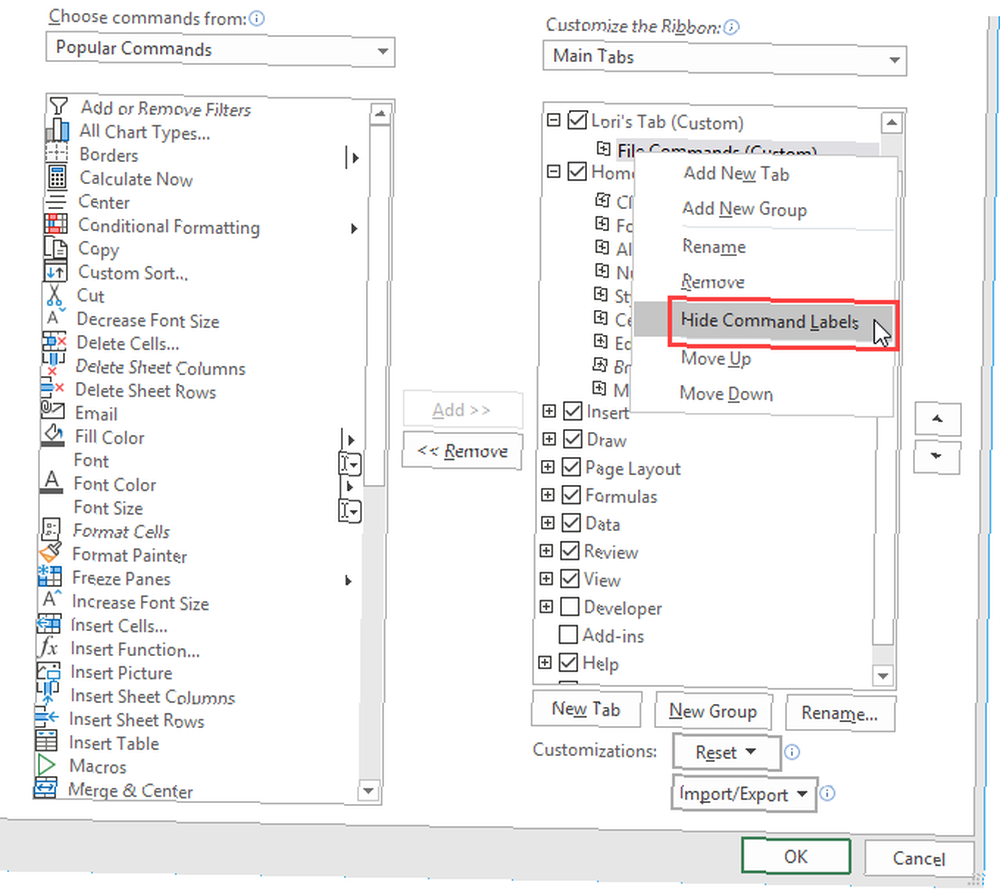
Naredbe u vašoj prilagođenoj grupi sada se prikazuju bez teksta.
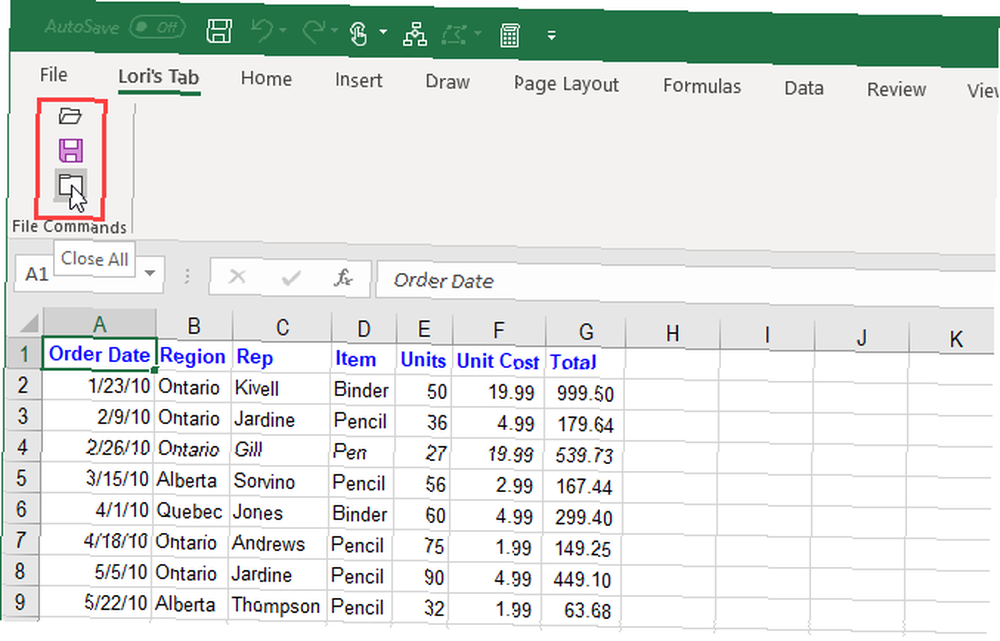
4. Poništavanje prilagodbi u Excelu
Ako ste napravili puno prilagodbi na Excel vrpci i želite se vratiti na zadane postavke, možete resetirati svoje prilagodbe..
Da biste resetirali jednu karticu, odaberite je na popisu s desne strane na kartici Prilagodite vrpcu zaslon na Opcije Excela dijaloškom okviru. Zatim kliknite Reset i odaberite Poništite samo odabranu karticu vrpce.
Za resetiranje svih kartica na vrpci kliknite Reset i odaberite Poništite sve prilagodbe. Imajte na umu da ova opcija također resetira alatnu traku za brzi pristup Kako prilagoditi Microsoft Office 2016 svojim potrebama Kako prilagoditi Microsoft Office 2016 prema vašim potrebama Zadane postavke rijetko zadovoljavaju potrebe svakog korisnika. Ovdje predstavljamo pet jednostavnih podešavanja koji vam omogućavaju da prilagodite Microsoft Office 2016 svojim preferencijama. .
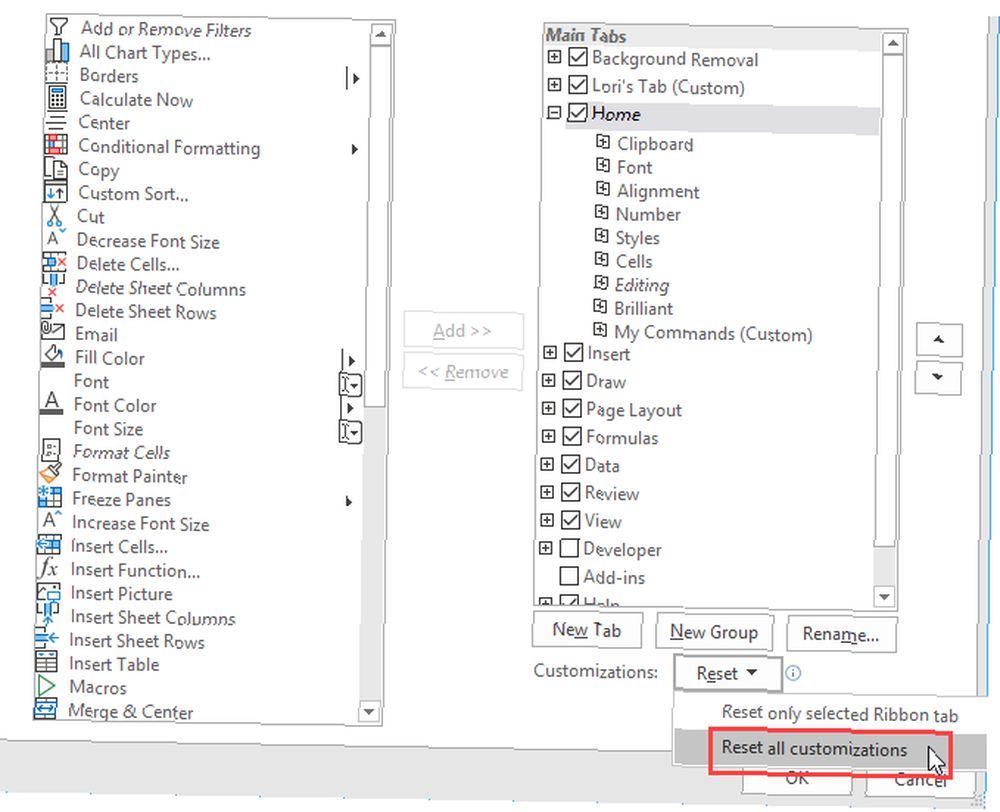
Klik Da na dijaloškom okviru za potvrdu.
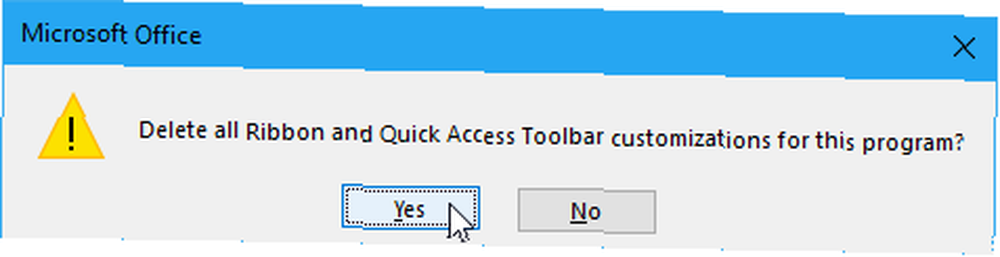
Uštedite vrijeme pomoću prilagođene Excelove vrpce
Prilagođavanje Excel vrpce pomaže vam uštedjeti vrijeme i učiniti vas produktivnijim. Ali to je samo jedan od jednostavnijih putova do produktivnosti. Imamo i više savjeta za uštedu vremena pri korištenju programa Excel 14 Savjeti za uštedu vremena u programu Microsoft Excel 14 Savjeti za uštedu vremena u programu Microsoft Excel Ako je Microsoft Excel potrošio većinu vašeg vremena u prošlosti, pokažite nam kako dobiti neke natrag. Ovih je jednostavnih savjeta lako zapamtiti. .











