
William Charles
0
3803
938
Baš kao uz bilješku ili pismo, i pismena komunikacija treba sadržavati potpis. Sada, kad je toliko mnogo postalo digitalno, e-poruke su postale uobičajen način komunikacije i za posao i za zadovoljstvo. A, potpis na kraju vaše poruke može značiti sve. To je posebno važno u poslovnom svijetu.
Prethodno smo objasnili prednosti potpisa e-pošte od kojih možete imati i koristi od potpisa e-pošte od kojih možete imati koristi i od moći potpisa elektroničke pošte. Potpis govori o nekoj osobnosti. Kao što dvoje ljudi teško piše slično, tako se i drugačije potpisuju. Tako je nastala "znanost" o grafologiji. Ali digitalno doba i e-pošta ..., uključujući otvorenost za komunikaciju i profesionalizam, kao i pružanje mrežnih i promotivnih alata. Sve to možete učiniti jednostavnim potpisom koji uključuje vaše ime i kontaktne podatke, a po želji i web mjesto i poslovnu adresu.
Ovo se kaže, ako za Outlook koristite Outlook, tada je stvaranje potpisa vrlo jednostavno. Ne treba puno vremena, nudi fleksibilnost i može vam pružiti više potpisa za poslovnu i osobnu komunikaciju.
Kako dodati potpis u programu Outlook
Ako niste sigurni kako stvoriti potpis u Outlooku, najprije morate pristupiti zaslonu za postavljanje. Ovo područje možete otvoriti na dva različita načina u Outlook desktop aplikaciji.
- Prva metoda je klik Datoteka > Opcije > pošta. Trebali biste vidjeti opciju za potpisi i samo pritisnite taj gumb.
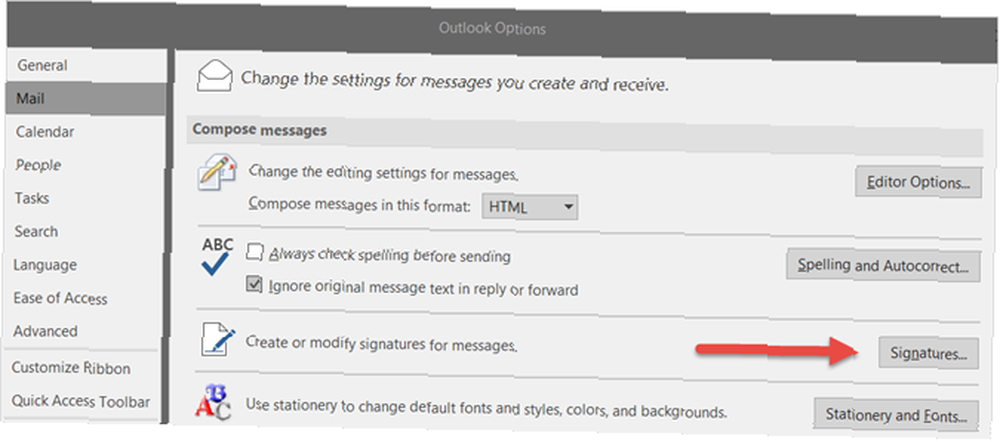
- Drugi način pristupa prozoru za postavljanje nalazi se na zaslonu sastava e-pošte. Odaberite Umetnuti karticu, potpisi padajućeg okvira i odaberite potpisi.
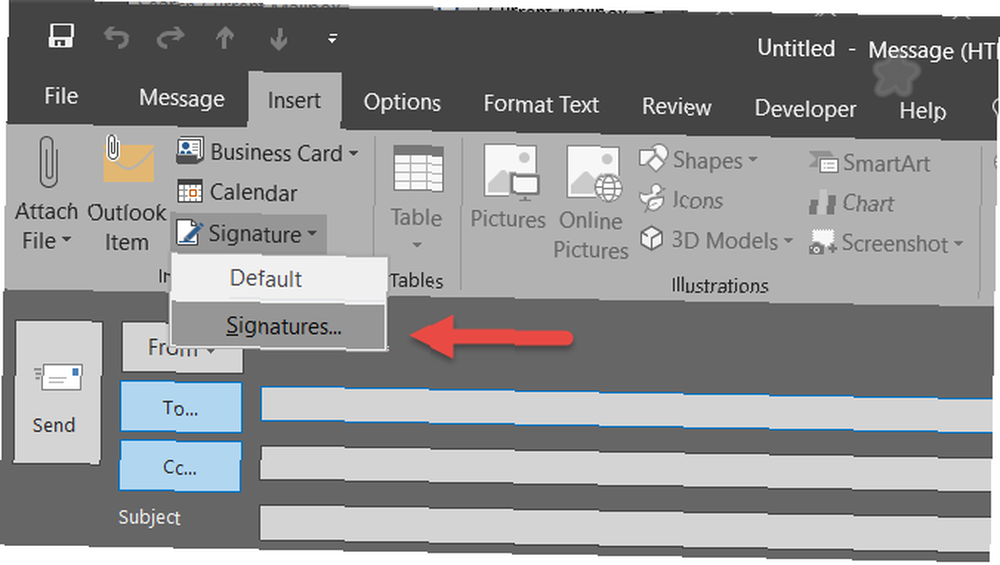
Obje ove metode dovest će vas do toga Potpisi i pribor zaslon. Ovdje ćete stvoriti svoj potpis i konfigurirati njegove postavke.
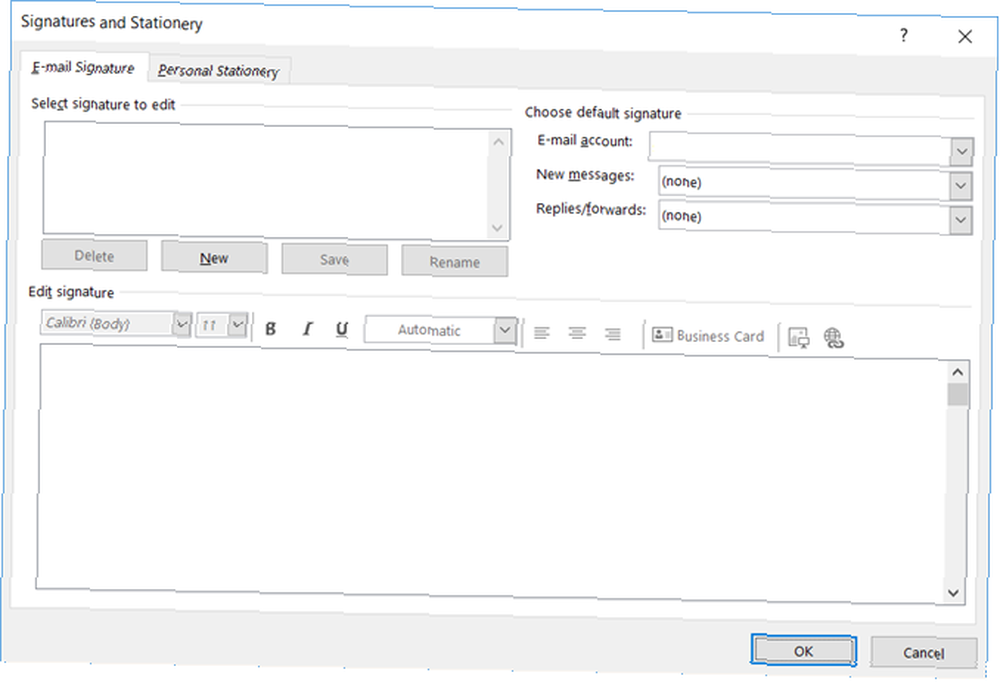
Kako stvoriti potpis
Za početak stvaranja prvog potpisa provjerite jeste li u tijeku Potpis e-pošte karticu u prozoru za postavljanje. Zatim odaberite račun e-pošte koji želite koristiti s desne strane ako imate postavljeno više adresa. Zapamtite, možete stvoriti više potpisa za više računa.
Klik Novi, koji bi trebao biti jedini pristupni gumb ako još nema drugih potpisa.
Zatim ćete morati dati svoj potpis. Ovo je jednako važno kao što je prikladno ako planirate postaviti više potpisa. Na primjer, možete odabrati različite potpise za nove poruke i odgovore ili za poruke u uredu i izvan ureda. Dakle, pokušajte upotrijebiti smisleno ime koje ćete prepoznati na prvi pogled.
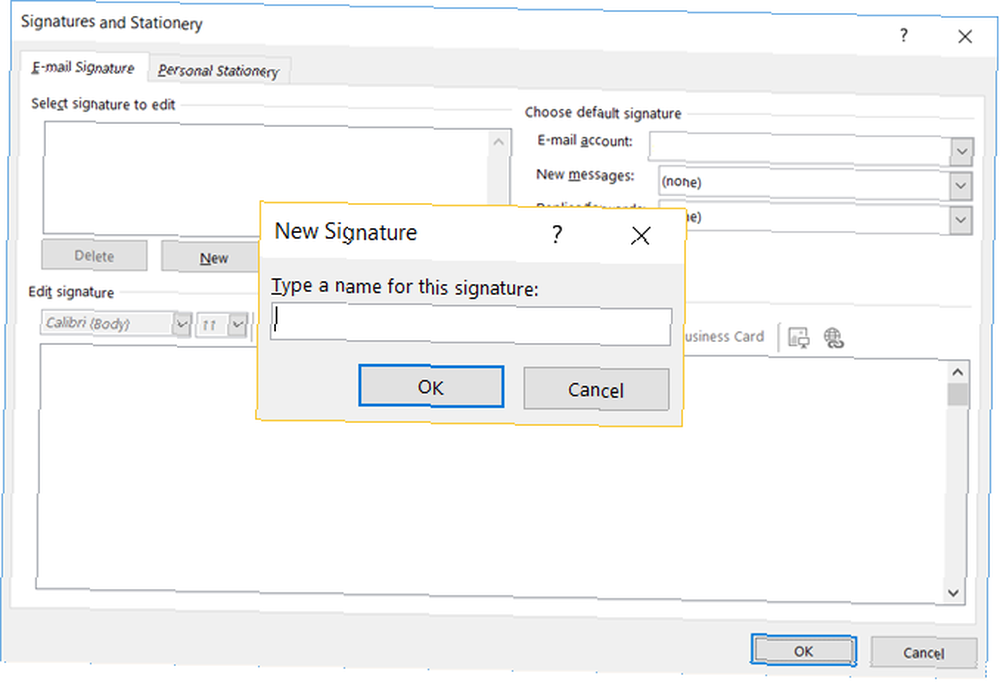
Kako formatirati potpis
Sada dolazi zabavni dio, stvarajući izdvojeni potpis e-pošte u uređivaču teksta. Naravno, sve to možete jednostavno učiniti tako da unesete svoje ime i podatke za kontakt. Ali možete koristiti dostupne alate za promjenu fonta Kako uređivati fontove i oblikovanje e-pošte u programu Microsoft Outlook Kako urediti fontove e-pošte i oblikovanje u programu Microsoft Outlook Da li se vaš Outlook font mijenja? Možda je veličina fonta premala, na primjer, kada odgovarate na e-poštu. Ovaj će vam vodič pomoći da popravite oblikovanje e-pošte i fonta u programu Microsoft Outlook. stil i veličina, oblikujte tekst, promijenite njegovu boju i poravnajte ga lijevo, desno ili u sredini.
Ako želite izvršiti ta podešavanja, možete upotrijebiti alate prije nego što upišete svoj potpis ili poslije. Započnimo klikom na unutar Potpis e-pošte tekstni okvir i upišete svoj potpis da biste naknadno izvršili promjene. Zatim ćemo pogledati ostale mogućnosti za umetanje vizitke, slike ili veze.
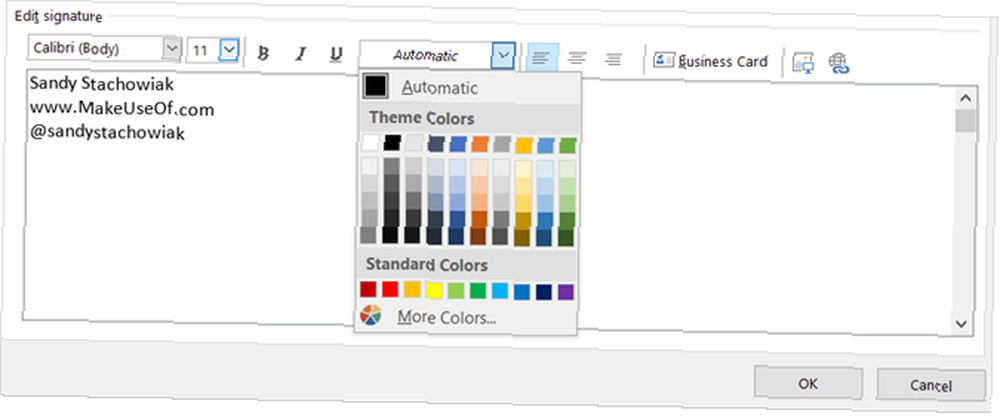
Za promjenu teksta u potpisu nakon što ga upišete, jednostavno odaberite tekst i izvršite promjene u stilu, veličini, formatu ili boji fonta. Na primjer, možda želite da vaše ime izgleda veće i u elegantnom fontu. Ili možda želite da naziv tvrtke i telefonski broj budu prikazani u bojama vaše tvrtke.
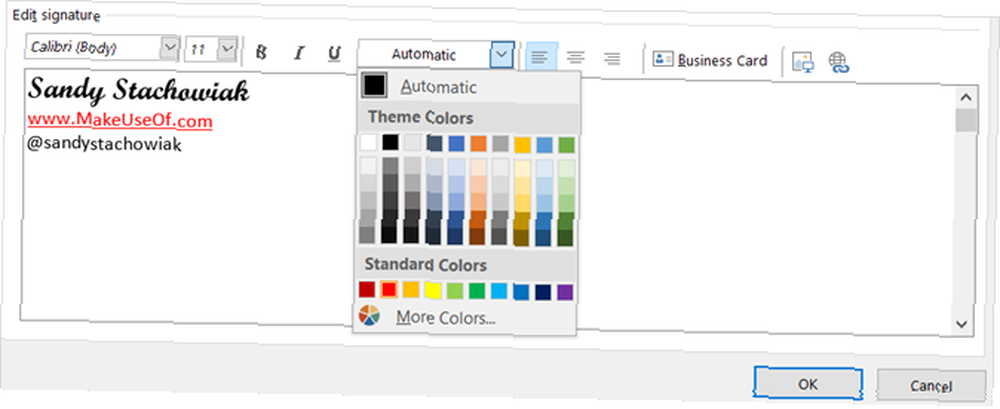
Jedna lijepa značajka stvaranja vašeg potpisa na radnoj površini programa Outlook jest da ako želite dodati vezu na web mjesto, aplikacija to čini automatski. Na primjer, ako započnete tipkati “www.” a zatim i ostatak URL-a, kada pritisnete Unesi ključ, tekst je povezan sa stranicom za vas.
Alternativno, možete sami povezati tekst i koristiti drugi jezik s hiperlink dugme. To vam omogućuje da sastavite bilo koji tekst koji vam se sviđa i povežete ga. Kao primjer, želite da naziv vaše tvrtke izgleda takav kakav jest, ali ga povezati s web stranicom tvrtke.
Da biste to učinili, odaberite tekst i kliknite gumb hiperlink gumb na vrhu uređivača. Pod, ispod Poveznica za pobrinite se za to Postojeća datoteka ili web stranica odabran je, potvrdite tekst za prikaz na vrhu, a zatim unesite URL pri dnu u Adresa polje. Klik u redu i ti si spreman.
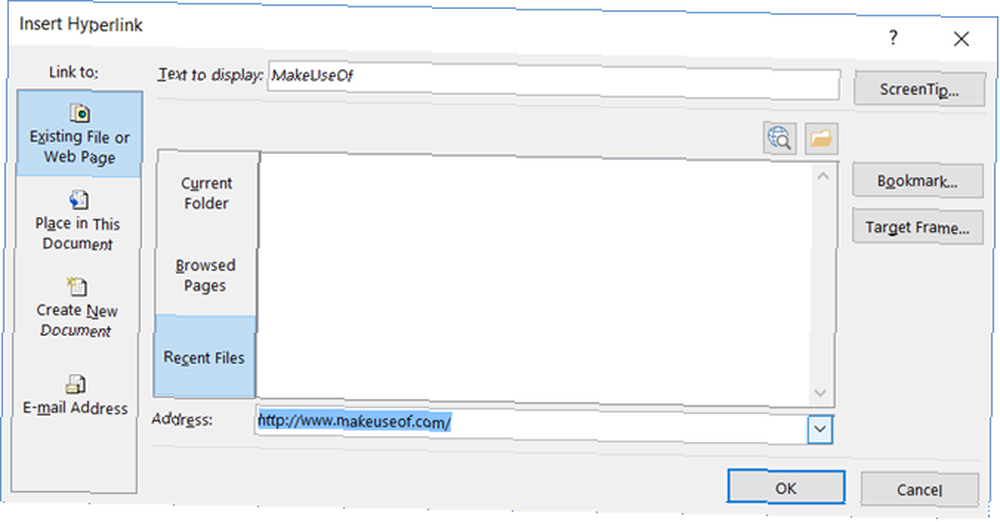
Primijetit ćete da se u tom istom okviru možete povezati i s e-poštom, što je još jedan zgodan način oblikovanja adrese e-pošte. Možete čak uključiti i naslov teme tako da znate da je poruka korisnika koji je u vašoj e-pošti kliknuo vašu adresu. Samo imajte na umu da korisnik može prilagoditi tu temu vlastitim programom.
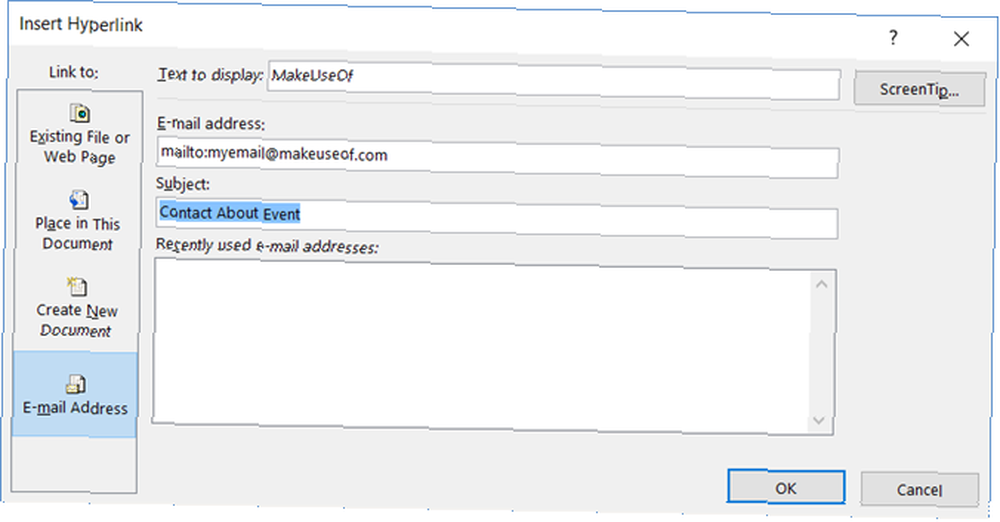
Još jedan sjajan način da se vaš potpis istakne je umetanjem slike. Za to se najčešće koristi logotip vaše tvrtke. A mnoge tvrtke zapravo zahtijevaju da njihov logotip bude u vašem potpisu. Bilo kako bilo, dodavanje ovoga je jednako jednostavno kao i dodavanje veze.
Pomaknite pokazivač na mjesto u vašem potpisu gdje želite sliku i kliknite Slika dugme. U skočnom prozoru potražite datoteku, odaberite je i pritisnite Umetnuti. To je to, slika vam se tada ubacuje u potpis.
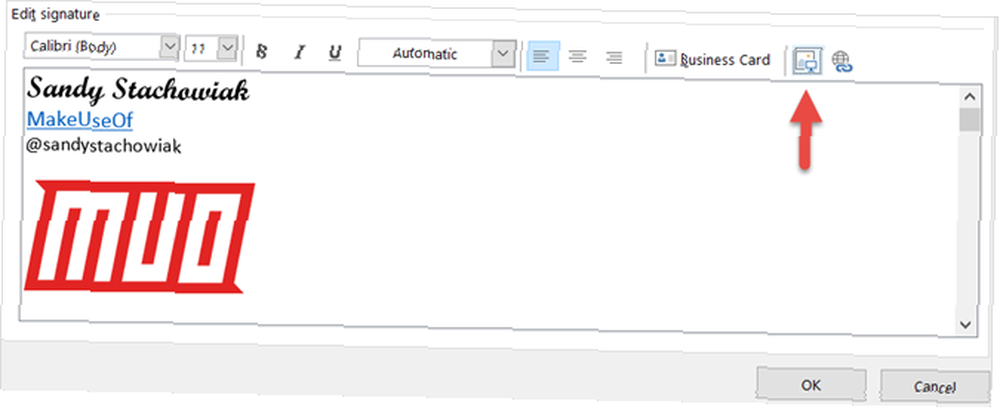
Ako nakon umetanja slike shvatite da bi mogla koristiti neko oblikovanje, možete to učiniti i vi. Samo dvaput kliknite na sliku kako biste otvorili prozor za oblikovanje. Zatim možete prilagoditi veličinu ili boje i linije, kao i unijeti alternativni tekst i obrezati sliku.
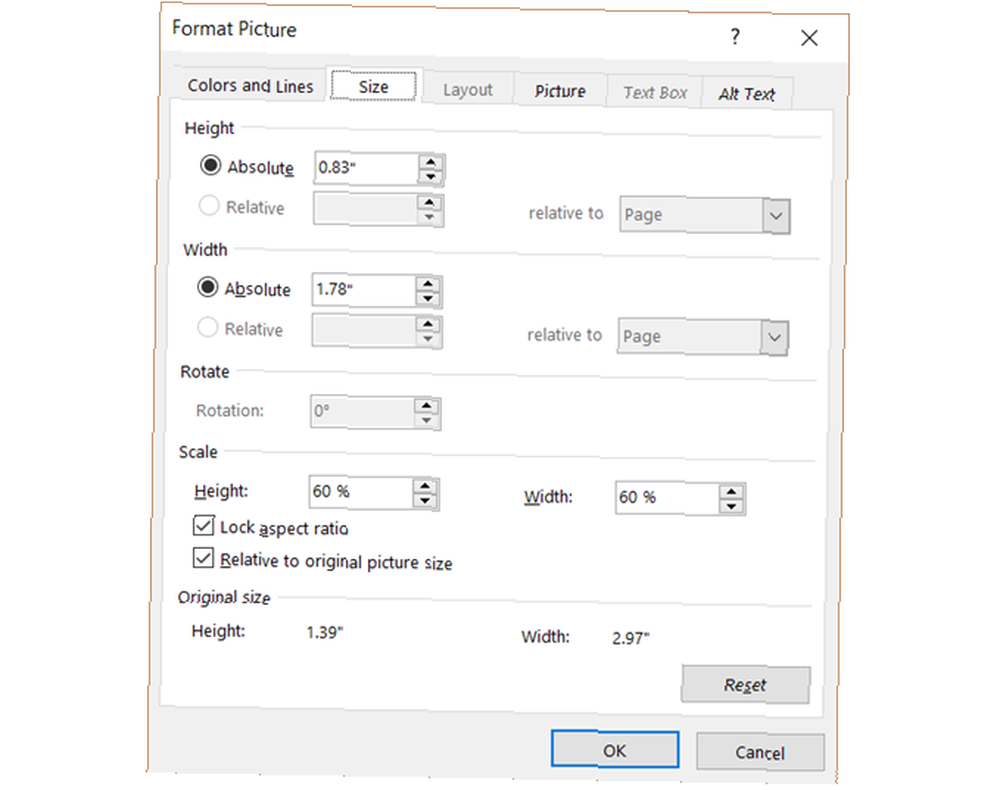
Drugi sjajan način formatiranja slike u vašem potpisu jest povezivanje. Na taj način vaš primatelj može samo kliknuti logotip i krenuti pravo na web mjesto vaše tvrtke. Da biste to učinili, dodajte sliku i umetnite vezu s gornjim koracima.
Iako možda nije tako uobičajena kao ostali alati za oblikovanje, opcija dodavanja posjetnice dostupna je. Samo postavite pokazivač tamo gdje želite i kliknite Poslovna kartica pritisnite gumb, odaberite mjesto u Pogledaj u padajućeg okvira i kliknite u redu.
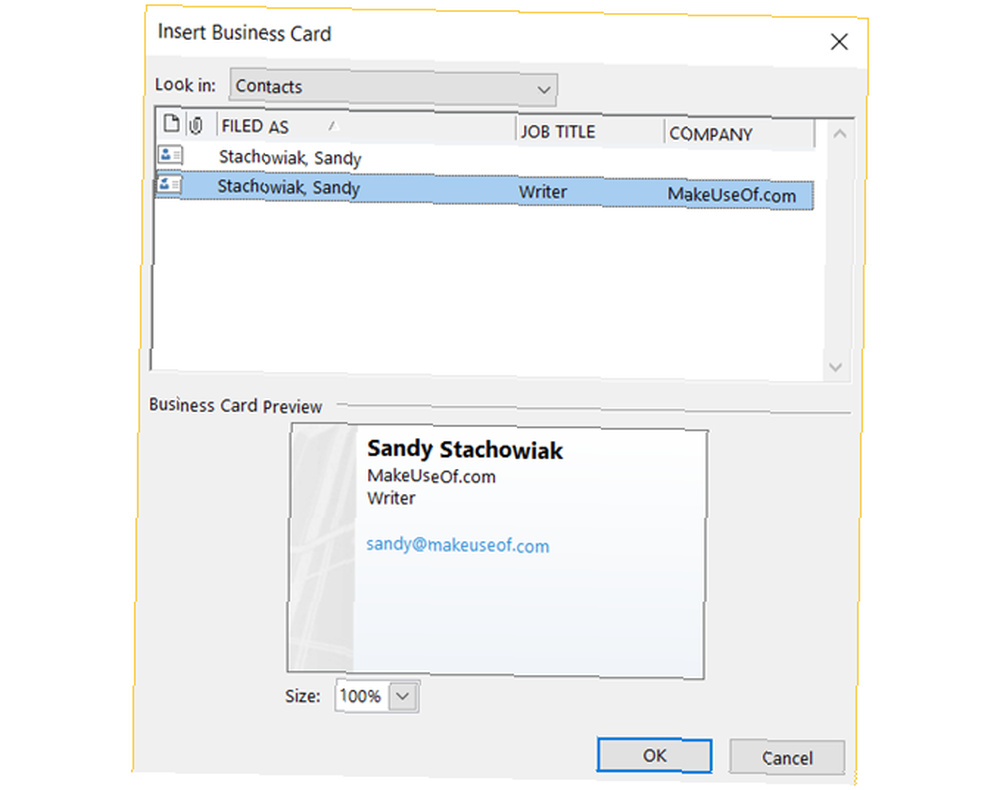
Ako ste spremili posjetnicu koja sadrži vaše ime, naziv posla i naziv tvrtke, ovo je prikladan način za brzo dodavanje tih detalja.
Kako konfigurirati potpis
Posljednji dio nakon što stvorite svoj potpis je da odlučite kada će ga koristiti. Već ste odabrali adresu e-pošte uz koju ćete je priložiti, ali postoji još. Možete koristiti potpis za nove poruke, odgovore i prosljeđivati ili oboje. A, za svakog možete stvoriti različite.
Na primjer, ako imate potpis koji sadrži puno detalja zajedno sa vašim imenom, možda nećete htjeti da sve to bude uključeno kad nekome jednostavno odgovarate ili prosljeđujete e-poštu. U to vrijeme možda želite jednostavno “Hvala vam” umjesto vašeg imena.
Dakle, ime novog potpisa e-pošte zadržali biste u Nove poruke a zatim stvorite još jedan novi potpis i odaberite njegovo ime u Odgovora / naprijed kutija. Imajte na umu da će ti izbori prema zadanom biti uneseni u vaše e-poruke, ali mogu se mijenjati u e-pošti prije nego što ga pošaljete.
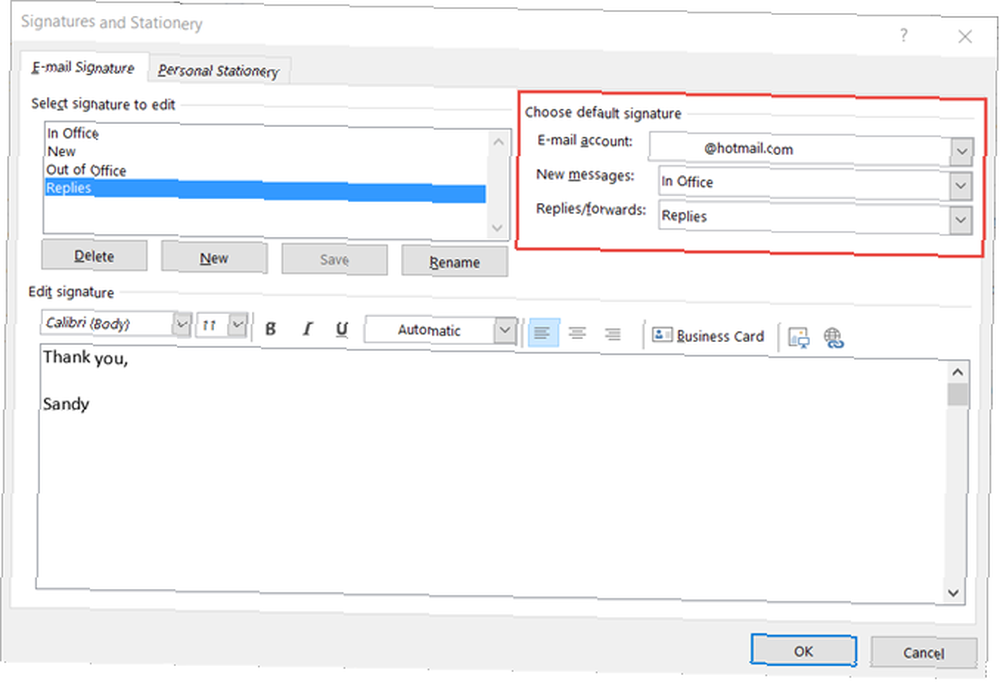
Kako koristiti drugačiji potpis
Sada kada su vam zadani zadani potpisi, ne morate se brinuti da li ćete ih umetnuti kad sastavljate, odgovarate ili prosljeđujete poruku. Ali, što ako želite upotrijebiti drugačiji potpis u toj određenoj e-pošti?
U prozoru nove poruke kliknite ikonu Umetnuti kartica. Zatim odaberite potpisi padajućeg okvira i odaberite potpis koji želite koristiti. Tada ćete vidjeti svoj izbor pravo u svoju e-poštu koja zamjenjuje zadanu.
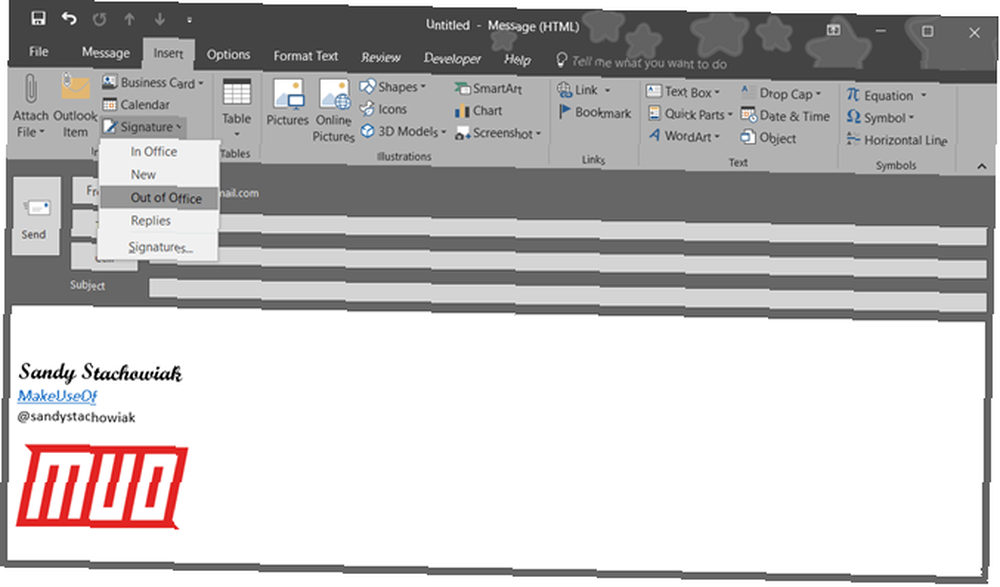
Kako promijeniti potpis u programu Outlook
Možda ste sve svoje potpise postavili sada, ali shvatite da trebate izvršiti promjenu. Kako urediti postojeći potpis? Ovo je jednako jednostavno kao i kreiranje.
Još jednom otvorite prozor za postavljanje potpisa klikom Datoteka > Opcije > pošta. Ili na zaslonu sastava e-pošte odaberite Umetnuti karticu, potpisi padajućeg okvira i odaberite potpisi.
Zatim odaberite ime potpisa u Odaberite potpis za uređivanje kutija. Unesite promjene unutar uređivača, a zatim kliknite Uštedjeti. Po potrebi također možete preimenovati svoj potpis iz ovog područja. Klik Preimenovati, dajte mu novo ime i kliknite Uštedjeti.
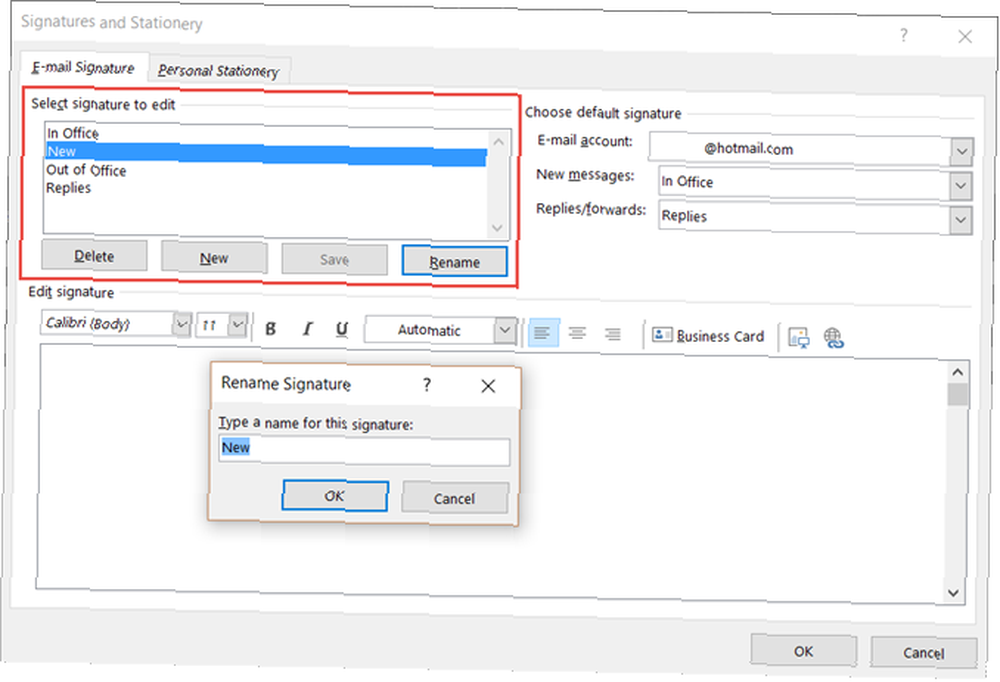
Potpisi su više od poslovne e-pošte
Možda ste u situaciji kada vaša tvrtka ima stroga pravila za potpise i formatiranje e-pošte. Ili možda radije jednostavno radite na jednostavnim potpisima. Ali e-poštni potpisi nisu samo za posao i pomoću alata koje Outlook nudi možete učiniti svoje osobne e-poruke zabavnim i kreativnim.
Evo samo nekoliko prijedloga.
Dodajte malo veselja blagdanima e-porukama koje šaljete prijateljima i obitelji. Možete dodati slatku sliku za odmor, dodati veselo zatvaranje i začiniti svoj potpis svečanim bojama.
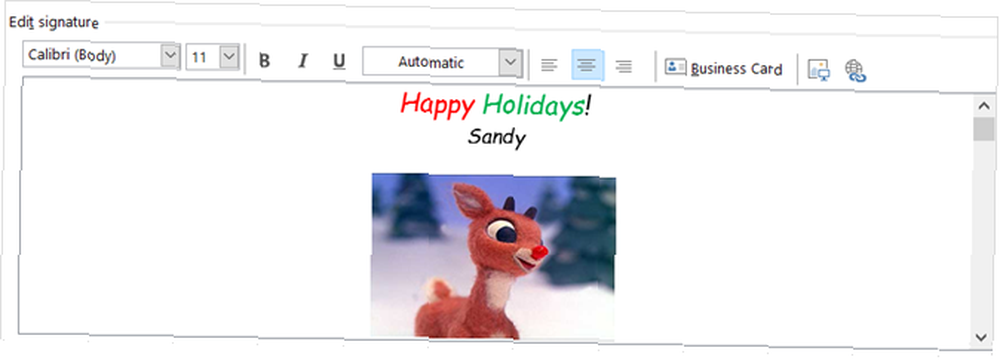
Uključite motivaciju, inspiraciju ili dobar stari humor s citatom. Pomoću alata za oblikovanje u programu Outlook možete učiniti bilo kakve riječi lijepim ili smiješnim.
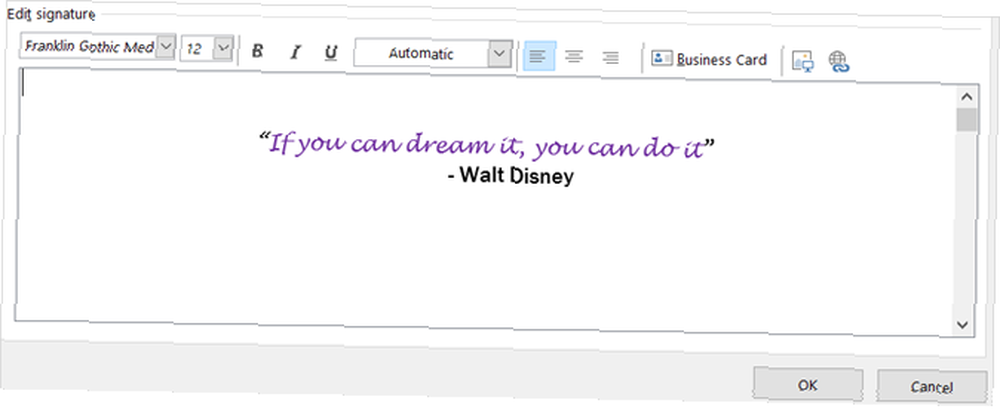
Pokažite svoj timski duh za sezonu fudbala, košarke ili bejzbola. Možete umetnuti fotografiju svog omiljenog tima, povezati ih s njihovom službenom web stranicom i upotrijebiti timske boje za cool efekt.
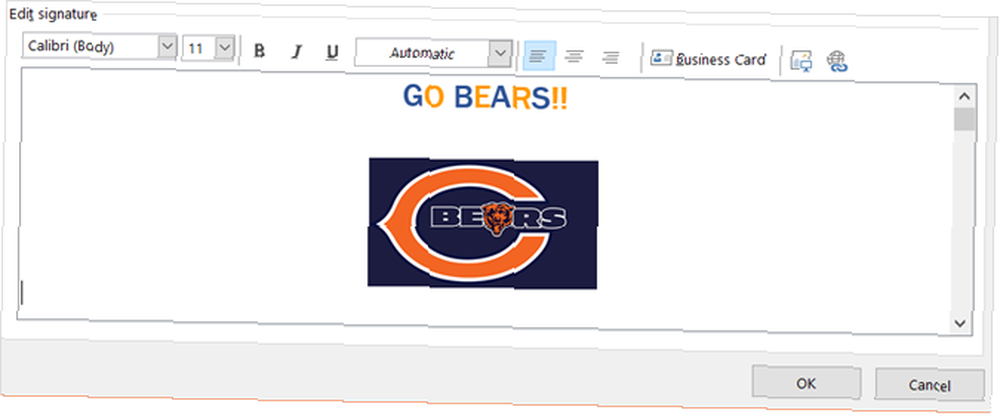
Ne zaboravite na Internet
Ako povremeno pristupite svom Outlook računu na webu Microsoft Outlook Web Vs. Desktop: Koji je najbolji za vas? Microsoft Outlook Web vs. Desktop: Koji je najbolji za vas? Outlook.com je moćan internetski klijent za e-poštu koji dolazi s Office Online. Ali može li se Outlook na webu natjecati s računalom sa stolnog računala? Naša Outlook usporedba pomoći će vam da odlučite sami. , možete i tamo dodati zadani potpis. Da, Outlook na webu nije sasvim isto što i Outlook na stolnim računalima, ali to je jedno što obje dijele. Saznajte više o razlikama između Outlooka, Hotmaila i Microsoftovih usluga e-pošte Hotmail je mrtav! Objašnjeni servisi e-pošte Microsoft Outlook Hotmail je mrtav! Objašnjene usluge Microsoft Outlook Email Prestanite tražiti Hotmail! Terminologija koja okružuje razne usluge Microsoft Outlook e-pošte je zbunjujuća. Ako više ne znate je li se zove Outlook web app, Outlook Online ili drugo, objasnite nam. .
Kliknite gumb ikona zupčanika pri vrhu da otvorite svoje postavke. Zatim odaberite Opcije > pošta > raspored > Potpis e-poštom.
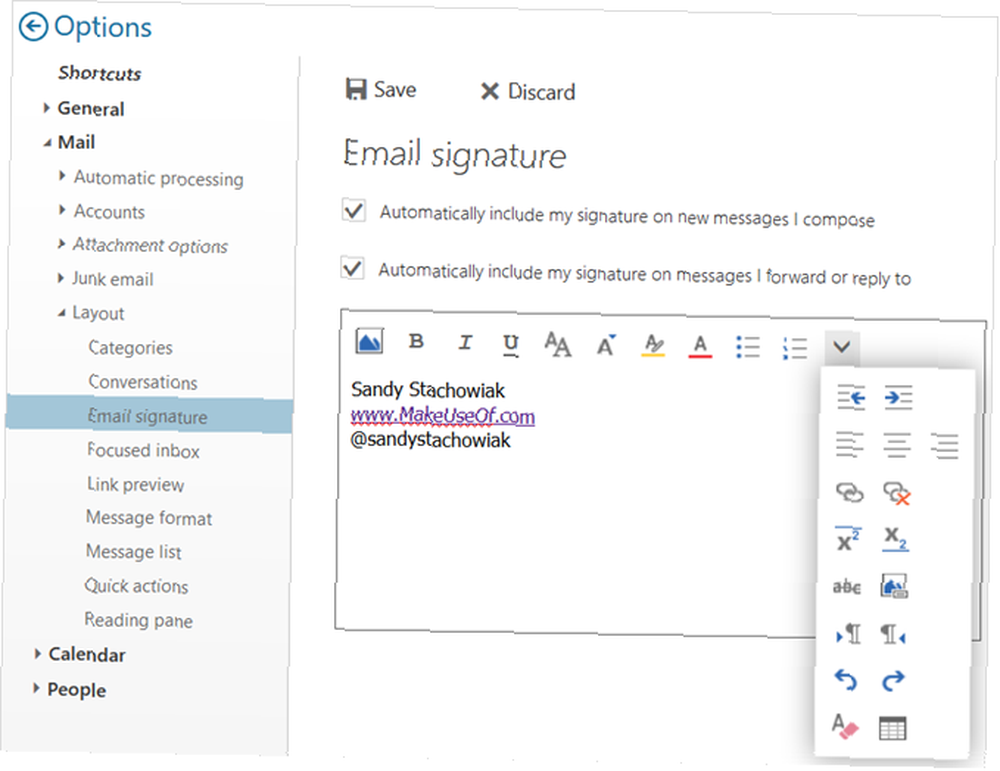
Iako trenutno možete stvoriti i koristiti samo jedan potpis na web mjestu Outlook, ipak ga možete formatirati, dodavati slike i veze i konfigurirati ga prema vrsti poruke.
Podijelite svoje savjete i prijedloge o potpisu
Za poslovne e-poruke, potpisi mogu biti jednostavni, atraktivni i korisni istovremeno. Oni primateljima pružaju jednostavan način da vide vaše kontakt podatke i posjetite web mjesto vaše tvrtke. Za osobne poruke e-pošte, potpisi mogu biti jedinstveni, zabavni i zabavni. Mogu pokazati osobnost i duh.
Koje savjete imate drugima za potpise putem e-pošte? Imate li općenito pravilo koje želite podijeliti za poslovne poruke ili kreativnu ideju koju želite predložiti za osobne e-poruke? Podijelite svoje misli s nama u nastavku.











