
Michael Cain
0
2152
91
IP adresa je poput broja vašeg računala Što je statična IP adresa? Evo zašto vam ne treba jedna Što je statična IP adresa? Evo zašto vam ne treba jedna IP adresa dodijeljena ručno povremeno se mijenja, dok se statične IP adrese ne. Evo zašto vam on zapravo ne treba. , Vaše računalo koristi ga za kontaktiranje drugih uređaja i obrnuto. Evo nekoliko najjednostavnijih načina upravljanja Linux Linux IP adresom.
Kako pronaći svoju IP adresu i DNS adresu
Korištenje naredbenog retka
Stara metoda za ovo je bila upotreba ifconfig naredba. Međutim, to je od tada zamijenjeno s IP naredba. Da biste prikazali svoju IP adresu:
ip addr show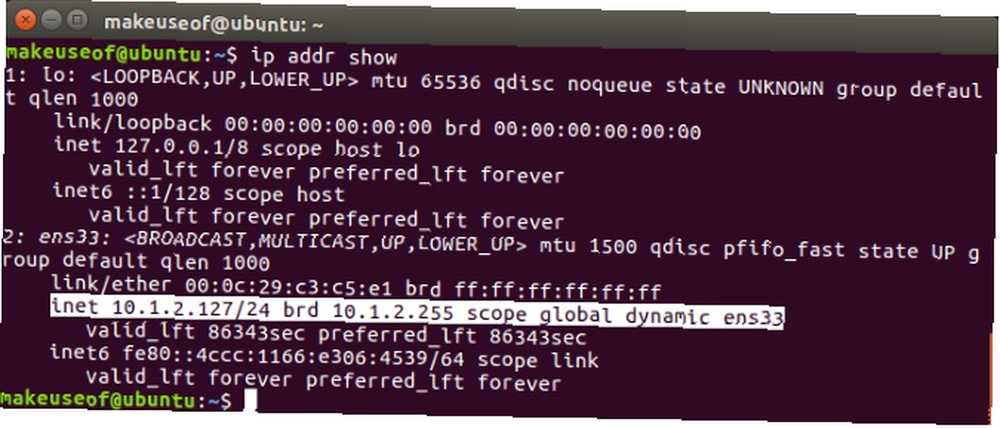
Među vraćenom abecedom koja se vraća je jedan redak koji prikazuje vašu IP adresu u oznaci Bez klasifikacije kao internetsko usmjeravanje domena (CIDR). To u osnovi prikazuje vašu IP adresu zajedno s maskom podmreže. Ako vidiš dinamičan, tada je vaša IP adresa automatski dodijeljena pomoću DHCP-a.
Izlaz također prikazuje informacije za sve mrežne uređaje ili sučelja instalirana u vašem sustavu jer uređaji poput prijenosnih računala mogu imati ožičeni i bežični ethernet. Najčešći naziv sučelja je eth0, ali u Ubuntu sustavima sa sustavom (poput Ubuntu 16.04 i novijim) mrežno sučelje nosi naziv ens33.
Da biste dobili DNS adrese povezane s sučeljem upišite sljedeće:
nmcli uređaj pokazati | grep IP4.DNS
Korištenje GUI-ja
Prikazivanje vaše IP adrese u GUI-u je također vrlo jednostavno. Na starijim sustavima kliknite na Informacije o vezi ispod ikone mreže s gornje trake. IP adresa, primarni i DNS poslužitelji prikazat će se u prozoru Informacije o povezivanju.
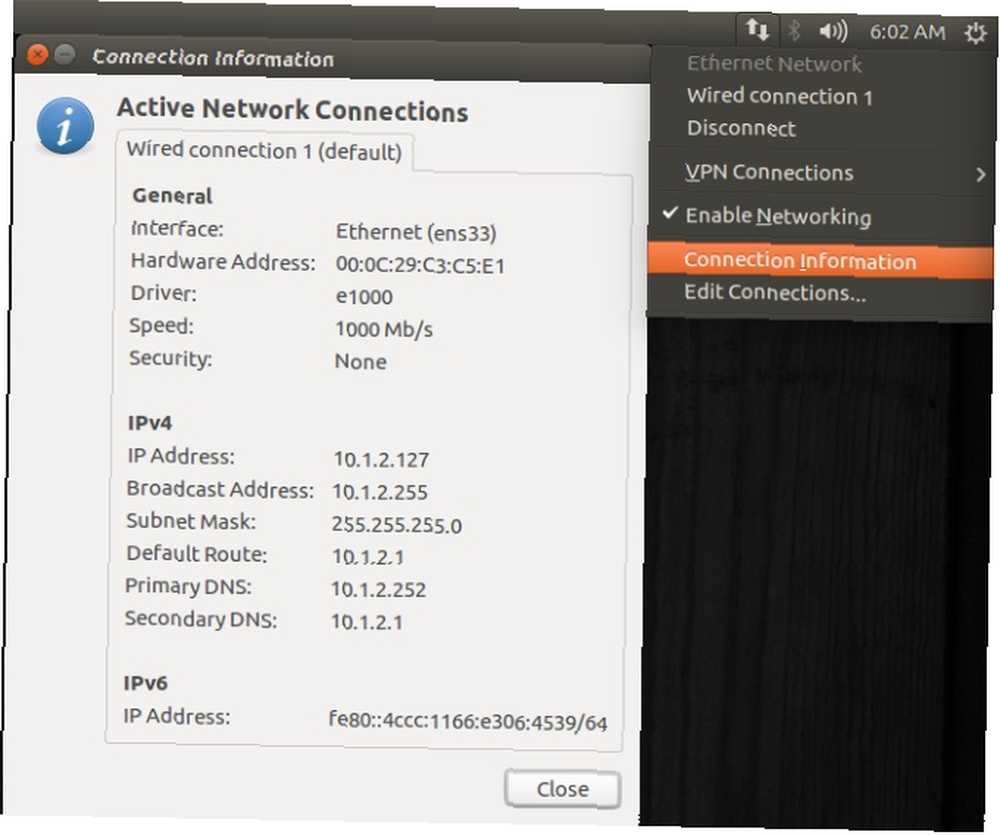
U novijim verzijama Ubuntua uključeno je još nekoliko klikova. Pod istom mrežnom ikonom na gornjoj traci odaberite postavke s povezanog sučelja. Kliknite na ikonu zupčanika i pogledajte svoju IP adresu u prozoru koji se pojavi.
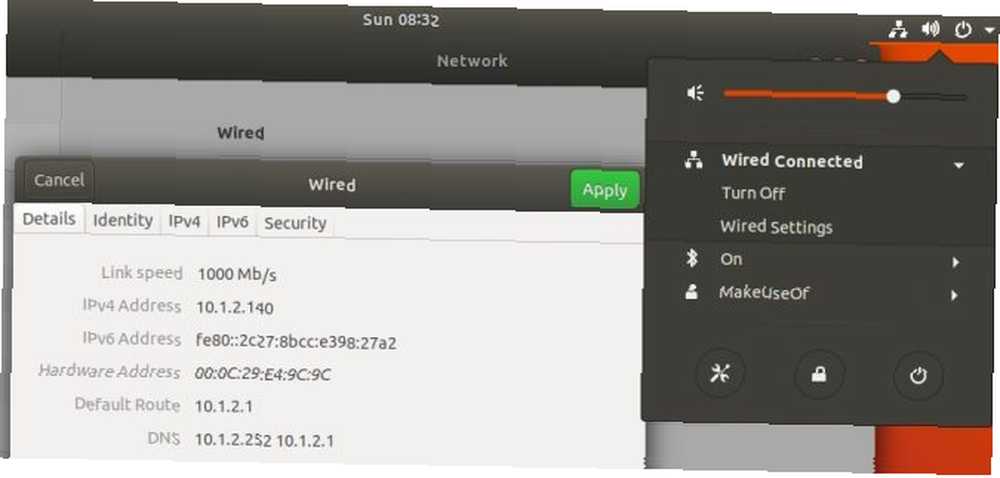
Kako postaviti ili promijeniti IP adresu (na starijim sustavima)
Korištenje naredbenog retka
Starije verzije Ubuntu-a za desktop koriste verziju etc / network / interfaces datoteka. Prikažite sadržaj datoteke pomoću mačka naredbu i ako sadržaj izgleda kao na slici ispod vašeg sustava koristi stariju verziju usluge umrežavanja.
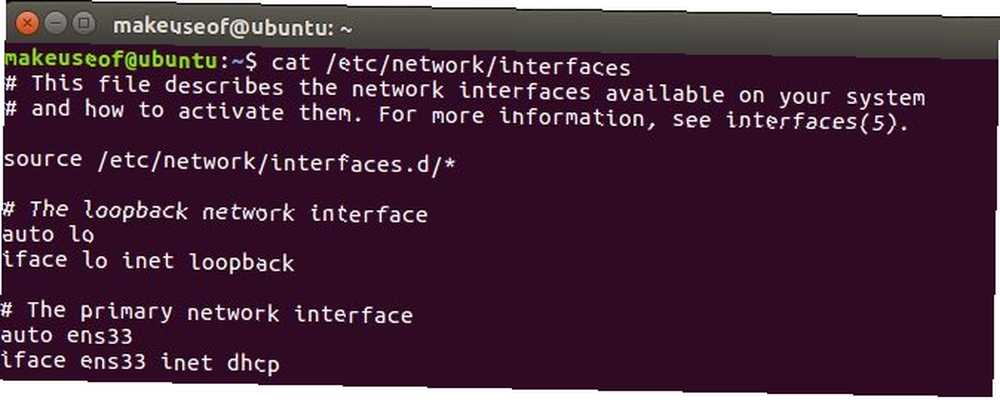
Trenutno je vaš sustav konfiguriran za automatsko dobivanje IP adrese putem DHCP-a. Da biste otvorili promjene, otvorite sučelja datoteku koristeći nano i po potrebi postavite vrijednosti u datoteci. Prvo promijenite dhcp u statički, a zatim dodajte linije za adresu, mrežnu masku, gateway i DNS poslužitelje prema vašoj mreži.
sudo nano / itd. / mreža / sučelja
Nakon što izvršite izmjene, zatvorite datoteku pritiskom Ctrl + X i spremite promjene. Na kraju, ponovno pokrenite uslugu umrežavanja pomoću sljedeće naredbe da bi promjene stupile na snagu.
sudo /etc/init.d/networking restartKorištenje GUI-ja
Da biste konfigurirali svoju IP adresu u starijim Ubuntu sustavima, idite na Postavke sustava> Mreža> odaberite sučelje koje želite konfigurirati i kliknite na Opcije dugme. Kliknite karticu IPv4, na padajućem popisu Metoda odaberite Ručno i na kraju odaberite Dodati dugme.

Postavite svoju adresu, mrežnu masku, gateway i DNS poslužitelje u skladu s mrežom. Na kraju, kliknite Spremi da biste prihvatili promjene za svoju novu mrežnu konfiguraciju.
Kako postaviti ili promijeniti IP adresu (na novijim sustavima)
Korištenje naredbenog retka
Mrežna konfiguracija potpuno je promijenjena s Ubuntu 17.10 novim alatom pod nazivom Netplan. Konfiguracijske datoteke Netplana nalaze se u / Etc / netplan i kao i starija metoda možete konfigurirati svoje umrežavanje pomoću uređivača teksta.
Netplan koristi sintaksu koja je slična JSON Što je JSON? Pregled laika Što je JSON? Pregled laika Bilo da planirate biti web programer ili ne, dobra je ideja barem znati što je JSON, zašto je to važno i zašto se koristi diljem weba. naime Još jedan označni jezik (YAML). YAML je prilično polariziran, a mnogi programeri ga vole ili mrze. Jedan od razloga je taj što YAML uzima u obzir uvlačenje ili crte, zato budite oprezni s tim razmakom.
Da biste unijeli promjene u svoje mreže, otvorite datoteku koja se nalazi u / Etc / netplan / izvršiti potrebne promjene:
sudo nano /etc/netplan/01-network-manager-all.yamlZa postavljanje vaše IP adrese statički postavite vrijednosti u datoteci prema vašoj mreži. Evo primjera datoteke koja postavlja IP, gateway i DNS adrese:
Ova datoteka opisuje mrežna sučelja dostupna u vašem sustavu Za dodatne informacije pogledajte netplan (5). mreža: verzija: 2 renderer: networkd ethernets: ens33: dhcp4: no dhcp6: nema adrese: [192.168.1.100/24] gateway4: 192.168.1.1 nameservers: adrese: [8.8.8.8.8.8.4.4] Ako se želite vratiti natrag da biste automatski dobili IP adresu putem DHCP-a, postavite datoteku na sljedeći način:
Ova datoteka opisuje mrežna sučelja dostupna u vašem sustavu Za dodatne informacije pogledajte netplan (5). mreža: verzija: 2 renderer: networkd ethernets: ens33: dhcp4: yes dhcp6: yes Za primjenu promjena pokrenite sljedeću naredbu ili je pokrenite opcijskim prekidačem za uklanjanje pogrešaka kako biste dobili neki koristan izlaz da biste osigurali da je vaša datoteka ispravno analizirana:
sudo netplan primijeniti sudo netplay - primijeniti greškuKorištenje GUI-ja
Idite na adresu IP adrese u GUI-u Postavke> Mreža i kliknite na ikonu zupčanika sučelja koje želite konfigurirati. Kliknite karticu IPv4, odaberite Ručno i unesite svoje postavke prema potrebi. Kliknite Primjeni da biste prihvatili promjene i uživali u novim mrežnim postavkama.

Kako postaviti ili promijeniti svoje ime hosta
Korištenje naredbenog retka
Kao i vaša IP adresa, vaše se računalo može adresirati i svojim imenom ili nazivom hosta. Slično vašoj IP adresi, niti jedan uređaj ne može imati isto ime računala na vašoj mreži, a može se promijeniti i samo uređivačem teksta. Da biste postavili vrstu domaćina:
sudo nano / etc / ime domaćina
Klik Ctrl + X za izlazak i ne zaboravite spremiti promjene. Posljednja datoteka koju trebate urediti je / etc / hosts datoteka. Ispod crte koja ima localhost je redak koji prikazuje vaše staro ime domaćina. Promijenite staro ime domaćina u novo željeno ime računala i kliknite Ctrl + X za izlazak i spremanje promjena. Posljednji korak bit će ponovno pokretanje uređaja pomoću ponovno podizanje sustava naredba da promjene stupaju na snagu.

Datoteka host koristi se za mapiranje imena hostova u IP adrese i uobičajena je za gotovo sve operativne sustave. Na primjer, ako ping localhost s terminala, to će razriješiti na 127.0.0.1 zbog prvog retka u datoteci hosts. To je razlog zbog kojeg ga moramo ažurirati s novim nazivom hosta kako bismo ga ispravno riješili.
Korištenje GUI-ja
Iako možete promijeniti ime glavnog računala iz GUI-ja, ipak ćete trebati urediti domaćini datoteka s terminala nakon izmjene u GUI-u. Da biste promijenili ime računala, idite na Postavke> Pojedinosti> O programu, promijenite naziv uređaja i zatvorite prozor. Sada promijenite datoteku domaćina kao što je detaljno opisano gore i ponovno pokrenite sustav da bi promjene stupile na snagu.

Više načina za upravljanje mrežom na Linuxu
Pregledavanje ili unošenje promjena u IP i mrežnim postavkama je stvarno jednostavno. Postoje i neke druge naredbe za umrežavanje. 5 Mrežne naredbe za Linux Terminal 5 Mrežne naredbe za Linux terminal Možete puno učiniti u naredbenom retku u Linuxu, uključujući upravljanje i rješavanje problema s mrežom. Saznajte više o novoj ip naredbi, wgetu, pingu i još mnogo toga. koji možete pokrenuti s terminala da biste savladali igru vašeg naredbenog retka.











