
Edmund Richardson
0
1660
300
Svaki put kada pregledavate Internet, web stranice ostavljaju tragove na vašem računalu, uključujući kolačiće, predmemorirane slike, povijest posjećenih stranica i pretraživanja, postavke web mjesta i još mnogo toga.
Ovi podaci otkrivaju vaše navike pregledavanja. Ako vam je privatnost draga, možda biste ih htjeli izbrisati. Ovaj članak sažima različite načine automatskog brisanja čitave povijesti preglednika svaki put kada izađete iz preglednika.
Google Chrome
Da biste brzo pokrenuli Chromeove Obriši podatke pregledavanja izbornika, pritisnite CTRL + SHIFT + DEL. Odaberite stavke koje želite obrisati i na vrhu postavite vremenski okvir. Kliknite gumb Obriši podatke pregledavanja gumb za izvršavanje.
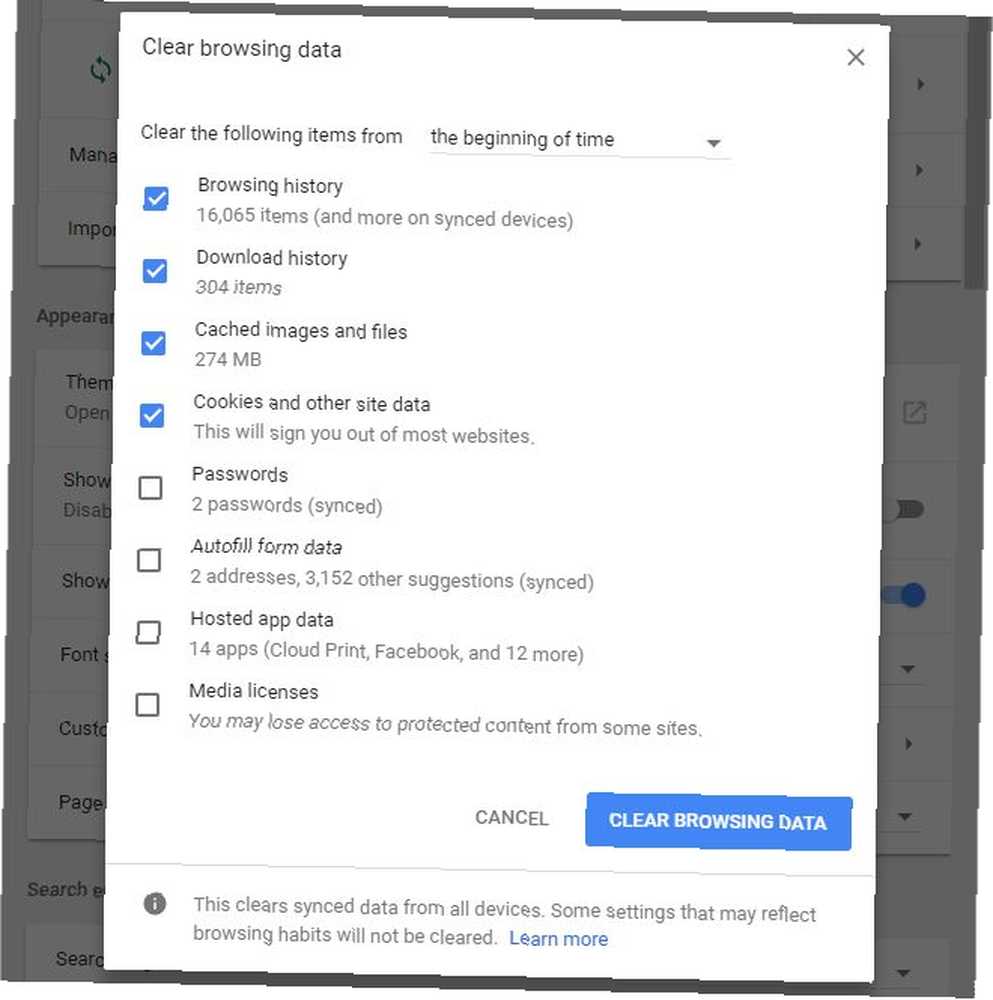
Duga ruta do Chromeovih postavki za privatnost jest kliknuti tri okomite točke u gornjem desnom kutu preglednika, a zatim odaberite postavke s izbornika. U prozoru s postavkama pomaknite se prema dolje i kliknite Napredna. Pod, ispod Privatnost i sigurnost kliknite Obriši podatke pregledavanja. Ovo će otvoriti gornji izbornik.
Unutar Postavke sadržaja, opcija koja se nalazi neposredno iznad Izbriši podatke pregledavanja, kolačiće možete očistiti kad god zatvorite preglednik ili možete pojedinačno ukloniti kolačiće.
Klik keksi, i pomaknite klizač pokraj Zadržavajte lokalne podatke samo dok ne napustite preglednik u Na položaj (plava). Da biste pojedinačno uklonili podatke pregledavanja, pregledajte popis Svi kolačići i podaci o web lokacijama na dnu tog izbornika i pritisnite gumb Ikona smeća ukloniti odgovarajuće podatke. Također možete očistiti pojedinačne kolačiće na izlazu. Dovoljno je da unesete dotične stranice ispod Čisto na izlazu.
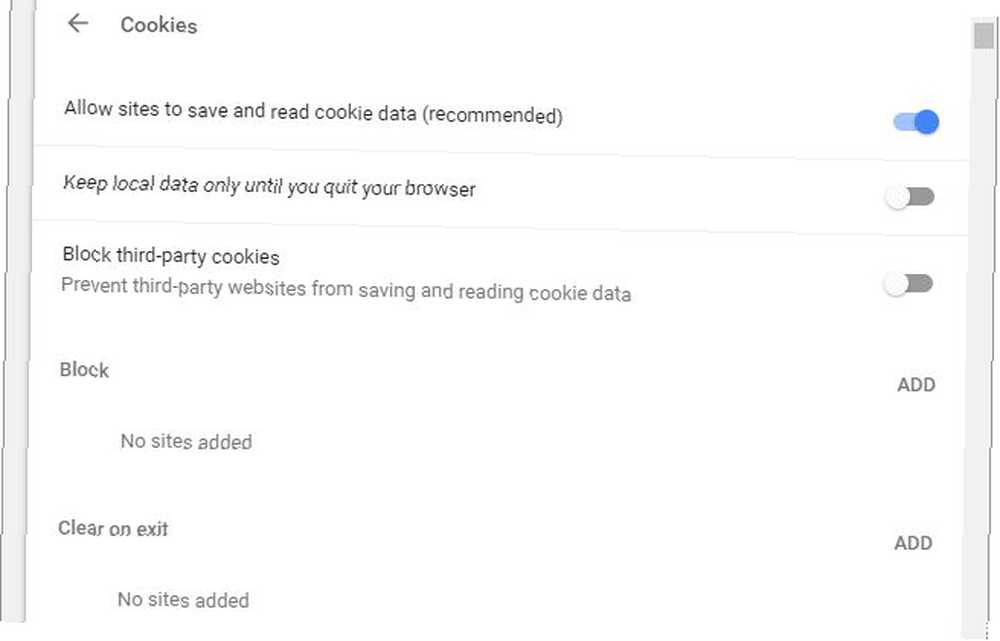
Za brisanje Chrome predmemorije 3 Skriveni prekidači koji trenutačno uklanjaju predmemoriju Chrome 3 Skriveni prekidači koji trenutačno uklanjaju predmemoriju Chrome Da biste postigli optimalne performanse preglednika, trebali biste redovito brisati predmemoriju. Evo tri skrivene sklopke koje vam omogućuju da ne prekidate svoj tijek rada. , možete koristiti gore obrisane podatke preglednika ili možete koristiti nekoliko skrivenih prekidača koji osvježavaju predmemoriju web-lokacije koju trenutno pregledavate.
Za upravljanje poviješću pregledavanja u Chromu možete upotrijebiti i proširenje treće strane poput Click & Clean, koje smatramo jednim od najboljih Chromeovih proširenja Best Chrome Extensions, Najbolje Chrome Extensions Popis samo najboljih proširenja za Google Chrome, uključujući prijedloge od naših čitatelja. .
Mozilla Firefox
Da biste ručno očistili povijest preglednika u Firefoxu, kliknite na prečac na tipkovnici CTRL + SHIFT + DEL. Ovo je brz način pokretanja softvera Očisti nedavnu povijest dijalog.
Kliknite strelicu pokraj Detalji u slučaju da nisu već produženi. Odaberite podatke iz povijesti koje želite izbrisati. Koristiti Vremenski raspon za brisanje padajući izbornik na vrhu možete selektivno ukloniti nedavne podatke. Kada završite, kliknite Jasno sada.
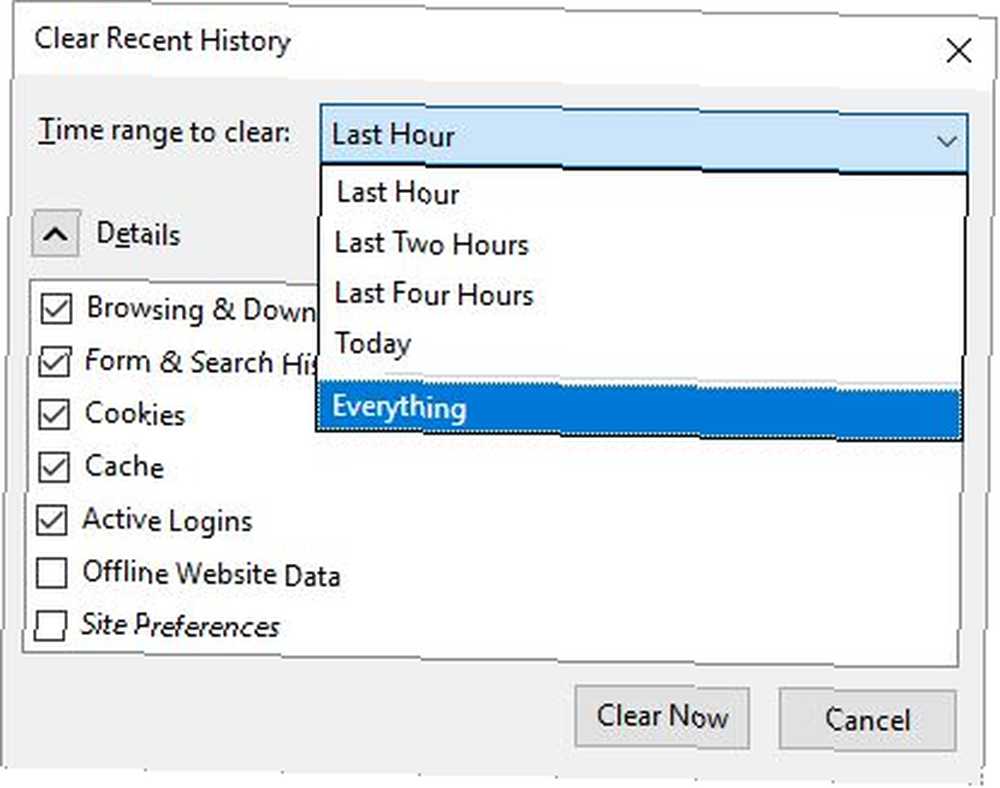
Da biste očistili povijest preglednika svaki put kada napustite Firefox, kliknite ikonu hamburgera u gornjem desnom kutu da biste otvorili izbornik Firefox. Odaberi Opcije, ići Privatnost, i pod Povijest, bilo odaberite Nikad se ne sjećajte povijesti ili Koristite prilagođene postavke za povijest. Ako krenete s ovim posljednjim, možete to odlučiti Očistite povijest kada se Firefox zatvori.
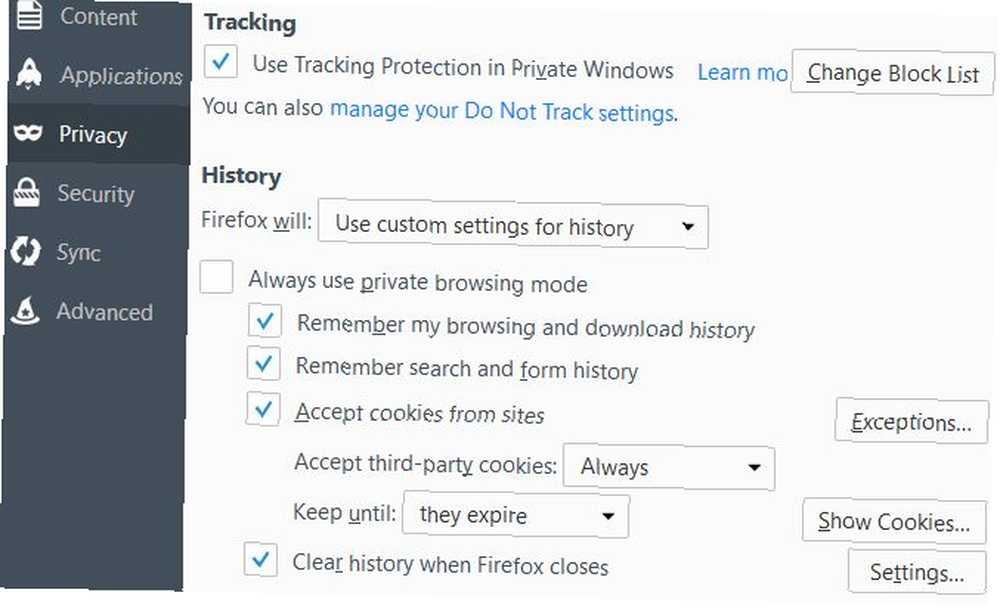
Dalje možete prilagoditi podatke koje želite da Firefox očisti kada se zatvori klikom na postavke pored odgovarajuće opcije.
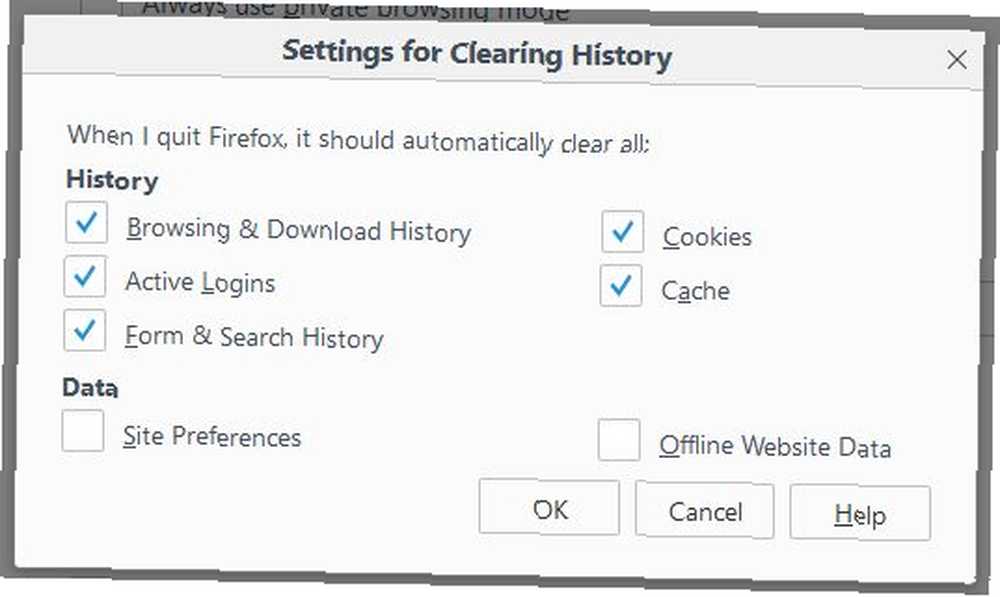
Da biste web-lokacijama onemogućili da vas prate putem kolačića, možete koristiti proširenje treće strane poput Privacy Badger, koje smo odabrali kao jedan od najboljih dodataka za Firefox Najbolji dodatak za Firefox Najbolji Firefox Addons Firefox je poznat po tome proširenja. Ali koji su dodaci najkorisniji? Evo onih za koje mislimo da su najbolji, što rade, i gdje ih možete pronaći. .
Microsoft Edge
Za upravljanje poviješću pregledavanja u Edgeu pritisnite CTRL + SHIFT + DEL. Kao što ste dosad trebali primijetiti, ovo je standardni prečac na tipkovnici koji koriste svi uobičajeni preglednici. U Edge-u pokreće Obriši podatke pregledavanja sidebar.
Duga je put do ove bočne trake Postavke i još mnogo toga (tri okomite točke u gornjem desnom kutu) izbornika. Odaberi postavke i pod Obriši podatke pregledavanja pritisni Odaberite gumb za brisanje.
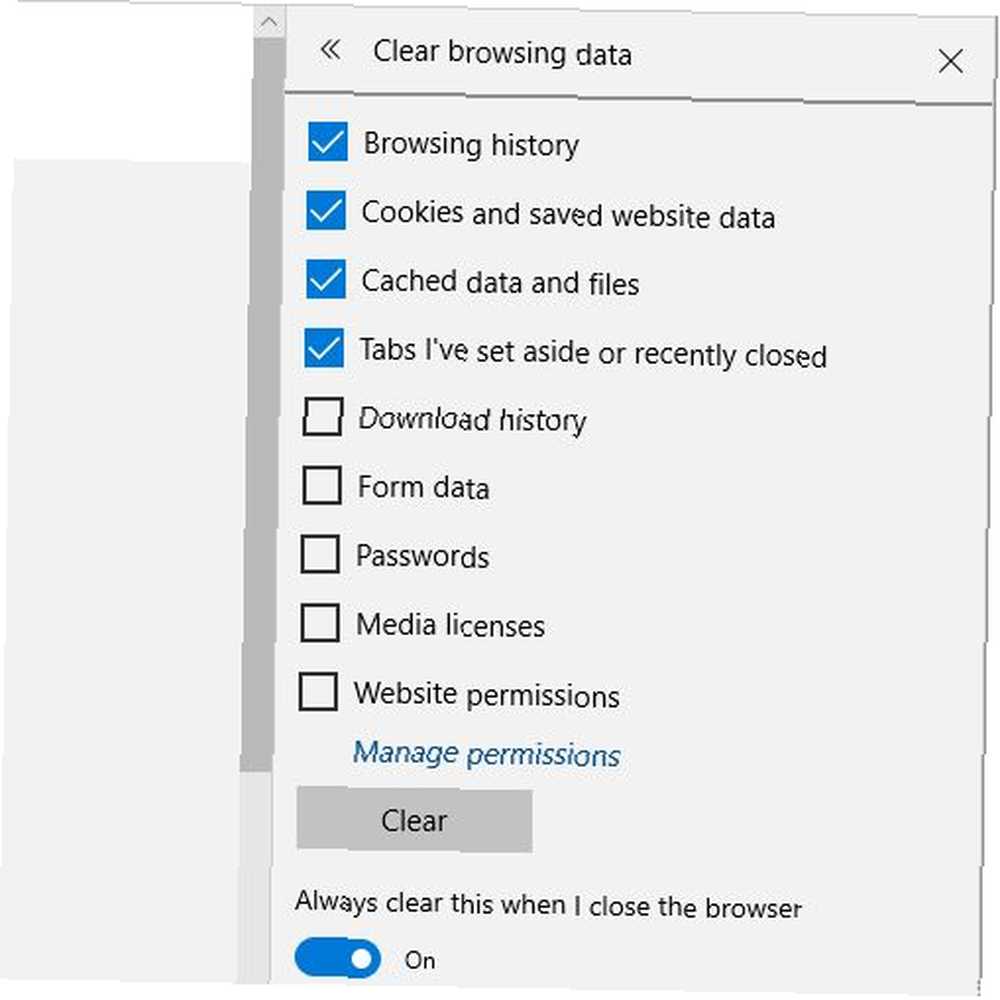
Odaberite podatke koje želite obrisati i pritisnite Čisto izvršiti. Do Uvijek to očistite kada zatvorim preglednik, pomaknite klizač ispod odgovarajuće opcije u Na poziciji i izbrisat će sve podatke Kako izbrisati povijest preglednika i potpuno resetirati Microsoft Edge Kako izbrisati povijest preglednika i potpuno resetirati Microsoft Edge Kako je lako očistiti cijelu povijest pregledavanja i resetirati preglednik u "čisto" stanje na Microsoft Edgeu ? Vodimo vas kroz to, korak po korak. odabrano gore.
Ako želite zadržati kolačiće i datoteke spremljene u memoriju, a želite izbrisati samo povijest pregledavanja, također možete proći kroz karticu Povijest. pritisni Ikona glavčine s desne strane URL trake, a u izborniku bočne trake koji se otvori prebacite se na Povijest klikom na ikonu ikona sata. Ovdje ćete vidjeti Čista povijest opcija.
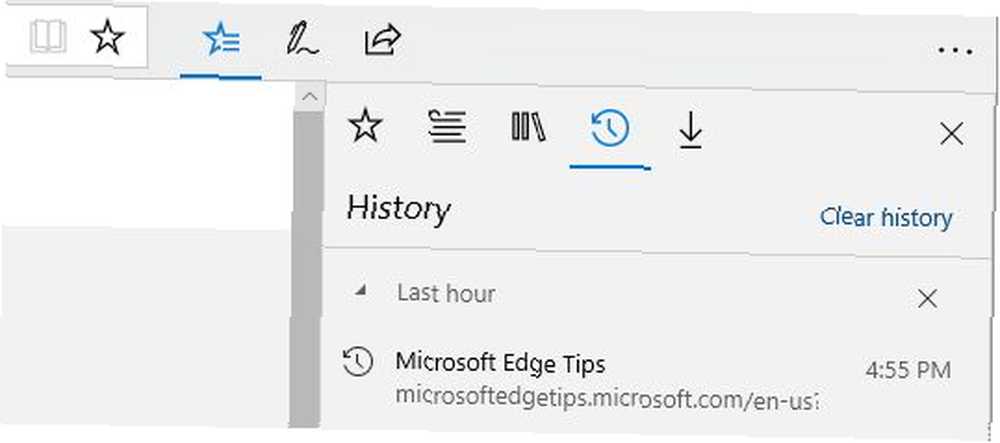
Internet Explorer 11
Kao i kod svih prethodnih preglednika, tipkovnički prečac do Izbriši povijest pregledavanja u programu Internet Explorer (IE) je CTRL + SHIFT + DEL. Iako vam IE ne dopušta brisanje samo nedavnih podataka, nudi još jednu inovativnu mogućnost: Sačuvaj podatke web mjesta Favoriti. Štoviše, zapravo pruža jasno objašnjenje što svaka opcija znači.
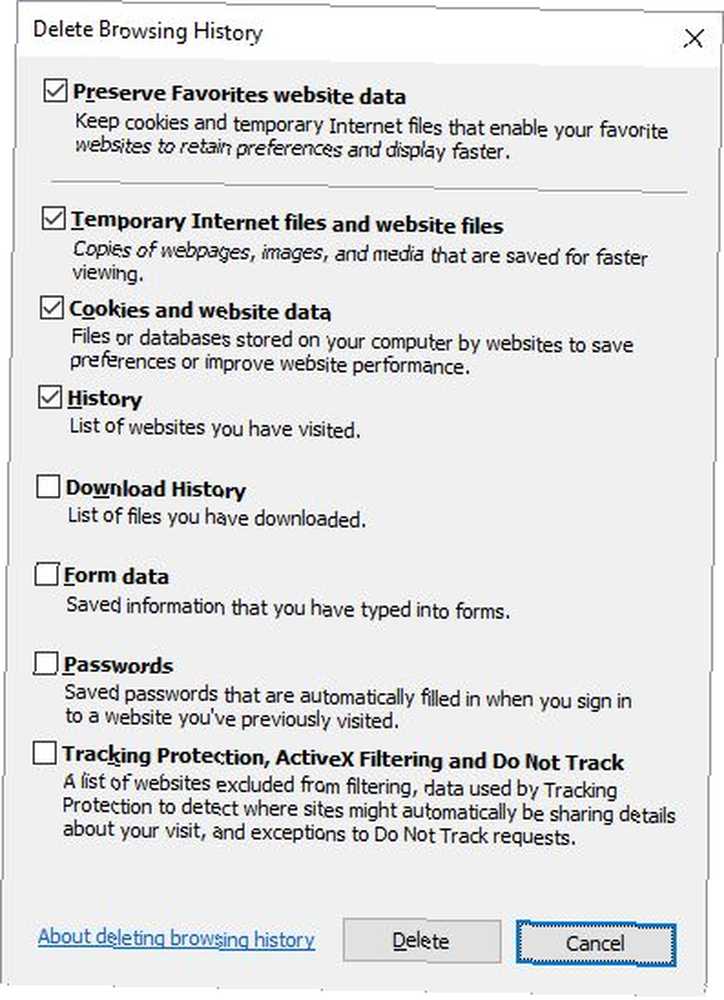
Da biste postavili automatsko brisanje podataka pregledavanja u IE-u, kliknite ikonu alata u gornjem desnom kutu (ili pritisnite ALT + X) i odaberite Internet opcije. U General ispod zaglavlja Povijest pretraživanja, provjerite opciju Izbriši povijest pregledavanja pri izlasku. Kliknite gumb Izbrisati… gumb za otvaranje gornjeg prozora i prilagođavanje onoga što će se izbrisati.
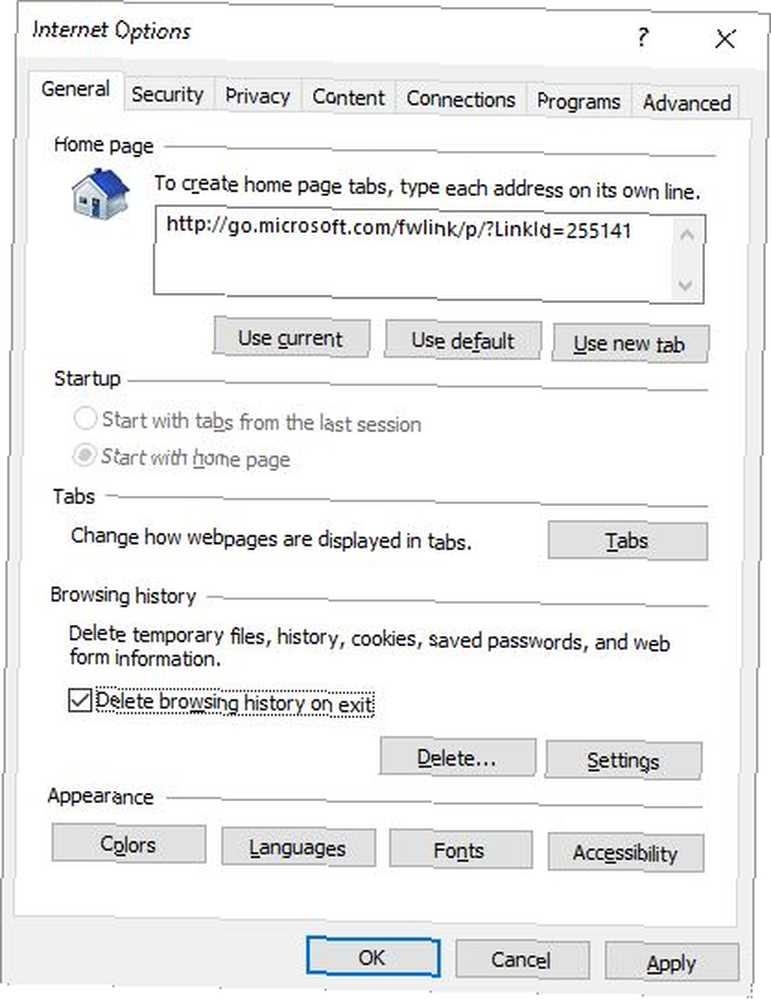
Možete prijeći još dalje prelaskom na Napredna pomaknite se prema dolje sigurnosti, i odabir Prazne privremene internetske datoteke mapu kada je preglednik zatvoren.
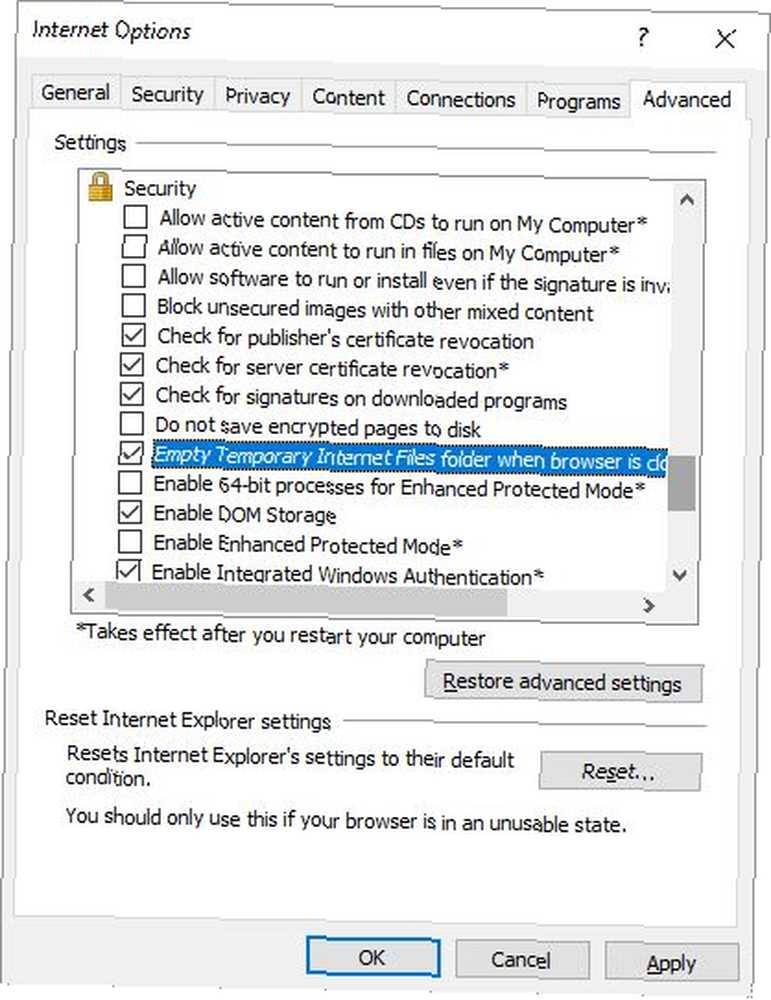
Aplikacije treće strane za brisanje povijesti preglednika
Ako redovito koristite više od jednog preglednika i ne želite svako od njih postaviti zasebno, aplikacije trećih strana mogu vam pomoći istodobno očistiti povijest svih preglednika. Međutim, automatizaciju ovih zadataka lakše je obavljati izravno u pregledniku, i zato radije postavljam ga za svaki preglednik pojedinačno.
Najbolji alat za upravljanje poviješću pregledavanja putem preglednika je CCleaner. Možete prilagoditi CCleaner da uklonite samo ono što želite. I ne zaboravite da možete omogućiti privatno pregledavanje Kako omogućiti privatno pregledavanje u pregledniku Kako omogućiti privatno pregledavanje u pregledniku Želite li svoju internetsku aktivnost sačuvati tajnom? Vaša je najbolja opcija privatno pregledavanje, pa evo kako to omogućiti na bilo kojem pregledniku. kako bi se izbjeglo snimanje povijesti na prvom mjestu.
Kreditna slika: Faithie / Depositphotos











