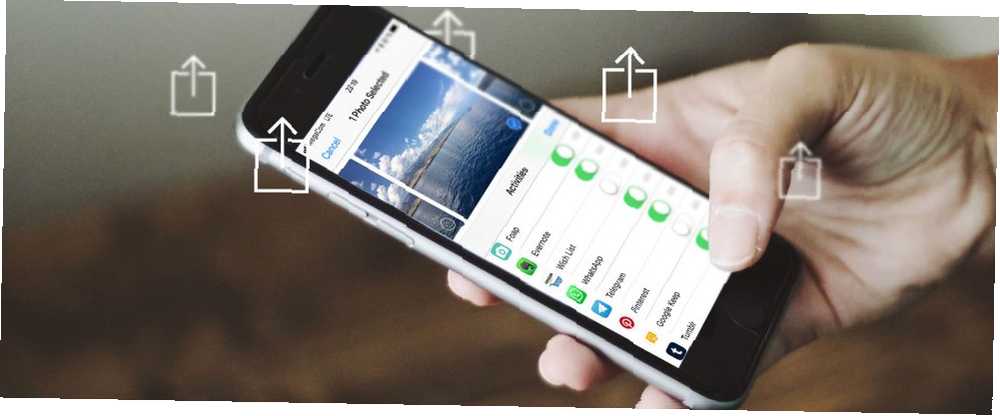
William Charles
0
2411
44
Dijeljenje na iOS-u ima više od puštanja slika i videozapisa na društvene mreže. Gumb Share dijeli bezbroj funkcija, od slanja datoteka do određenih aplikacija, spremanja veza za kasnije, pa čak i pokretanja složenih radnih koraka u više koraka..
Također možete koristiti izbornik Dijeljenje za automatizaciju procesa, uštedjeti vrijeme i držati pri ruci svoje najkorisnije prečace. No da biste ga učinili korisnim, morat ćete ga prvo malo prilagoditi.
Dakle, ovdje su osnove dijeljenja u iOS-u za vlasnike iPhonea i iPada.
Osnove dijeljenja u iOS-u
Postoje dva glavna načina dijeljenja nečega u iOS-u: upotreba namjenskog gumba Dijeljenje i korištenje kontekstnih opcija izbornika. Gumb za dijeljenje dovoljno je lako prepoznati; izgleda kao kutija sa strelicom koja izlazi iz nje:
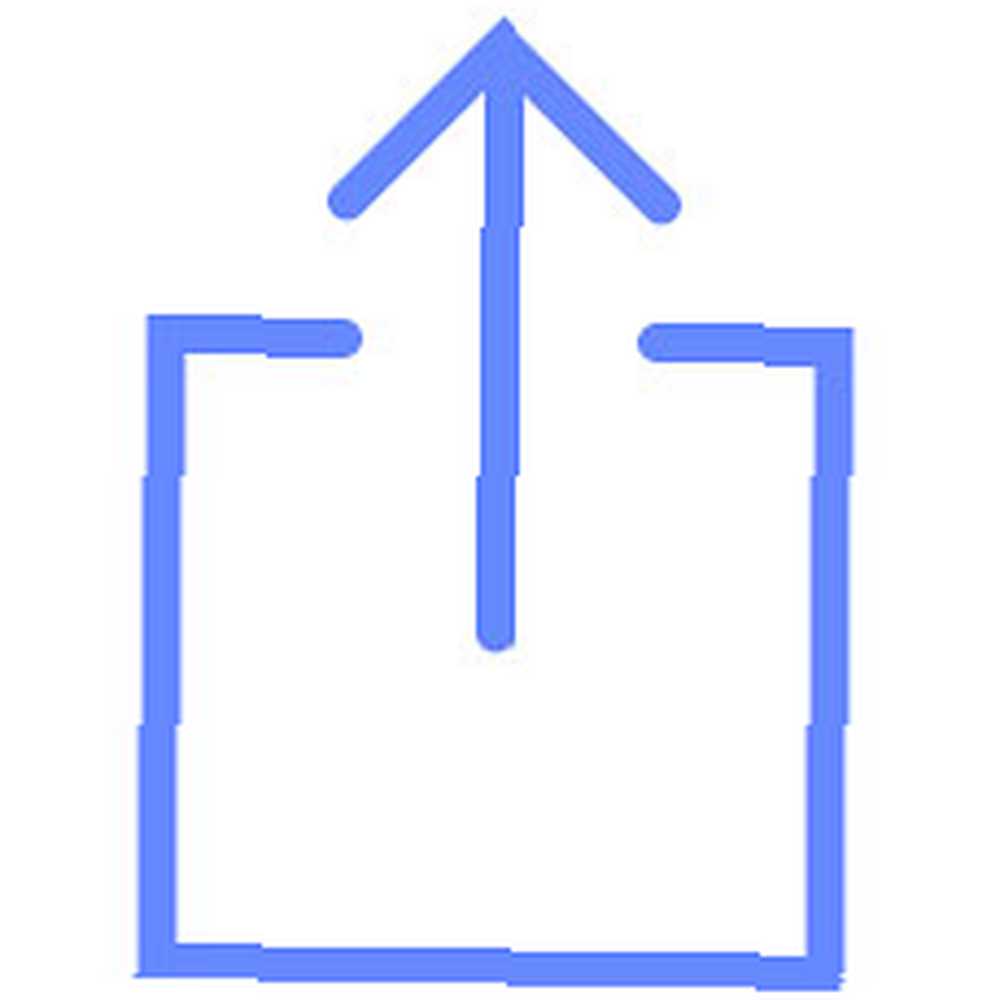
Ovaj se gumb često prikazuje na trakama izbornika za aplikacije poput Safarija i glazbe. Dodirom na nju ugrabit će se web stranica, videozapis, pjesma ili drugi predmet na koji ste trenutno usredotočeni. Evo nekoliko primjera gumba Dijeljenje u različitim aplikacijama:
- Safari: Dijeli otvorenu web stranicu.
- Glazba, muzika: Dijeli pjesmu koja se trenutno reproducira.
- fotografije: Dijeli vidljivi videozapis ili fotografiju.
- YouTube: Dijeli trenutni videozapis.
Možete također dijeliti putem kontekstnih izbornika koji se često pojavljuju kada nešto odaberete ili istaknete. Kao primjer, ako istaknete tekst na web stranici, vidjet ćete mogućnost za Udio to.
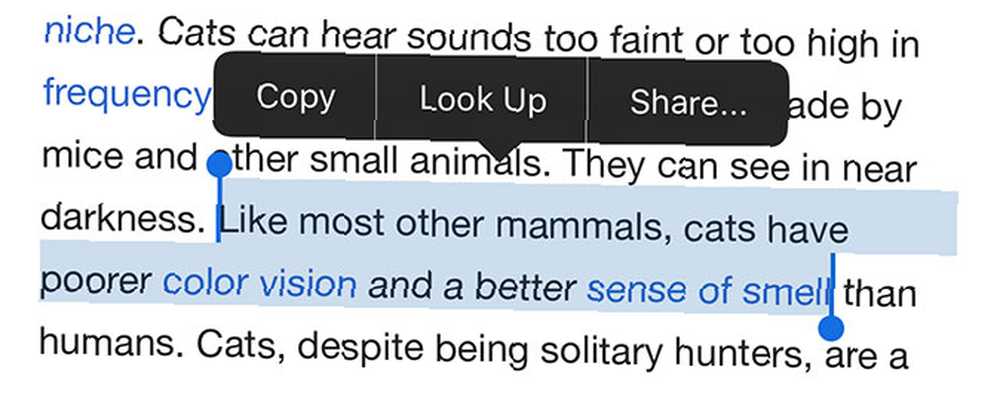
Ako dodirnete i zadržite sliku koju pronađete na Twitteru, pojavit će se i kontekstni izbornik iOS za dijeljenje.
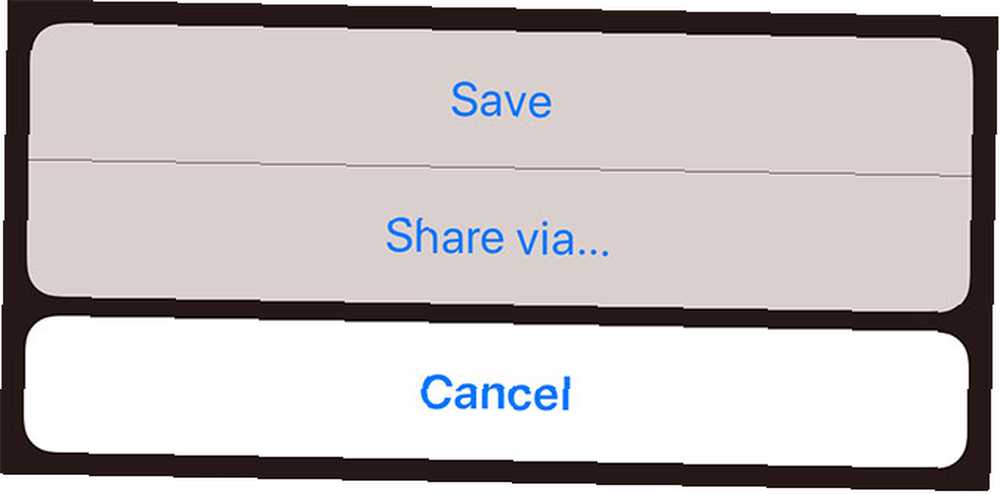
Ove dvije metode su najlakši način za unošenje podataka u i izvan aplikacija na iOS-u. Iako vas mnoge aplikacije prisiljavaju na dijeljenje sadržaja unutar ekosustava programera (poput Facebooka), iOS kontekstni izbornici omogućuju vam da te podatke premjestite na bilo koju aplikaciju ili internetsku lokaciju koju želite.
Pogledajmo što se događa kada to pokušate podijeliti koristeći jednu od tih metoda.
Kako koristiti Share Sheet u iOS-u
Kad odlučite dijeliti stavku putem iOS-a, koristite listove za dijeljenje. Ovo je troslojno sučelje za dijeljenje koje omogućuje dijeljenje s obližnjim uređajima, aplikacijama i korištenje akcija.
Prvi sloj je za Izbacivanje tereta iz zraka:
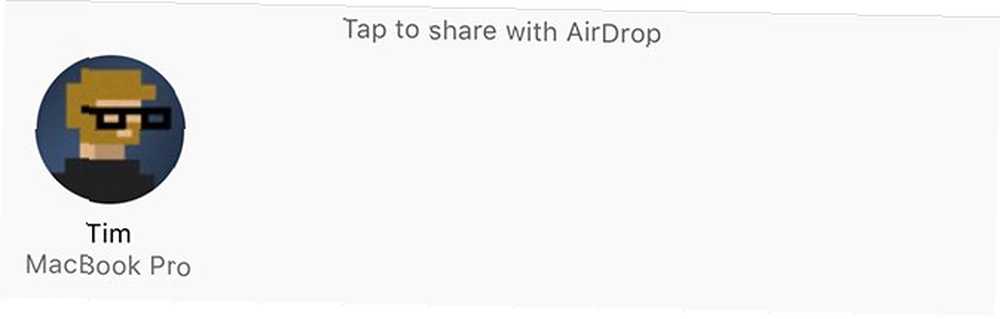
AirDrop je protokol za bežično dijeljenje Apple-to-Apple. Omogućuje vam dijeljenje s iPhonea na drugi iPhone, s iPhonea na Mac i s Mac računala na iPhone. Korisnici sustava Windows i Linux ne mogu koristiti protokol. Svi uređaji u blizini pojavit će se u ovom gornjem redu.
Drugi red je za dijeljenje aplikacije:
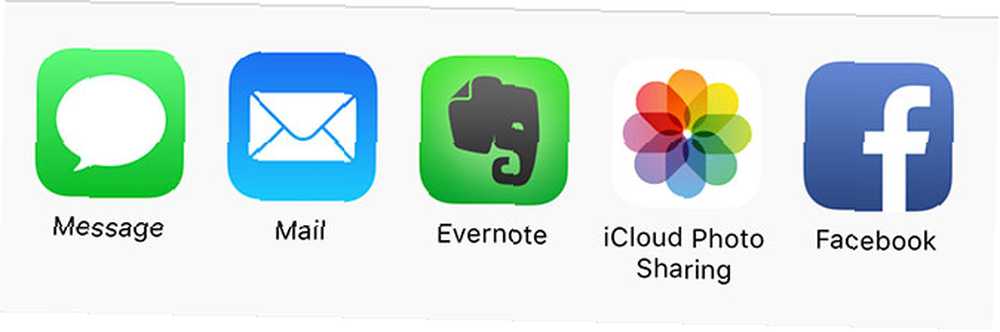
Tako eksportirate sliku izravno u Instagram, dodate proračunsku tablicu na Google disk ili stvorite novu bilješku u Evernoteu koristeći stavku koju ste upravo podijelili. Neki od njih pojavit će se linijski, poput Dodaj u bilješke opciju, dok će drugi pokrenuti odgovarajuću aplikaciju.
Završna linija je za upotrebu akcije, ili “djelatnost” kako se Apple ponekad odnosi na njih:
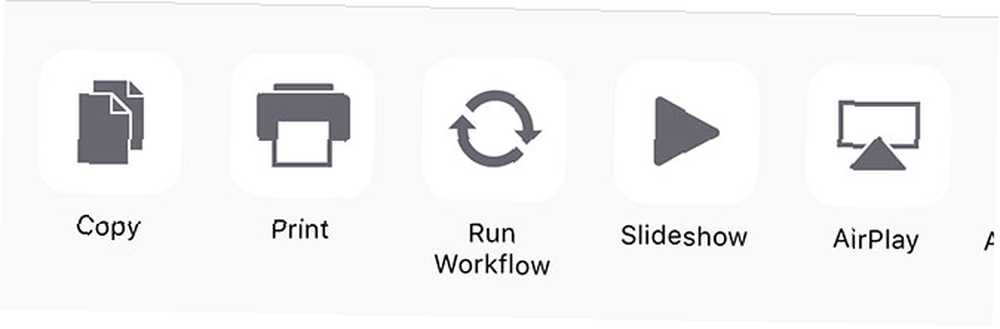
Radnje ne uključuju nužno dijeljenje uopće. Uključuju opcije poput spremanja fotografije, otvaranja odabranog sadržaja u pregledniku, dodavanja oznaka i favorita, pa čak i kopiranja sadržaja u međuspremnik. Najbolji upravljači međuspremnika iPhone-a Najbolji menadžeri međuspremnika iPhone-a Želite li znati kako upravljati međuspremnikom iPhone uređaja? Uz najbolje upravitelje međuspremnika za iPhone, evo kako to funkcionira. , Pregledat ćemo kako kasnije možete uvelike proširiti svoje dostupne radnje.
Kako prilagoditi svoje mogućnosti dijeljenja iOS-a
Možete prilagoditi slojeve aplikacija i dijeljenja akcija da prikazuju samo opcije koje želite koristiti. Kao što vjerojatno znate, morate imati instaliranu aplikaciju da bi se ona mogla pojaviti u izborniku dijeljenja. Instaliranje više aplikacija pruža vam više mogućnosti.
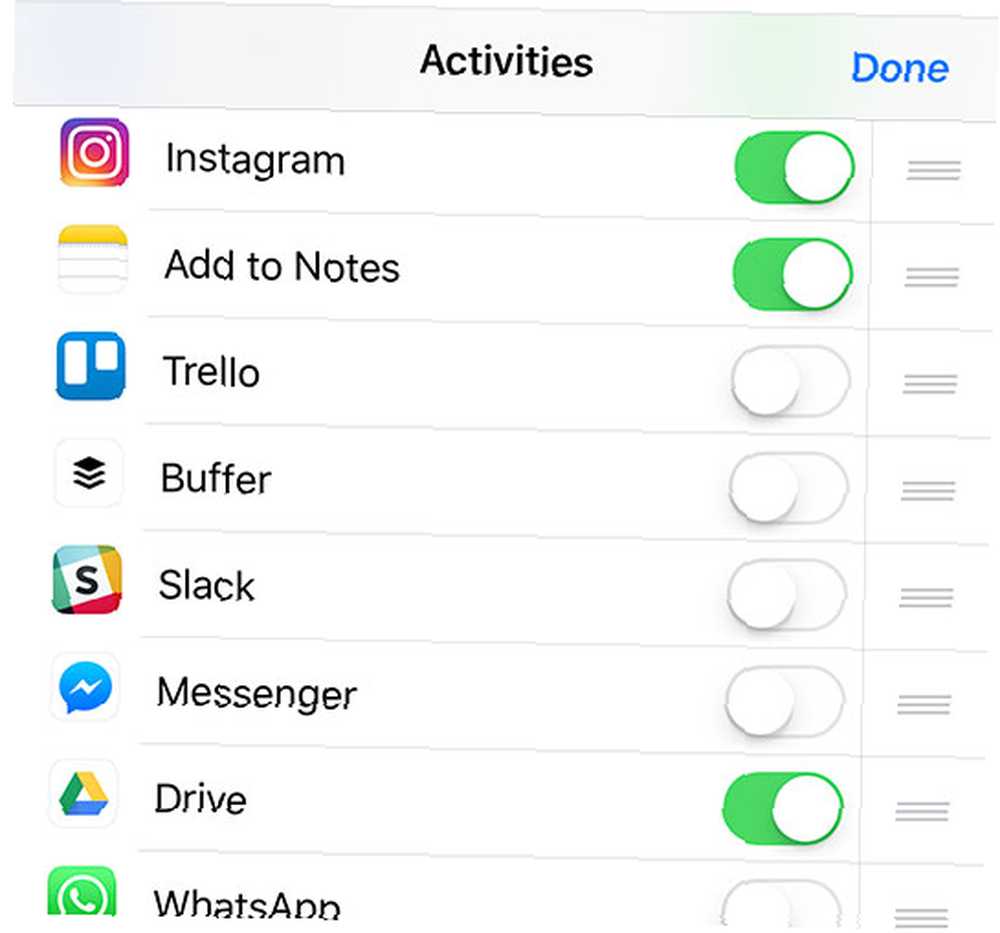
Da biste omogućili ove mogućnosti, podijelite stavku i pomičite se do kraja popisa. Dodirnite Više mogućnost za otkrivanje popisa instaliranih lokacija za dijeljenje. Da biste ga omogućili, provjerite je li pored njegovog naziva zeleni klizač. To možete učiniti za niži izbornik akcija; samo pogodi Više.
Preporučujemo samo čuvanje aplikacija i radnji koje zapravo koristite. Moguće je i preurediti ove mogućnosti, tako da svoje omiljene destinacije možete staviti blizu početka čekanja. Samo dodirnite i zadržite, a zatim povucite aplikaciju do mjesta gdje želite. Isto vrijedi i za izbornik akcija, prikazan u nastavku.
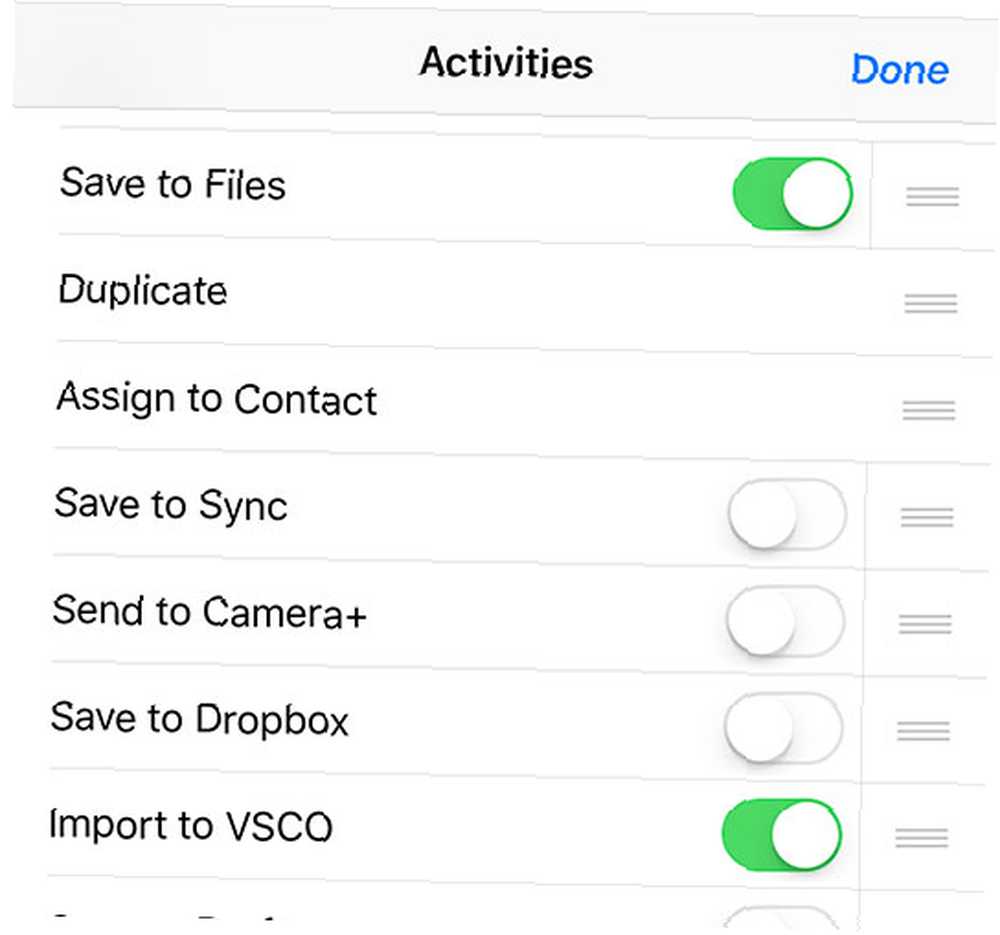
Možete otkriti nove metode dijeljenja za koje niste znali da su prije bili dostupni. Ne zaboravite provjeriti ovaj izbornik prilikom instaliranja novih aplikacija, posebno onih usmjerenih na stvaranje sadržaja ili njegovo pohranjivanje.
Kako postići još više s tijekom rada
Upstart aplikacija Workflow stvorila je ime po pametnom korištenju iOS aktivnosti među aplikacijama Novo u iOS automatizaciji? 10 tijekova rada kako biste započeli s novim iOS automatizacijom? 10 tijek rada za početak rada Jeste li znali da možete automatizirati mnoge uobičajene zadatke na svom iPhoneu pomoću jednostavne aplikacije koja se zove Workflow? , Apple je aplikaciju kupio ubrzo nakon toga i ona je sada besplatno dostupna svima u App Storeu. Ako ga još nemate, preuzmite Workflow sada!
Jednom instaliran, obavezno omogućite Pokrenite tijek rada opcija u stupnju radnji (donji) u listi dijeljenja. Pomoću ove prečice možete izvršavati složene tijekove rada pomoću zajedničkih stavki, a čak ih i ne morate sami sastavljati.
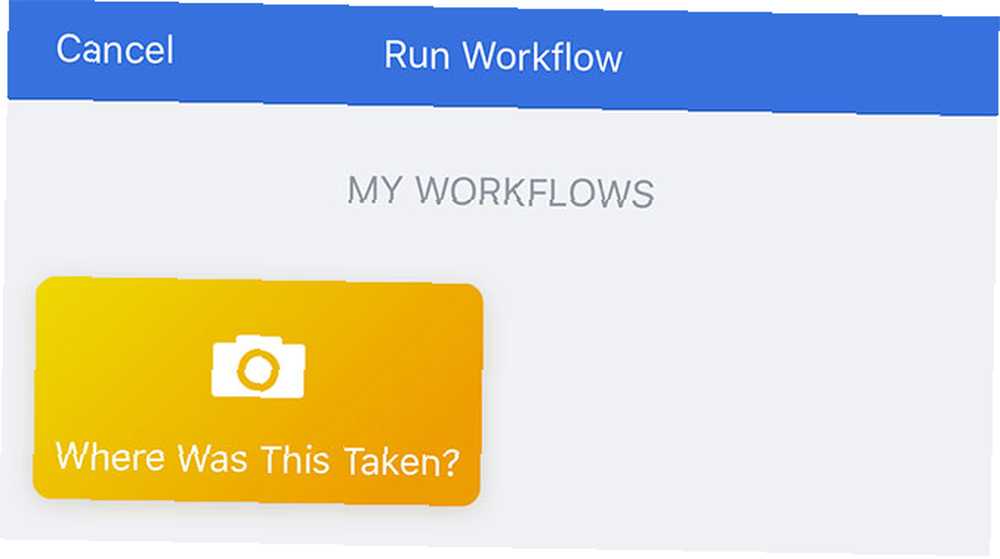
Radni tijek sadrži živahnu galeriju prenosivih tijekova rada za postizanje više posla s vašim uređajem za manje vremena. Kako bi vam akcijski izbornik bio korisniji, morat ćete preuzeti radne tijekove koji posebno dodirnu stranicu za dijeljenje.
Nakon što preuzmete nekoliko tijekova radnje predmeta, možete pritisnuti gumb Dijeli i odabrati Pokrenite tijek rada, zatim dodirnite odgovarajući tijek rada da biste ga pokrenuli. Evo nekoliko naših omiljenih:
1. Gdje je ovo snimljeno?
Snima fotografiju, provjerava jesu li podaci pohranjeni na toj fotografiji, a zatim stavlja pribadaču u Karte kako bi vam pokazao gdje je slika snimljena. Izvrsno funkcionira s fotografijama, plus bilo kakvim slikama koje pronađete na webu ili ih primite od prijatelja.
Preuzimanje datoteka: Gdje je ovo odvedeno? Tijek rada
2. Brza veza za spremanje (do Evernote)
Ova radnja hvata aktivnu vezu (npr. Web stranicu na Safariju) i stvara novu bilješku s njom u Evernoteu. Možete ga koristiti i kao redoviti tijek rada za spremanje trenutnog sadržaja međuspremnika.
Preuzimanje datoteka: Brzi spremanje veza tijeka rada
3. Link za pretraživanje na Twitteru
Zanimljivo je što Twitter govori o najvećoj vijesti dana, novom Appleovom uređaju ili pregledu filma? Upotrijebite ovaj tijek rada za traženje trenutačne aktivne veze na Twitteru.
Preuzimanje datoteka: Link za pretraživanje na tijeku rada na Twitteru
4. Prevedi izbor (na engleski)
Ovo je strogo zasnovana na kontekstu. Jednostavno istaknite neki tekst, pogodite Udio, zatim pokrenite ovaj tijek rada da otkrijete izvorni jezik i prevedete tekst na engleski. Možete ga lako prilagoditi za prevođenje na neki drugi jezik ako želite.
Preuzimanje datoteka: Prevedi tijek odabira
5. Međuspremnik međuspremnika
Kopirate osjetljive podatke poput zaporki ili neuključenih videozapisa na YouTubeu? Pokrenite ovaj tijek rada da biste kopirali odabranu stavku u međuspremnik, a zatim je zalijepite kao uobičajenu. Šest minuta kasnije izbrisat će vaš međuspremnik, pa je slučajno ne možete ponovno zalijepiti.
Preuzimanje datoteka: Samouništavajući tijek međuspremnika
6. Spremite veze na stranicu do popisa za čitanje
Pronašli ste zanimljivu stranicu punu obavezno pročitanih članaka? Upotrijebite ovaj tijek rada da biste zgrabili svaku pojedinačnu vezu na stranici i spremili je na Safari ugrađenu uslugu Popisa za čitanje.
Preuzimanje datoteka: Spremi veze na stranici do tijeka rada s popisom za čitanje
Više aplikacija znači više mogućnosti
Ako vam nedostaje dijeljenja lokacija, vjerojatno nemate mnogo aplikacija koje bi ih omogućile. Preuzimanje aplikacija poput Dropboxa i Google diska omogućit će vam dijeljenje izravno s tim uslugama. Čak i aplikacije kao što je Snapchat imaju ugrađenu integraciju dijeljenih listova, stoga osigurajte da najbolje iskoristite usluge koje volite.
Ako vam je ovo korisno, zašto ne pogledati naš detaljni vodič za iOS za početnike Kompletan vodič za početnike iOS 11 za iPhone i iPad Potpuni vodič za početnike za iOS 11 za iPhone i iPad Evo svega što trebate znati kako započeti s iOS 11.? Dužni ste nešto naučiti, čak i ako već godinama upotrebljavate iPhone!











