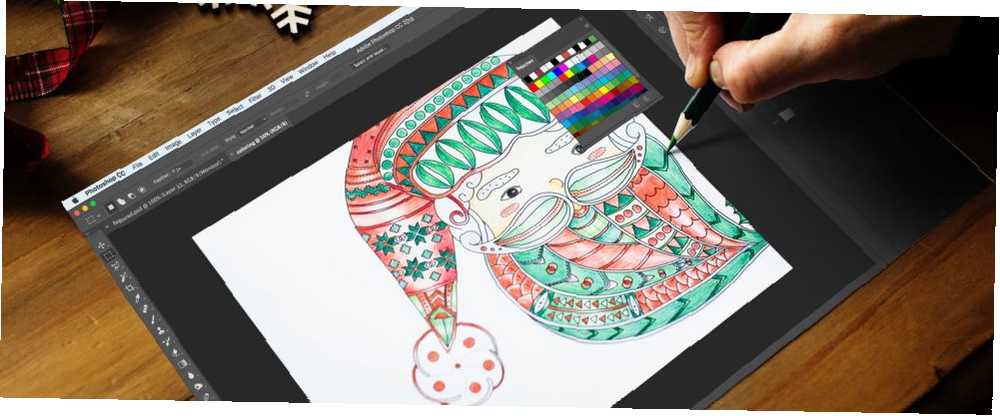
Brian Curtis
0
5621
1221
Adobe Photoshop je svestran koliko i programi dolaze. Popis stvari koje možete učiniti s Photoshopom Što zapravo možete učiniti s Adobe Photoshopom? Što zapravo možete učiniti s Adobe Photoshopom? Photoshop sada može učiniti puno više od uređivanja fotografija; neki od alata iz programa poput Illustratora ušli su u softver i obrnuto. je opsežan: možete uređivati fotografije, stvarati digitalnu umjetnost, grafički i web dizajn, pa čak i uređivati videozapise. Ako tražite način kako savladati digitalno bojanje, Photoshop vas je također pokrivao.
Mnogo je dobrih razloga za razmatranje crteža za bojanje u Photoshopu za razliku od tradicionalnih metoda: možete isprobati mnoštvo različitih opcija bez trošenja zaliha, poništavanje pogrešaka je povjetarac, a možete stvoriti više verzija istog crteža s puno manje napor.
Nabavite crtež crteža
Postoje tri načina za crtanje koje ćete koristiti za vježbanje digitalnog bojanja:
1. Vektorizirajte svoj crtež
Ako vam je ugodnije započeti na papiru, skenirajte sliku i otvorite je u Photoshopu.
Trebat ćete pobijeliti stranicu i potamniti crte. Najbolji način da to učinite u Photoshopu je pomoću alata Levels. Ići Slika> Podešavanja> Razine ili upotrijebite prečac na tipkovnici Ctrl / Cmd + L.
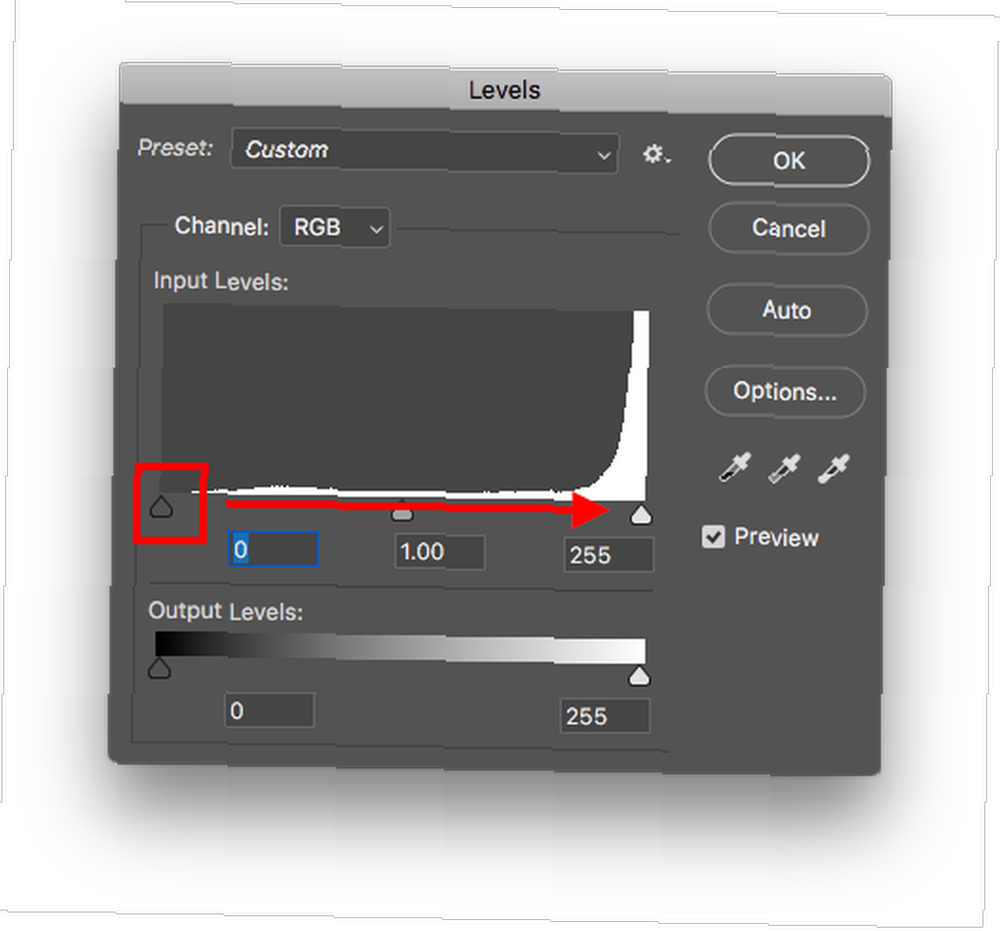
Povucite tamni marker s lijeve strane na desnu stranu da biste potamnili svoje linije, a lijevo za osvjetljavanje stranice. Na YouTubeu se nalazi puno sjajnih vodiča sa savjetima i trikovima za skeniranje i čišćenje vaših crtanih crta u Photoshopu.
2. Creative Commons slike
Ako želite vježbati, možete upotrijebiti sliku Creative Commonsa koju pronađete na internetu. Puno je stranica prepunih crteža besplatnih za upotrebu kao Pixabay.
Traženje stranica za bojanje odraslih putem interneta Bojanje za odrasle: Najbolje web stranice za besplatne ispise Bojanje za odrasle: Najbolje web stranice za besplatne ispise Internet pohvali bojanje kao najnoviji način uklanjanja stresa nakon napornog dana. Krenite na ove besplatne web stranice za ispis ako je ideja upravo zapalila vatru. može vas dovesti i do riznice slika na kojima možete vježbati bojanje u Photoshopu.
3. Napravite digitalni crtež
Ako imate pristup grafičkom tabletu poput tableta Wacom Najbolje grafičke tablete i grafički programi za digitalni dizajn Najbolje grafičke tablete i grafički programi za digitalni dizajn Zaokružili smo najbolje tablete i softver za grafički dizajn koji želite koristiti ako želite probiti u crtane filmove i druge oblike digitalne umjetnosti. ili čak iPad Pro, možete nacrtati digitalnu sliku od početka do kraja.
Ako ste tek započeli, platforma za učenje Lynda prepuna je tečajeva o tome kako poboljšati svoju digitalnu umjetnost Saznajte digitalnu umjetnost iz nule uz ova 22 Lynda tečaja naučite digitalnu umjetnost iz nule uz ova 22 tečaja Lynda sa stotinama mrežnih tečajeva za izbor Lynda.com je najbrži način za ovladavanje digitalnom umjetnošću. Evo nekoliko tečajeva za početak. .
Ostanite unutar linija
Sada kada imate sliku koju želite obojiti, možemo doći do dobrih stvari. Ovaj je savjet vjerojatno najvažnija stvar koju ćete htjeti naučiti kad je riječ o digitalnom bojanju: kako vas Photoshop može spriječiti u bojanju izvan linija.
Prvo otvorite svoju sliku u Photoshopu i otvorite novi sloj Sloj> Novi sloj ili pomoću prečaca na tipkovnici Ctrl / Cmd + N.
Ako je slika u pozadini, bit će zaključana. Možete reći ako odete Windows> Slojevi za otvaranje ploče Slojevi. Ako vidite katanac pored sloja sa slikom, on je zaključan na mjestu.
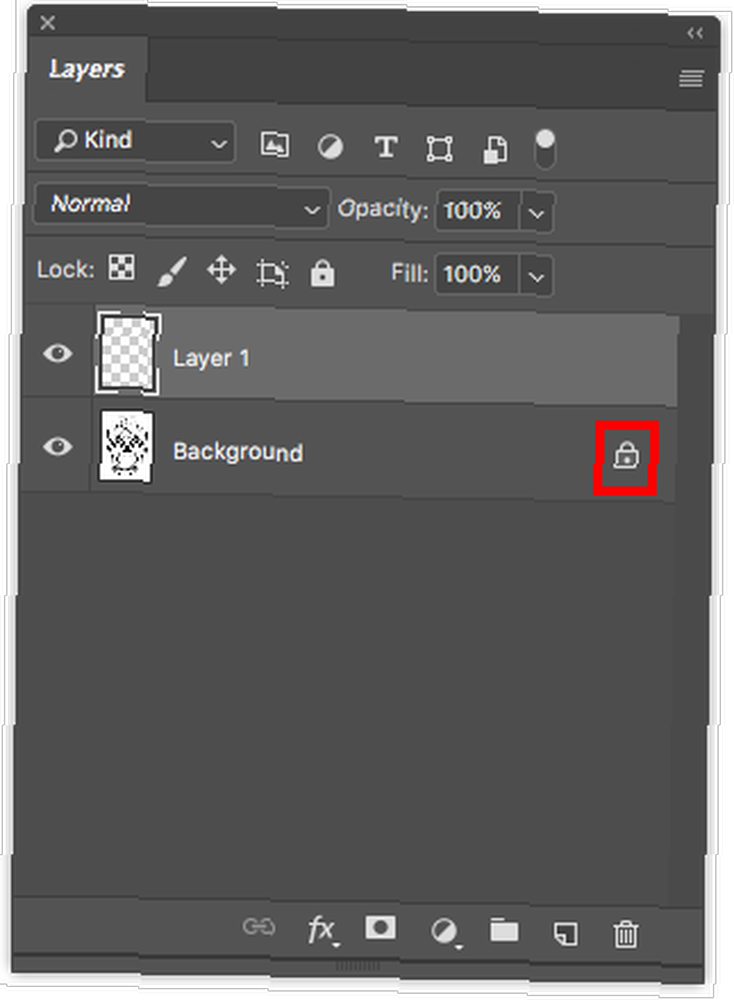
Kliknite katanac da biste ga otključali i povucite sloj 1 ispod svoje slike.
Odaberite sloj sa slikom i postavite način miješanja na ploči Slojevi na Pomnožiti. To će osigurati da se pojavi boja koju dodate na sloj 1.
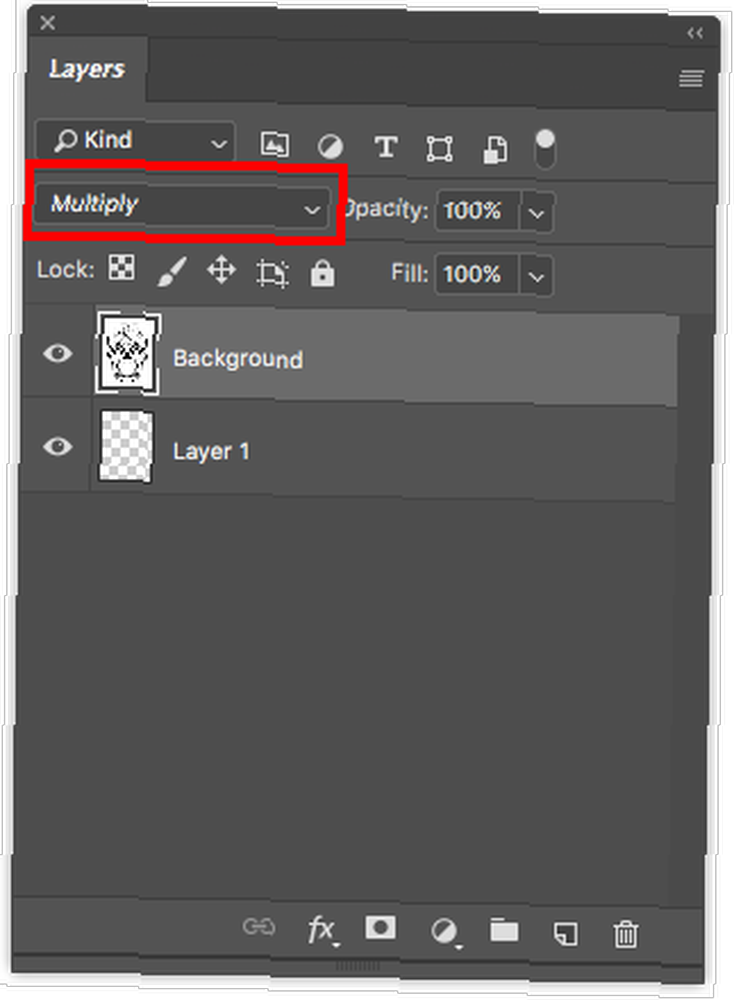
Odaberite Čarobni štapić (prečac na tipkovnici W) i provjerite je li još uvijek odabran sloj sa vašom slikom. Na slici koju sam koristio za šećernu lubanju iz Pixabaya, kliknuo sam alat čarobnog štapića na bijeloj pozadini oko lubanje..
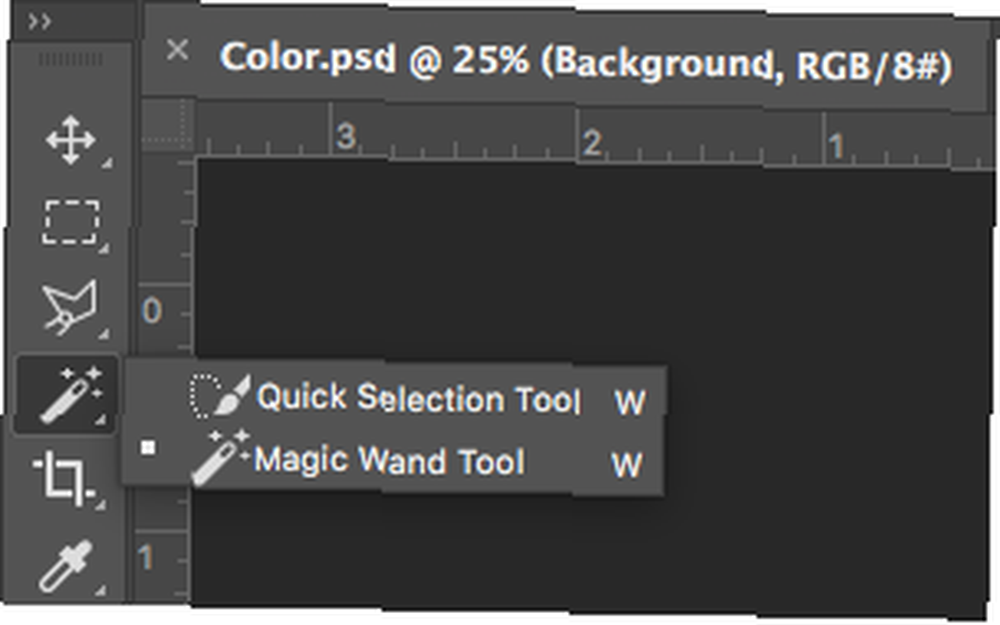
Ovim se odabire cijela slika, osim same lubanje. Ići Odaberite> Obrnuto ili upotrijebite prečac na tipkovnici Shift + Ctrl / Cmd + I. Ovo će preokrenuti odabir, pa bi sada trebala biti izabrana cijela vaša slika.
U ovoj fazi zapravo možete ići naprijed i odabrati Četkanje alat (prečac na tipkovnici B), odaberite Sloj 1 i počnite bojati, a vidjet ćete da vaše bojanje ostaje u linijama. No dodani korak pomoći će vam da se taj izbor više ne morate neprestano ponavljati da biste ostali u redovima.
Odaberite oba sloja i pritisnite Ctrl / Cmd + G da ih grupira. Obavezno odaberite cijelu grupu i stvorite masku klikom Maska na ikoni Slojevi ili idite na Sloj> Maska sloja> Otkrivanje odabira.
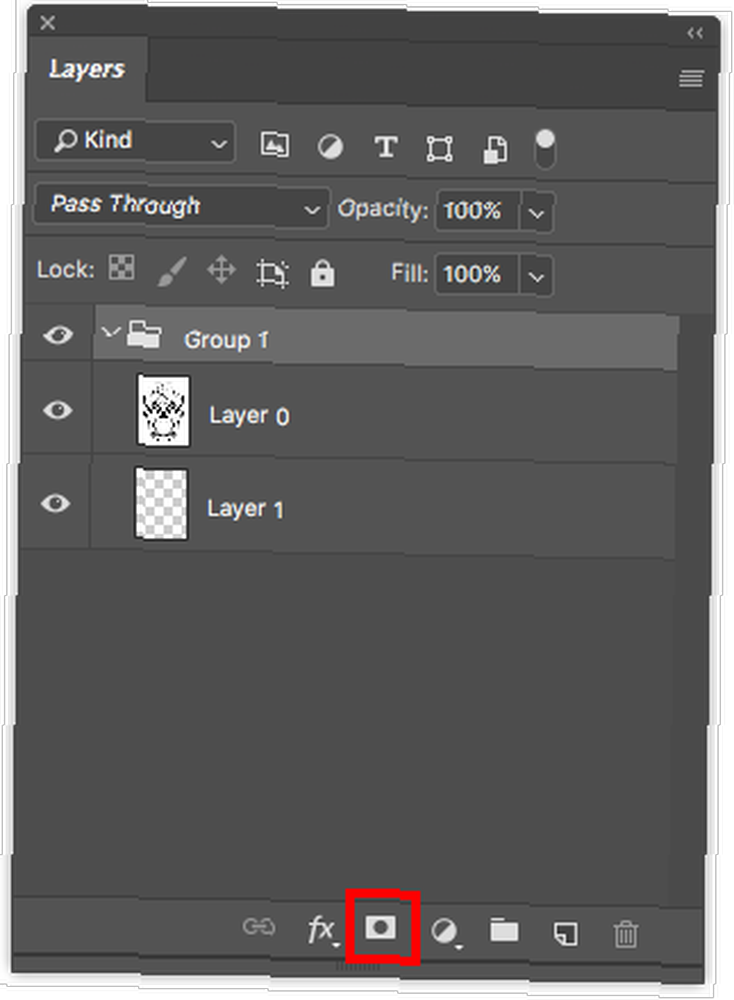
Ovako bi trebao izgledati vaš panel Slojevi. Pozadina će biti crna, a područje na kojem je vaša slika bit će bijelo.
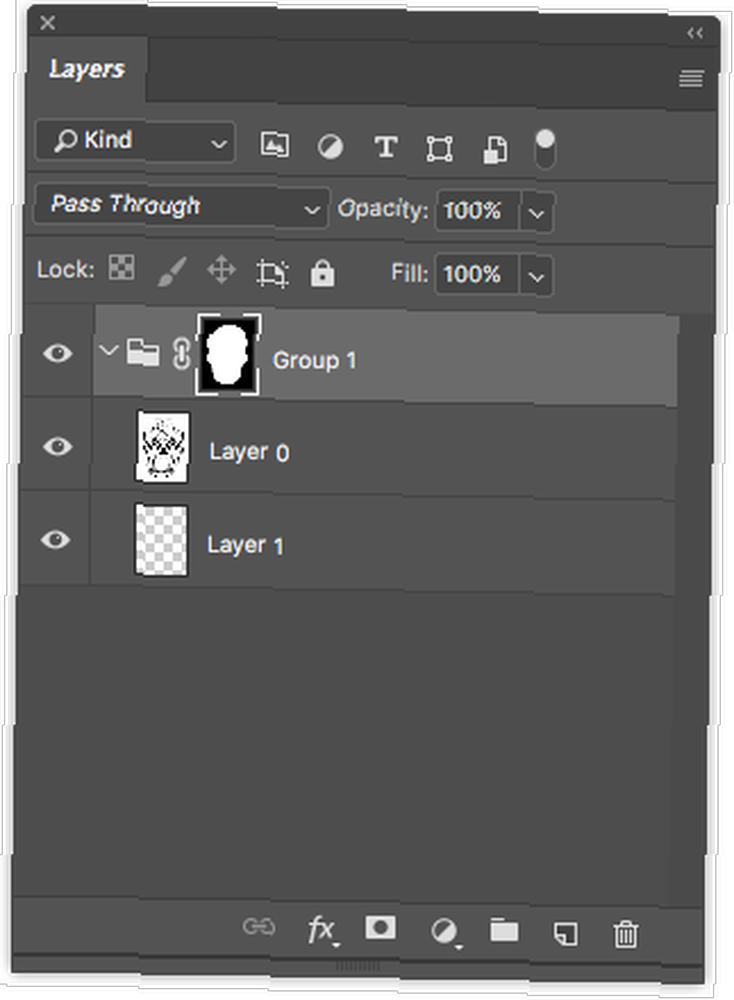
Sada odaberite alat Četkica, odaberite boju i počnite polagati neku boju na Sloj 1. Vidjet ćete da nećete moći ništa obojiti izvan originalnog odabira.
S odabirom četkica možete se kreativno stvarati i ako bojanje želite učiniti što realističnijim. Program dolazi u paketu s prilično dobrim opcijama, ali uvijek možete instalirati više Photoshop četkica Kako instalirati četke u Adobe Photoshop Kako instalirati četke u Adobe Photoshopu Ako želite pronaći i instalirati vlastite četke u Adobe Photoshop, treba vam samo četiri laki koraci. .
Kako izbjeći stvaranje pogrešaka
Ako ćete koristiti više boja na slici, zumirajte sliku. Proširenje različitih područja daje vam veću kontrolu nad sprečavanjem preklapanja boja. Također možete povećati i smanjiti veličinu četkice pomoću gumba [ (smanjenje) i ] (povećati) prečaci na tipkovnici.
Što je još važnije, trebali biste stvoriti zaseban sloj za svaku boju koju koristite. Stvorite dodatne slojeve pomoću prečaca na tipkovnici Ctrl / Cmd + N.
Na taj način, ako pogriješite i želite ukloniti poteze četkice, možete upotrijebiti Alat Četka (prečac na tipkovnici Y) bez brige zbog nenamjernog brisanja previše. Također možete izbrisati cijeli sloj bez utjecaja na druge boje.
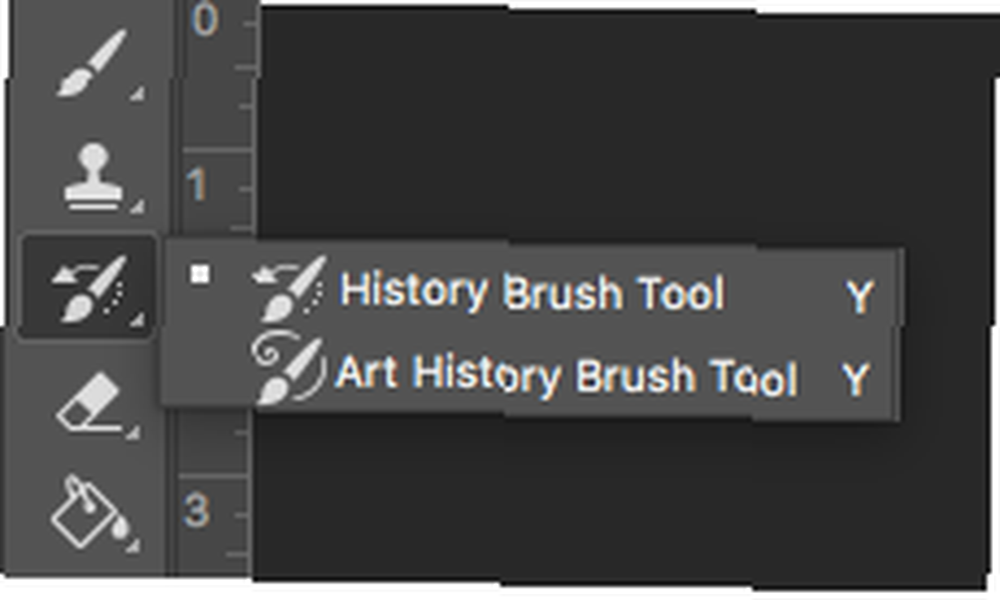
Ako želite uopće izbjeći bilo kakva preklapanja, možete koristiti razne alate za odabir. Alat za brzi izbor i the Čarobni štapić (naizmjence između njih pomoću prečaca na tipkovnici W) oboje su korisni za brzi odabir ako vaša slika ima jake linije i jasne dijelove. Samo pazite da ste odabrali sloj sa slikom kada koristite ove alate.
U suprotnom, morat ćete izvršiti svoj odabir ručno pomoću Poligonalni Lasso (prečac na tipkovnici L).
Bilješka: Da biste izvršili više odabira na različitim dijelovima slike, držite smjena pritisnite gumb na tipkovnici i kliknite drugo područje koje želite odabrati.
Dodajte sjenčanje
Ako svojoj slici želite dodati dimenziju i sjenčanje, najbolje je stvoriti dodatne slojeve za svoje sjenčanje kako biste lako uklonili neželjene dodatke.
Odaberite sloj s bojom kojoj želite dodati sjenčanje i stvorite novi sloj s prečacem na tipkovnici Ctrl / Cmd + N. Na taj način će se sloj stvoriti izravno iznad tog sloja.
Koristiti kapaljke alat (prečac na tipkovnici ja) za odabir boje na slici kojoj želite dodati sjenčanje i otvaranje Birač boja. (Možete držati i ploču s bojama otvorenom za brži pristup Prozor> Boja.)
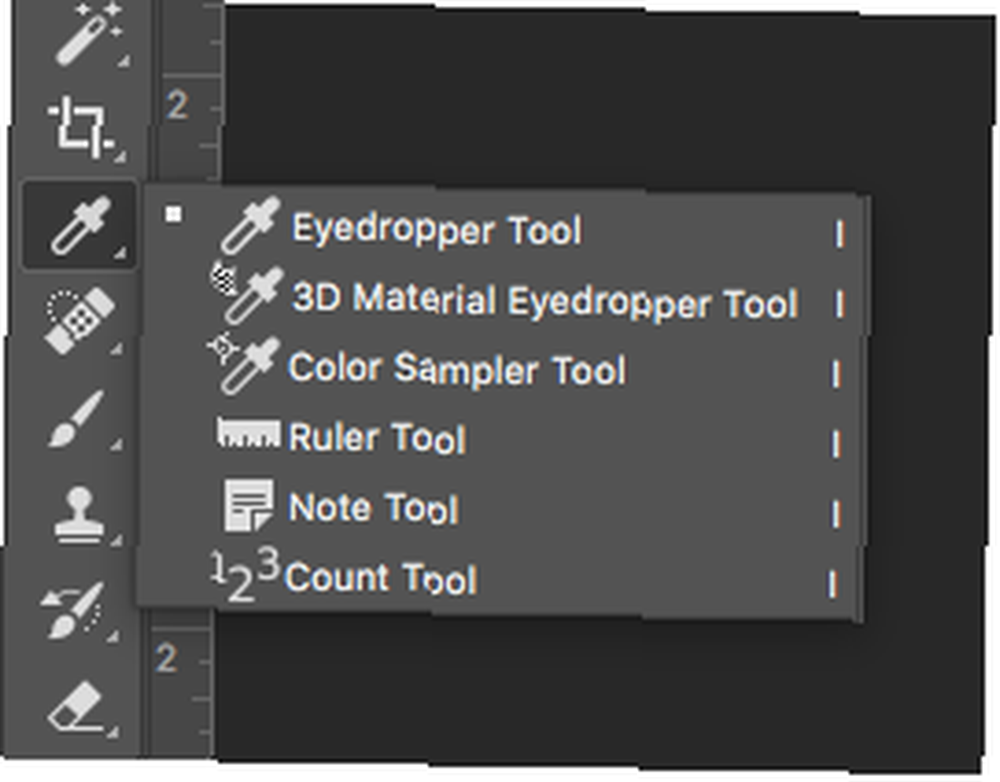
Tada možete odabrati boju koja je malo tamnija ili svjetlija od izvorne boje. Počnite dodavati sjenke razmišljajući o tome gdje sjene mogu prirodno pasti na vašoj slici.
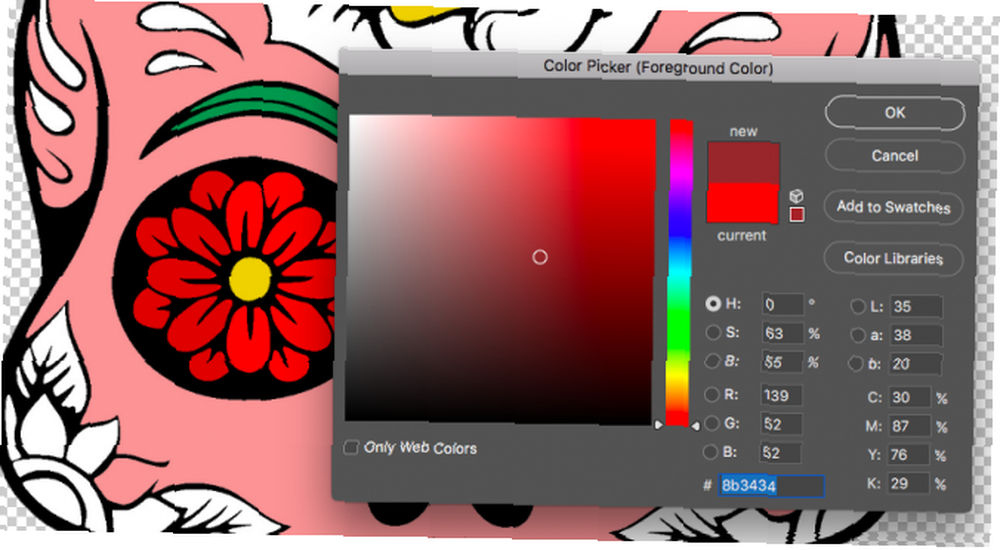
Možete koristiti više nijansi iste boje za još veću dimenziju.
Dodajte boju pozadine
Jednom kada obojite svoju sliku, možete jednostavno dodati boju pozadine jednim klikom. Sakupi grupu sa svojim slikama, maskama i slojevima boja i kliknite bilo gdje na ploči Slojevi da biste isključili odabir grupe.
Stvorite novi sloj pomoću prečaca na tipkovnici Ctrl / Cmd + N.
Odaberite boju koju želite dodati pozadini i odaberite je Alat za kantu s bojom (prečac na tipkovnici G) i kliknite bilo gdje u pozadini da biste ga ispunili.
Također biste mogli razmotriti stvaranje uzorka u Photoshopu Vodič za početnike o stvaranju bešavnih uzoraka u Photoshopu Vodič za početnike za stvaranje bešavnih uzoraka u Photoshopu Postoji nekoliko različitih alata za Photoshop koji možete koristiti za stvaranje bešavnih uzoraka, bilo od početka ispraznim praznim platnom, ili s ikonom koju ste pronašli na mreži. koristiti kao pozadinu ako se to prilagodi vašoj vrsti crteža.
Brzo promijenite boje
Nakon što završite sa svojom slikom, možete brzo promijeniti boje pomoću jedne od dvije metode. Možete promijeniti sve boje odjednom ili jednu po jednu.
Za promjenu boja na cijeloj slici u jednom potezu kliknite Slika> Podešavanja> Hue / Saturation ili upotrijebite prečac na tipkovnici Ctrl / Cmd + U. Poigrajte se s tri klizača kako biste promijenili izgled vaše slike. Nijansa će promijeniti stvarnu boju, saturacija će promijeniti intenzitet vaših boja, dok će Svjetlost ili posvijetliti ili potamniti boje.
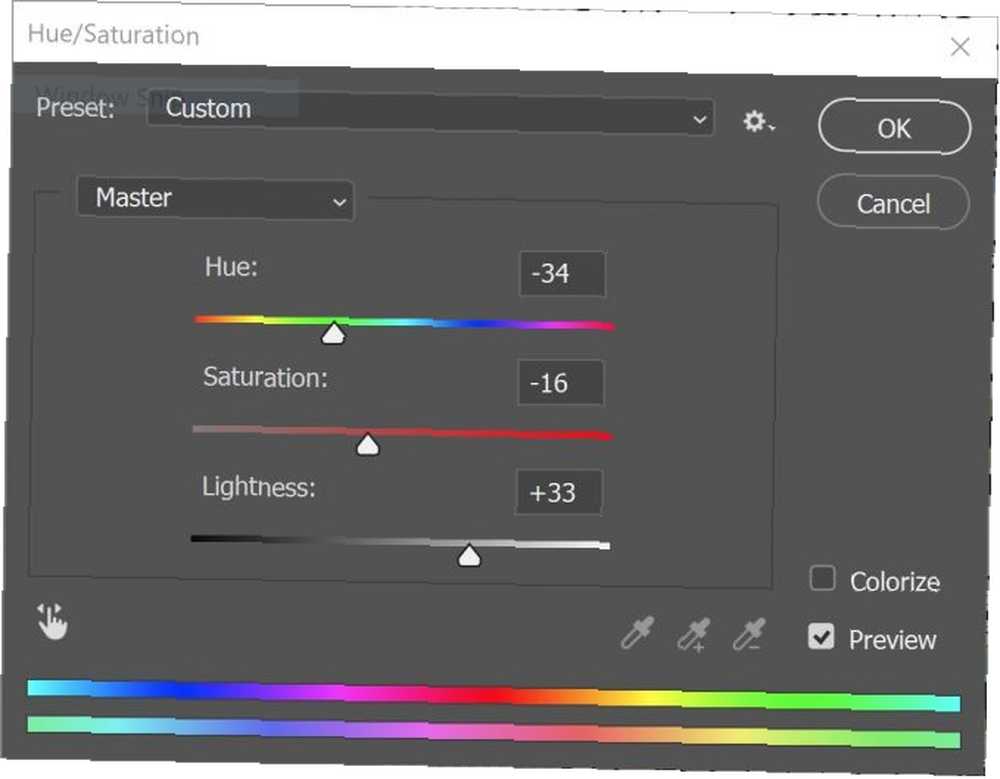
Ako želite promijeniti određene boje na slici, kliknite Odaberite> Raspon boja. Ovo će otvoriti ploču i aktivirat će kapi za oči. Pomoću alata Eyedropper odaberite boju koju želite promijeniti. Trebali biste vidjeti sve dijelove slike s tom bojom istaknutom na ploči.
Bilješka: Možete odabrati više boja odjednom klikom na gumb Alat za praćenje i znak plus pored njega na ploči raspona boja.
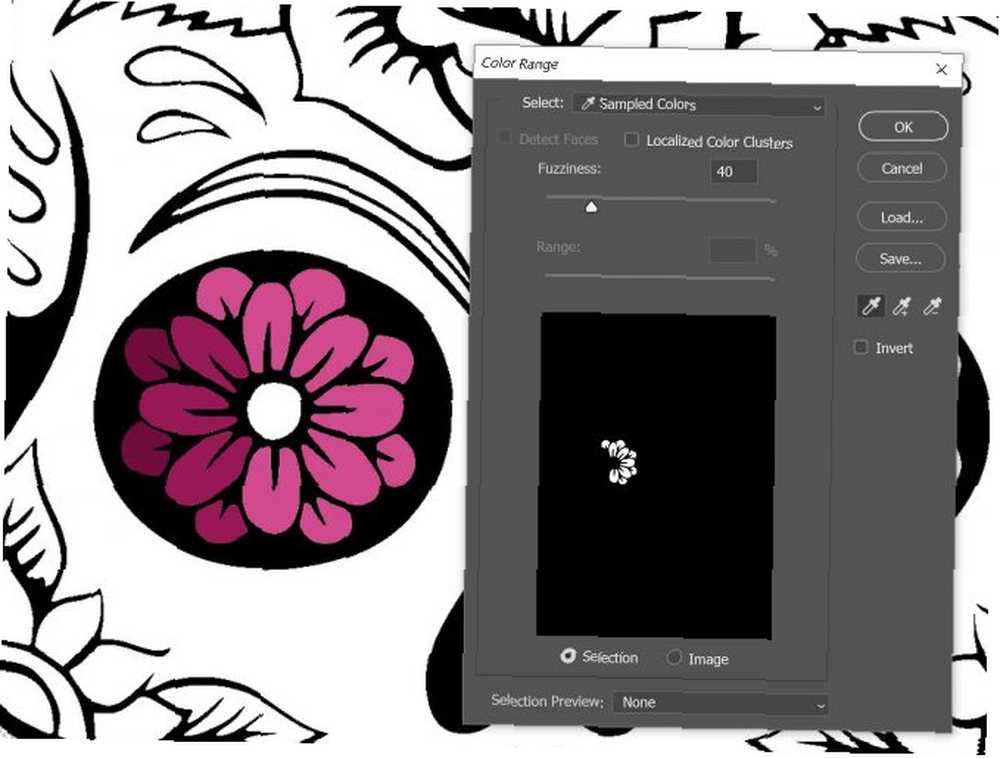
Kliknite U redu i svi dijelovi vaše slike koji sadrže tu boju sada će biti odabrani i pomoću alata Brush ili Paint Bucket možete promijeniti boju..
Alternativa Photoshopu
Ako ne želite plaćati mjesečnu pretplatu za upotrebu Photoshopa, digitalni umjetnici mogu razmotriti alternative, ali neće nužno pronaći iste robusne alate i postavke dostupne u Photoshopu.
Ako na računalu želite stvoriti crtež od početka do kraja, a ne tražite napredni postupak bojanja, za crtanje možete koristiti MS Paint. GIMP dolazi i sa solidnim značajkama za digitalne izvođače.
.











