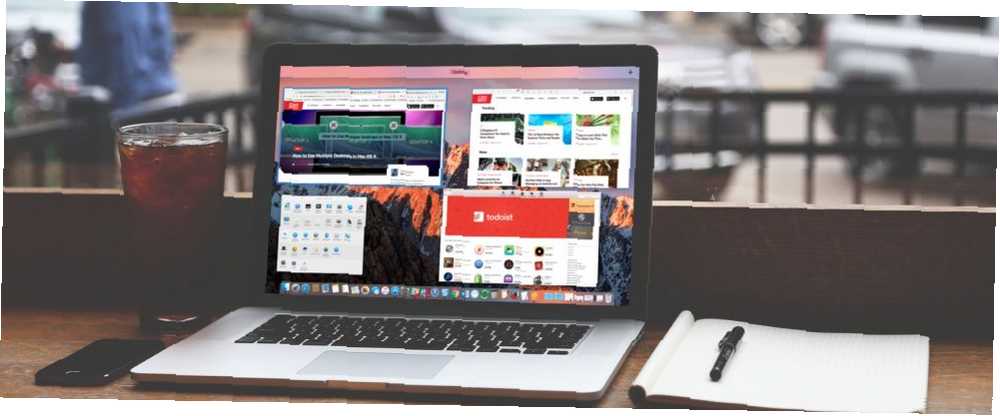
Edmund Richardson
0
2470
498
Stalno se krećete, mijenjate veličinu, skrivate i prikazujete prozore aplikacija na Mac računalu? Ako koristite prijenosno računalo s računalom Mac s malim zaslonom, možda ćete potrošiti više vremena pokušavajući preurediti i promijeniti veličinu aplikacija za maksimiziranje nekretnina na zaslonu, a ne zapravo pomoću aplikacija.
Čak i ako imate Mac s velikim zaslonom, ipak ćete trebati povećati vrijednost zaslona ako koristite puno aplikacija odjednom. Očiti način da dobijete više nekretnina na zaslonu je spajanje vanjskog monitora na vaš Mac Kako biti produktivniji s dvostrukim monitorima Kako biti produktivniji s dvostrukim monitorima Trebate prostor za nekoliko dokumenata, kako biste dobili pregled i brzo prebacili između zadataka , Ono što vrijedi za vaš radni stol odnosi se i na vaš virtualni radni prostor. Pokazujemo vam kako je to važno. , Međutim, možda nećete htjeti trošiti dodatni novac.
Danas smo razmotrili mogućnosti za maksimiziranje nekretnina na zaslonu na Macu bez potrebe za dodatnim monitorom.
Automatsko skrivanje trake izbornika
Traka izbornika na vrhu vašeg Mac računala pruža pristup korisnim opcijama Apple-a, izbornicima za trenutno aktivnu aplikaciju i statusnim izbornicima. Aplikacije koje nisu Apple, koje instalirate, mogu također dodavati izbornike na traci izbornika. 9 Prikladne aplikacije za traku izbornika vašeg Mac 9 Priručne aplikacije za traku izbornika vašeg Mac Većina nas pregledava datum i vrijeme na traci izbornika Mac, ali s nekoliko aplikacija može učiniti puno više. kojem možete pristupiti čak i kada aplikacija nije aktivna.
Da biste stekli više prostora na zaslonu, možete automatski sakriti traku izbornika dok vam ne zatreba. Idi na Jabuka izbornika i odaberite Postavke sustava. Zatim kliknite General.
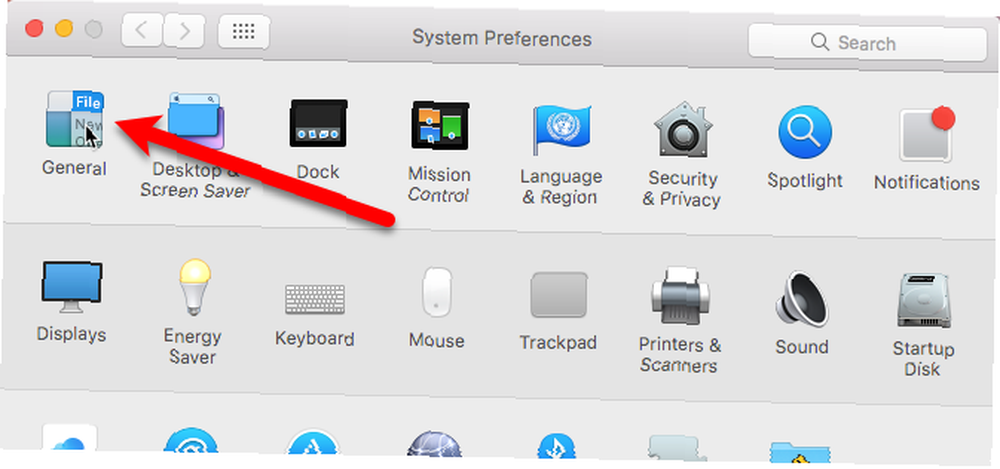
Provjeri Automatski sakrij i prikaži traku izbornika kutija. Traka izbornika odmah se sakriva.
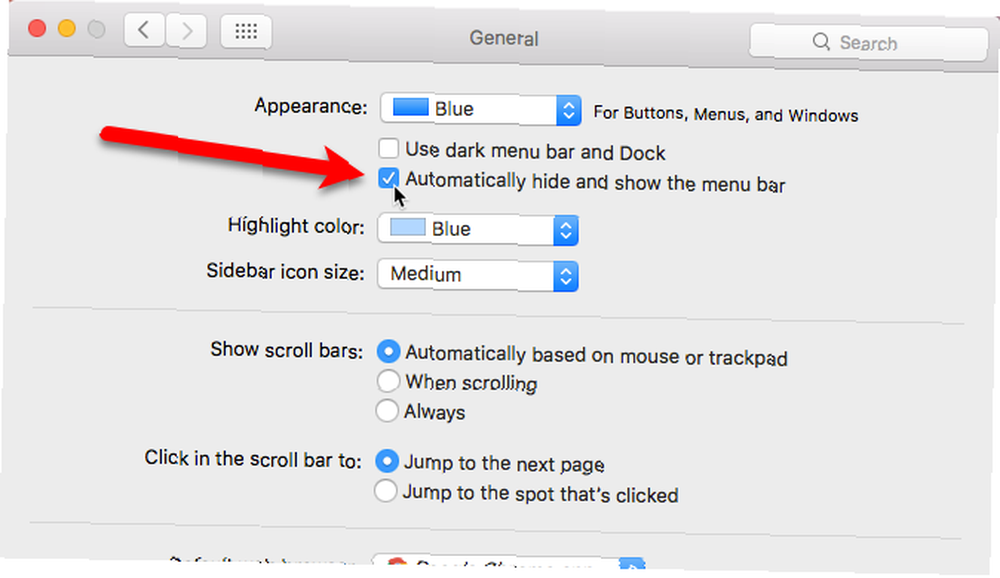
Da biste pristupili traci izbornika kada je skrivena, pomaknite kursor miša ili trackpad do samog vrha zaslona. Traka izbornika klizne prema dolje. Nakon što odaberete željenu opciju, traka izbornika se opet sakriva. Možete i pritisnuti Kontrola + F2 da se prikaže traka izbornika.
Bilješka: Ako Kontrola + F2 prečac ne funkcionira, možete promijeniti prečac Kako popraviti funkcijske tipke vašeg Mac-a i učiniti sve što želite. Kako preraditi funkcijske tipke vašeg Mac-a i učiniti sve što želite. Evo kako prepraviti tipkovnicu za Mac kako biste povećali funkcijske tipke, što može učinite toliko više nekim prilagođavanjem. u Postavke sustava.
Automatsko skrivanje dok
Priključak na vašem Macu Sve što trebate znati o svom dotoku za Mac Sve što trebate znati o pristaništu za Mac Mac To je primarni način na koji mnogi korisnici komuniciraju s Mac OS X, ali puno ljudi još uvijek ne zna neke od najosnovnijih i korisne stvari za koje je pristanište sposobno. je traka ikona na dnu zaslona. Sadrži ikonu za mnoge aplikacije koje dolaze s vašim Macom poput Safarija, Pošte i Poruka. Možete dodati ikone za druge instalirane aplikacije i ikone za dokumente i mape.
Dok možete automatski sakriti dok možete traku izbornika. Idi na Jabuka izbornika i odaberite Postavke sustava. Zatim kliknite Pristanište.
Da biste sakrili dok ne ulazite u ulaz Postavke sustava, tisak Command + opcija + D.
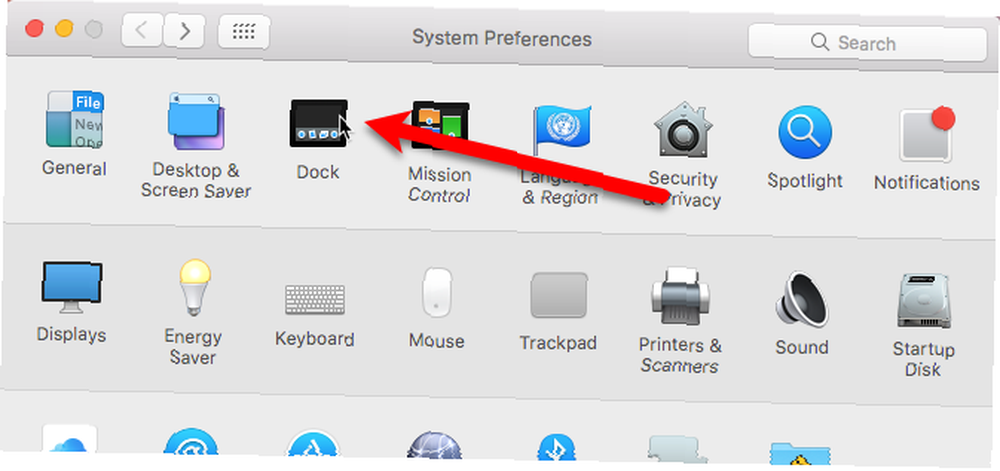
Provjeri Automatski sakrij i pokaži dok kutija. Dock se odmah sakrije.
Možete i pritisnuti Command + opcija + D da tu mogućnost uključite i isključite.

Da biste pristupili Dock-u kada je skriven, pomaknite miša ili klizač na donji dio zaslona. Dock klizne prema gore. Nakon što kliknete željenu ikonu, Dock se ponovo sakriva.
Prilagođavanje veličine i položaja pristaništa
Ako ne želite sakriti naredbe Dock 10 Skriveni terminal za prilagodbu Mac Dock 10 Naredbe za skrivene terminale za prilagođavanje Mac Dock-a Od jednostavnih podešavanja poput dodavanja skrivenih snopova za nedavne stavke, do prikazivanja samo otvorenih aplikacija - ima puno možete učiniti kako biste prilagodili podnožje Mac računala. , postoje dodatne opcije na Pristanište zaslon u prozoru Postavke sustava koji vam omogućuju da prilagodite naredbe Dock 10 Skriveni terminal za prilagođavanje naredbi Mac Dock 10 Skriveni terminal za prilagodbu Mac Dock-a Od jednostavnih podešavanja poput dodavanja skrivenih snopova za nedavne stavke, do prikazivanja samo otvorenih aplikacija - možete puno učiniti. za prilagodbu pristaništa za Mac. .

Možete ga smanjiti (Veličina) i povećajte ikone (Povećanje) dok se krećete po njima (ako su premalene da bi ih vidjeli). Također možete premjestiti dok na lijevu ili desnu stranu zaslona (Pozicija na ekranu) ako je visina zaslona koju želite povećati.
Aktiviranje načina punog zaslona za aplikaciju
Ako želite maksimizirati zaslonske nekretnine za jednu aplikaciju, možete aktivirati način rada na cijelom zaslonu za tu aplikaciju. To se automatski sakriva trakom izbornika i Priključno, bez uključivanja opcija za njihovo sakrivanje.
Traka izbornika i Dock privremeno su skriveni, ali im se može pristupiti na isti način kao i kad su uključene opcije skrivanja. Jednostavno pomaknite pokazivač miša ili trackpad na vrh ili dno zaslona.
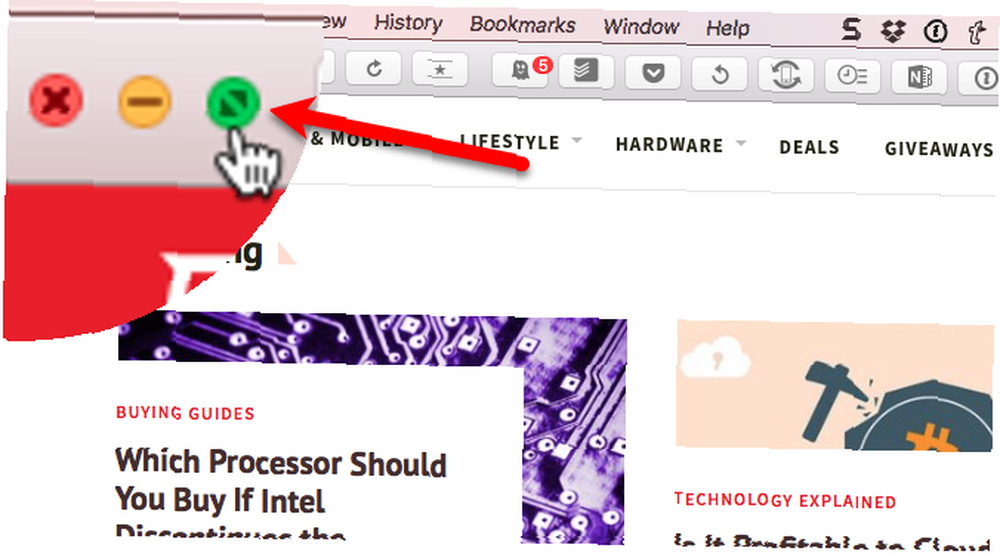
Da biste ušli u način rada na cijelom zaslonu, aktivirajte je i kliknite zeleni krug s dvije strelice usmjerene jedna prema drugoj u gornjem lijevom kutu prozora aplikacije. Možete i pritisnuti Kontrola + Naredba + F za ulazak i izlaz iz načina punog zaslona.
Dok je aplikacija u načinu na cijeli zaslon, pomaknite miša na vrh ili donji dio zaslona da biste prikazali traku izbornika ili priključnu ploču preko aplikacije.

Neke će vam aplikacije pokazati gumbe za zatvaranje, minimiziranje i maksimiziranje kada se traka izbornika pomiče preko aplikacije u načinu rada na cijelom zaslonu. Ponovno možete kliknuti zeleni gumb za maksimiziranje kako biste izašli iz načina punog zaslona.
Bilješka: Gumb za smanjenje nije dostupan za aplikaciju dok je u načinu cijelog zaslona.
Korištenje razmaka
“prostori” mogu vam pomoći u upravljanju otvorenim aplikacijama. Možete stvoriti do 16 mjesta u bilo kojem trenutku i na njih staviti koliko god želite otvorenih aplikacija. To je poput posjedovanja više monitora, ali bez dodatnog hardvera ili troškova.
Za one od vas koji ste koristili Windows, prostori na Mac računalu su poput virtualnih stolnih računala u sustavu Windows Kako povećati svoj virtualni prostor na radnoj površini kako povećati svoj virtualni prostor na radnoj površini Osjećate se preplavljenim svim prozorima koji vam trebaju za razne zadatke ili poslove? Ako vam to nered prozora uzrokuje stres, virtualne radne površine su za vas. .
Upotrijebite razmake za kategorizaciju aplikacija. Na primjer, možete imati prostor za aplikacije vezane uz posao, jedan za aplikacije na društvenim mrežama, jedan za preglednike i e-poštu, a možda i jedan za osobne aplikacije.
Pristup prostorima je pomoću kontrole misije. Da biste otvorili kontrolu misije, pritisnite F3 ili Fn + F3 (ako koristite funkcionalne tipke kao standardne funkcijske tipke. Kako bolje iskoristiti funkcijske tipke vašeg Mac-a Kako bolje iskoristiti funkcijske tipke vašeg Mac-a Gornji red tipkovnice vašeg Mac-a je nedovoljno iskorišten, i vrijeme je da to popravite. ili ako imate Mac s dodirnom trakom). Upravljanje misijom se također može otvoriti prevlačenjem s tri prsta na trackpadu ili pritiskom na Kontrola + strelica gore.
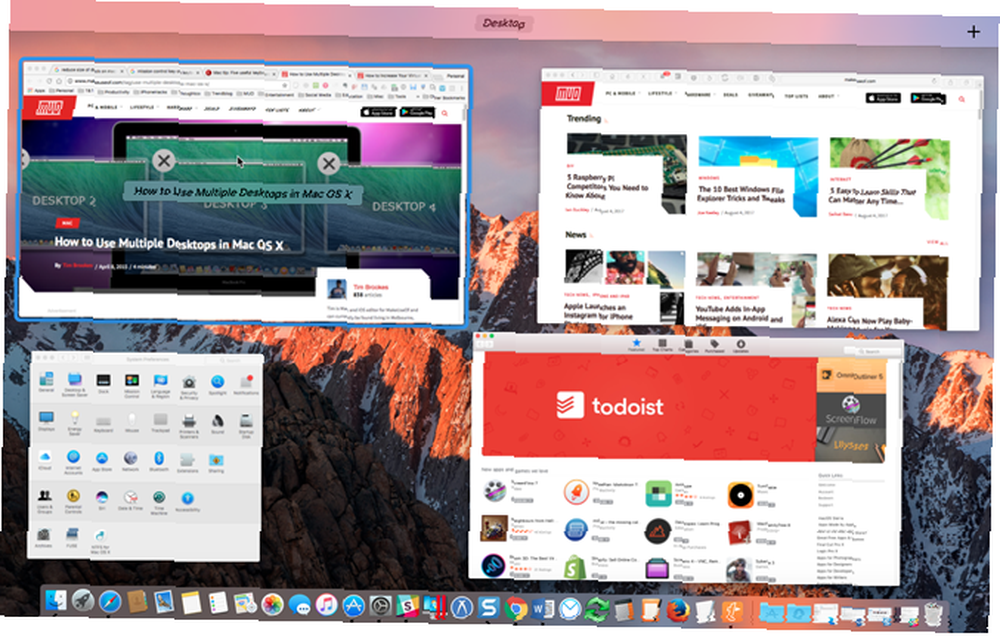
Kliknite znak plus na desnoj strani trake Spaces kako biste dodali novu radnu površinu.
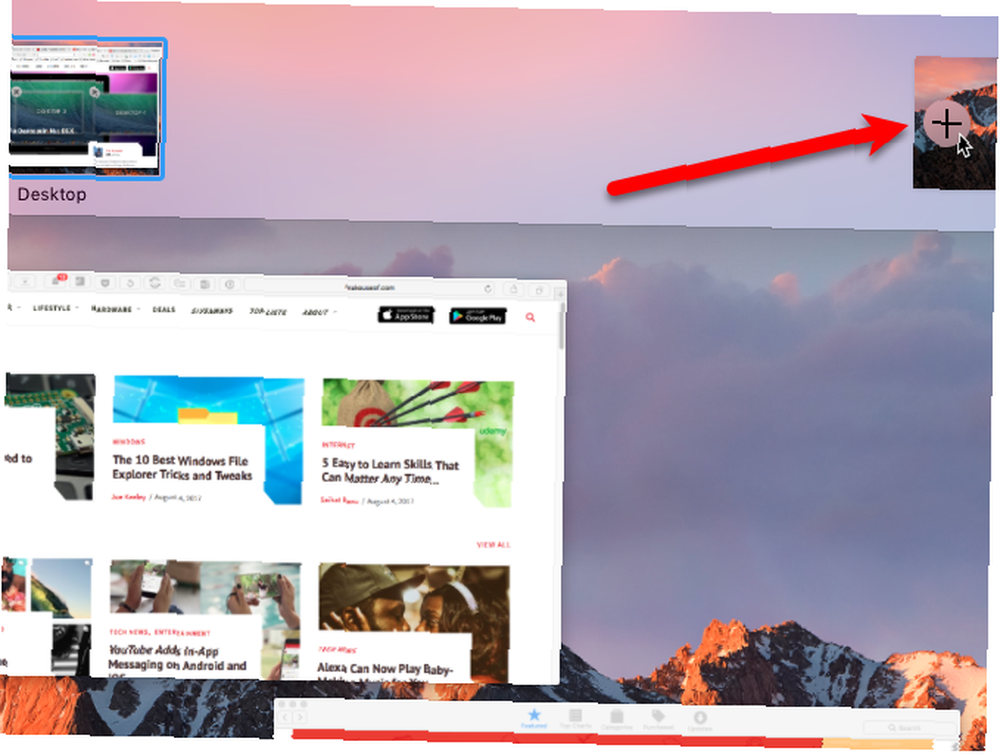
Kliknite minijature radne površine na traci Spaces kako biste promijenili radnu površinu ili pritisnite Kontrolirati tipku i lijevu ili desnu tipku sa strelicom.
Svoje prostore možete preurediti i povlačenjem i ispuštanjem na traci Spaces.
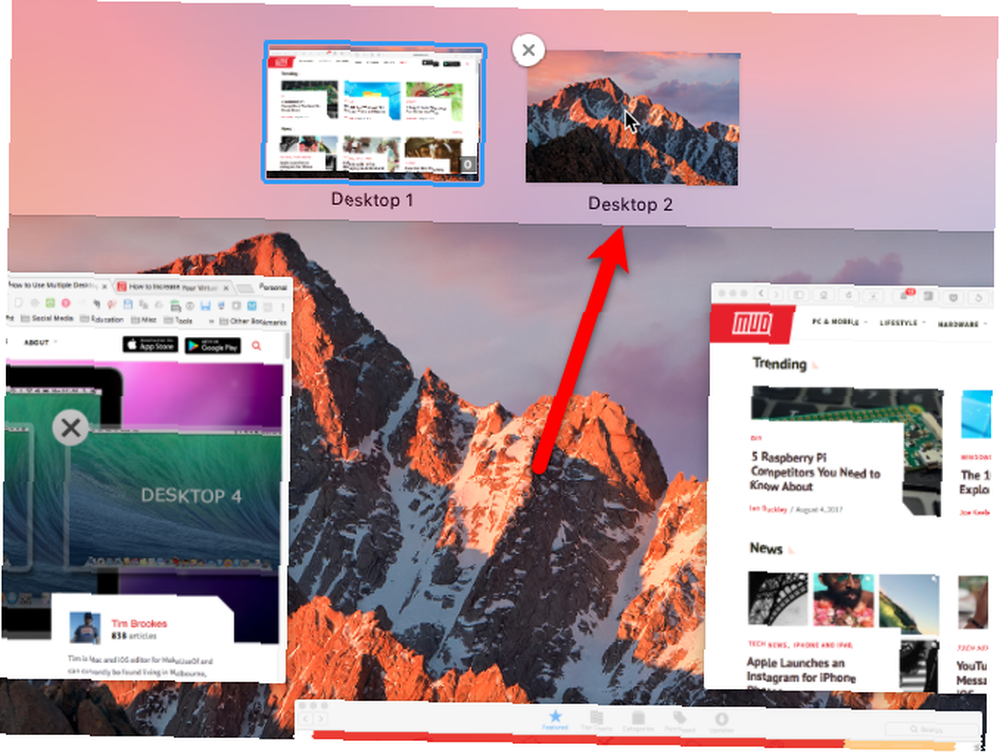
Za organiziranje aplikacija na razmake povucite veliku sličicu aplikacije u Kontroli misije do drugog prostora na traci Spaces.
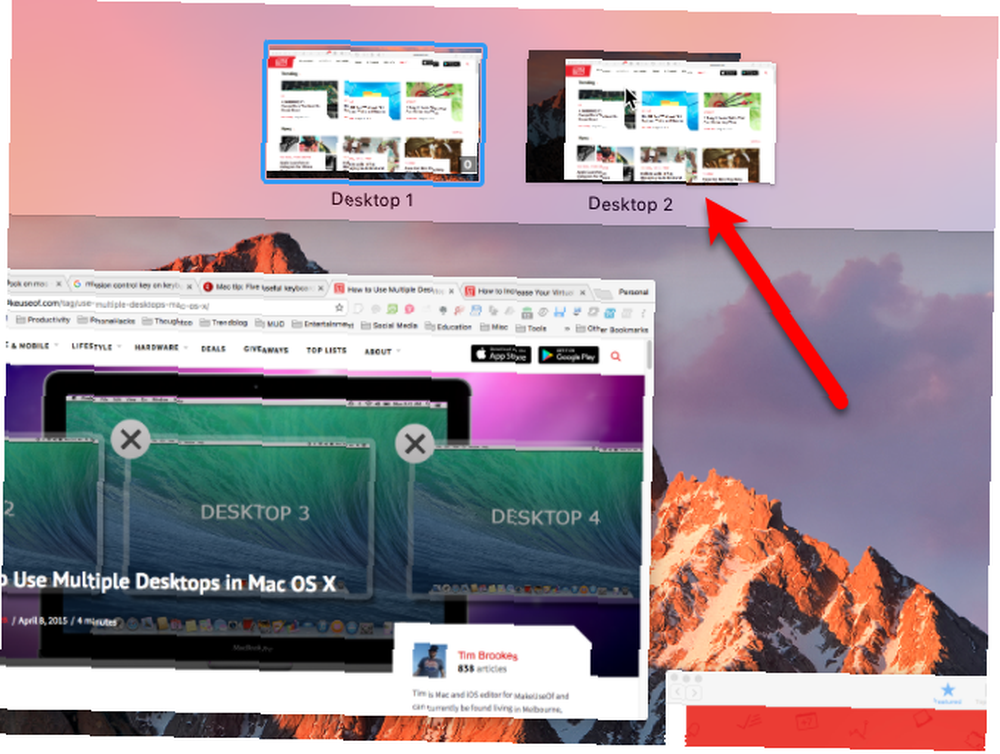
Saznajte više o korištenju Spaces na Mac računalu Kako koristiti više desktop računala u Mac OS X Kako koristiti više desktop računala u Mac OS X Više stolnih računala izvorno je dodano Appleovom operativnom sustavu za radnu površinu 2009. godine, ali velik broj korisnika i dalje je iznenađen kada je pronašao značajka uopće postoji. .
A ti?
Sada biste trebali moći jednostavnije koristiti i najmanji zaslon. Ako tražite minimalističko Mac iskustvo, postoje dodatni podešavanja za prilagođavanje vašeg Mac 9 Savjeta za minimalistički i efikasniji Mac doživljaj 9 Savjeti za minimalističko i efikasnije Mac iskustvo Sučelje vašeg Mac-a je čisto i lijepo poput , ali s nekoliko podešavanja tu i tamo možete je polirati još malo za ugodnije radno iskustvo. pomoću a “manje je više” pristup.
Kako najbolje iskoristiti svoje Mac-ove zaslonske nekretnine? Jeste li koristili način preko cijelog zaslona ili značajku Spaces? Obavijestite nas u komentarima o svim dodatnim savjetima za maksimiziranje nekretnina na zaslonu na Mac računalu.











