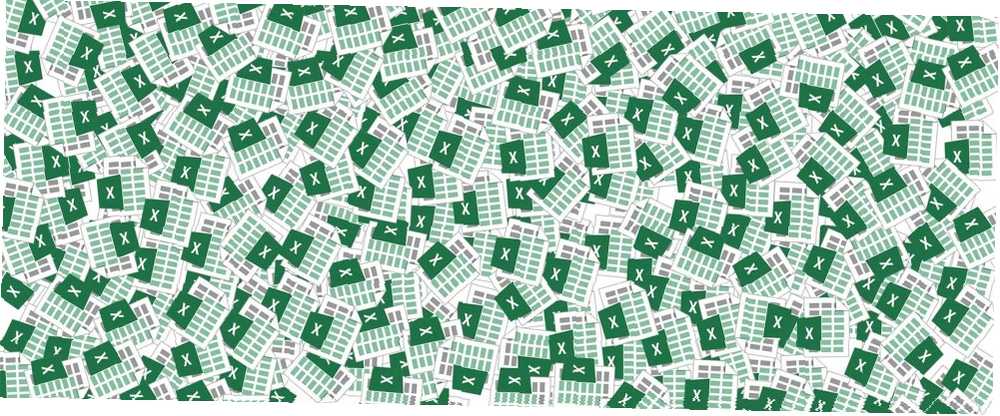
Gabriel Brooks
0
3353
687
Postoji razlog zašto se najmanja jedinica u Excelovoj proračunskoj tablici naziva ćelija: više je ne možete podijeliti.
Ali što ako želite stvoriti glavnu ćeliju na vrhu i nekoliko (recimo dvije) podređene ćelije u istom retku ispod toga? Nešto što nalikuje zaglavlju stupca s tri stupca ćelija ispod njega:
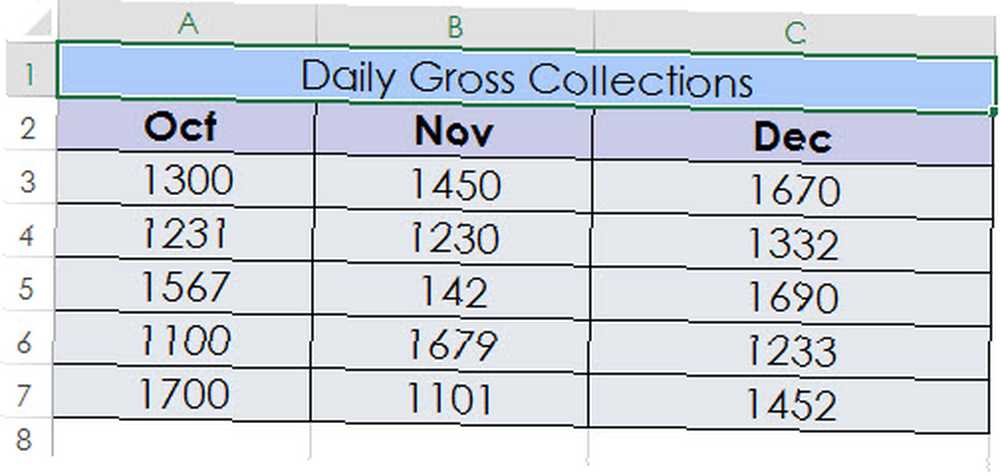
stapanje može se koristiti za kombiniranje dvije ili više ćelija za stvaranje nove, veće ćelije. Ovako možete stvoriti zaglavlje ili oznaku stupca koji se proteže preko nekoliko stupaca ispod njega. Dobro spojeni blok podataka trik je oblikovanja za uredniju proračunsku tablicu.
Ne možete podijeliti ćeliju A2 i koristiti podijeljene ćelije za podatke. Dakle, zaobiđite je spajanjem gornjih slojeva stanica A1, B1 i C1 u jednu, jednu ćeliju. Ova jedna spojena ćelija je ćelija vašeg zaglavlja. Sada možete unijeti podatke u pojedinačne ćelije ispod njega kao i obično.
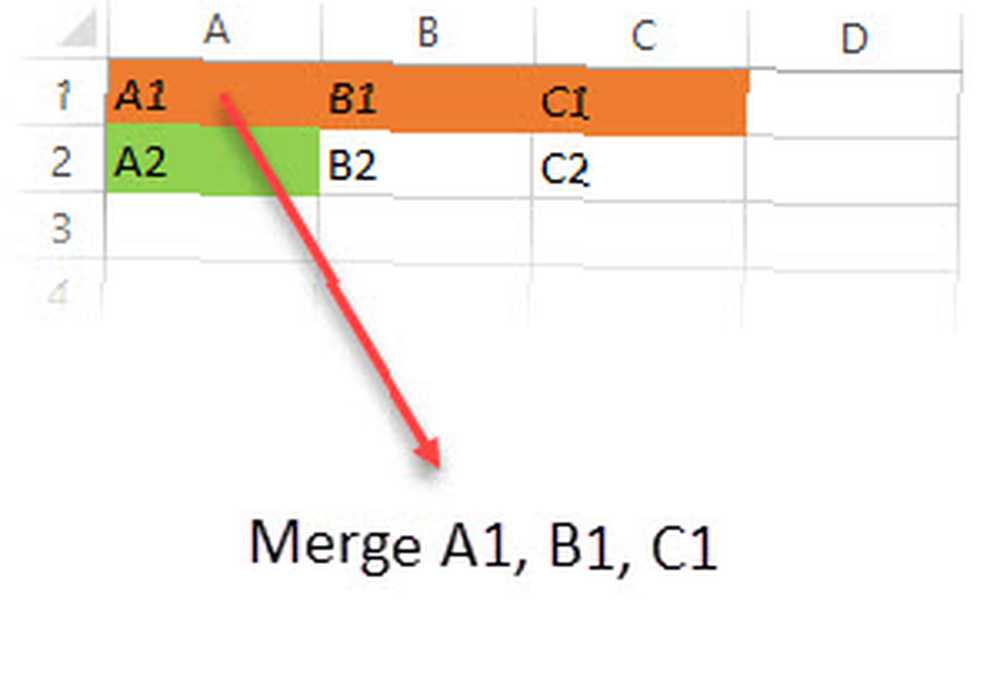
Spajanje odabranih stanica
Odaberite dvije ili više susjednih ćelija koje želite spojiti.
Klik Početna> Spajanje i centar.
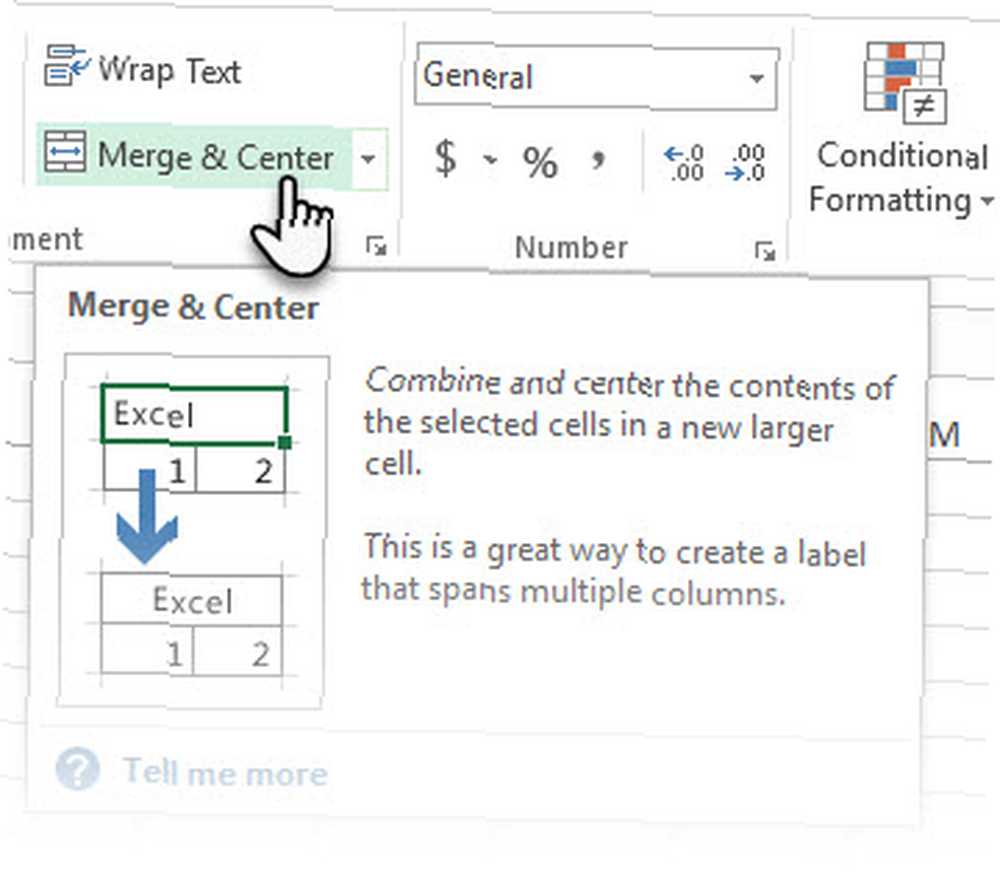
Ako je Spajanje i Centar zatamnjen, provjerite da ne uređujete ćeliju i da stanice koje želite spojiti nisu unutar tablice..
Da biste spojili stanice bez centriranja, kliknite strelicu pokraj Spajanje i centar. Zatim kliknite Spajanje diljem ili Spajanje ćelija.
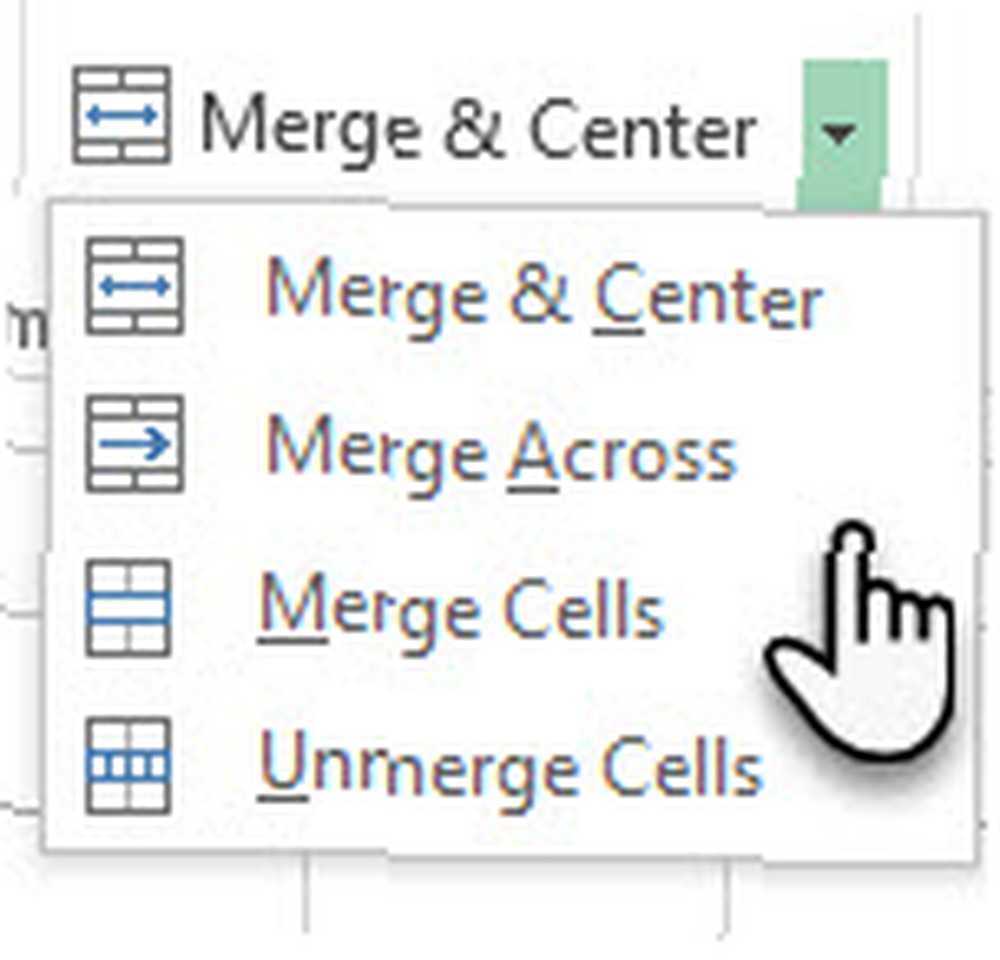
Bilješka: Možete spojiti pojedinačne ćelije s podacima. Ali sadržaj samo jedne ćelije (gornja lijeva ćelija) zadržava se u spojenoj ćeliji. Sadržaj ostalih ćelija koje spajate se briše. Da biste promijenili poravnavanje teksta u spojenoj ćeliji, odaberite ćeliju, a zatim kliknite bilo koji od gumba za poravnanje u Poravnanje grupa na kartici Početna.
Poništi spajanje (Split) odabrane ćelije
Uvijek možete podijeliti spojene ćelije. Ako se ne sjećate gdje ste spojili stanice, pomoću komande Find možete brzo pronaći spojene ćelije.
Odaberite spojenu ćeliju koju želite ukloniti.
Klik Početna> Spajanje i središte. Također možete kliknuti strelicu pored Spajanje i središte, a zatim kliknite Izvadite ćelije.
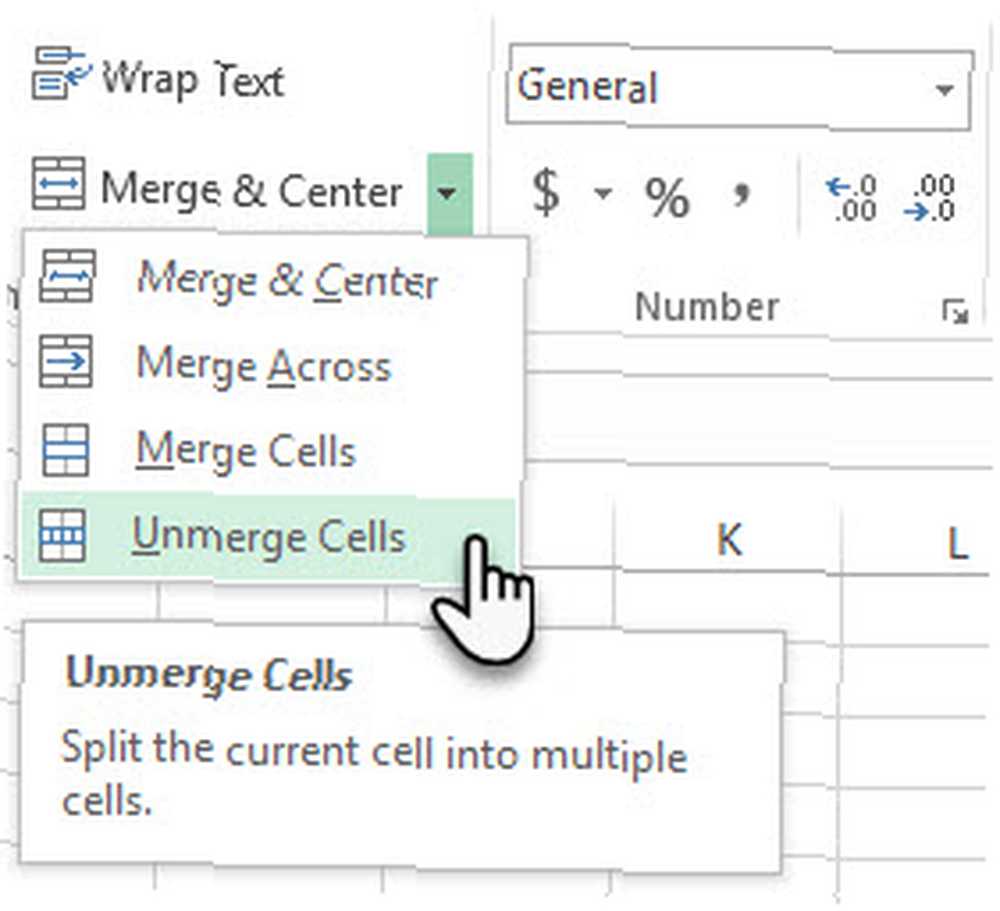
Spojene stanice razdvajaju se na pojedine stanice. Svi podaci u spojenoj ćeliji premještaju se u gornju lijevu ćeliju kada se spojena ćelija odvoji.
Uvijek planirajte unaprijed i spajajte
Spajanje ćelija i označavanje stupaca poboljšava izgled vaše proračunske tablice. To je također korak prema uvjetnom oblikovanju Automatsko oblikovanje podataka u proračunskim tablicama programa Excel s uvjetnim oblikovanjem Automatski oblikovanje podataka u proračunskim tablicama programa Excel s značajkom uvjetnog oblikovanja Excel omogućuje uvjetno oblikovanje pojedinih ćelija u proračunskoj tablici u Excelu na temelju njihove vrijednosti. Pokazujemo vam kako to možete koristiti za razne svakodnevne zadatke. , Ali unaprijed isplanirajte kako biste spriječili gubitak podataka.
Ne brinite - možete spojiti stanice i zadržati sve podatke. Ali za to je potrebna Excelova formula i još nekoliko koraka. Siguran sam da će mali savjet slijediti ovaj jednostavniji zadatak proračunske tablice.
Za sada nam recite ako smatrate da je ovaj jednostavan savjet koristan.











