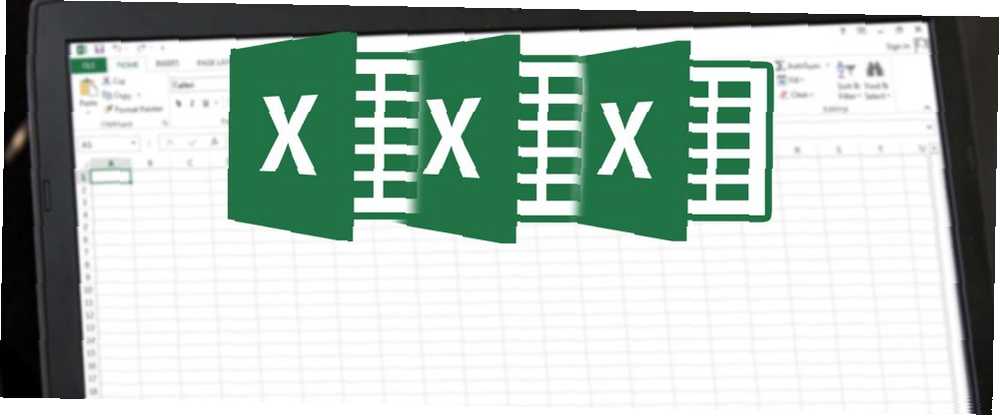
Peter Holmes
0
5607
1323
Trebate spojiti više skupova podataka u jednu proračunsku tablicu? Evo kako.
Ponekad su vam potrebni podaci Excela podijeljeni na više listova ili čak u više datoteka. Može biti značajno prikladnije sve ove podatke staviti u isti dokument.
U maloj prilici moguće je kopirati i zalijepiti različite tražene ćelije, sve smještajući ih u isti list. Međutim, ovisno o tome koliko podataka radite, to bi moglo završiti s mnogo vremena i truda.
Umjesto toga, razmislite o nekim pametnijim načinima ostvarenja istog zadatka. Ove tri metode mogu vam jednostavno omogućiti da preskočite neki od zauzetih 10 10 Essential prečaca na tipkovnici Excel-a za navigaciju radnim listovima 10 Essential Excel tipkovničke prečace za navigaciju radnim listovima Ako koristite Excel, prečice na tipkovnici mogu povećati vašu produktivnost ili smanjiti produktivnost. Evo 10 osnovnih stvari koje biste trebali znati. kada je u pitanju spajanje listova ili datoteka u Excelu.
Kako spojiti Excel listove
Excel olakšava kombiniranje više listova u novu radnu knjigu.
- Otvorite listove koje želite spojiti.
- Klik Dom > Format > Pomicanje ili kopiranje lista.
- Upotrijebite padajući izbornik (nova knjiga).
- Klik u redu.
Spajanje listova u jednu radnu knjižicu
Najlakši način spajanja listova u Excelu je pomoću Pomicanje ili kopiranje lista naredba. Ova metoda ima svoja ograničenja, ali je brza i jednostavna.
Prvo otvorite listove koje želite spojiti u istu radnu knjižicu. Koristiti Format padajućeg u padajućem Dom pa odaberite Pomicanje ili kopiranje lista.
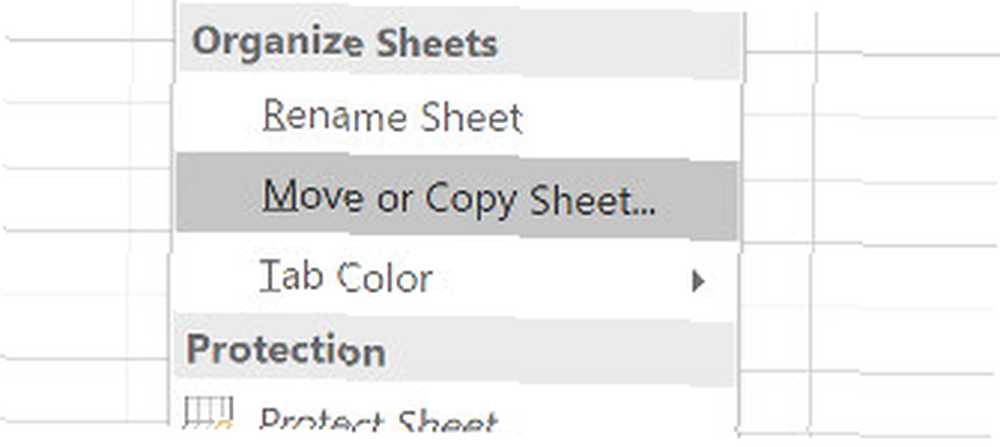
Trebali biste vidjeti ove kontrole:
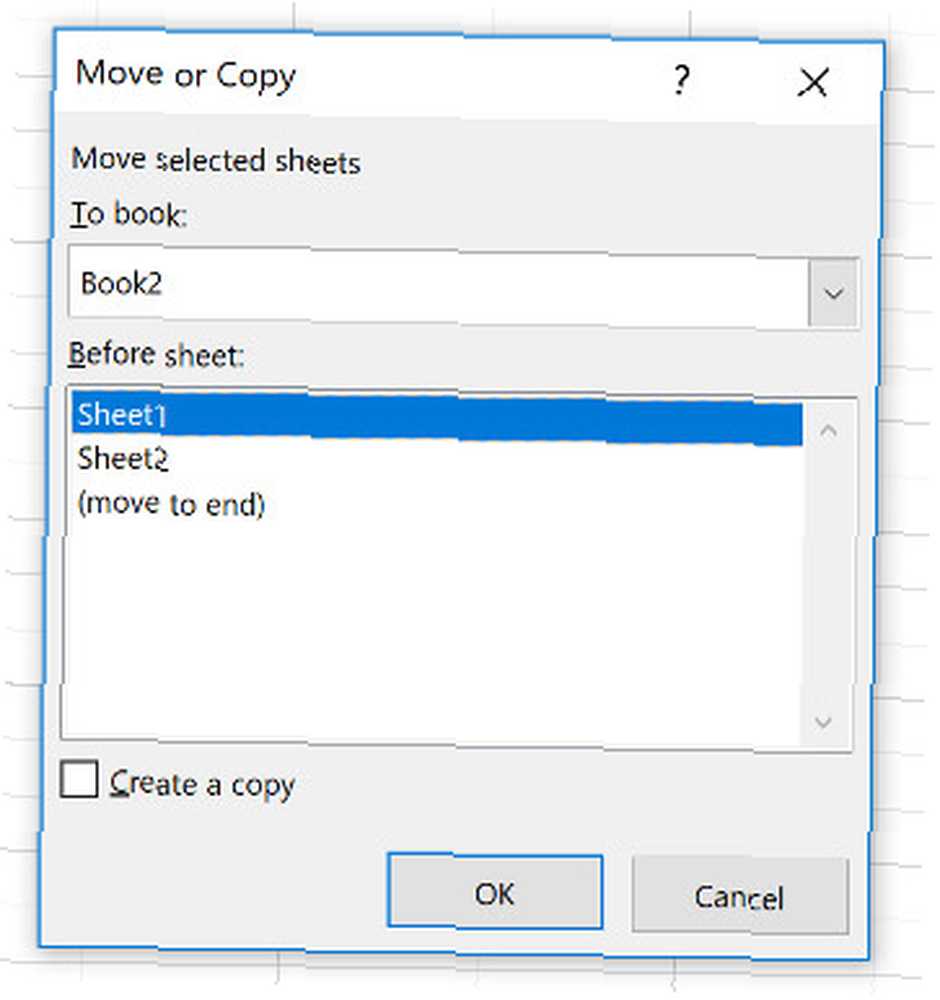
Upotrijebite padajući izbornik (nova knjiga). Ovo će poslužiti kao glavna proračunska tablica Kako podijeliti ogromnu CSV proračunsku tablicu Excela u zasebne datoteke Kako podijeliti ogromnu CSV proračunsku tablicu u Excelu u zasebne datoteke Jedan od nedostataka Microsoftovog Excela je ograničena veličina proračunske tablice. Ako trebate malo smanjiti ili podijeliti veliku CSV datoteku, pročitajte dalje! gdje šaljemo sve svoje pojedinačne listove. Možete koristiti Prije lista: okvir odrediti redoslijed u kojem se nalaze listovi.
Ponovite ovaj postupak s ostatkom listova koje želite spojiti. Zatim spremite novi glavni dokument.
Spajanje podataka u isti list
Ponekad biste trebali uzeti više od jednog skupa podataka i predstaviti ga kao jedan list. To je prilično lako postići u Excelu, sve dok uzmete vremena da osigurate pravilno oblikovanje podataka prije vremena..
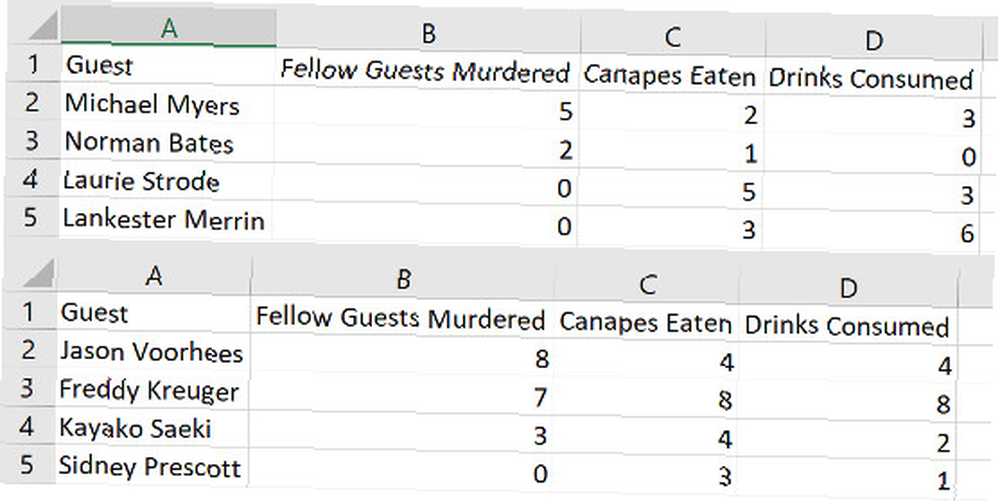
Evo podataka koje ću koristiti. Dvije su stvari koje su vrlo važne ako ovaj postupak ispravno radi; listovi koje konsolidirate trebaju upotrebljavati potpuno isti izgled. Koristite prilagođene prikaze u Excelu za spremanje određenog rasporeda radnog lista. Koristite prilagođene prikaze u Excelu za spremanje određenih izgleda radnog lista. Postavka prilagođenog pregleda programa Excel olakšava pregled određenih podataka na prepunoj proračunskoj tablici ili za stvaranje različitih izgleda za svoje podatke. , s istim zaglavljima i vrstama podataka, a ne mogu biti prazni redovi ili stupci.
Kad ste uredili svoje podatke prema tim specifikacijama, stvorite novi radni list. Postupak konsolidacije moguće je pokrenuti na listu na kojoj su već podaci, ali lakše je ne.
U ovom novom listu uputite se na odjeljak Podaci i kliknite učvrstiti.
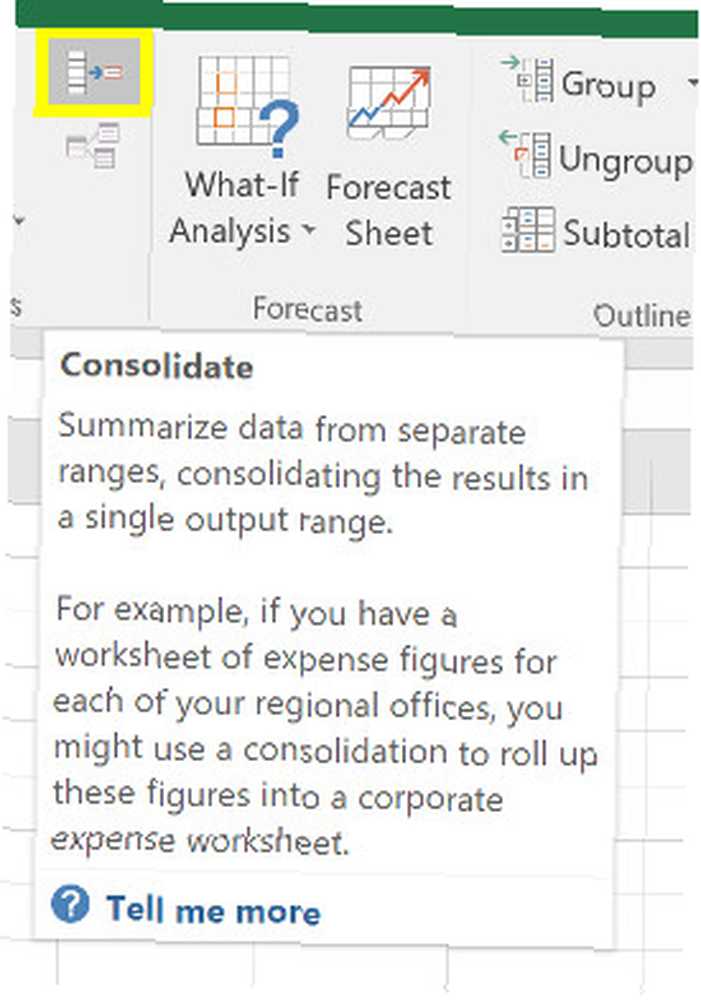
Odaberi Iznos s padajućeg izbornika, a zatim upotrijebite gumb u polju Reference polje za pristup vašoj proračunskoj tablici tako da možete odabrati podatke koji su vam potrebni.
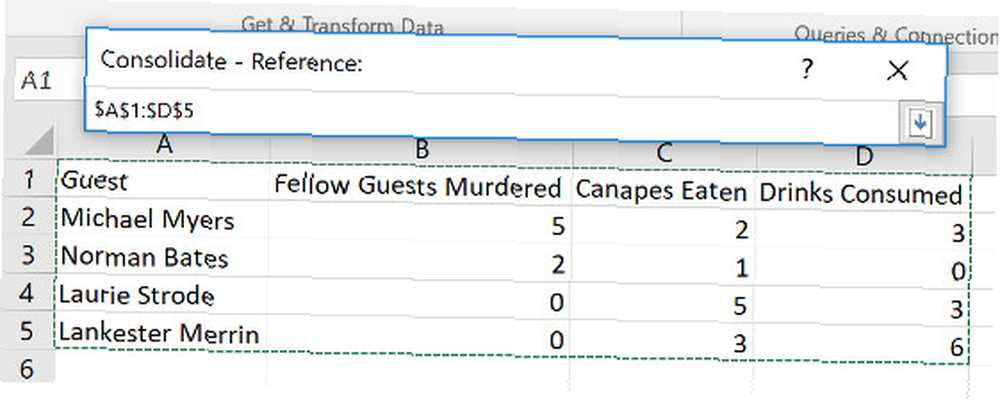
Učinite to za sve skupove podataka koje želite spojiti. Možete čak i crtati iz drugih radnih knjiga pomoću alata pretraživati gumb, inače poznat kao Odaberi u Mac inačici Excela.
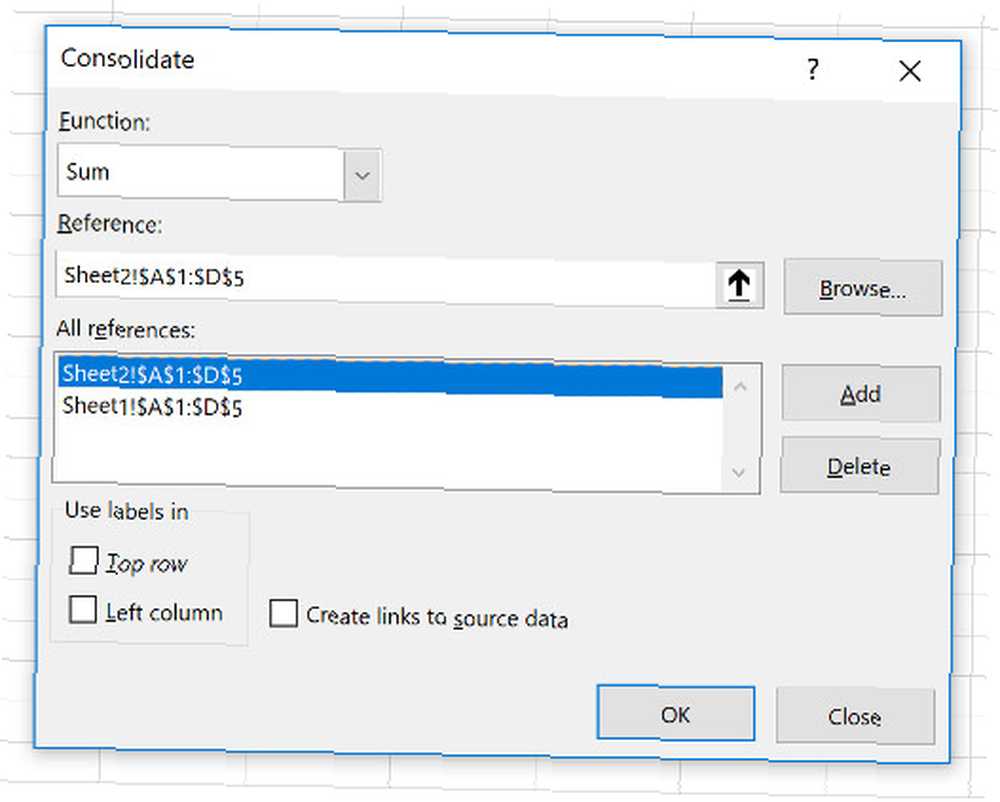
Označite okvir pod nazivom Stvorite veze na izvorne podatke ako nastavite ažurirati podatke na drugim listovima i želite da ovaj list to i odrazi. Također možete odabrati koje se naljepnice nose preko gornjih polja za potvrdu. Odlučio sam označiti obje kutije jer sam želio oba seta naljepnica.
Na kraju kliknite u redu.
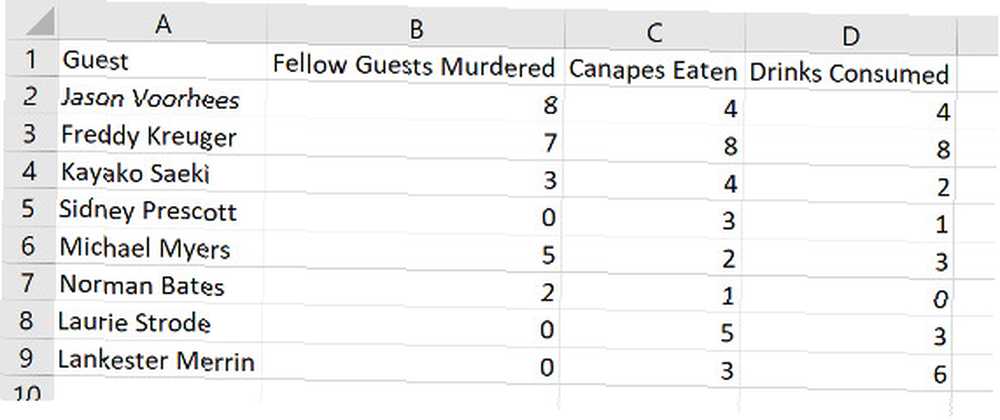
Trebali biste završiti s nečim poput gornje slike. Nažalost, ovaj postupak nije prikladan ako želite spojiti ćelije s tekstom u njima - djeluje samo s numeričkim podacima. U toj situaciji morat ćete koristiti VBA Programski vodič za Excel VBA za početnike Excel VBA programski vodič za početnike VBA je električni alat Microsoft Office. Možete ga koristiti za automatizaciju zadataka s makronaredbama, postavljanje okidača i puno više. Upoznat ćemo vas s Excel vizualnim osnovnim programiranjem jednostavnim projektom. .
Kombiniranje radnih bilježnica s VBA
Ako želite odmah kombinirati listove s nekoliko radnih knjiga, najbolji način je pisati jednostavnu makronaredbu VBA 5 Resursi za Excel makronaredbe za automatizaciju proračunskih tablica 5 Resursi Excel Makrona za automatizaciju proračunskih tablica Traženje makronaredbi Excel? Evo pet web mjesta koja imaju ono što tražite. , To će biti posebno korisno ako ovaj zadatak obavljate redovno.
Prvo provjerite jesu li sve radne bilježnice koje želite kombinirati u istoj mapi na vašem računalu. Zatim stvorite novu Excel proračunsku tablicu koja će ih sve spojiti.
Kreni prema razvijač i kliknite Visual Basic.
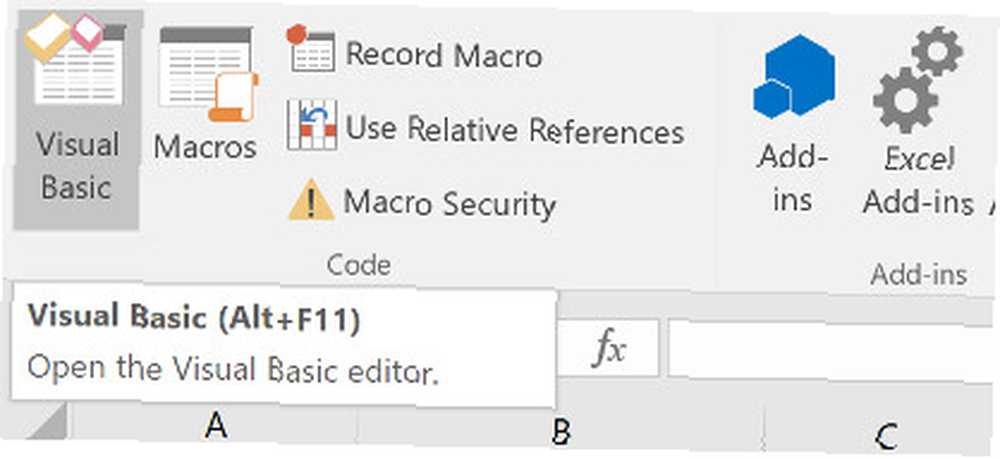
Klik Umetanje> Modul kopirajte i zalijepite sljedeći kôd preuzet iz vodiča tvrtke ExtendOffice:
Pod GetSheets () Path = "C: \ Users \ Brad \ MakeUseOf \ MergingSheets \" Naziv datoteke = Dir (Path & ""* .xls"") Radite dok naziv datoteke """" Workbooks. Otvorite naziv datoteke: = Path & Filename, ReadOnly: = True Za svaki list u ActiveWorkbook.Sheets Sheet.Kopirajte nakon: = ThisWorkbook.Sheets (1) Sljedeći radni listovi listova (Naziv datoteke) .Zatvorite naziv datoteke = Dir () Kraj petlje SubObavezno promijenite put do mjesta na kojem su datoteke pohranjene na vašem računalu.
Zatim spremite svoju radnu knjigu u XLSM datoteku tako da su makronaredbe omogućene Kako izraditi prilagođenu alatnu traku Excela iz VBA makronaredbi Kako izraditi prilagođenu alatnu traku Excela za VBA makronaredbe Spremni da napunite svoju Microsoft Excel produktivnost? Prilagođena alatna traka može učiniti upravo to. Pokazat ćemo vam kako staviti sve svoje Excelove makronaredbe u domet. , Zatim pokrenite makronaredbu i trebali biste ustanoviti da imate jednu radnu knjigu koja sadrži sve listove iz svih datoteka u mapi.
Pogledaj prije nego što skočiš
Spajanje listova i datoteka u Excelu prilično je komplicirano i neuredno. Ova činjenica trebala bi osvijetliti jednu od najvažnijih lekcija o Microsoft Excelu: uvijek je dobro planirati unaprijed.
Spajanje različitih skupova podataka nakon činjenice uvijek će uzrokovati nekoliko glavobolja, posebno ako radite s velikim proračunskim tablicama koje koristite već duže vrijeme. Kad god započnete s radom s novom radnom knjigom 5 Postavke Excela dokumenata nikada ne morate zaboraviti na provjeru 5 postavki Excel dokumenta koje nikada ne morate zaboraviti da provjerite Kad odaberete Excel predložak ili podijelite proračunsku tablicu, ona može sadržavati prilagođene postavke koje ne želite bilo koga vidjeti. Uvijek provjerite ove postavke. , najbolje je razmotriti sve mogućnosti onoga što će datoteci biti potrebno za daljnju liniju.
Excel je izvrstan u izradi dokumenata koji se mogu upućivati i koristiti dulje vrijeme, ali odluke donesene na početku vjerojatno će kasnije stvoriti probleme.
Imate li savjet za spajanje različitih skupova podataka? Ili tražite pomoć s metodama u ovom vodiču? Bilo kako bilo, zašto se ne pridružiti razgovoru u odjeljku s komentarima u nastavku?
"










