
Lesley Fowler
0
2325
371
Iako Microsoft Word sada podržava suradnju s više osoba 3 Microsoft Office mrežni alati za timski rad i suradnju koji impresioniraju 3 Microsoft Office online alata za timski rad i suradnju koji impresioniraju Office 2016 i njegov besplatni internetski kolega, Office Online, Microsoft je uveo nove alate za timove surađivati na daljinu i u stvarnom vremenu. Pokazujemo vam ono što ne smijete propustiti. na dokumentima (bilo putem web aplikacije ili pretplate na Office 365) još uvijek postoje slučajevi kad ćete trebati spojiti više Wordovih dokumenata zajedno.
Naravno, sadržaj jednog dokumenta možete jednostavno kopirati i zalijepiti u drugi, ali to nije najpraktičniji način postizanja željenog rezultata. Srećom, Word nudi nekoliko načina za spajanje nekoliko dokumenata Korištenje PDFSam-a za jednostavno dijeljenje, spajanje i preuređivanje stranica PDF-a Korištenje PDFSam-a za jednostavno razdvajanje, spajanje i preuređivanje PDF stranica PDFSam, kraće za “PDF Podjela i spajanje,” je odličan program za brzo uređivanje PDF-ova. Možete kombinirati više PDF dokumenata u jedan PDF dokument, podijeliti PDF u više datoteka, izdvojiti stranice iz… zajedno.
U ovom ću članku objasniti četiri metode:
- Spajanje dvije verzije istog dokumenta.
- Spajanje više verzija istog dokumenta.
- Spajanje komentara, oblikovanje i još mnogo toga.
- Spajanje teksta više različitih dokumenata.
Spajanje dvije verzije istog dokumenta
Ako imate dvije malo različite verzije istog dokumenta, može biti zamorno - ako ne i nemoguće - pronaći male varijance.
Word pruža način da se usporede razlike između njih dvije, a zatim ih objedinjuju u jednu datoteku.
Za usporedbu dviju verzija
Prije spajanja, mudro je proučiti razlike između dvije datoteke. Možete odlučiti da ih ipak ne želite kombinirati. Provest ću vas kroz postupak koristeći dvije verzije izvještaja BBC News o sondi na Marsu.
Evo izvornika:
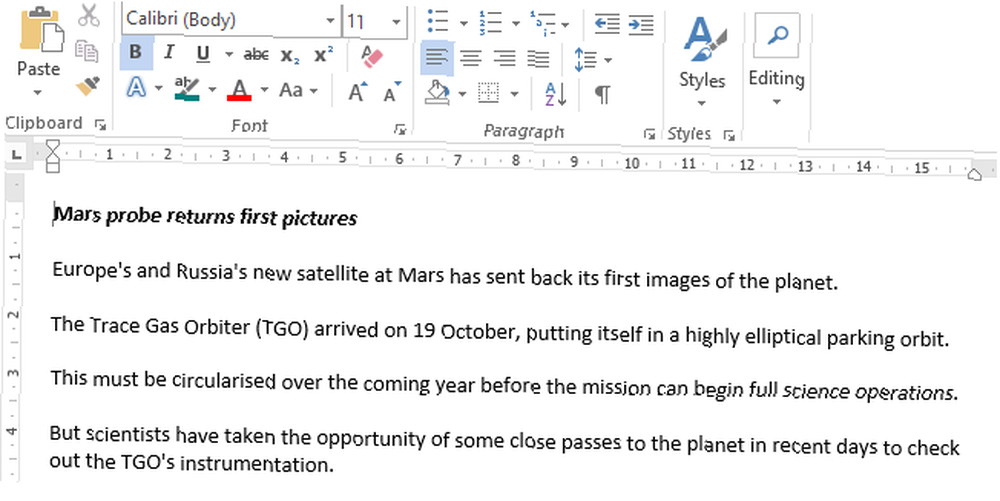
A evo moje malo izmijenjene verzije:
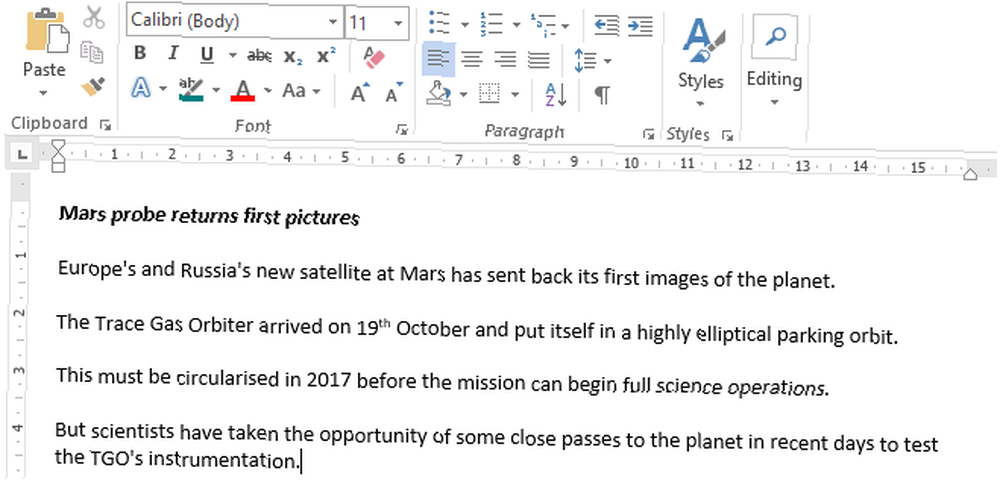
Za početak, otvorite originalni dokument i krenite prema Pregled> Usporedba> Usporedba. Ako opcija Usporedi dokumente nije dostupna, vaš je dokument vjerojatno zaštićen. Da biste je oduzeli od zaštite, idite na Datoteka> Info> Zaštiti dokument i uklonite sva ograničenja.
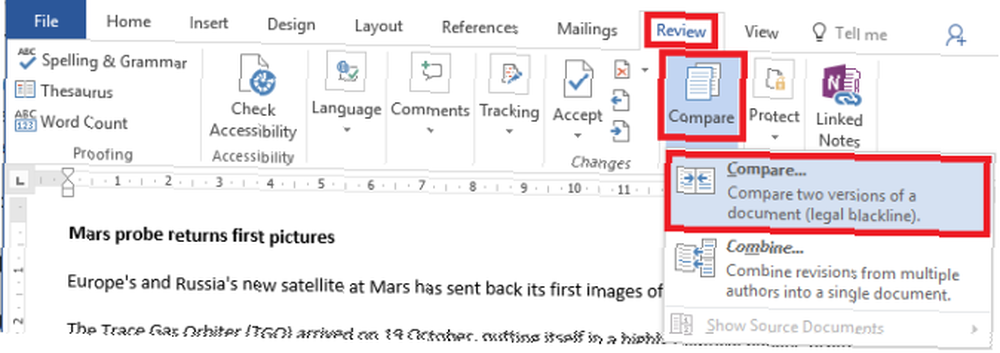
U novom prozoru napunite Izvorni dokument okvir s jednom datotekom i Revidirani dokument kutija s drugom. Promjenama možete dodati i prilagođenu oznaku.
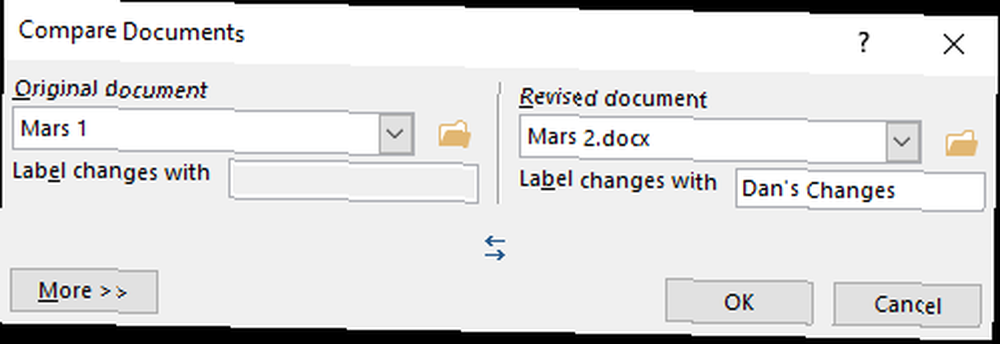
Word će automatski otvoriti novi dokument. Revizije su prikazane u stupcu s lijeve strane (1), uspoređeni dokumenti prikazani su na središnjoj ploči (2), a dva originala prikazana su u desnom stupcu (3). Izvorne dokumente možete sakriti slijedeći Usporedba> Prikaži izvorne dokumente> Sakrij izvorni dokument.
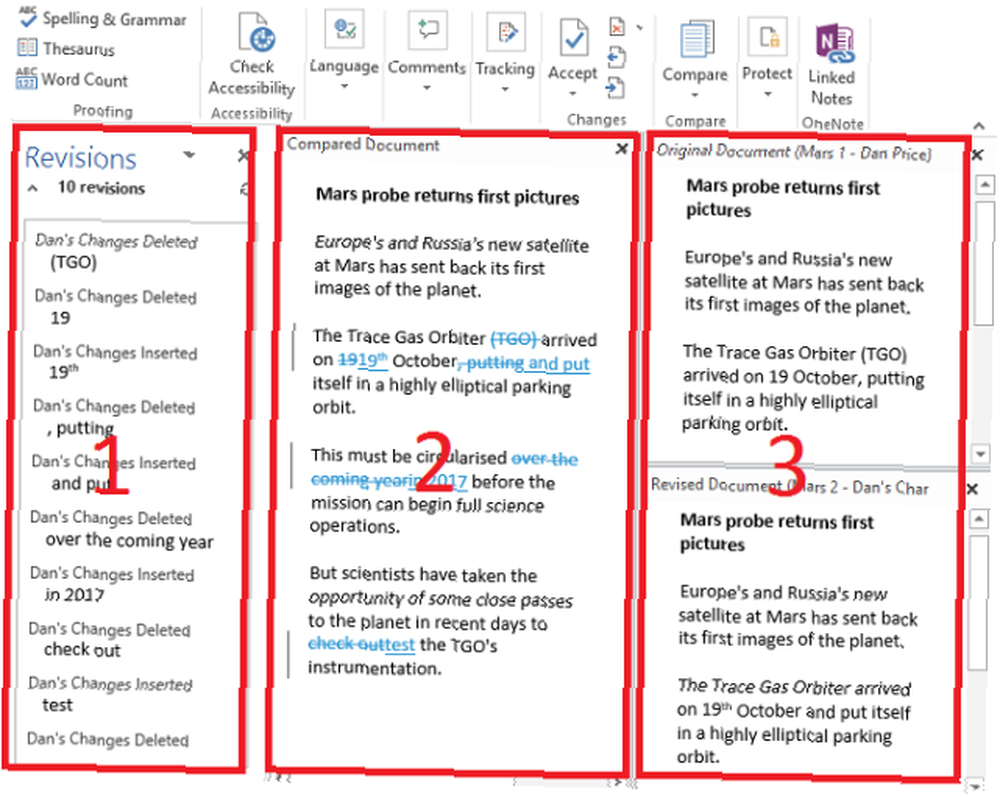
Spojiti dvije verzije
Sada su sve razlike uredno prikazane u jednoj jedinoj datoteci, ali to je još uvijek nered. Kako odrediti koje promjene želite zadržati i koje želite odbaciti?
Imate dvije mogućnosti. Možete ručno proći kroz dokument i urediti svaku promjenu po vašoj želji (zapamtite, dodan tekst je podvučen, uklonjeni tekst prikazan je precrtavanjem). Uređivanje dokumenta poput ovog u redu je za kraće dokumente, ali vi ste i dalje skloni propustiti stvari ako radite na dugačkom dokumentu, poput knjige.
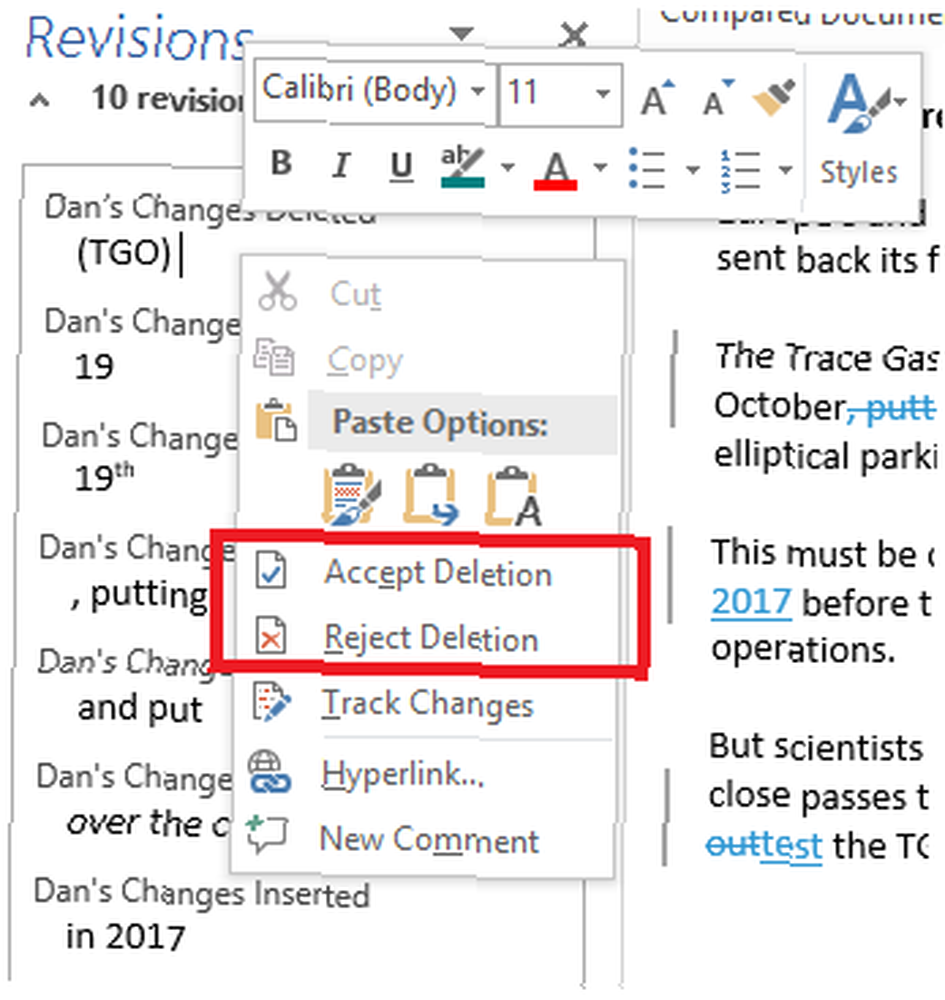
Učinkovitija metoda je upotreba popisa revizija u lijevom stupcu. Možete kliknuti desnim klikom na svaku promjenu i odabrati Prihvatiti ili Odbiti, ili možete postaviti pokazivač na tekst ispod svake navedene revizije i u skladu s tim izmijeniti. Word će automatski ažurirati tekst. 5 stvari koje Microsoft Word može automatski ažurirati za vas 5 stvari Microsoft Word se može automatski ažurirati za vas. Microsoft Word može vam pomoći da budete učinkovitiji. To može automatizirati mnogo vremena procese, osiguravajući vam da trošite manje vremena neredu i više vremena pišući. Odvojite nekoliko minuta za spremanje sati kasnije. u glavnom dokumentu dok radite.
Na slici ispod možete vidjeti da sam prošao kroz sve promjene. Broj revizija sada pokazuje nulu, a ja imam dokument u kojem sam prihvatio ili odbio sve svoje promjene. Konačni dokument spremite na uobičajen način.
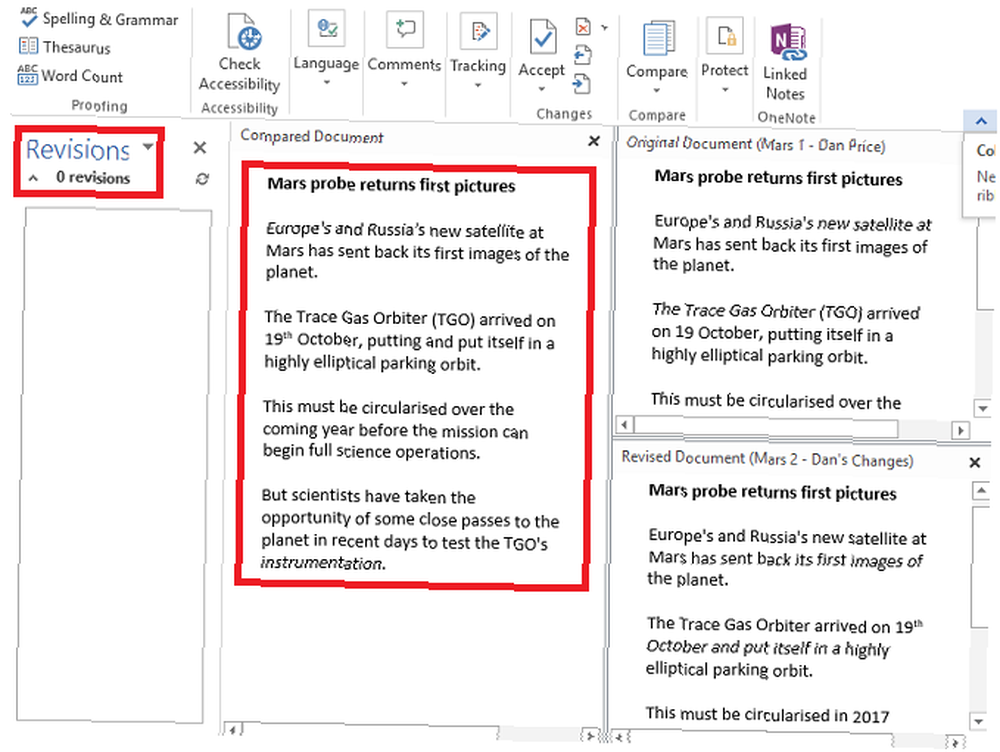
Spajanje više verzija istog dokumenta
Usporedba dviju i spajanje dvije verzije jednog dokumenta je jednostavno. Ali što ako imate više verzija iste datoteke, možda zato što ste je poslali nekoliko ljudi na njihov unos?
Još jednom otvorite originalni dokument i krenite prema Pregled> Usporedba. Ovaj put trebate odabrati Kombinirati umjesto.
Stavite prvi dokument koji želite spojiti u Revidirani dokument polje i dajte promjenama oznaku. Klik u redu.
Nakon što sastavite dokument, prijeđite na Pregled> Usporedi> Kombiniraj opet. Stavite svježe kombiniranu datoteku u Originalna verzija polje i dodajte sljedeći dokument u Revidirana verzija. Nastavite ponavljati postupak za svaku kopiju datoteke, pri tome pazite da svakom revidiranom dokumentu date jedinstvenu naljepnicu.
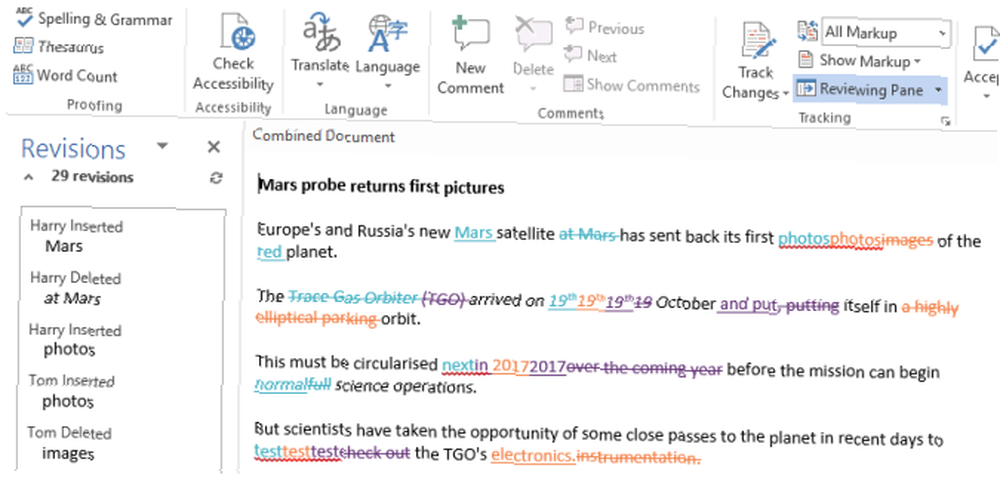
Kada završite, na kraju ćete kombinirati dokument koji prikazuje promjene svake osobe u drugoj boji. Kao i prije, desnom tipkom miša kliknite svaku promjenu i odaberite Prihvatiti ili Odbiti stvoriti svoju konačnu kopiju.
Spajanje komentara, oblikovanje i još mnogo toga
Spajanje dokumenata može se proteći i izvan jednostavnih promjena teksta. Možda biste htjeli spojiti i zadržati komentare, oblikovanje, zaglavlja, podnožja i puno više.
Word čini postupak bezbolnim. Metodologija za usporedbu i / ili kombiniranje dokumenta je ista, ali kada ste navigirali na Pregled> Usporedba> Usporedba, kliknite Više >> dugme.
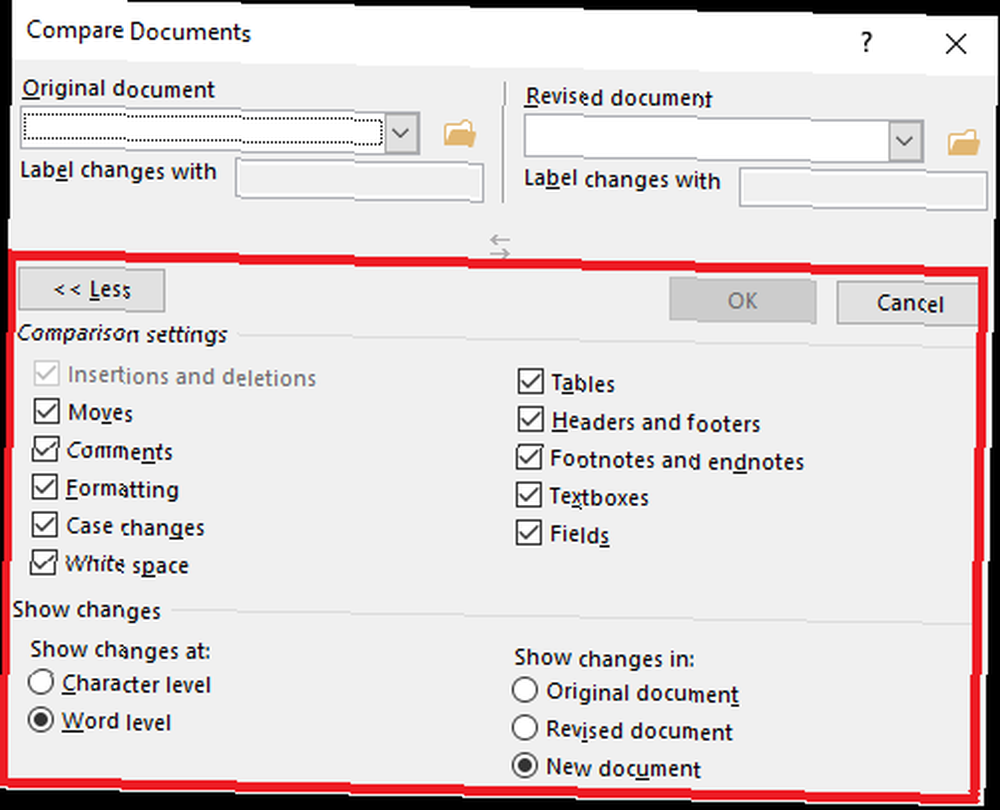
Pojavit će vam se opsežan popis opcija. Kad odaberete svoje postavke, kliknite u redu. Možete nastaviti s prihvaćanjem ili odbijanjem promjena na isti način kao i prije.
Spajanje teksta više različitih dokumenata
Posljednji dio ovog vodiča prikazat će način spajanja teksta s potpuno različitih dokumenata.
Kao što je spomenuto na početku, možete kopirati i zalijepiti tekst, ali to nije uvijek praktično, posebno na dugim dokumentima. Bolja metoda je upotreba Wordovih ugrađenih alata 7 Nedovoljno iskorištene značajke programa Microsoft Word i kako koristiti njih 7 Nedovoljno korištene značajke programa Microsoft Word i kako ih koristiti Pregledate li neke od najkorisnijih značajki programa Microsoft Word? Ovaj program sadrži iznenađujući broj nedovoljno korištenih alata i opcija. Pronašli smo sedam i pokazat će vam kako ih koristiti. .
Spajat ću BBC članak o Mars sondi s Space.com verzijom iste priče.
Otvorite prvi dokument. Ovo je datoteka u koju ćete dodati sve buduće datoteke. Ići Umetni> Objekt> Tekst iz datoteke i pronađite dokument koji želite spojiti.
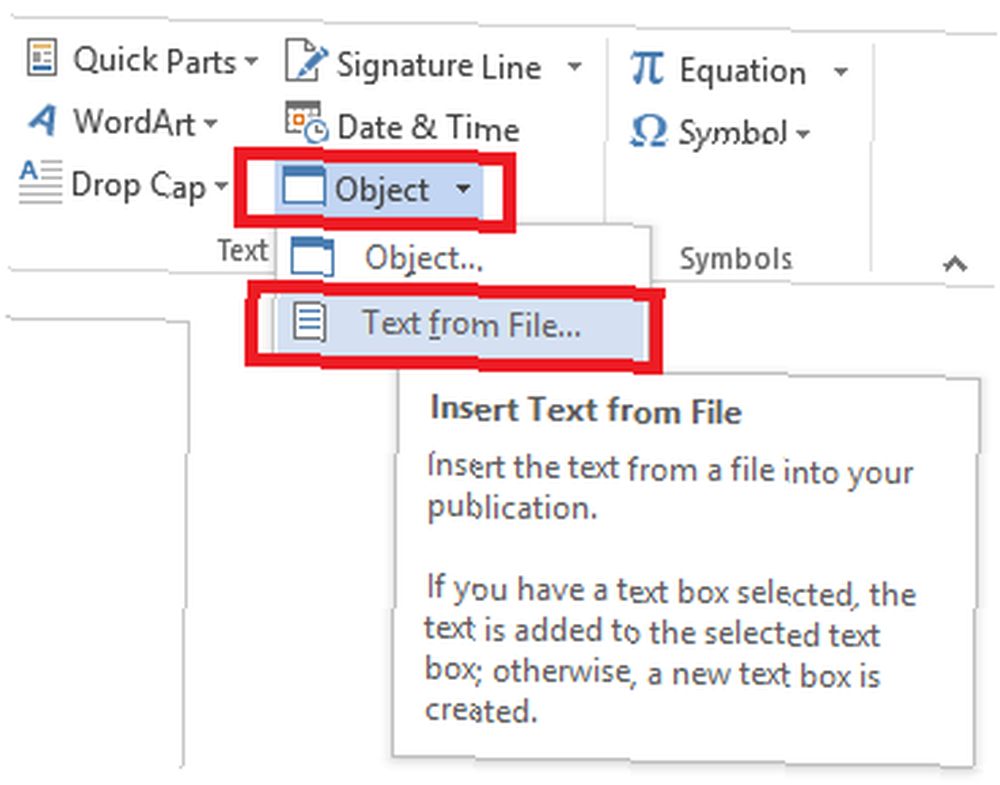
Tekst će biti umetnut gdje god se nalazi pokazivač, pa se prije nastavka provjerite da je na željenom mjestu. Word će zadržati sve oblikovanje izvornog dokumenta Kako prilagoditi postavke izgleda programa Microsoft Word Kako prilagoditi postavke izgleda programa Microsoft Word Microsoft Office dolazi s mnogim korisnim predlošcima, stilovima i temama. Pokazat ćemo vam sve postavke potrebne za stvaranje vlastitog prilagođenog izgleda u Wordu 2013 i Word 2016. U primjeru u nastavku, stavio sam priču Space.com drugačijom bojom i fontom kako bih ilustrirao točku.
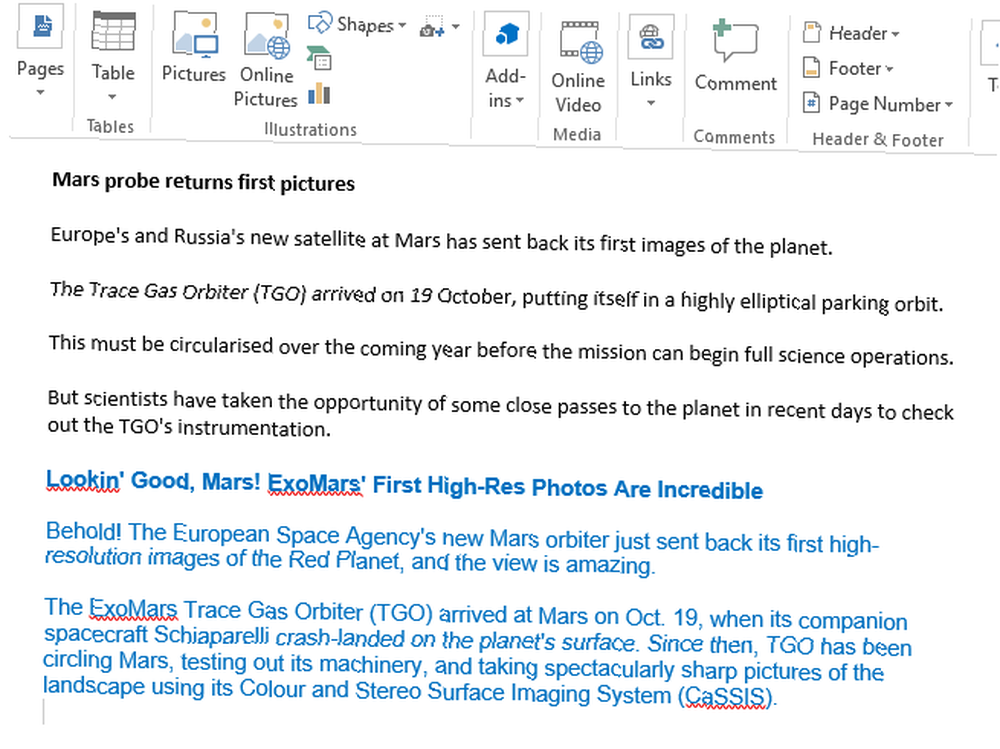
Ponovite postupak za svaki dokument koji želite dodati i spremite ga kad završite.
Ima li problema?
Dao sam vam detaljni vodič koji pokriva četiri najčešća načina spajanja dokumenata i nadam se da vam je život Microsoft Officea olakšao 10 Skrivene značajke programa Microsoft Word koje će vam olakšati život 10 skrivenih značajki Microsofta Riječ koja će vam olakšati život Microsoft Word ne bi bio to sredstvo bez svojih proizvodnih značajki. Evo nekoliko značajki koje vam mogu pomoći svaki dan. .
Međutim, cijenim komplikacije. Jeste li naišli na poteškoće? Uvijek rado pomažemo.
Svoje probleme i pitanja ostavite u komentarima ispod i mi ćemo se potruditi da vam pomognemo.











