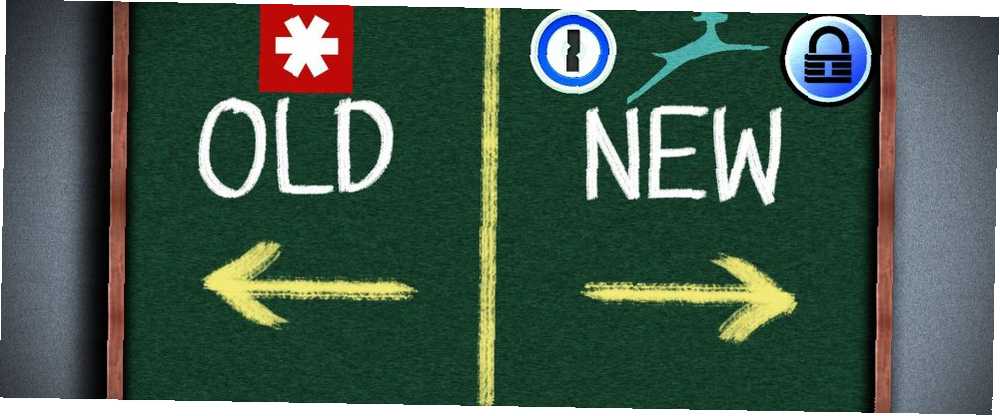
Lesley Fowler
0
3190
633
LastPass je jedan od najpopularnijih upravitelja lozinki vani, ali to ne mora nužno značiti da je najbolji izbor za vas! Postoji mnoštvo drugih upravitelja lozinki 5 najboljih alternativa LastPass za upravljanje lozinkama 5 najboljih alternativa LastPass za upravljanje lozinkama Mnogi ljudi smatraju da je LastPass kralj upravitelja lozinki; ima puno mogućnosti i ima više korisnika od bilo kojeg konkurenta - ali to je daleko od jedine opcije! koje imaju različite značajke, planove cijena ili druge karakteristike koje ih čine privlačnijima.
Ali prebacivanje između jednog upravitelja lozinki na drugog može biti zastrašujuće. To je puno osjetljivih podataka - što ako prijenos ne ide glatko? Ova je mogućnost dovoljna da mnogi ljudi ozbiljno ne razmišljaju o promjeni. Ponekad postupak nije baš jednostavan, ali ako želite prebaciti, to vas ne bi trebalo sputavati!
Napravili smo naporan rad za vas i smislili kako prijeći s LastPass-a na tri druga popularna upravitelja lozinki. Ako razmišljate o 1Passwordu, Dashlaneu ili KeePassu, pokazat ćemo vam točno što trebate učiniti.
Izvoz vaših podataka LastPass
Prvo što trebate učiniti je izvaditi trenutne podatke iz LastPass-a kako biste ih mogli uvesti novom upravitelju. Srećom, LastPass ovo čini vrlo jednostavnim.
Prijavite se u trezor ili putem proširenja ili s LastPass.com. Klik Više mogućnosti u donjem lijevom kutu i odaberite Napredno> Izvezi.
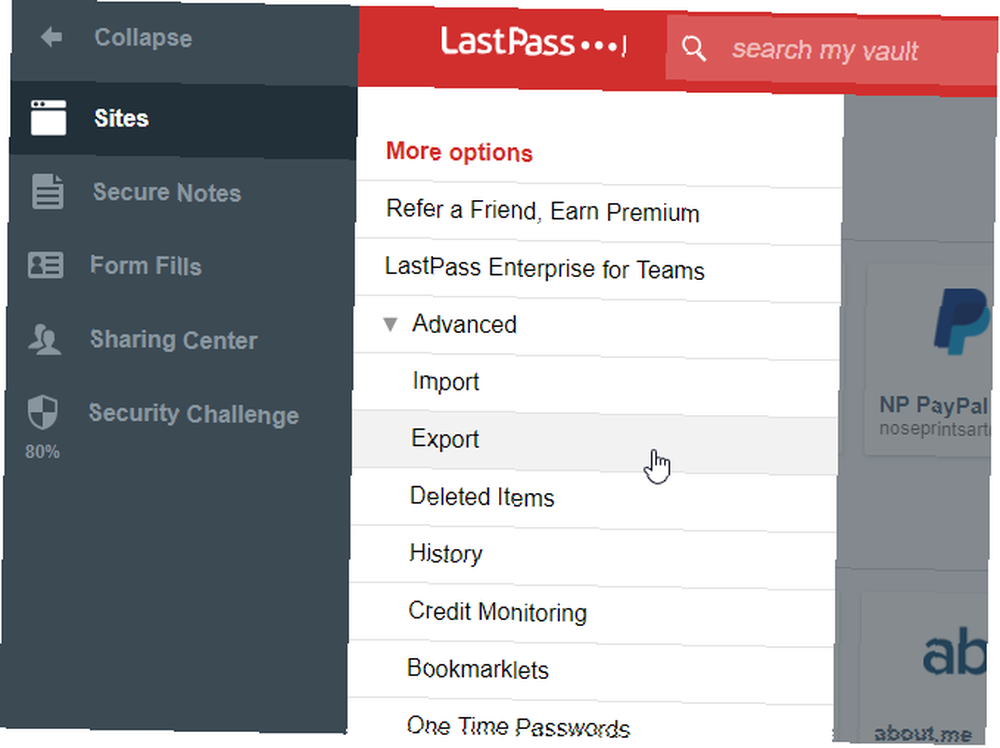
Nakon što to učinite, dobit ćete zaslon pun teksta. Kopirajte sve, zalijepite ga u uređivač teksta i spremite kao CSV datoteku (ovo je vrsta brze i jednostavne baze podataka, idealna za izvoz i uređivanje podataka. Brzo uređivanje CSV datoteka s naprednim alatima za pronalaženje i zamjenu u Notepadu ++ Brzo uređivanje CSV datoteke s naprednim alatima za pronalaženje i zamjenu u Notepadu ++ Notepad ++ izuzetno je moćan (i besplatan!) Uređivač teksta. Njegovi alati za pronalaženje i zamjenu mogu učiniti sve, od jednostavnog pretraživanja i zamjene u jednoj datoteci, pa sve do pretraživanja i zamjene na temelju izraza preko… ). Sada su na računalu sve vaše podatke o LastPass spremljene.
Ovo je važno: ovu datoteku držite na sigurnom mjestu. Izbrišite je čim završite s njom i pohranite je u sigurnu mapu Kako zaštititi lozinkom mapu u sustavu Windows Kako zaštititi mapu lozinkom u sustavu Windows Morate zadržati privatnu mapu sustava Windows? Evo nekoliko metoda pomoću kojih možete zaštititi datoteke lozinkom na računalu sa sustavom Windows 10. dok ti još treba.
Možete i izvesti podatke o ispunjavanju obrasca, koji će sadržavati podatke o vašoj kreditnoj kartici. Neke aplikacije mogu uvesti ove podatke, dok druge ne mogu. Da biste ga izvezli, otvorite proširenje preglednika LastPass i kliknite Dodatne mogućnosti> Napredno> Izvezi> Ispunite obrasce.
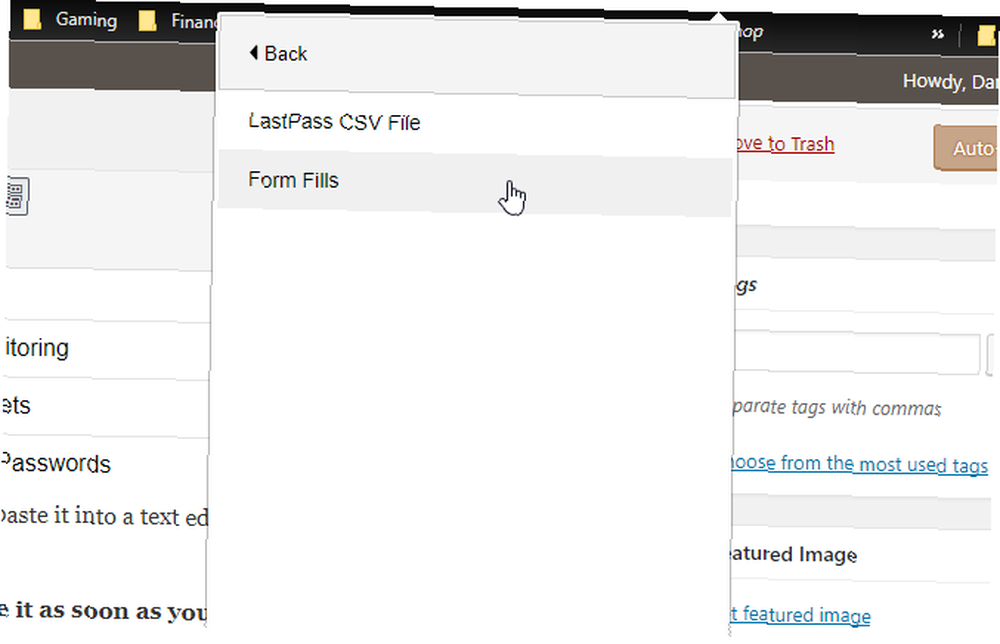
Dobit ćete istu vrstu informacija kao i kod prethodnog izvoza. Spremite ga kao drugu datoteku.
Nakon što steknete ove informacije, spremni ste ih unijeti u novi upravitelj lozinki!
Uvoz podataka LastPass u 1Password
Dobivanje podataka o vašoj web lokaciji u 1Password vrlo je jednostavno. Jednom kada postavite svoj račun, u gornjem desnom kutu kliknite ime računa 1Password i odaberite Uvoz.
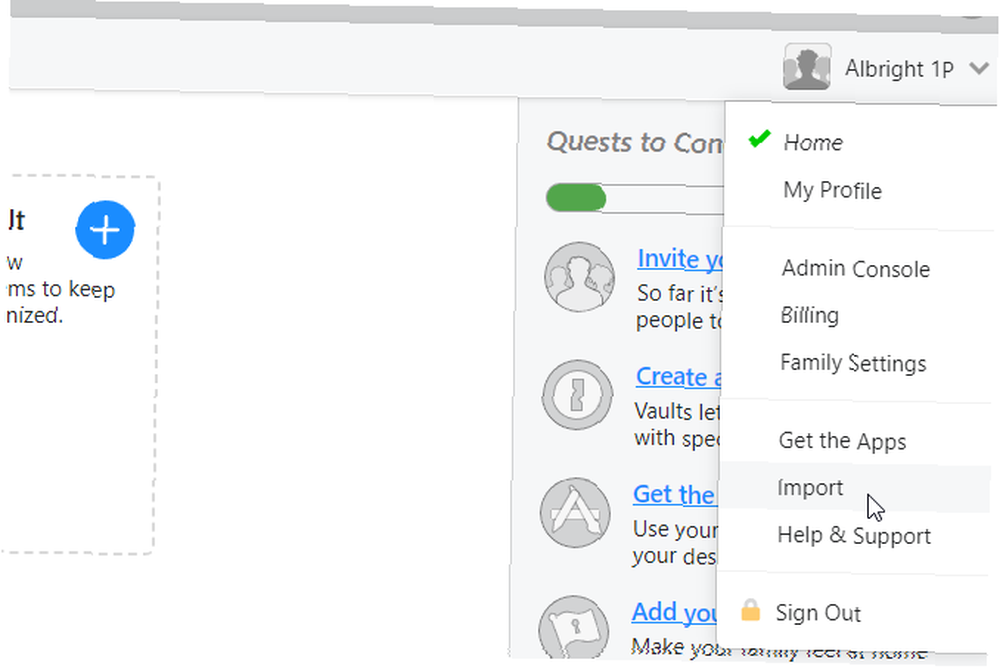
1Password će vam dati mogućnost uvoza podataka 1Password, LastPass i Dashlane. Odaberi LastPass.
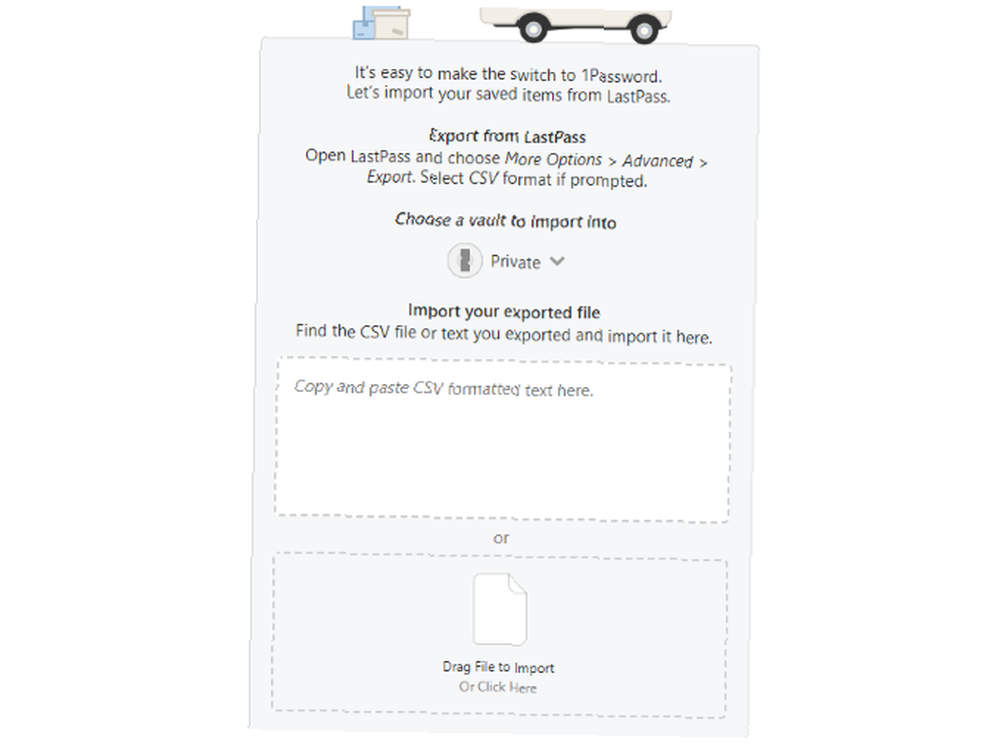
Možete kopirati i zalijepiti tekstualne podatke iz izvoza LastPass ili pomoću učitavača dodati CSV datoteku.
To je sve! Sve vaše web lokacije i lozinke LastPass sada će biti u 1Passwordu.
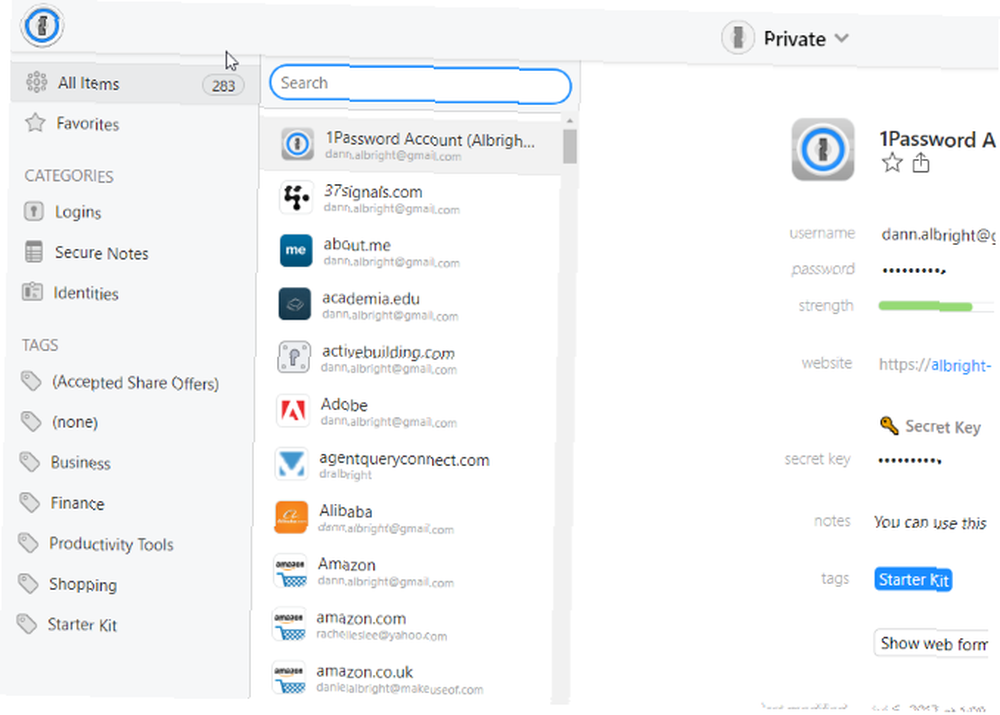
Također bi trebao biti u mogućnosti da uhvati vaše sigurne bilješke. Nažalost, 1Password trenutno ne podržava uvoz obrasca.
Uvoz podataka LastPass u Dashlane
Kao i 1Password, Dashlane ima ugrađene mogućnosti uvoza LastPass-a. No, za razliku od 1Password-a, on također podržava uvoz ispunjavanja obrasca, tako da ne morate ponovno upisivati svoje osobne podatke i kreditne kartice.
Za početak otvorite aplikaciju Dashlane i kliknite Datoteka> Uvezi lozinku> LastPass.
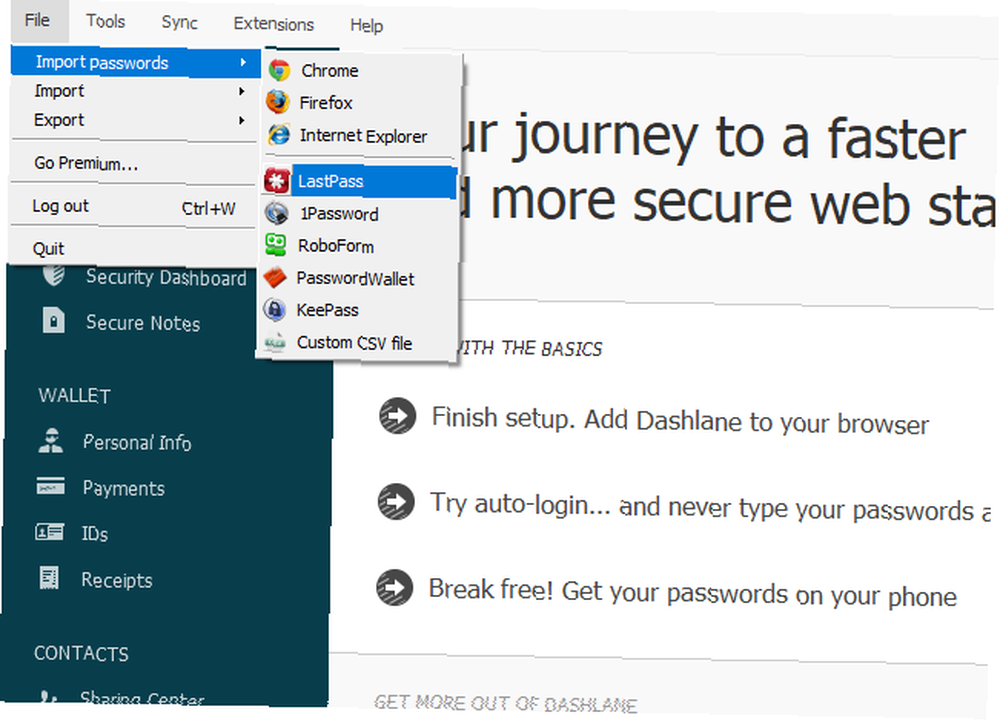
Zatim pogodite Sljedeći i odaberite spremljenu CSV datoteku (Dashlane vam ne daje mogućnost kopiranja i lijepljenja podataka).
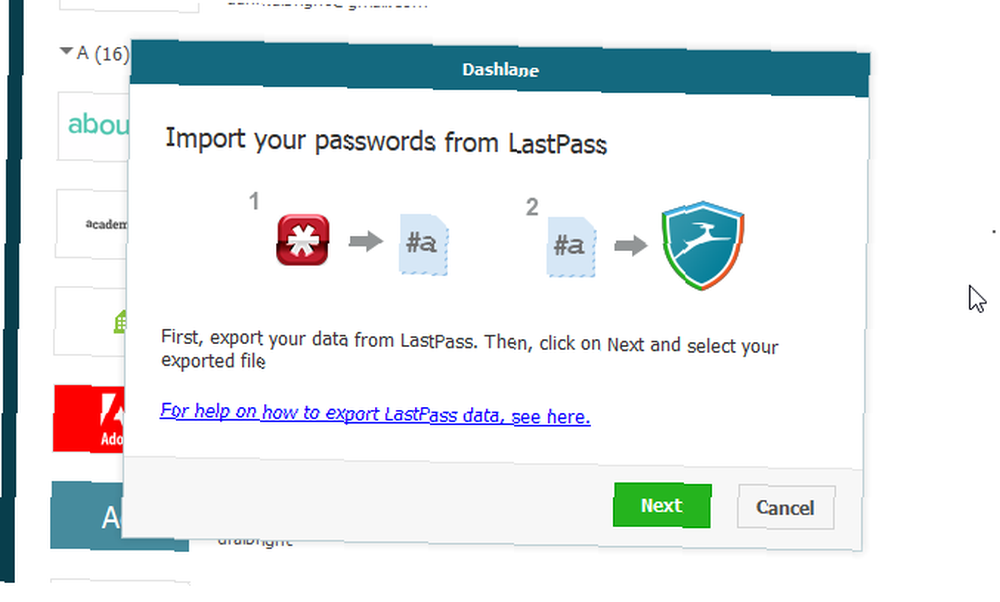
Vidjet ćete poruku s potvrdom i bit ćete spremni krenuti.
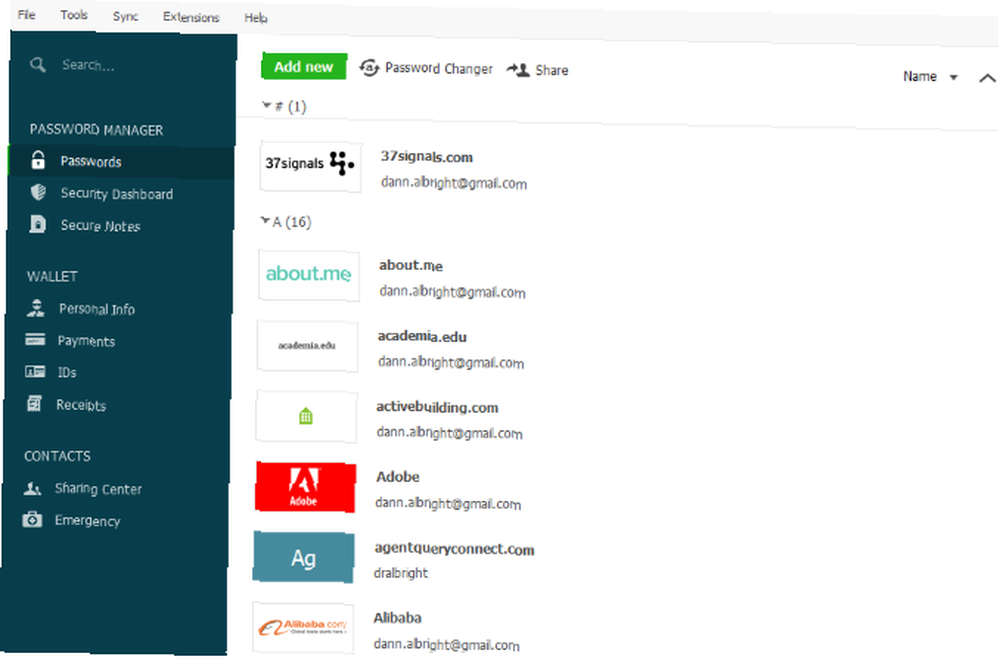
Koristite isti postupak za uvoz ispunjavanja obrasca: idite na Datoteka> Uvezi lozinku> LastPass, i učitajte izvoz ispunite obrazac.
Zanimljivo je da Dashlane izvještava da neki korisnici imaju problema s uvozom informacija LastPass-a koji su izvezeni iz Chromea. Umjesto toga, oni preporučuju Firefox.
Uvoz podataka LastPass u KeePass
Općenito, KeePass nije toliko intuitivan kao druge opcije - ali on je prilično moćan KeePass Lozinka sigurna - Vrhunski šifrirani sustav lozinki [Windows, Portable] KeePass Password Safe - Vrhunski šifrirani sustav lozinki [Windows, Portable] Sigurno pohranite svoj lozinke. Zajedno s enkripcijom i pristojnim generatorom lozinki - a da ne spominjemo dodatke za Chrome i Firefox - KeePass je možda najbolji sustav za upravljanje lozinkom vani. Ako ti… . Isto vrijedi i za uvoz lozinke. Ali sa samo nekoliko dodatnih koraka možete to učiniti.
Prvo provjerite koristite li verziju 2 aplikacije KeePass za radnu površinu. Ići Pomoć> O KeePassu ... i provjerite počinje li broj verzije s 2.
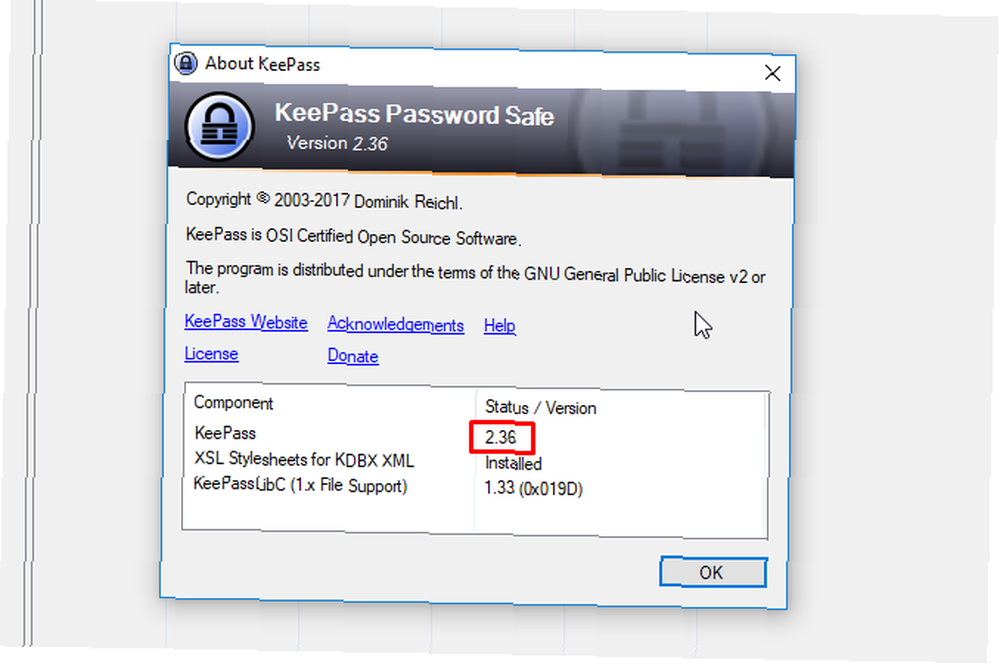
Ako započne s brojem 1, idite na stranicu KeePass.info i preuzmite Professional Edition.
Jednom kada ste postavili bazu podataka (pogodite) Datoteka> Novo i slijedite upute), spremni ste za uvoz. Spremite svoj izvozni dokument LastPass, jer vam KeePass ne daje mogućnost kopiranja i lijepljenja.
Otvorite aplikaciju za radnu površinu i idite na Datoteka> Uvezi ... Odaberi Generički uvoznik CSV-a i odaberite datoteku.
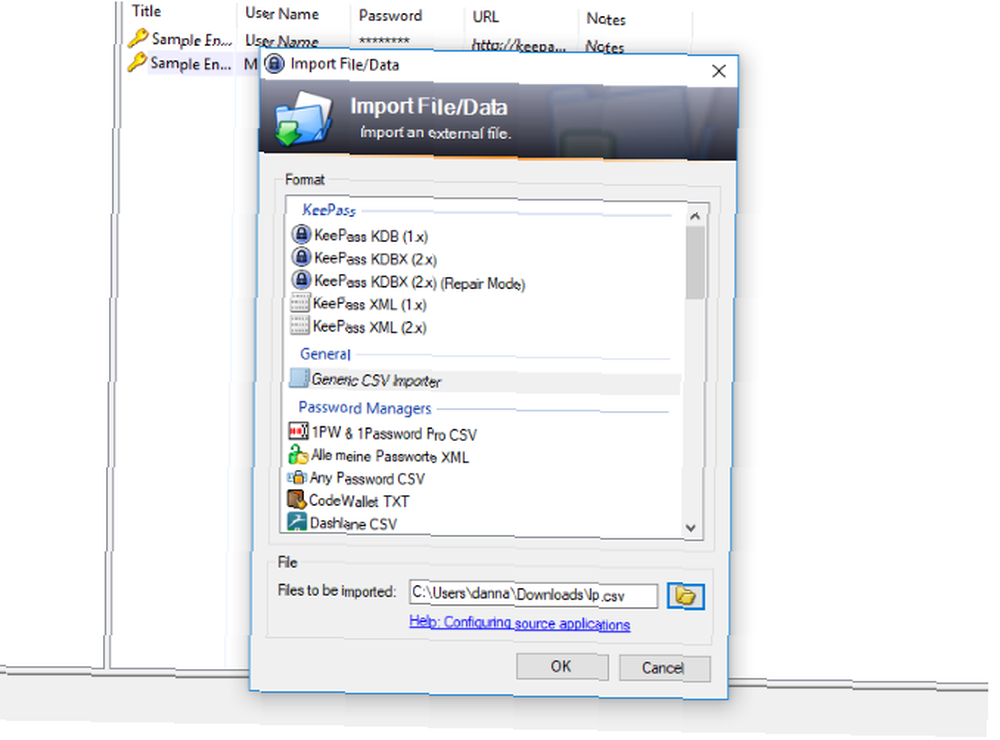
Klik u redu i vidjet ćete pregled svojih podataka. Klik Sljedeći dvaput doći do pregled zaslonu (možete ga odabrati i s kartica na vrhu prozora).
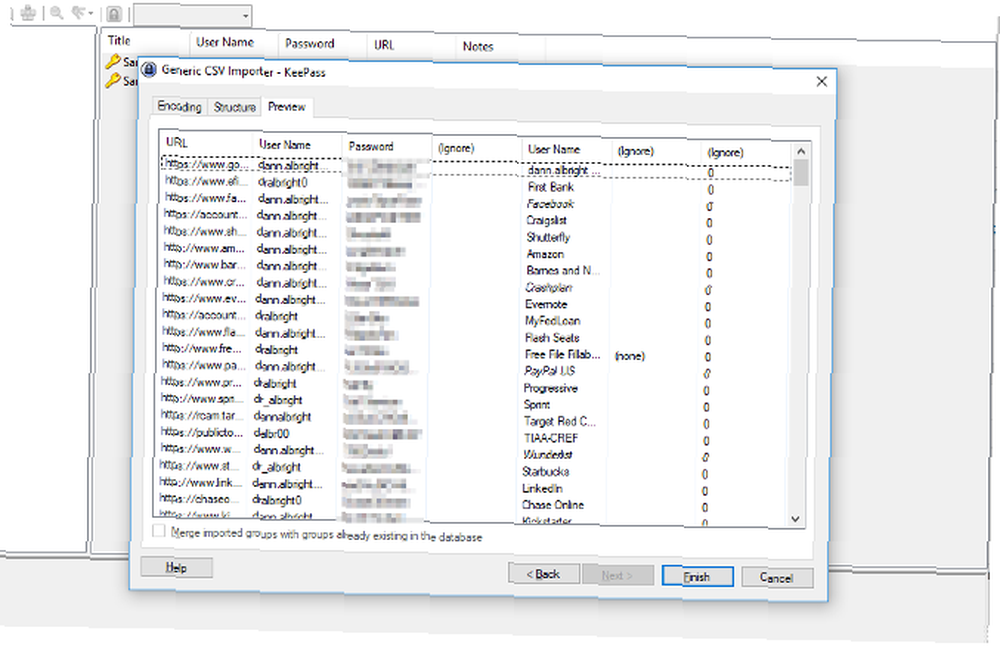
U mom uvozu LastPass, KeePass je identificirao dva polja Korisničko ime. To nije u redu, pa ćemo to morati popraviti. Vratite se natrag Struktura okno.
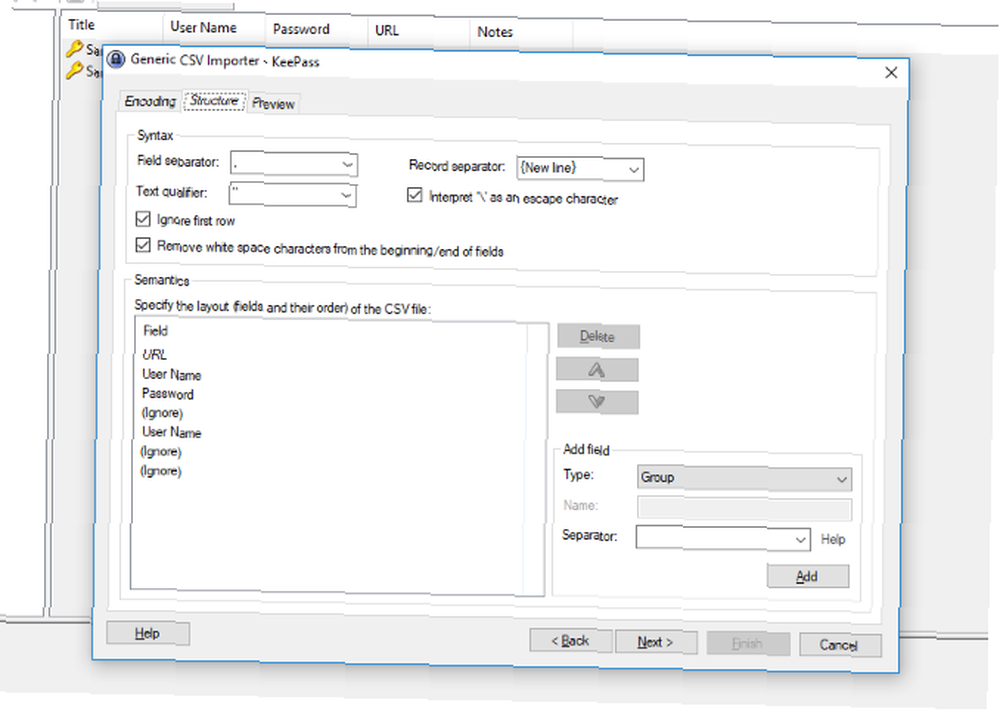
Odavde možete premještati, dodavati i brisati polja sve do Semantika odjeljak odgovara strukturi CSV datoteke. Da bih riješio problem, izbrisao sam drugo polje Korisničko ime tako što sam ga odabrao i kliknuo na Izbrisati dugme. Tada sam odabrao polje Naslov odabirom Titula u Dodajte polje padajući. Nakon klika Dodati, Pomoću strelica sam je premjestio na ispravno mjesto.
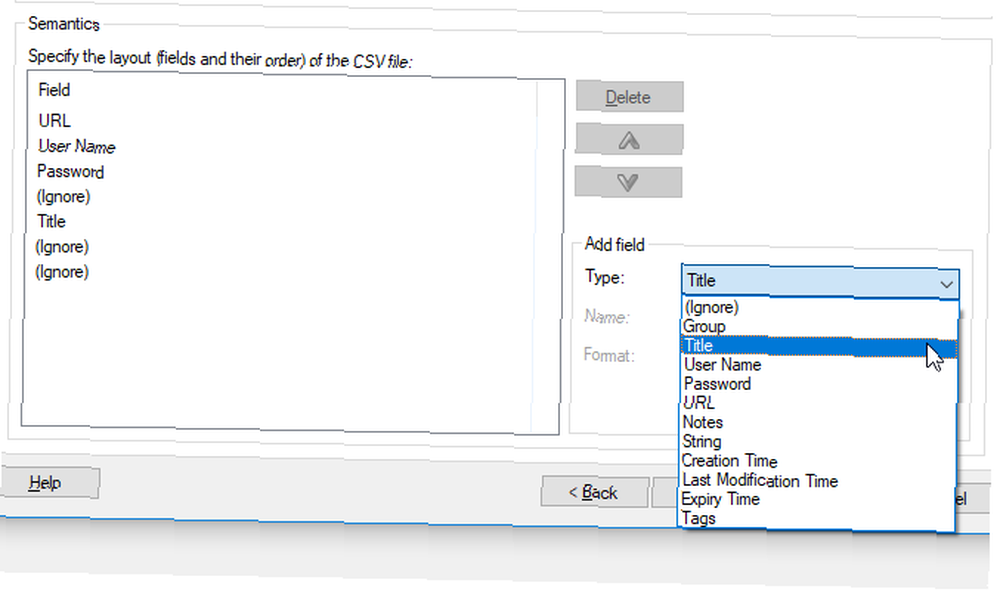
Nakon dovršetka podešavanja polja, provjerite sve ponovo okno za pregled i kliknite Završi. Nakon toga vidjet ćete svoje lozinke uvezene u KeePass!
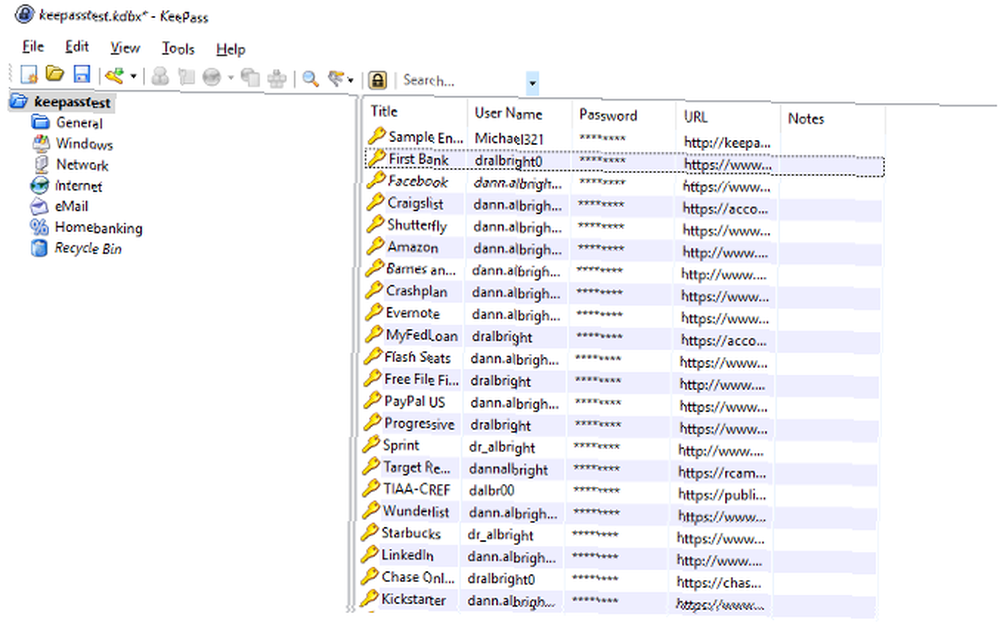
Čini se da je to dosta posla, ali KeePass vam daje najviše prilagodljivosti za uvoz vaših lozinki s LastPass-a..
Prebacivanje s LastPass-a nije tako teško kao što se čini!
Kad započnete, može se činiti da izvoz podataka s LastPass-a i uvoz u drugi upravitelj lozinki predstavljaju više problema nego što vrijedi. No, s sve naprednijim mogućnostima uvoza, proces je sve jednostavniji. U većini slučajeva to traje samo nekoliko minuta i vrlo malo tehničkog znanja.
Bilo da ste zabrinuti zbog povrede LastPass-a: LastPass je prekršen: Trebate li promijeniti svoju glavnu lozinku? LastPass je razbijen: Trebate li promijeniti svoju glavnu lozinku? Ako ste korisnici LastPass-a, možda ćete se osjećati manje sigurno znajući da je 15. lipnja kompanija najavila da su otkrili upad u njihove poslužitelje. Je li vrijeme da promijenite svoju glavnu lozinku? ili samo želite isprobati nešto novo, nije teško dobiti sve svoje podatke s jednog upravitelja lozinki na drugog.
Jeste li migrirali svoje podatke s LastPass-a na drugi upravitelj lozinki? Je li dobro uspjelo? Ako imate savjete za postizanje jednostavnijeg postupka, podijelite ih u komentarima u nastavku!
Kreditna slika: maxsattana putem Shutterstock.com











