
Lesley Fowler
0
2141
94
Ako razmišljate o prelasku s Windows-a ili Mac-a na Linux, mogli biste se zabrinuti kako ćete prenijeti sve podatke koje ste nakupili tijekom godina. Hoće li biti dostupan u Linuxu? Koji je najlakši način da se to riješi?
Srećom, postoji rješenje koje možete koristiti za sigurnu migraciju važnih podataka između OS-a. Dropbox nudi barem 2 GB prostora za pohranu (dostupnije putem posebnih akcija ili pretplata), što bi trebalo biti dovoljno za prijenos većine datoteka i mapa koje će vam trebati. Evo kako to učiniti.
Zašto koristiti Dropbox za migraciju podataka?
Iako je rješenje zatvorenog koda, Dropbox je idealan za korisnike Linuxa koji prvi put zahtijevaju pristup podacima koje su stvorili ili spremili u Windows ili Mac. Iako postoje drugi načini dijeljenja podataka između operativnih sustava (posebno ako su vam OS-ovi postavljeni u dvostruko pokretanje), Dropbox je najbrži i najlakši za rad.
Postupak je jednostavan:
- Instalirajte Dropbox na Windows ili Mac
- Pripremite svoje podatke za prijenos
- Instalirajte Dropbox na Linux
- Sinkronizirajte svoje podatke s Linuxom
Kad to učinite, možete nastaviti i koristiti svoj odabrani Linux operativni sustav zadržavajući pristup važnim datotekama i mapama!
1. korak: instalirajte Dropbox na Windows ili Mac
Započnite osiguravanjem da imate Dropbox instaliran na vašem trenutnom operativnom sustavu. Možda ga već imate. Windows 10 dolazi s prijedlogom da ga instalirate, što često (ovisno o proizvođaču vašeg računala) dolazi s dodatnim prostorom za pohranu.
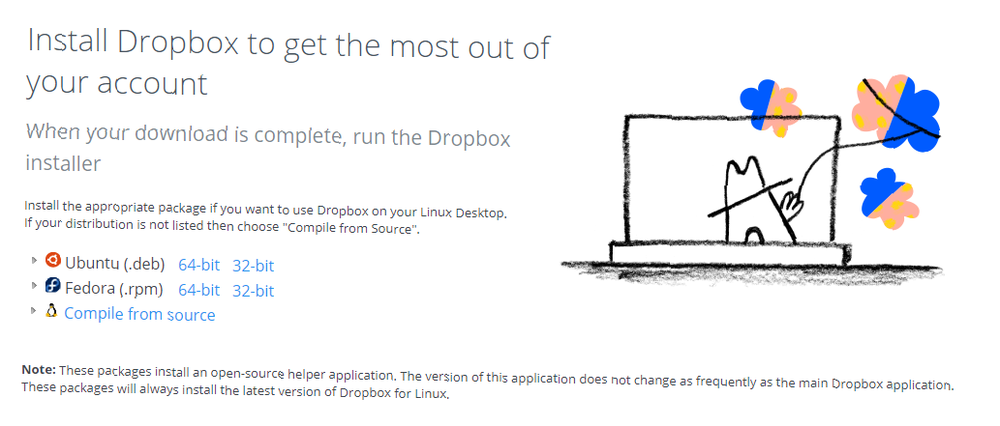
Idite na dropbox.com/install za preuzimanje one verzije koja je za vas. Nakon instaliranja morat ćete stvoriti račun na web mjestu, a zatim se prijaviti na desktop klijenta.
Da biste uštedjeli vrijeme, odlučite se prijaviti sa svojim Google računom. No, koliko je ovo neprimjetno, jedan od razloga za prelazak na Linux možda je prihvaćanje softvera otvorenog koda i privatnosti na mreži. U ovom slučaju oslanjanje na Google ne bi bilo u skladu s tim ciljevima, pa biste se umjesto toga trebali prijaviti s vlastitim računom e-pošte..
Korak 2: Pripremite svoje podatke za prijenos
Zatim provjerite gdje možete pronaći sve podatke koje želite sinkronizirati s oblakom. U sustavu Windows fotografije se obično nalaze u biblioteci slika, videozapisima i datotekama filmova u videozapisima, glazba u glazbi itd. Naći ćete svoje proračunske tablice, tekstualne dokumente itd. U dokumentima.
Važno je osigurati da sigurnosna kopija sigurnosnih kopija u oblaku ne premašuje granicu udaljene pohrane. Uštedite vrijeme ovdje kopiranjem svega što planirate prvo sinkronizirati u privremenu privremenu mapu. Kada završite, desnom tipkom miša kliknite ikonu mape i provjerite koliko je velika. Ako je ukupan broj podataka manji od vašeg Dropbox ograničenja, možete nastaviti.

Kad se prijavite, od vas će se tražiti da potvrdite lokaciju mape Dropbox. Nakon što saznate ovu lokaciju, možete koristiti File Explorer ili Finder za početak kopiranja iz privremene mape u mapu Dropbox. Pošto se to dogodi, Dropbox će početi sinkronizirati podatke između vašeg računala i Dropboxovih poslužitelja.
Imajte na umu da to može biti nerazumno na mobilnoj internetskoj vezi. Spremite za kada ste na nekomercijalnoj vezi.
Korak 3: Instalirajte Dropbox na Linux
Ostavite svoje računalo da završi sinkronizaciju podataka s Dropboxom. Ovo može potrajati neko vrijeme. Faktori usporavanja uključuju količinu podataka, brzinu vašeg računala i brzinu internetske veze.
Nakon što je postupak dovršen, prijavite se na svoj Dropbox račun putem preglednika i potvrdite da su podaci uspješno učitani. Također je pametno napraviti sigurnosnu kopiju podataka na vanjskom pogonu, za svaki slučaj.
U ovoj su fazi spremni za prelazak na Linux. To bi mogao biti slučaj korištenja drugog računala ili instaliranja Linuxa na vaše glavno računalo. Bez obzira na slučaj, s Linuxom koji radi i radi, spremni ste instalirati Dropbox i započeti sinkronizaciju podataka.
Da biste instalirali Dropbox, prvo morate preuzeti pravu verziju za svoju verziju Linuxa. Idite na dropbox.com/install-linux i preuzmite verziju koja odgovara vašoj obitelji distribucija Linuxa. Za Debian, Ubuntu, Linux Mint, itd. Koristite .debitant veza; odaberite za Fedora, Red Hat, openSUSE, PCLinuxOS itd. .min.
Obavezno upotrijebite pravu vezu: 32-bitna i 64-bitna preuzimanja su dostupna, ovisno o host operativnom sustavu i arhitekturi sustava.
Nakon preuzimanja pokrenite instalacijsku datoteku sa zadanim upraviteljem paketa. Dropbox će se otpakirati i instalirati na vaš sustav, a moći ćete se prijaviti nekoliko trenutaka kasnije.
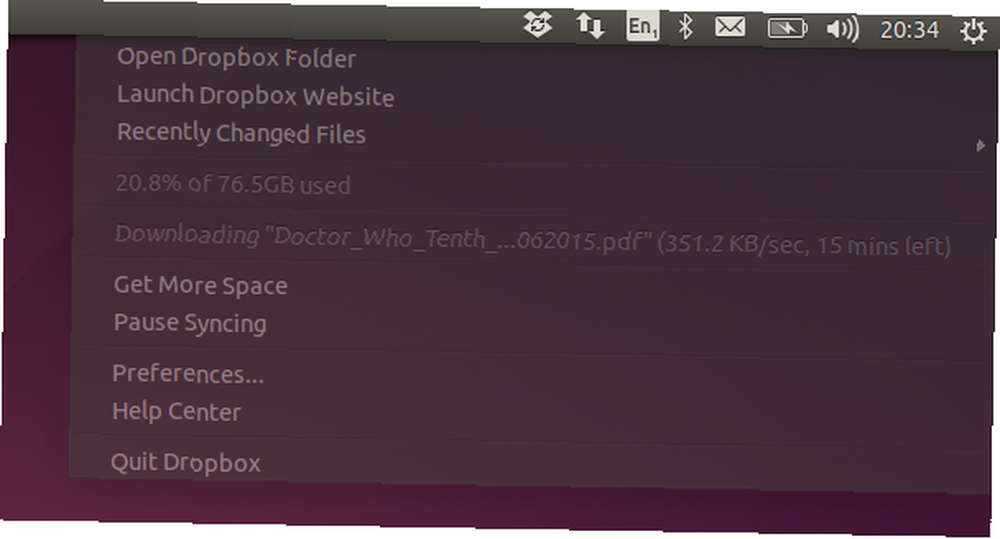
Opet će se od vas tražiti da odaberete mjesto za spremanje podataka s vašeg Dropbox-a na računalu, pa odaberite ovo i pričekajte da se datoteke sinkroniziraju na vašem Linux računalu.
Korak 4: Pristupite svojim podacima i koristite ih s aplikacijama!
Do sada ste više ili manje gotovi. Kada se podaci sinkroniziraju s računalom, postat će dostupni za upotrebu. Slike se mogu otvoriti, reproducirati glazbu, gledati videozapise, dokumente čitati i uređivati itd. Doduše, možda nemate sve prave alate (iako je LibreOffice dostupan unaprijed instaliran na mnogim Linux distribucijama), ali s vašim podacima u ruci, to ne bi vam trebalo dugo da nađete i počnete koristiti neke nove aplikacije samo za Linux.
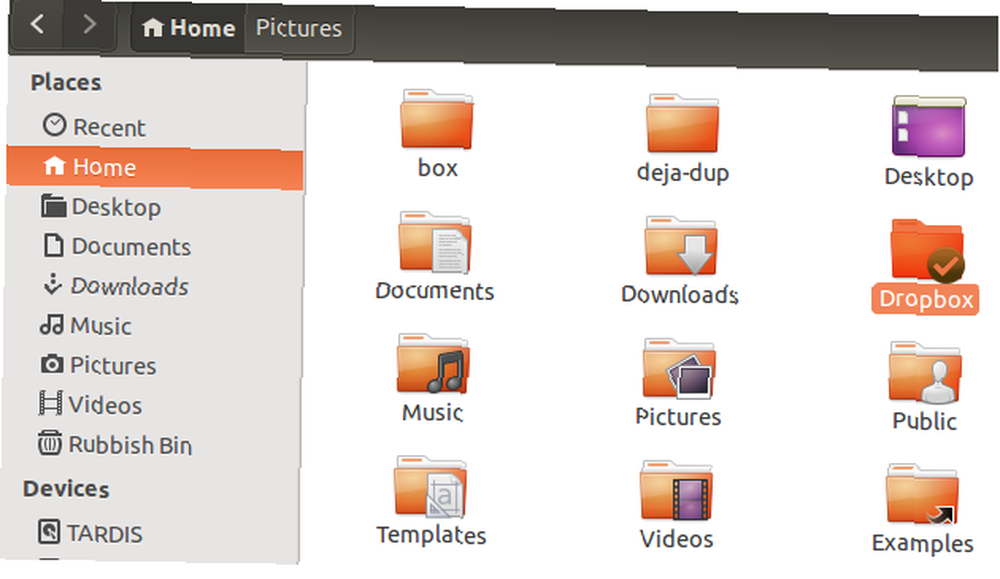
U međuvremenu, ako ste zabrinuti zbog pristupa aplikacijama s kojima ste poznati iz Windowsa, imate nekoliko opcija koje će vam olakšati prijelaz.
Na primjer, Microsoft Office može biti instaliran na Linuxu Kako instalirati Microsoft Office na Linux Kako instalirati Microsoft Office na Linuxu Microsoft Office na Linuxu je moguće. Obuhvaćene su tri metode za dobivanje Officea u Linux okruženju. kroz čaroliju Vina. U stvari, možete pokrenuti sve vrste Windows aplikacija na Linuxu Kako se koristi Vineyard za pokretanje Windows aplikacija na Linuxu Kako se koristi Vinogradnik za pokretanje Windows aplikacija na Linuxu? Vinogradnik olakšava instalaciju i pokretanje Windows aplikacija na Linuxu uz Wine. Saznajte kako ga koristiti i pokrenuti svoj omiljeni Windows softver za nekoliko minuta! , što olakšava prijelaz ako se oslanjate na mnoge ne-Linux aplikacije, igre i alate u Linuxu.
Koristite Dropbox da biste olakšali prebacivanje na Linux!
Iako je Dropbox vlasnički softver, on se ne uklapa sasvim u filozofiju Linuxa. No, ne brinite se previše o tome kada tek započinjete. Naći ćete obilje Linux usluga samo za pohranu u oblaku za prelazak na njih nakon što zagrlite svijet otvorenog koda.
Do tada, najbolje iskoristite Dropbox za migraciju vaših najdragocjenijih dokumenata iz Windows-a (ili čak macOS-a) na Linux. Nastavite dalje s našim člankom o stvarima za koje niste znali da Dropbox može učiniti 15 stvari koje niste znali da biste mogli učiniti s Dropboxom 15 stvari koje niste znali da biste mogli učiniti s Dropbox Cloud uslugama skladištenja prostora su dolazili i odlazili, ali Dropbox je vjerojatno onaj koji je ovdje najduže. A sada je igru nadogradio s mnoštvom novih značajki. Istražimo. .











