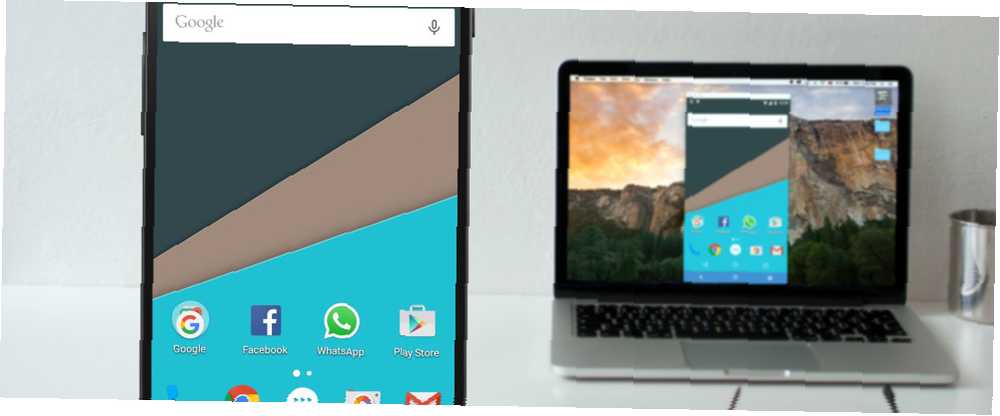
Peter Holmes
0
2042
29
Ponekad biste mogli vidjeti zaslon svog telefona Android na računalu. Kako to činiš?
Ako ste ukorijenili svoj Android uređaj, lako je. Ali ako se niste ukorijenili, još uvijek postoje neki jednostavni načini da se zaslon telefona ili tableta prikaže na računalu ili Macu.
Zašto Mirror Android na vaše računalo?
Zašto biste zrcalo zaslona? Razloga ima dosta. Možda ste programer usred kodiranja i želite provjeriti svoju aplikaciju bez potrebe da stalno posežete za telefonom. Možda želite dijeliti svoje slike na velikom zaslonu bez prenošenja. Ili ćete možda trebati brzo održati prezentaciju dok je projektor spojen na računalo.
Najbrži i najlakši način, kako ćete saznati, ne zahtijeva instalaciju na telefonu i jednostavnu aplikaciju za vaše računalo..
Što će vam trebati
Vysor, kojeg je izradio plodan Androidov programer Koushik Dutta, najjednostavniji je način da svoj Android ekran postavite na zaslon računala ili Mac-a..
Evo što trebate za početak:
- Preuzmite Vysor za Windows | macOS | Linux | Google Chrome (besplatno)
- USB kabel za povezivanje telefona s računalom.
- Android pametni telefon ili tablet s omogućenom USB otklanjanjem pogrešaka.
Kao i uvijek, ako vaš telefon ili računalo ima USB-C priključak, tada preporučujemo korištenje pouzdanog USB-C kabela koji neće uništiti vaše uređaje. Kako kupiti USB-C kabel koji neće uništiti vaše uređaje Kako kupiti USB-C kabel koji neće uništiti vaše uređaje Prije nekoliko mjeseci Amazon je zabranio USB-C kablove koji nisu u skladu sa standardima utvrđenim u USB implementacijskom forumu (USB-IF) i to s dobrim razlogom: takvi kablovi su skloni kvaru, mogu oštetiti povezane ... .
Omogućite USB način uklanjanja pogrešaka na Androidu
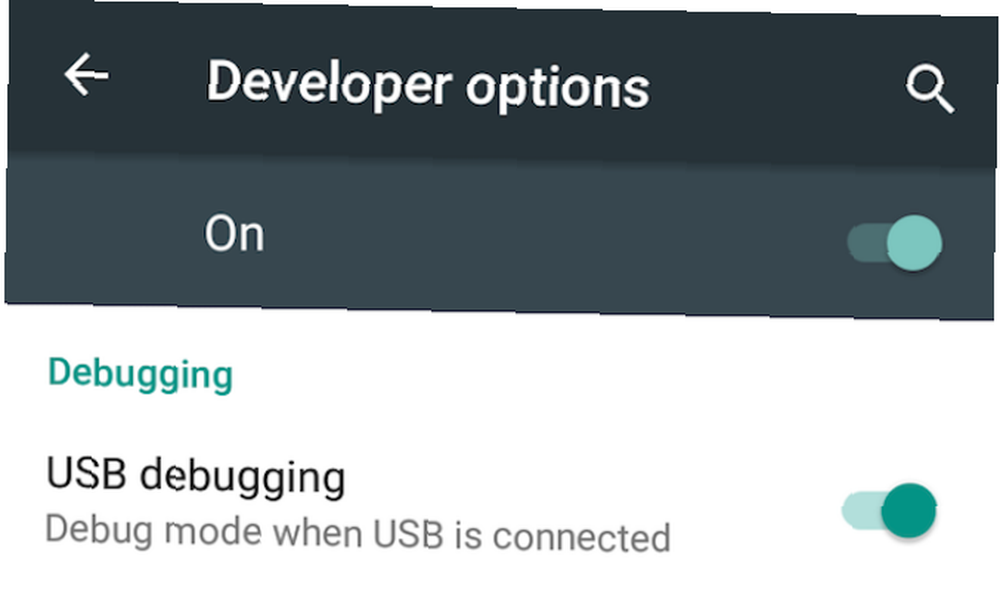
Imamo potpuno objašnjenje što je USB način uklanjanja pogrešaka, ali ovdje se ne trebate brinuti. Sve što trebate znati je kako to omogućiti:
- Ići postavke > O telefonu (Postavke> Sustav> O telefonu na Androidu 8 Oreo i noviji).
- Pomaknite se prema dolje i dodirnite Izgradi broj sedam puta.
- Vrati se na postavke (Postavke> Sustav na Oreo i kasnije) i unesite novo Mogućnosti za razvojne programere izbornik.
- Pomaknite se prema dolje i omogućite USB ispravljanje pogrešaka.
- Potvrdite radnju kada se zatraži.
Dijelite zaslon na PC ili Mac putem USB-a
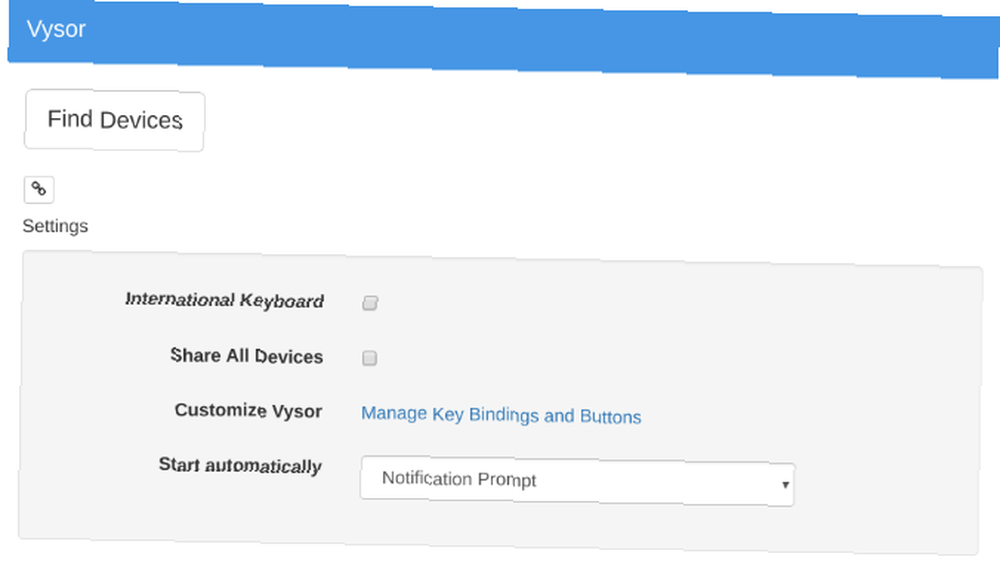
Sada kada vam je aktiviran USB način uklanjanja pogrešaka, ostalo je jednostavno.
- Pokrenite Vysor tako što ćete ga potražiti na računalu (ili putem Pokretača aplikacija Chrome ako ste ga instalirali).
- Klik Pronađite uređaje i odaberite svoj telefon.
- Vysor će se pokrenuti, a na vašem računalu ćete vidjeti zaslon Android.
- Opcionalno: Možete postaviti svoj telefon da se automatski povezuje svaki put kada uključite USB kabel.
S ovim ste spremni ići. Vaš miš i tipkovnica rade unutar Vysor-a, tako da možete pokrenuti bilo koju aplikaciju koju želite i unijeti u nju.
Postoji puno aplikacija koje nemaju web klijenta, pa je ovo dobar način upotrebe fizičke tipkovnice za aplikacije vašeg telefona.
Četiri razloga za žalbu Vysor-a
- Ne treba vam ništa instalirano na vašem Android telefonu.
- Djeluje na Windows, Mac i Linux.
- USB kabel čini da se vaš zaslon odražava gotovo u stvarnom vremenu, za razliku od bežičnih rješenja u kojima postoji zaostajanje.
- Možete komunicirati sa zaslonom svog telefona putem računala.
Isprobajte i pogledajte kako vam se sviđa. Ako vam je korisno, možete platiti (2,50 USD mjesečno ili 10 USD / godišnje) za Vysor Pro, koji omogućava visokokvalitetno zrcaljenje, bežično zrcaljenje i dijeljenje datoteka pomoću datoteke povuci i ispusti.
Kako bežično dijeliti svoj Android zaslon
Ako vaš telefon radi na Android 5 Lollipop ili noviji, Google je olakšao zrcalo zaslona bilo kojeg uređaja. Za bežično, više platformsko rješenje, Koushik Dutta ima još jednu aplikaciju.
Kako postaviti Android Mirroring s AllCastom:
- Preuzimanje datoteka: AllCast prijamnik za Chrome (besplatno)
- Preuzimanje datoteka: Snimanje zaslona i ogledalo za Android (besplatno)
- Provjerite jesu li vaše računalo i pametni telefon u istoj Wi-Fi mreži.
- Pokrenite AllCast prijamnik putem Chrome Pokretača aplikacija.
- Pokrenite snimanje zaslona i zrcalo na svom Android telefonu.
- U snimanju zaslona i zrcala odaberite Mrežni uređaj koja odgovara vašem računalu. Još će se početi s tim Chrome @ nakon čega slijedi IP adresa.
Baš tako, vaš će se zaslon bežično zrcaliti na vašem računalu. To je najlakši način za dijeljenje Android zaslona bez gnjavaže kabela, a podržava i druge uređaje na istoj mreži, uključujući Fire TV, Apple TV, Roku i još mnogo toga.
Ova metoda ima nekoliko nedostataka:
- Ne možete komunicirati sa zaslonom putem računala. Interakcija je ograničena na sam telefon, ali vidjet ćete što se događa na velikom zaslonu. Nažalost, to znači da na telefonu ne pišete tipkovnicom računala.
- Nažalost, ne postoji način da uklonite dosadne Ogledalo plutajući vodeni žig. To može biti prigušivač prezentacija i prezentacija.
Ukorijenjena je i dalje najbolja opcija
Kako je Android porastao, dodano je toliko značajki da se korijeni trebaju samo korisnici snage. Ali ako je zrcaljenje zaslona važno za vas, onda bih vam preporučio root jer vam omogućava pristup najboljem načinu ogledala Androida na računalu.
Androidov klijent za upravljanje Airdroid nudi ugrađeni protokol za bežično zrcaljenje ukorijenjenog Android telefona na računalo sa sustavom Windows ili macOS. Radi i za telefone koji nisu ukorijenjeni, ali za to je potreban kabel i djeluje slično kao i ranije spomenuti Vysor.
Ali s ukorijenjenim telefonom, morate biti samo na istoj Wi-Fi mreži da biste se odmah počeli zrcali, bez vodenih žigova. I možete kontrolirati telefon previše, za razliku od gore navedene opcije AllCast.
Trebate to učiniti na radnoj površini? Pokazali smo kako koristiti dijeljenje zaslona na Mac-u Kako koristiti dijeljenje zaslona na Mac-u Kako koristiti dijeljenje zaslona na Mac-u Zanimljivo je dijeljenje zaslona na Mac-u? Pokazujemo vam kako upravljati udaljenim ostalim Mac računalima, dobiti pomoć prijatelja i još mnogo toga. i kako udaljeni pristup Windows-u na udaljenoj radnoj površini Mac-a Microsoft: Kako pristupiti Windows-u s Mac-a. Microsoft Remote Desktop: Kako pristupiti Windows-u sa Mac-a. Mac Microsoftov besplatni alat Remote Desktop omogućuje pristup Windows-u s Mac-a. Evo načina postavljanja udaljene radne površine na Mac računalu. , isto.











