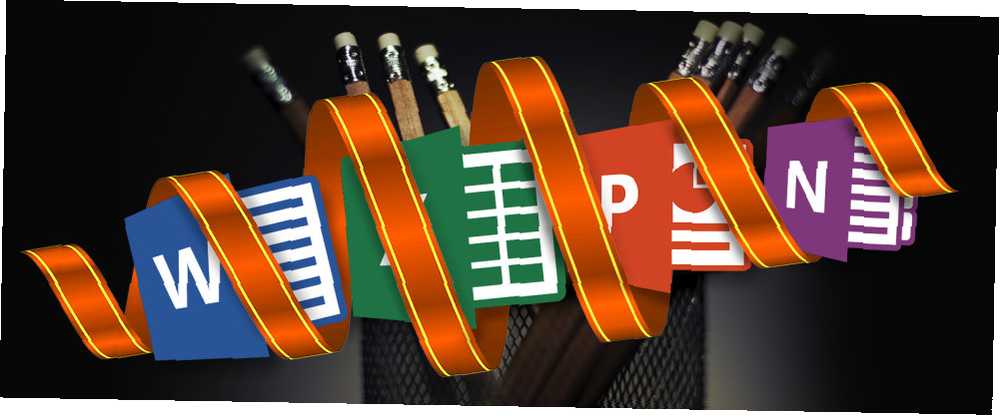
William Charles
0
2171
31
Vaš radni prostor za aplikacije je poput vašeg fizičkog. Želite da imaju sve potrebne stvari, minus one koji vam se jednostavno spremaju. Dakle, kada je u pitanju rad s Microsoft Office 2016, prilagođavanje vrpce Kako prilagoditi izbornik vrpce sustava Windows i Office Kako prilagoditi izbornik vrpce sustava Windows i Office s vrtoglavim izbornikom vrpce. Od njegovog uvođenja u sustav Office 2007, borio sam se s time da se suočim s tim. Preferirao sam metodu sustava Office 2000/2003 “skrivanje” alate koje ne upotrebljavate često… i stavke izbornika važne su za vašu učinkovitost, produktivnost i opću učinkovitost.
Pristupanje, skrivanje i pokazivanje vrpce
U aplikacijama Office 2016, uključujući Word, Excel, PowerPoint, Outlook i OneNote, pristup i prilagođavanje stavki vrpce i izbornika izvode se na isti način. Ono što se razlikuje su dostupne opcije prilagodbe unutar svaka aplikacija.
Da biste sakrili ili pokazali vrpcu, kliknite gumb Opcije prikaza vrpce u gornjem desnom kutu aplikacije. Tada imate tri opcije za prikaz vrpce:
- Ako odlučite Automatski sakrij vrpcu, ovo će vam pružiti najviše radnog prostora i omogućuje vam da prikažete vrpcu po potrebi 10 skrivenih značajki programa Microsoft Word koje će vam olakšati život 10 skrivenih značajki programa Microsoft Word koje će vaš život učiniti lakšim Microsoft Word ne bi bio alat je bez svojih proizvodnih značajki. Evo nekoliko značajki koje vam mogu pomoći svaki dan. klikom na vrh aplikacije.
- Ako odlučite Prikaži kartice, ovo vam također pruža više radnog prostora uklanjanjem naredbi, ali kartice drži na vrhu za lakši pristup klikom.
- Ako odlučite Prikaži kartice i naredbe, to će istovremeno pokazati i jezičke i naredbe.
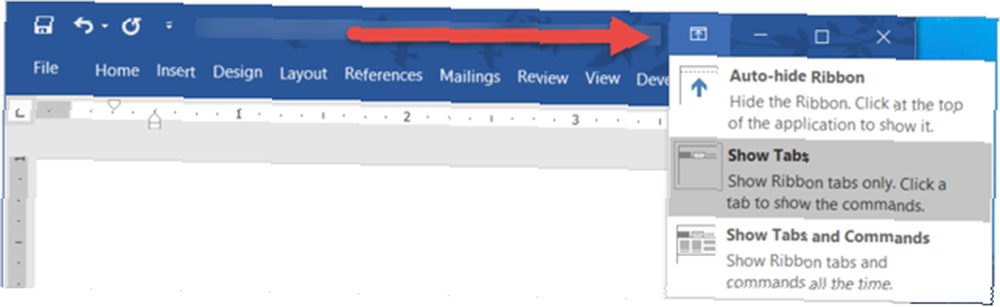
Osnovne prilagodbe
Za pristup opcijama prilagodbe vrpce odaberite Datoteka > Opcije > Prilagodite vrpcu. Postavke svake aplikacije prikazat će opcije u istom formatu s naredbama s lijeve strane i sadržajem vrpce na desnoj strani.
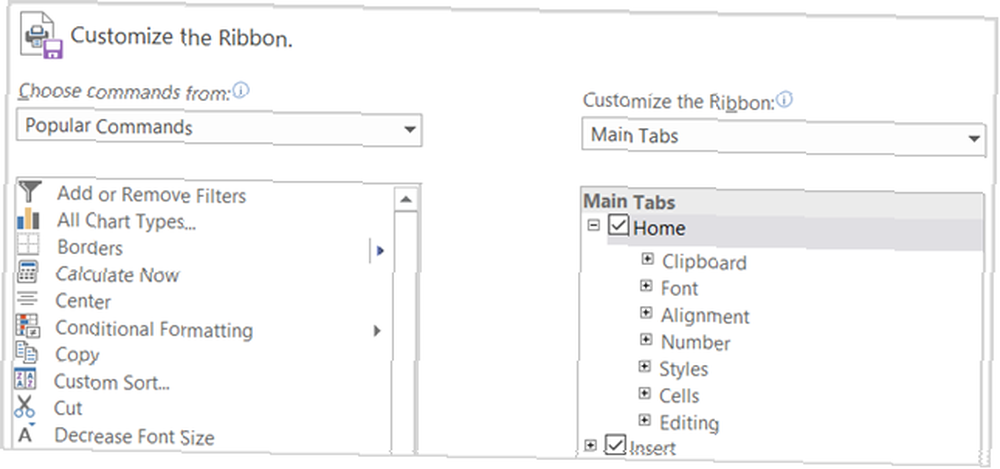
Sadržaj vrpce naveden ispod Prilagodite vrpcu na desnoj strani sadrže potvrdne okvire i natpise plus. Potvrdni okviri označavaju ono što se nalazi u vrpci, a znakovi plus omogućuju vam da proširite i pregledate uključene stavke i radnje. Na primjer, u PowerPointu the Dom kartica trenutno uključuje Međuspremnik naredbu sa svojim dostupnim akcijama.
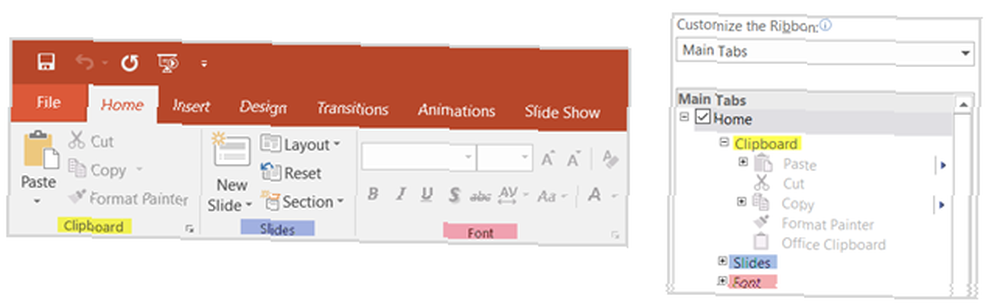
Da biste prilagodili sadržaj vrpce, u osnovi ćete premještati stavke između Odaberite naredbe iz popis na lijevoj strani i Prilagodite vrpcu popis na desnoj strani. Započnite odabirom skupova popisa s padajućih okvira na svakoj strani.
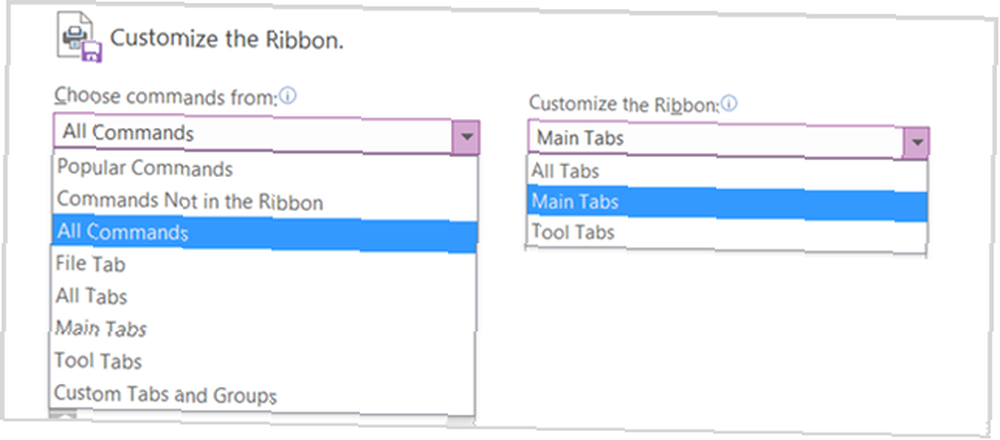
Zatim možete poništiti oznaku bilo koje stavke s desne strane koju više ne trebate prikazivati u vrpci. Na primjer, ako više ne želite karticu Crtanje u OneNoteu, poništite potvrdni okvir pokraj crtati i kliknite u redu. Za predmete sa znakovima plus možete dodavati ili uklanjati pojedine stavke. Dakle, ako želite zadržati karticu Crtanje u našem primjeru, ali ako ona sadrži sve radnje osim Pretvori, možete je lako ukloniti. Samo odaberite Pretvoriti, kliknite Ukloniti gumb u sredini i odaberite u redu.
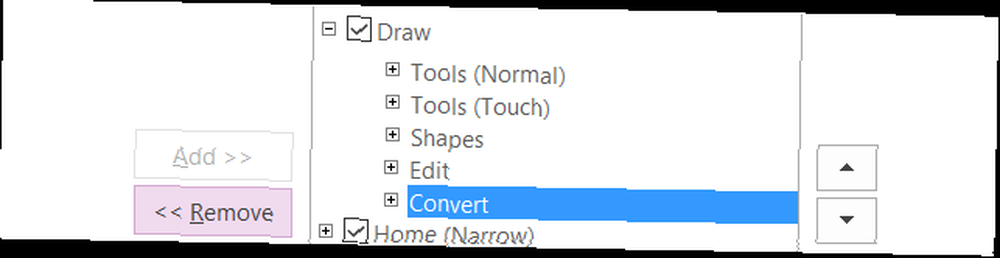
Dodavanje naredbi i kartica na vrpcu jednako je jednostavno, ali istovremeno premještate stavke u suprotnom smjeru. Prvo, stvorite ili novu grupu unutar postojeće kartice ili potpuno novu, koristeći odgovarajući gumb na dnu.
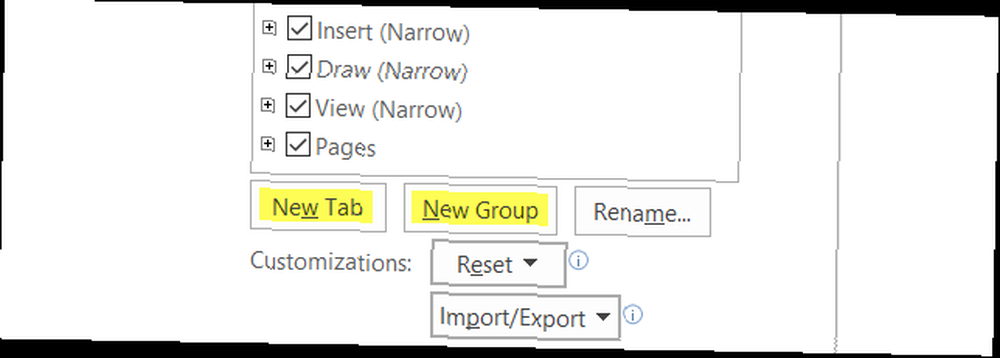
Možete ih preimenovati po bilo čemu što želite, a ako stvorite grupu, možete odabrati i sjajnu ikonu. Zatim jednostavno odaberite naredbu s lijeve strane i kliknite Dodati gumb u sredini i pritisnite u redu kad završite.

Tvoja vrpca, tvoj put
Sada kada znate kako pristupiti, dodati i ukloniti stavke s vrpce Kako prilagoditi Microsoft Office 2016 svojim potrebama Kako prilagoditi Microsoft Office 2016 svojim potrebama Zadane postavke rijetko zadovoljavaju potrebe svakog korisnika. Ovdje predstavljamo pet jednostavnih podešavanja koji vam omogućavaju da prilagodite Microsoft Office 2016 svojim preferencijama. , čineći svoj vlastiti je sljedeći, zabavan korak. Možda nikad nema potrebe za karticom Mailings u Wordu, karticom Review u Excelu ili karticom History u OneNoteu. Ili možda želite da te kartice zadržite i prilagodite svojim dnevnim potrebama. Evo nekoliko primjera kako učinkovito i djelotvorno možete napraviti vrpcu.
Preuređivanje kartica
Upotrebom strelica ili kontekstnog izbornika u izborniku Prilagodite vrpcu odjeljka, stavke možete brzo pomicati gore i dolje da biste odredili njihov položaj u vrpci. Kartica na vrhu popisa prikazat će se s lijeve krajnje strane vrpce s narednim karticama koje slijede udesno na isti način kao što ste pročitali.
Pokušajte prvo staviti karticu koju najviše koristite, sljedeću sekundu i tako dalje. Možda karticu Početna ne upotrebljavate redovito u Excelu, ali karticu Formule koristite stalno. Dakle, premjestite Dom karticu prema dolje i formule karticu. Naredbe možete preurediti unutar kartica, što vam daje još veću fleksibilnost.
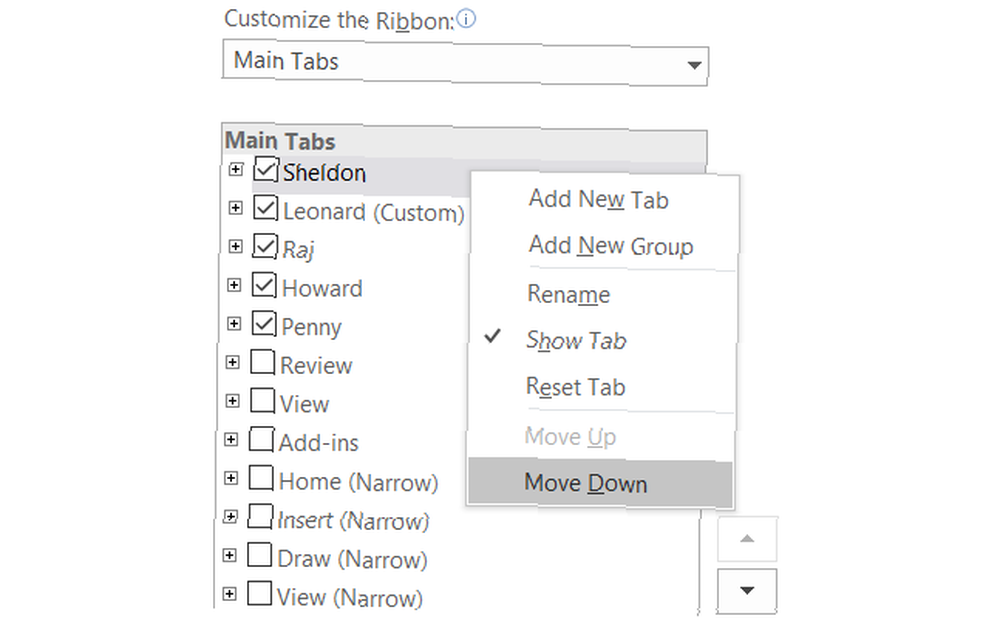
Preimenujte stavke
Ne možete samo preimenovati prilagođene kartice i grupe koje stvarate, već i one koje su ugrađene. Recite da želite promijeniti oznake kartica u imena glavnih znakova na Teorija velikog praska, nema problema. Sheldon, Leonard, Raj, Howard i Penny samo su jedan klik.
Samo odaberite stavku iz Prilagodite vrpcu lista, kliknite ikonu Preimenovati gumb na dnu, dajte mu ime koje želite i završite pritiskom na u redu dugme.
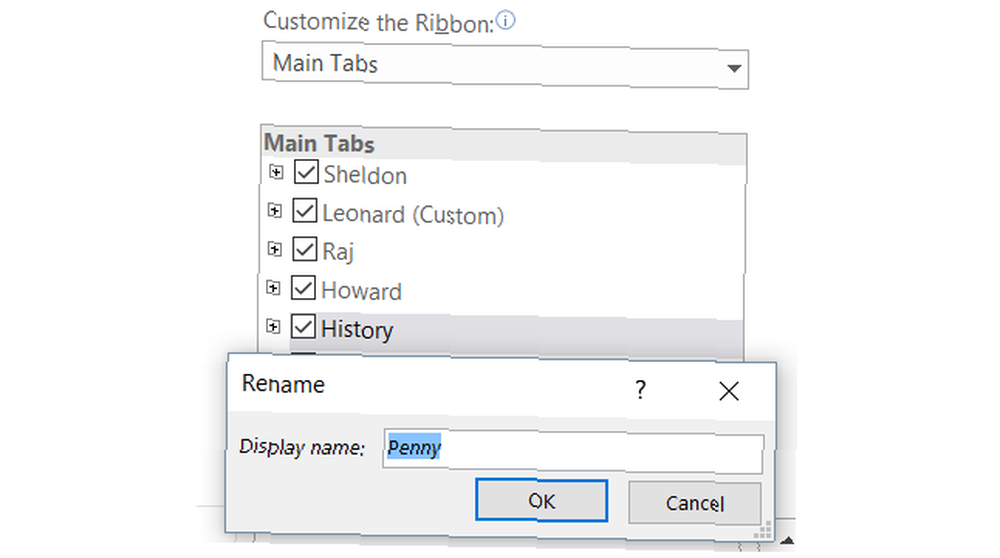
Učinite to svojim
Vjerovali ili ne, možete stvoriti vlastitu vrpcu s točnim karticama i naredbama koje želite vrlo lako. Na primjer, ako u OneNote koristite samo naredbe za crtanje, uz samo nekoliko drugih, to se može postići.
Prvo napravite Nova kartica a zatim u njemu stvorite nove grupe, ako želite ili samo dodajte naredbe. Imajte na umu da možete dodati naredbe s drugih kartica, kao i one koje trenutno nisu prikazane na vrpci. Zatim naredite naredbene redoslijedom pomoću strelica, a zatim preimenujte naredbe u ono što želite.
Kada završite, poništite odabir preostalih kartica koji vam više nisu potrebni i kliknite u redu. Krajnji rezultat je vaša vlastita kartica s naredbama koje su vam potrebne, a sve su nazvane onako kako želite.
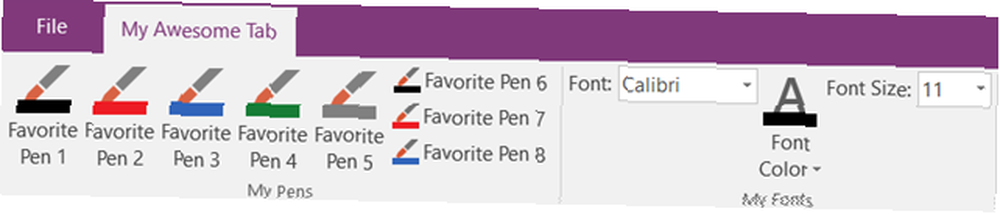
Upotrijebite ikone preko teksta
Ako ste vizualni mislilac ili jednostavno preferirate ikone tekstu na vrpci, to se lako može dogoditi. Iako ne možete sakriti tekst iz naredbi unutar glavnih kartica, to možete učiniti za grupe koje stvorite koje sadrže naredbe.
Na primjer, ako koristite PowerPoint, izradite a Nova grupa, bilo da se nalazi na novoj kartici ili na postojećoj, klikom na odgovarajuće gumbe s dna da biste to postavili. Zatim dodajte naredbe koje želite u grupu preimenovati i preurediti ih po želji. Kada završite, desnom tipkom miša kliknite novu grupu koju ste stvorili i odaberite Sakrij naljepnice naredbi. Imajte na umu, to se može učiniti samo pomoću naredbi dodanih u prilagođene grupe koje stvorite.
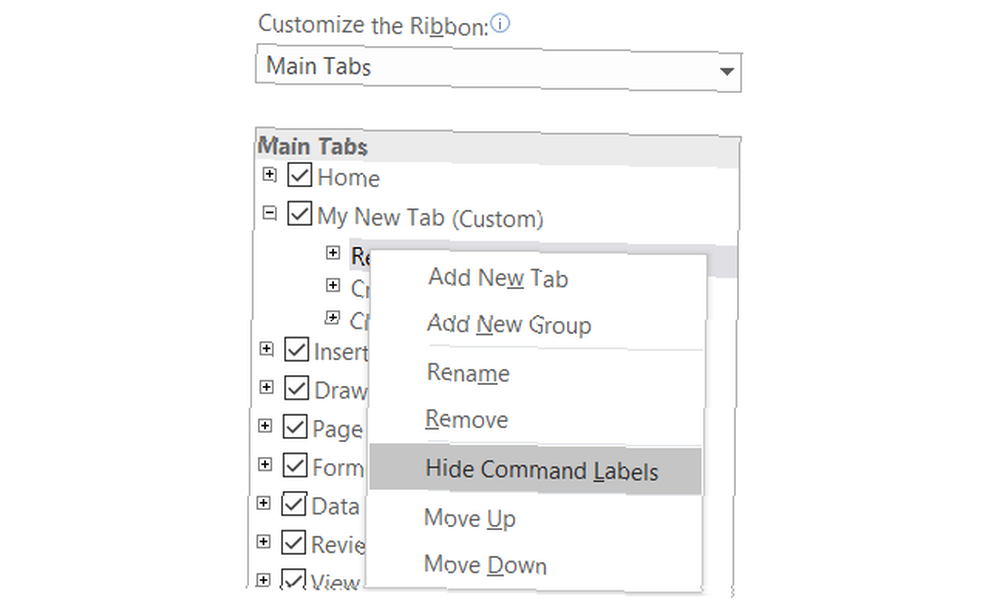
Pregledajte neiskorištene naredbe
U Prilagodite vrpcu okvir, unutar Odaberite naredbe iz odaberite s lijeve strane Naredbe Ne u vrpci s padajućeg popisa. Ovo su naredbe koje trenutno ne koristite na vrpci i možda ćete biti iznenađeni dostupnim opcijama.
Ako želite koristiti zvuk, možete dodati naredbe govora da čujete tekst ćelije u proračunskoj tablici Excela ili odabranom tekstu u Word dokumentu izgovoreno naglas. Ako Outlook koristite za upravljanje zadacima, možete dodati naredbu za stvaranje zadatka s vrpce jednostavnim klikom. Ako želite uključiti brzi crtež pomoću miša, možete dodati naredbu Scribble. Ovo je samo nekoliko primjera skrivenih dostupnih opcija. 8 Stvari koje u uredu možete učiniti da nikad ne pomislite na 8 stvari koje možete učiniti u uredu, a koje nikad niste pomislili iz Microsoftovog ureda, okreće princip Pareto na svoju glavu: 80% njegovih korisnika koristi samo 20% značajki. Vrijeme je za ponovno otkrivanje značajki Microsoft Officea o kojima nikada niste razmišljali. Sastavili smo osam besramno korisnih produktivnosti ... koje bi vam mogle biti korisne.
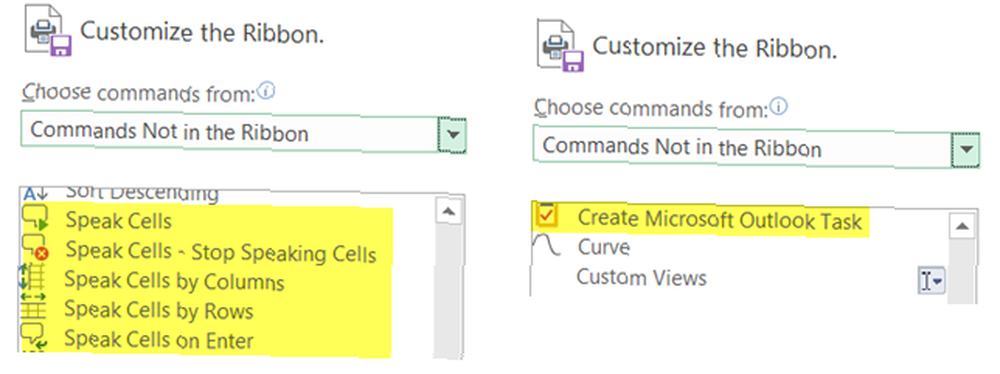
Dodatne mogućnosti
Izvoz postavki
Ako trošite dragocjeno vrijeme prilagođavajući vrpcu, možete spremiti svoje postavke izvozom u datoteku. Odaberite Uvoz izvoz i zatim Izvezi sve prilagodbe. U sljedećem skočnom prozoru možete odabrati mjesto i preimenovati datoteku. Zatim kliknite Uštedjeti.
Uvoz postavki
Da biste uvezli spremljene prilagodbe, odaberite Uvoz izvoz i zatim Uvezi datoteku za prilagođavanje. Zatim idite na mjesto datoteke u skočnom prozoru i kliknite Otvorena. Morat ćete potvrditi da želite zamijeniti trenutne postavke s onima u datoteci.
Poništavanje prilagodbi
U slučaju da postavke vratite na zadane, možete kliknuti na Reset dugme. Zatim odaberite bilo koji Poništite samo odabranu karticu vrpce ili Poništite sve prilagodbe i kliknite u redu.
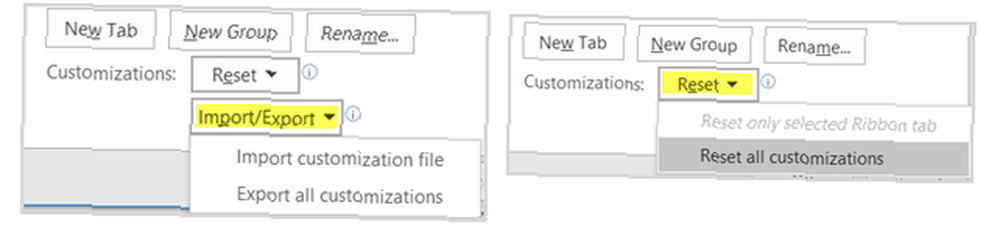
Jeste li spremni za prilagodbu?
Ovisno o tome koliko prilagodbe planirate, možda će vam trebati malo vremena. Međutim, krajnji rezultat dat će vam tačne stavke koje trebate i koristiti u vrpci i izborniku dok uklanjate one koje nemate. Mogućnost stvaranja učinkovitog radnog prostora 10 jednostavnih savjeta za Office 2013 koji će vas učiniti produktivnijim 10 jednostavnih savjeta za Office 2013 koji će vas učiniti produktivnijim vještinama MS Officea ostaju ukorijenjeni u najčešćim uobičajenim vještinama koje poslodavci traže. Dakle, budite pametniji uz ovih deset jednostavnih savjeta za sustav Office 2013 i privucite više slobodnog vremena oko vodenog hladnjaka. u aplikacijama za Office 2016 Kompletni vodič za pretvaranje datoteka za Microsoft Office Kompletan vodič za pretvaranje datoteka Microsoft Office Ako ste ikada pretvorili tekstualnu datoteku, poput PDF-a u Word, upoznati ste s izazovom. Ponekad je to lako kao ispis, a drugi put vam trebaju posebni alati. Unesite ovaj vodič pretvarača. sjajna je značajka koja pruža fleksibilnost da to učinite vlastitim.
Ako imate dodatne prijedloge za prilagodbe vrpce i izbornika, podijelite ih u komentarima u nastavku.











