
Mark Lucas
0
2580
235
Kad vam ponestane prostora na tvrdom disku, možete nešto izbrisati ili dodati nešto više prostora. Iako je vanjski USB tvrdi disk jednostavna opcija plug and play, on zapravo nije idealan - oni zauzimaju prostor na disku, možda dodatnu utičnicu, troše vrijedan USB priključak i obično su sporiji od unutarnjih pogona. Pogledajmo danas težu opciju dodavanja drugog internog pogona.
Sada bi bio sjajan trenutak da se upoznate s osnovama vašeg računala. Danas ćemo se fokusirati samo na tvrdi disk, ali vodič će vam pružiti odličan pregled svih slučajnih utičnica i priključaka koje ćete vidjeti na matičnoj ploči nakon što je otvorite.
Korak 1: Provjerite možete li dodati drugi unutarnji pogon ili ne
Nažalost, nisu sva računala jednaka. Ako imate prijenosno računalo ili uređaj koji je sve u jednom, gdje je unutrašnjost sustava skrivena iza monitora - onda je vaša jedina mogućnost da koristite USB pogon i stvarno ne biste trebali razmišljati o tome da ga otvorite. Ako imate vitku radnu površinu, tada čitajte, jer postoji šansa da ćete imati dovoljno prostora za drugi pogon. Ako imate toranj srednje i pune veličine, onda biste trebali lako dodati drugi pogon, ili dva, ili tri! Pogledajte tablicu ispod ako niste sigurni.
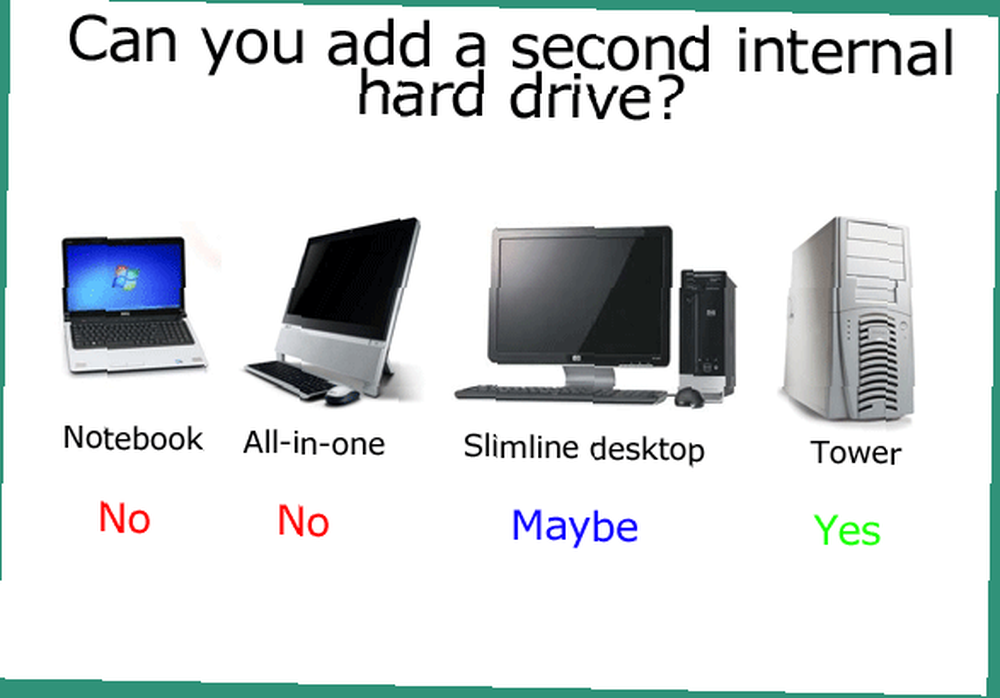
Korak 2: Izrada sigurnosne kopije
Iako ne očekujemo probleme, dobra je praksa da napravite sigurnosnu kopiju ključnih podataka prije bilo kakve izmjene hardvera. Ovdje smo opisali nekoliko sjajnih opcija sigurnosne kopije. Najbolji softver sigurnosne kopije za Windows Najbolji softver sigurnosne kopije za Windows Vaši su podaci krhki - potrebna je samo jedna mala nesreća da biste izgubili sve. Što više sigurnosnih kopija napravite, to bolje. Ovdje predstavljamo najbolji besplatni softver sigurnosne kopije za Windows. .
Korak 3: Otvorite slučaj
Prije nego što nastavite dalje, iskopčajte napajanje iz kućišta i svih perifernih uređaja.
U većini slučajeva kula mogu se ukloniti bočne stranice pomoću samo dva vijka. Morate ukloniti stranu na kojoj nema matičnu ploču, pa pogledajte stražnju stranu sustava, pronađite USB / priključke za miša i uklonite stranu OPPOSITE.

Korak 4: Oslobodite se bilo koje statičke električne energije u vašem tijelu
Kada dodiruju unutrašnjost računala, tehničari koriste uzemljenu traku za zapešće kako bi smanjili rizik od šokiranja bilo kakvih osjetljivih komponenata statičkim elektricitetom pohranjenim u ljudskom tijelu. U naše je svrhe dovoljan dodir s radijatorom.
Korak 5: Pronađite tvrdi disk i konektore za to
Unutrašnjosti svih računala prilično su slične. Tvrdi disk je prilično velik metalni komad poput ovog:

Trebali biste ga vidjeti kako sjedi u nekoj vrsti metalnog kaveza. Provjerite da li imate mjesta za još jedan. Kućište tornja obično ima mjesta za do 3 ili 4 pogona, ali manji stolni sustav možda je dizajniran samo za jedan pogon, u tom slučaju nemate sreće i trebat će razmotriti ili nadogradnju onog koji je već tamo ili umjesto toga koristite vanjski USB pogon.
Korak 6: Identificirajte imate li pogon SATA ili IDE
Pogledajte sljedeću sliku i usporedite je s pogonom. Ako je vaš tip na vrhu, sa širokim vrpcnim kabelom - to je vrlo stara vrsta veze koja se zove IDE. U idealnom slučaju, vaš će biti SATA. Ako se nađete s IDE pogonom, niste potpuno sretni, ali bojim se da to nije obuhvaćeno ovim vodičem. IDE pogone postaje sve teže kupiti, a to je dobar pokazatelj da vaše računalo stvarno stari.

Provjerite stvari uključene u njega. Jedna će biti moć. Postoje dvije moguće vrste kabela za napajanje, a morat ćete, naravno, pronaći rezervni u svom sustavu koji možete koristiti. Ti bi se uređaji mogli negdje zatvoriti, pa pažljivo pratite ostale kablove za napajanje i pokušajte pronaći rezervni.

Neki tvrdi diskovi mogu uzeti bilo koju vrstu kabela, ali SATA vrstu je lakše priključiti, pa ih koristim ako su dostupni. Ako imate rezervni kabel za napajanje, ali nije SATA, i dalje možete dobiti drugi pogon, ali morat ćete se pobrinuti da on prihvati kabl za napajanje tipa MOLEX ili možete dobiti adapter MOLEX do SATA za manje od 10 dolara.
Zatim pratite SATA podatkovni kabel (a ne napajalni) do matične ploče i pogledajte gdje je priključen. Različite matične ploče imaju različit broj SATA ulaza, a stariji strojevi mogu imati samo jedan. Očito, ako možete pronaći samo jedan SATA priključak, tada možete priključiti samo jedan pogon SATA pogona. Ako možete vidjeti nekoliko rezervnih utičnica, onda čestitam - sada možete kupiti drugu vožnju!

7. korak: Kupnja pogona
Između proizvođača pogona vrlo je malo, a većina tvrdih diskova koji imaju grešku to čine već u prvom tjednu upotrebe. Sa tehničke strane, tražite “3,5-inčni SATA tvrdi disk”, i pobrinite se da pokupite drugu “SATA kabel” dok ste tamo - službenik trgovine trebao bi vam pomoći u tome ako ga ne možete pronaći.
Korak 8: Instalacija
Umetanje pogona u kavez najteži je dio jer ga ponekad mogu blokirati velika video kartica ili drugi kabeli. Prepoznajte kablove prije nego što zapravo krenete naprijed, primjećujući s koje su strane okrenute prema gore (svi podaci SATA i kablovi za napajanje imaju jedan zarez na jednom kraju, što znači da je umetanje pogrešnog puta gotovo nemoguće).
Nakon što sjednete u kavez pogona, pričvrstite vijke koji ste dobili s pogonom - morat ćete poravnati rupe na pogonu s rupama u kavezu ili ladici. Zatim pronađite rezervne kabele za napajanje i SATA kabel te ih priključite. Zamijenite bočnu stranu i uključite stroj.
Ja ću pokriti softver i konfiguracijsku stranu dodavanja drugog pogona u svom sljedećem članku - pa budite tu s tim. Kao i uvijek, slobodno postavljajte bilo kakva pitanja u komentarima, a ja ću dati sve od sebe da odgovorim.











