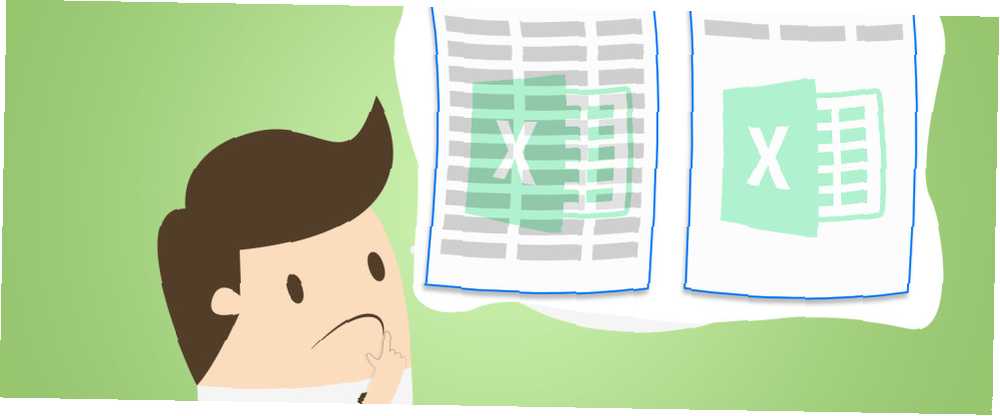
Michael Cain
0
2194
155
Excel je fantastično korisna 7 zabavnih i čudnih stvari koje možete stvoriti pomoću programa Microsoft Excel 7 Zabava i čudne stvari koje možete stvoriti pomoću programa Microsoft Excel Zamislite da je Excel bio zabavan! Excel nudi obilje mogućnosti za projekte koji nadilaze njegovu namjenu. Jedino ograničenje je vaša mašta. Evo najkreativnijih primjera kako ljudi koriste Excel. program proračunskih tablica, ali nema ništa gore od stvaranja savršene proračunske tablice i ispisa samo tako da se vidi na devet listova papira, uključujući i jedan redak na posljednjem. Ono što je dobro u lijepo izrađenoj proračunskoj tablici ako na papiru izgleda grozno?
Srećom, možete prilagoditi svoju proračunsku tablicu i postavke programa kako biste dobili sve na jednoj stranici i kako bi ta stranica izgledala što je moguće bolje. Ako je vaša proračunska tablica previše velika za jednu stranicu, pomoću ovih postavki možete je distribuirati na više stranica što prikladnije.
Pregled prije ispisa
Ovo je važan korak - možete otkloniti mnogo problema prije ispisa ako samo znate za njih. Ako ispisujete i zatim provjerite kako dobro funkcionira, možda ćete potrošiti puno papira Upravljanje troškovima ispisa i rezanjem papirnog otpada postavljanjem poslužitelja ispisa s PaperCutom Upravljanje troškovima ispisa i rezanjem papirnog otpada postavljanjem poslužitelja ispisa s PaperCutom pokušava doći do zadnjeg retka ili stupca na papir.
Ovisno o verziji programa Excel, možda ćete morati kliknuti Datoteka> Pregled ispisa, Datoteka> Ispis> Pretpregled ispisa, ili samo Datoteka> Ispis kako biste vidjeli kako će izgledati vaša proračunska tablica kad izađe iz pisača. Ako izgleda dobro, nastavite i ispisujte. Ako ne, pokušajte s niže navedenom strategijom!
Upotrijebite prikaz izgled stranice
Prikaz izgleda stranice prikazat će vam kako će se vaš dokument ispisati dok radite na njemu. Nije izvrstan prikaz za rad na vašoj proračunskoj tablici, ali može vam pomoći u prilagodbi kako bi osigurali da vaši stupci i redovi maksimalno iskorištavaju prostor koji imate. Da biste aktivirali prikaz, idite na Prikaži> Izgled stranice.
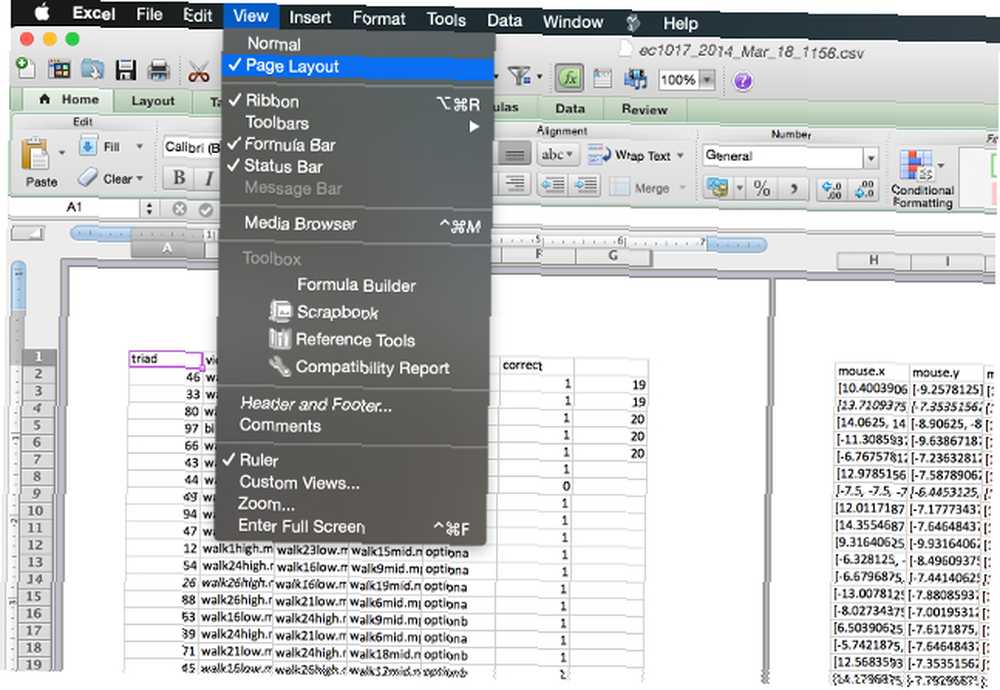
Sada ćete vidjeti svoju proračunsku tablicu kao što bi bila ispisana. Izvršite prilagodbe pomoću dolje navedenih alata, dok ćete u ovom prikazu dati bolju predodžbu o tome jesu li dobro radili ili ne. (Ta ista funkcija dostupna je u programu Word i može vam pomoći u stvaranju dokumenata profesionalnog izgleda. Stvaranje profesionalnih izvješća i dokumenata u programu Microsoft Word. Kako stvoriti profesionalna izvješća i dokumente u programu Microsoft Word. Ovaj vodič ispituje elemente stručnog izvješća i pregledava recenzije. strukturiranje, oblikovanje i finaliziranje vašeg dokumenta u programu Microsoft Word.
Promijenite orijentaciju stranice
Ako je vaša proračunska tablica šira nego što je visoka, vodoravna orijentacija pomoći će vam da je više uklopite na stranicu. Viša proračunska tablica vjerojatno će imati koristi od vertikalne orijentacije. Da biste odabrali orijentaciju vaše proračunske tablice, otvorite Podešavanje stranice na kartici Stranica i odaberite Portret ili pejzaž.
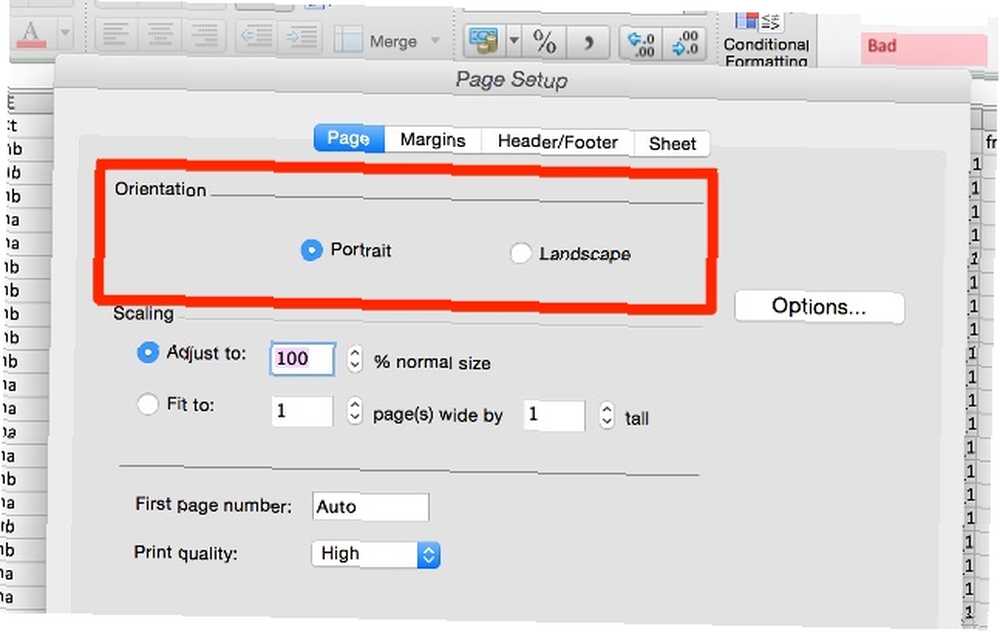
Brisanje ili sakrivanje redaka ili stupaca
U velikim proračunskim tablicama često se nalaze redovi ili stupci koji su suvišni, sadrže stare podatke ili ih jednostavno nije potrebno ispisati u određenoj situaciji. Ti redovi i stupci preuzimaju vrijedne nekretnine na stranici i mogu vam znatno otežati da se proračunska tablica lijepo uklopi..
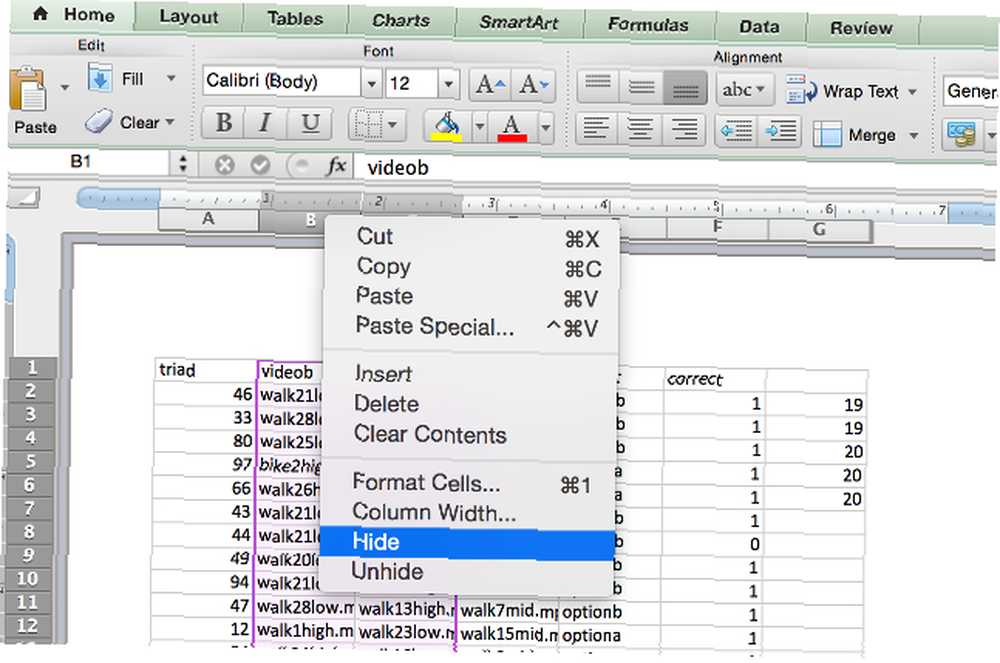
Ako možete obrisati neke od tih podataka, samo upotrijebite poznate označite> Uredi> Izbriši redoslijed kako bi ih se riješili. Ako sadrže podatke za koje mislite da će vam možda trebati nešto kasnije, možete ih sakriti klikom desne tipke miša na zaglavlje retka ili stupca i odabirom Sakriti. Da biste ponovo pogledali podatke, označite retke ili stupce na obje strane skrivenih podataka, desnom tipkom miša kliknite etiketu i odaberite Otkrij.
Upotrijebite Rastave stranice
Baš kao u svoj omiljeni program za obradu teksta, možete umetnuti prijelome stranica kako biste bili sigurni da je vaša proračunska tablica podijeljena na više stranica tamo gdje želite da bude, umjesto na mjesto gdje Excel odluči da je to prikladno. Samo koristi Umetni> Prijelom stranice reći Excel-u gdje treba podijeliti svoj dokument.
Promijenite područje ispisa
Ako vaša proračunska tablica sadrži ogromnu količinu podataka i trebate samo ispisati neke, možete ispisati samo dio proračunske tablice koji ste odabrali. Odaberite ćelije koje želite ispisati i kliknite otisak. Promijeni Ispiši što: opcija za Izbor, a pregled će se ažurirati da sadrži samo podatke koje ste odabrali.
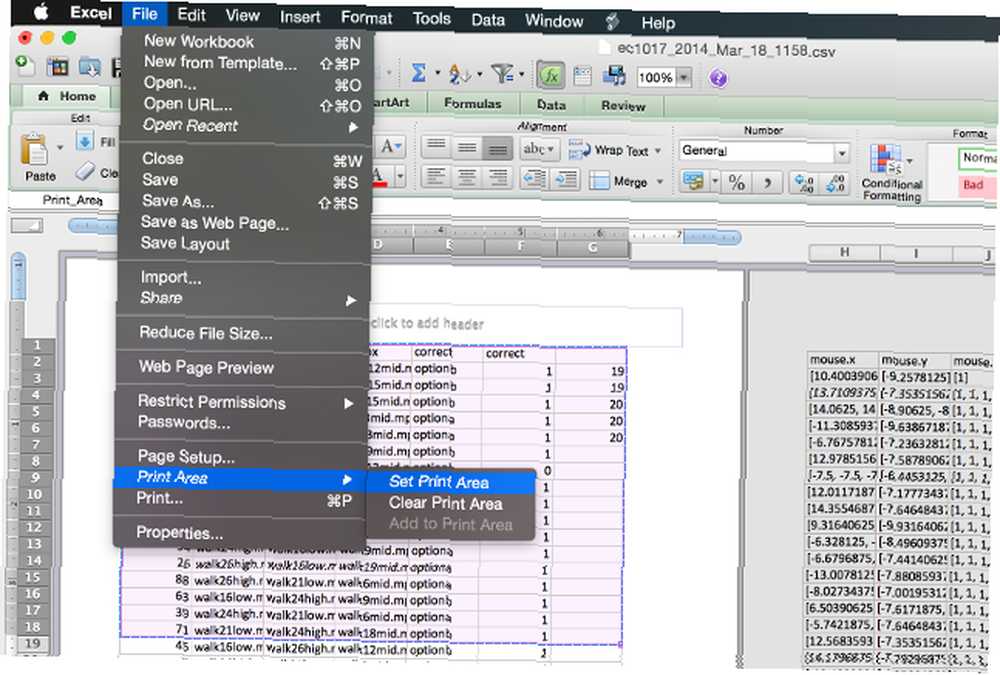
Ako redovito ispisujete isti odabir, možete postaviti trajno područje ispisa koje obuhvaća upravo taj odjeljak tako da ga ne morate odabrati svaki put. Da biste to učinili, odaberite područje na kojem često ispisujete, a zatim idite na Datoteka> Područje ispisa> Podesite područje ispisa. Sada će ovaj izbor postati standardno područje ispisa vaše proračunske tablice. Da biste se oslobodili te postavke, upotrijebite Datoteka> Područje ispisa> Izbriši područje ispisa.
Promijenite margine stranice
Ako vam treba samo malo više prostora da stavite proračunsku tablicu na stranicu, dodavanje dodatnog prostora na margine stranice može riješiti vaš problem. Dijalogu za postavljanje stranice možete pristupiti bilo s kojeg Datoteka> Postavljanje stranice ili pomoću gumba Postavljanje stranice u dijaloškom okviru ispisa. Dodajte djelić inča svakom rubu i ponovno provjerite pregled ispisa.
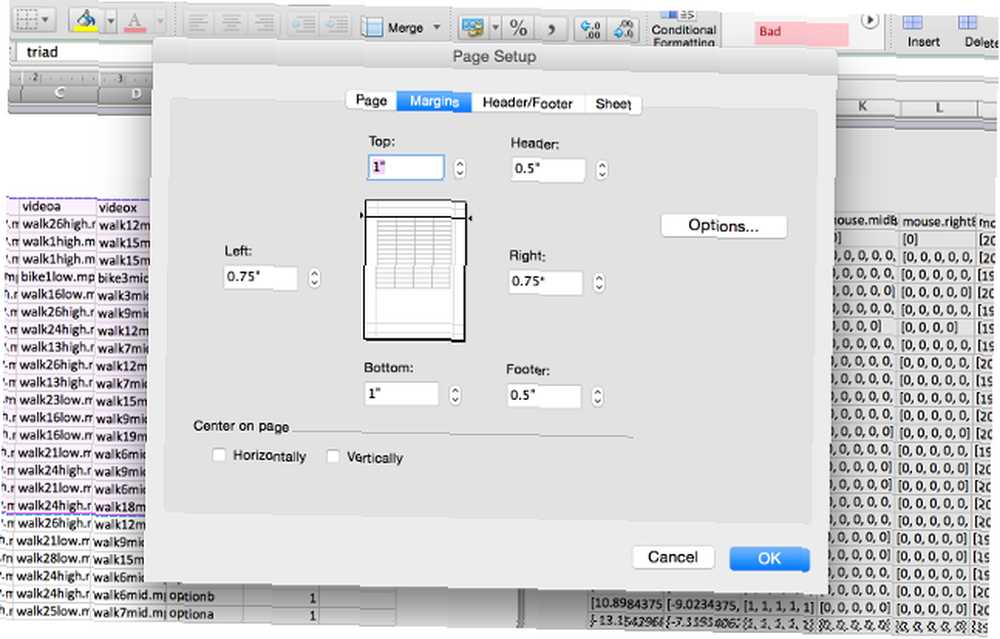
Lako je pretjerivati s dodavanjem prostora u marže kako biste što više stavili na stranicu. Međutim, zapamtite da tekst koji se proteže sve do ruba papira nije samo estetski nezanimljiv, već može biti i teško čitati. Budite oprezni s ovim!
Zamotajte tekst i promijenite veličinu stupaca
Excel se obično koristi za numeričke podatke, ali to može biti vrlo korisno za uštedu teksta s tekstualnim operacijama u programu Excel Ušteda vremena s tekstualnim operacijama u Excelu Excel može učiniti magiju brojevima i može podnijeti znakove jednako dobro. Ovaj priručnik pokazuje kako analizirati, pretvarati, zamijeniti i uređivati tekst u proračunskim tablicama. Te će vam osnove omogućiti obavljanje složenih transformacija. također. Ako imate puno teksta u svojim ćelijama, oni vam mogu stvarno istegnuti proračunsku tablicu i otežati je uklapanje na jednu stranicu ili čak na više stranica; možda ćete završiti sa čudnom shemom ispisa zbog koje vaš dokument izgleda ovako:
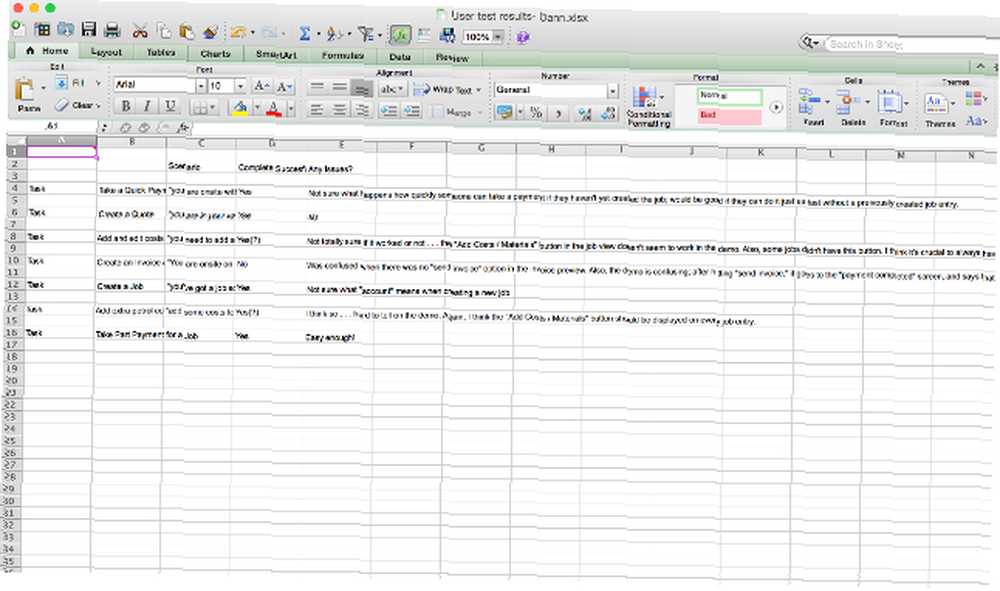
Dio teksta je odrezan, a ćelije koje nisu odsječene bježe predaleko na desnoj strani. Da biste ograničili širinu proračunske tablice na širinu jedne stranice, možete ograničiti širinu stupaca i upotrijebiti oblaganje teksta kako biste bili sigurni da nećete izgubiti nijedan podatak koji želite ispisati. Prvo idite na Format> Stanice> Poravnanje i budite sigurni Zamotajte tekst je omogućeno.
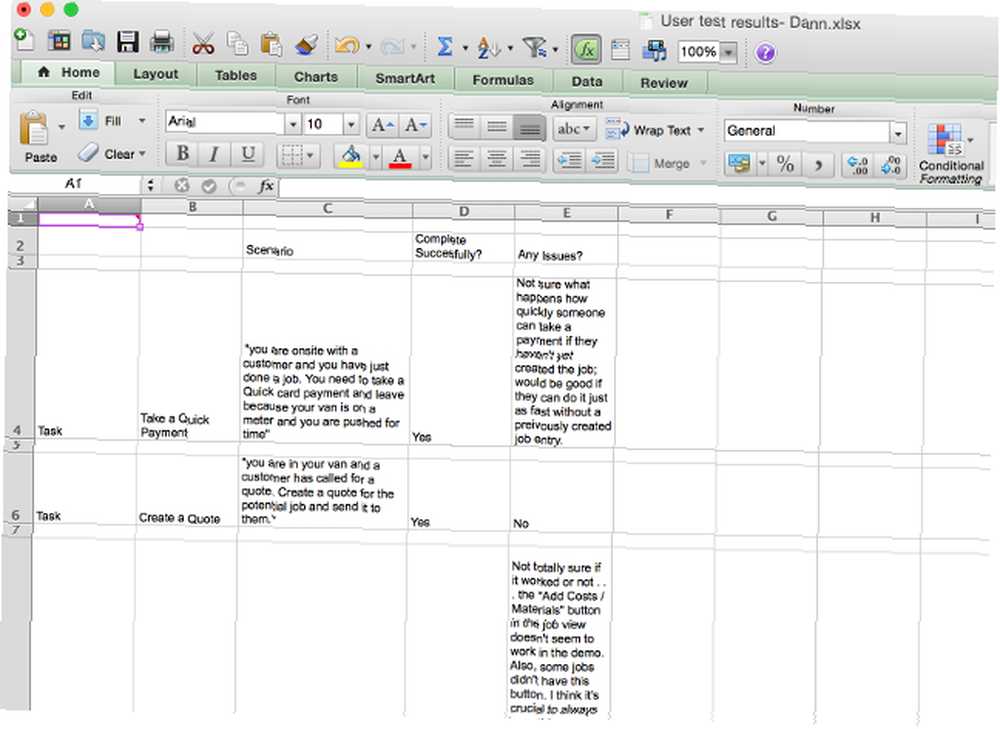
Sada, kada je tekst u ćeliji širi od širine stupca, tekst će se prebaciti na sljedeći redak. Odavde možete prilagoditi širinu stupaca povlačenjem ruba retka ili zaglavlja stupca da biste promijenili veličinu.
Također možete dvaput kliknuti naljepnice redaka ili stupca da biste ih automatski učinili što širim, kao što je prikazano u donjem videozapisu. Da biste bili sigurni da se vaši stupci uklapaju na stranicu kao što želite, upotrijebite gore navedeni izgled izgleda stranice.
Smanjite svoju proračunsku tablicu
Ako ništa drugo nije napravilo posao, možete proračunat tablicu tako da se uklopi na jednu stranicu (ili određeni broj stranica). U Podešavanje stranice, pritisnite radio gumb pokraj Sposoban za: i odaberite broj stranica na koje želite da se vaša proračunska tablica ispisuje. Odabir manjeg broja “širok” stranice će dokument horizontalno razmještati i odabirati manji broj “visok” stranice će ga vertikalno razmjeravati. Možete odabrati i postotak ljestvice.
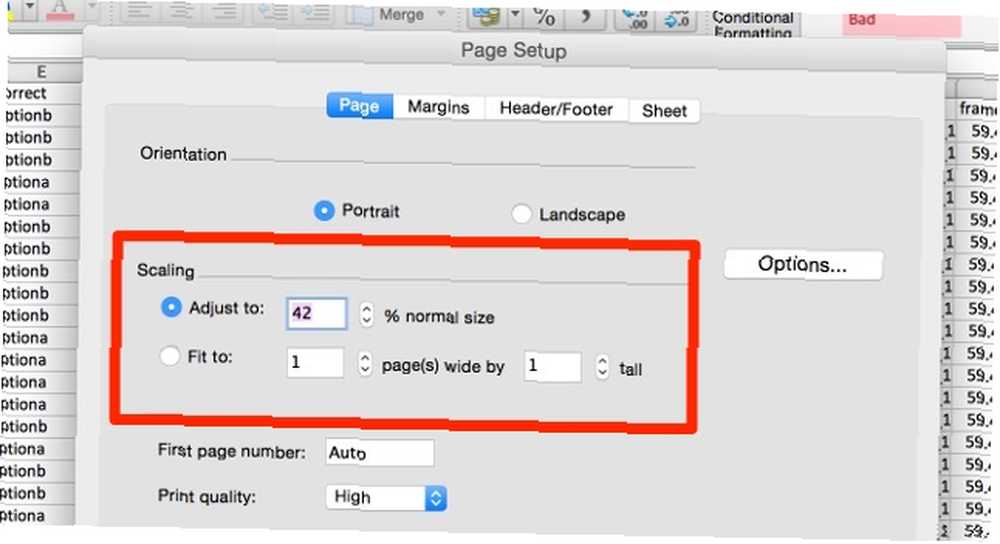
Upotreba opcije skaliranja može pomoći ograničiti veličinu vašeg dokumenta kad se stavi na papir, ali također može učiniti vaš tekst vrlo malim i teškim za čitanje. Provjerite pregled i provjerite da do sada ne skalirate tako da nije moguće pročitati nijedan vaš podatak. Skaliranje je zaista korisno kada pokušavate ispisati Excelove grafikone 8 vrsta Excel-ovih grafikona i grafikona, a kada ih koristiti. 8 Vrste Excelovih grafikona i grafikona, a kada koristiti njihovu grafiku lakše je shvatiti nego tekst i brojeve. Grafikoni su sjajan način vizualizacije brojeva. Pokazujemo vam kako stvoriti grafikone u programu Microsoft Excel i kada najbolje koristiti koju vrstu. , isto.
Olakšava čitanje vašeg ispisa
Nakon što ste uspjeli nabaviti svoju proračunsku tablicu na prihvatljivom broju stranica, idite korak dalje i učinite je što jednostavnijom za čitanje. Pomoću podešavanja nekoliko drugih postavki ispisa možete optimizirati izgled svog ispisa. Evo nekoliko o kojima biste trebali znati.
Ispis linija i naslova redaka ili stupaca
U Podešavanje stranice izbornika (kojima se pristupa putem dijaloškog okvira za ispis ili Datoteka> Postavljanje stranice), kliknite karticu Sheet i odaberite Rešetke ispod otisak odjeljak. Također možete odabrati Zaglavlja redaka i stupaca da biste dodali ove oznake svom ispisu.
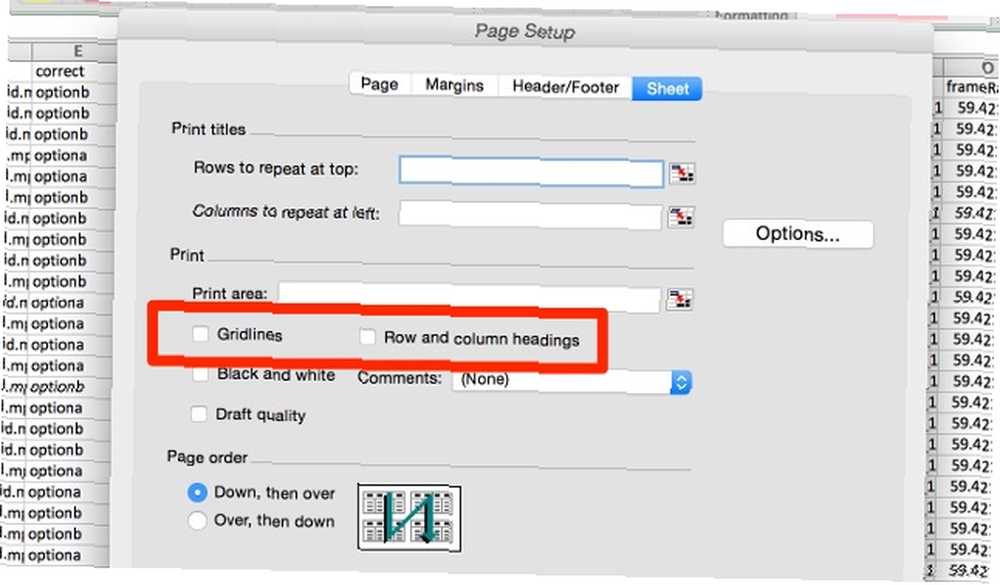
Dodavanje podataka o zaglavlju i podnožju
Excel može automatski dodati korisne informacije u zaglavlje i podnožje dokumenta kako bi ga olakšao čitanje. U Podešavanje stranice izbornika, kliknite na Zaglavlje podnožje karticu i upotrijebite padajuće izbornike kako biste u zaglavlje ili podnožje dodali informacije poput broja stranice, imena datoteke i imena autora. Ako je vaša proračunska tablica stvarno duga, ove informacije mogu vam olakšati lakše organiziranje stranica.
Možete dodati i prilagođeni tekst klikom na Prilagodite zaglavlje ili Prilagodite podnožje.
Ne postavljajte se za loše tiskane proračunske tablice
Može biti frustrirajuće pokušati da vaša proračunska tablica izgleda dobro kad je ispisujete - posebno ako je morate dobiti na jednoj stranici. Ali s nekoliko podešavanja postavki i formata vašeg dokumenta možete proizvesti lijep ispis! Ne zaboravite naučiti druge savjete za uspjeh Excela u uredu. 5 Microsoft Word i Excel vještina koje morate uspjeti u Officeu 5 Microsoft Word i Excel vještina koje morate uspjeti u uredu "Nabavite mi to izvješće, što prije !” Osnovni skup Microsoftovih Excel i Word trikova može ovaj zadatak učiniti manje stresnim i pomoći vam da u bilo kojem trenutku napravite elegantan izvještaj. dok si i ti na tome.
Imajte još savjeta za ispis proračunskih tablica iz Excela? Podijelite ih u nastavku!
Slikovni krediti: poduzetnik s upitnikom tvrtke Dooder preko Shutterstocka











