
Michael Cain
0
2087
360
Ispis na papiru jedna je od najosnovnijih zadaća koju računalo može obaviti. Ali jeste li znali da je to gotovo jednako lako napraviti s Android telefona ili tableta?
Možda je skriven, ali moguć je na bilo kojem uređaju, a ne zahtijeva ni poseban hardver. Bez obzira koristite li aplikaciju specifičnu za proizvođača ili uslugu Google Cloud Print, možete ispisati svoje dokumente ili omiljene fotografije na gotovo bilo koji pisač. Evo kako započeti.
Ispis izravno na vaš pisač
Kada želite ispisivati sa svog Android telefona ili tableta, prvo mjesto za početak je Play Store. Većina glavnih brandova ima vlastite namjenske aplikacije koje će instalirati potrebne upravljačke programe za omogućavanje ispisa izravno na njihovim bežičnim pisačima.
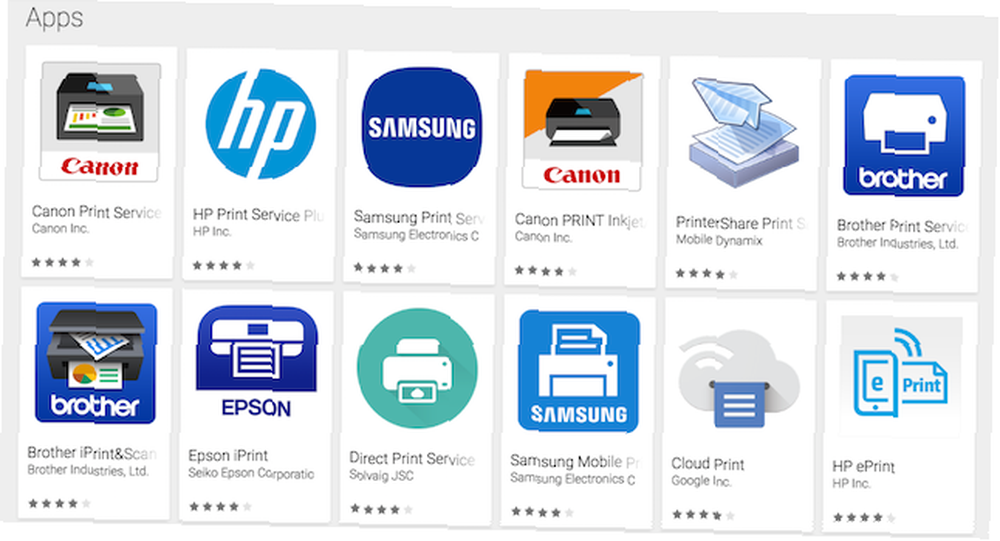
Da biste pronašli aplikacije ili pretražite u trgovini ili se uputite na Postavke> Ispis na svom telefonu i dodirnite Dodavanje usluge. Na zaslonu će se prikazati sve dostupne aplikacije za ispis, a vi možete odabrati onu koja odgovara vašem pisaču.
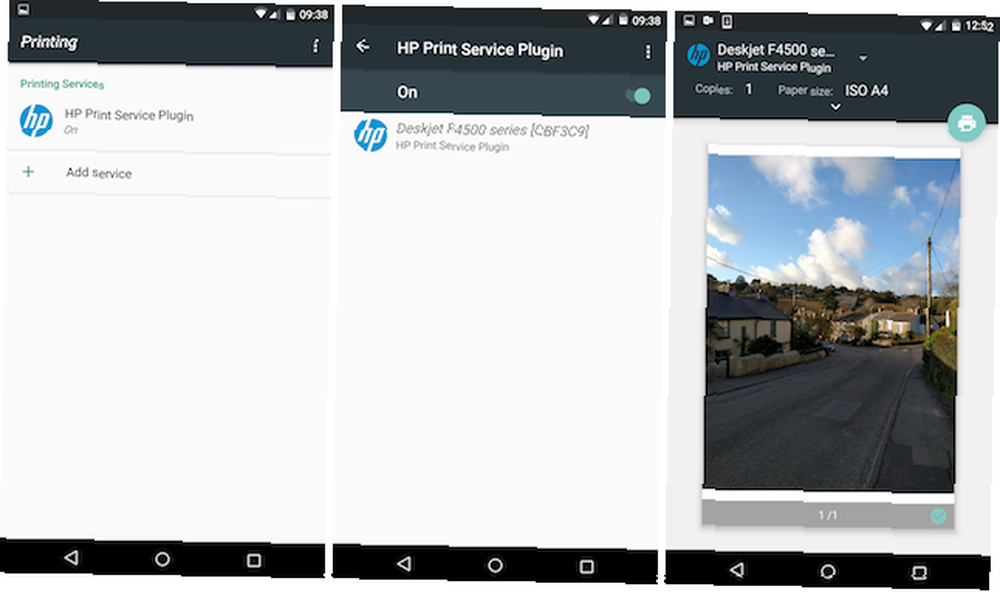
Svaka aplikacija radi na drugačiji način, tako da slijedite upute na zaslonu odabrane aplikacije i pisača. Općenito govoreći, morat ćete osigurati da je vaš pisač povezan s istom bežičnom mrežom kao i vaš telefon i da bi ga aplikacija trebala automatski otkriti. Zatim možete odabrati pisač i biti spremni za rad.
Ispis s Google Cloud Printom
Google Cloud Print nudi način ispisa s bilo kojeg računala ili mobilnog uređaja na gotovo bilo koji pisač - bežični ili ne - s bilo kojeg mjesta Kako dijeliti svoj pisač s bilo kime na Internetu Kako zajednički koristiti svoj pisač na Internetu dijeljenje pisača na vašoj lokalnoj mreži jednostavno, ali što ako želite podijeliti pisač putem interneta? To je tradicionalno vrlo komplicirano, uključivalo je upravljačke programe za ispis, pravila vatrozida ... .
Raste raspon pisača Cloud Ready koji su u potpunosti postavljeni za rad s uslugom, ali ako imate stariji ili nekompatibilni pisač i dalje ga možete koristiti. Cloud Print funkcionira spajanjem pisača Kako instalirati bežični pisač na Windows i zaobilaznice Kako instalirati bežični pisač na Windows i zaobilazne probleme Imate problema s povezivanjem bežičnog pisača ili tražite način kako da kabelski pisač postane dostupan bežično? Koristite ove savjete i trikove kako biste postigli bežični ispis Zen. na svoj Google račun.
Registrirajte svoj Cloud Ready pisač
Google održava puni popis pisača spremnih za oblak. Ti se pisači izravno povezuju na web i mogu funkcionirati bez računala.
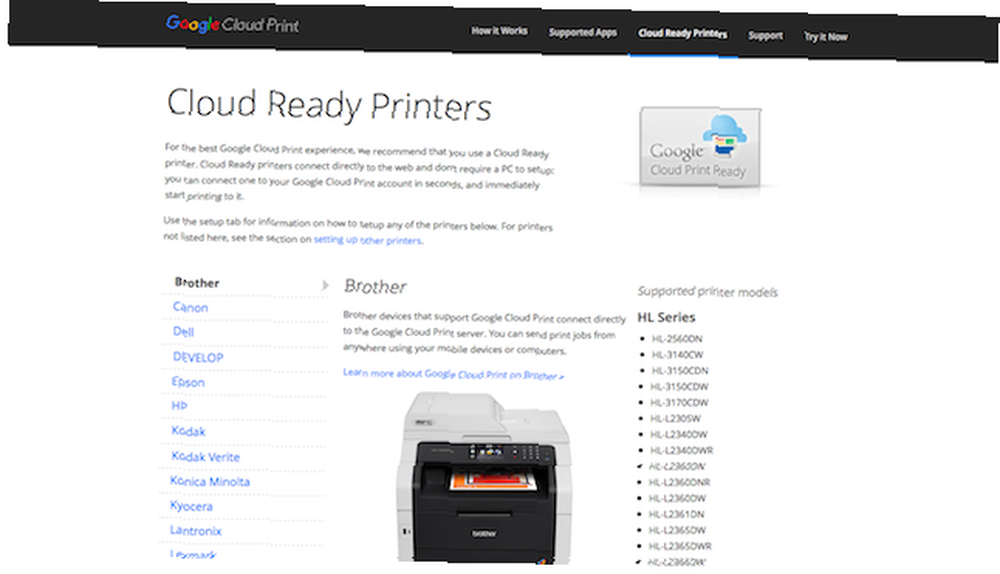
Opet će se upute razlikovati za svaki model pisača. Možete ih pronaći za svakog proizvođača na Googleovoj stranici Cloud Print. Proces zahtijeva da registrirate pisač sa svojim Google računom kako biste mu mogli pristupiti na daljinu. Evo primjera što trebate učiniti s Canon Cloud Ready pisačem:
Registrirajte svoj klasični pisač
Očito je imati pisač Cloud Ready najlakši način za ispis s Androida. Ali ako je vaš pisač stariji - ono što Google zove a “Klasik” pisač - i dalje ga možete koristiti. Da biste to učinili, trebat će vam stolno računalo ili prijenosno računalo na kojem je pokrenut Google Chrome (ili Chrome OS), a vaše računalo trebate biti uključeno kad god želite ispisati na njemu.
Budući da se Cloud Print povezuje putem vašeg Google računa, morat ćete biti sigurni da ste prijavljeni na svoj račun u Chromeu, koji djeluje kao poslužitelj ispisa.
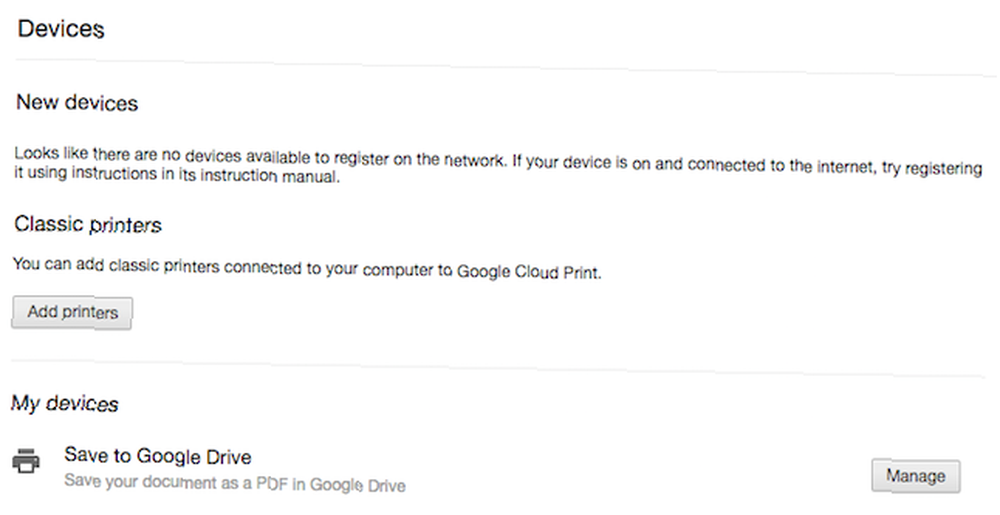
Za početak otvorite Chrome na radnoj površini i provjerite jeste li prijavljeni na svoj Google račun. Zatim idite na Postavke. U Postavkama se pomaknite dolje na dnu stranice i kliknite na Prikaži napredne postavke.
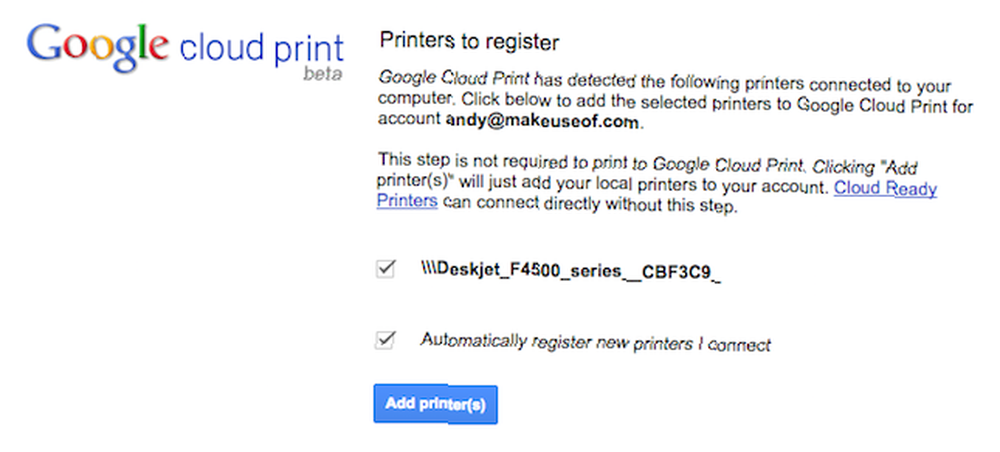
Pomaknite se prema dolje do odjeljka pod nazivom Google Cloud Print i kliknite Upravljati. Pod Klasični pisači kliknite Dodajte pisače. Sada biste trebali vidjeti popis pisača spojenih na vaše računalo. Oni bi trebali biti automatski odabrani, zajedno s Automatski registrirajte nove pisače opcija. Ako ne, označite ih i pogodite plavu Dodavanje pisača dugme.
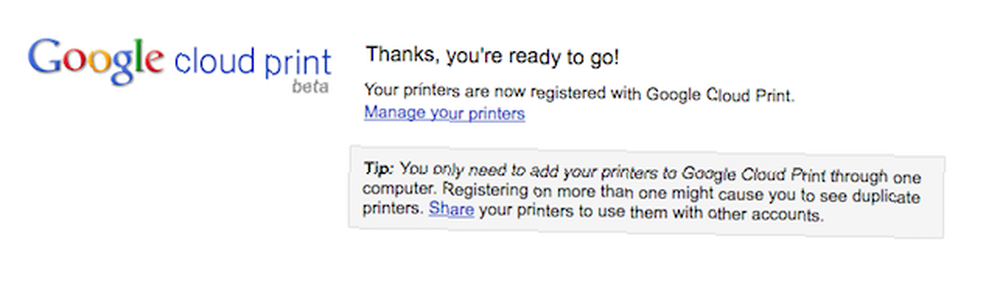
I to je to. Vaš je pisač sada registriran na vašem Google računu i bit će dostupan na vašem Android uređaju sve dok ste prijavljeni na isti račun.
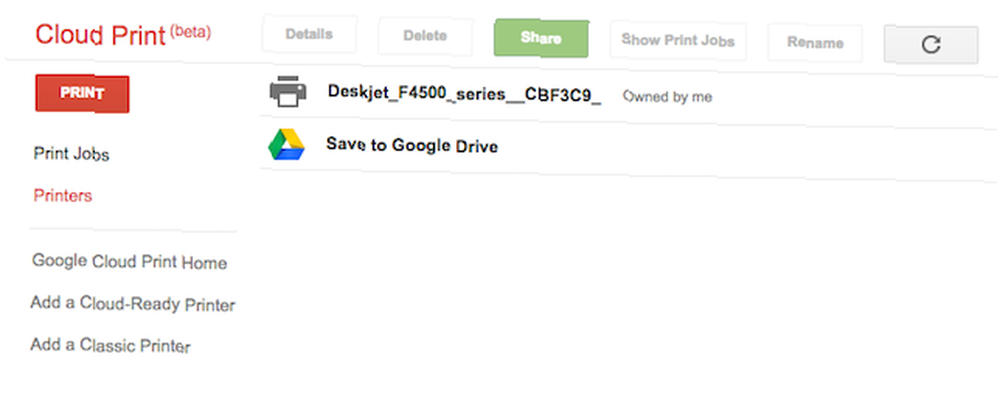
Da biste upravljali pisačima, poslovima ispisa ili registrirali nove uređaje, idite na web-lokaciju Google Cloud Print.
Postavljanje oblaka ispisa na telefonu
Za rad s Google Cloud Print neće trebati dodatna podešavanja za većinu modernih Android uređaja. Postoji aplikacija Cloud Print, ali je unaprijed instalirana na uređajima Što trebate znati o uklanjanju protupožarnog softvera sa sustavom Android Što trebate znati o uklanjanju softvera sa sustavom Android Mnogo telefona dolazi s dosadnim unaprijed instaliranim softverom, ali možete ga ukloniti. Evo kako. sa sustavom Android 4.4 i novijim. Ako ga nema, možete ga besplatno preuzeti iz Trgovine Play.
Kako ispisati dokumente
Kad ste spremni za ispis, postupak se razlikuje ovisno o tome koje aplikacije koristite. Neke aplikacije, uključujući Google-ove aplikacije i upravljače datotekama trećih strana i preglednike slika, na izborniku imaju namjensku opciju ispisa.
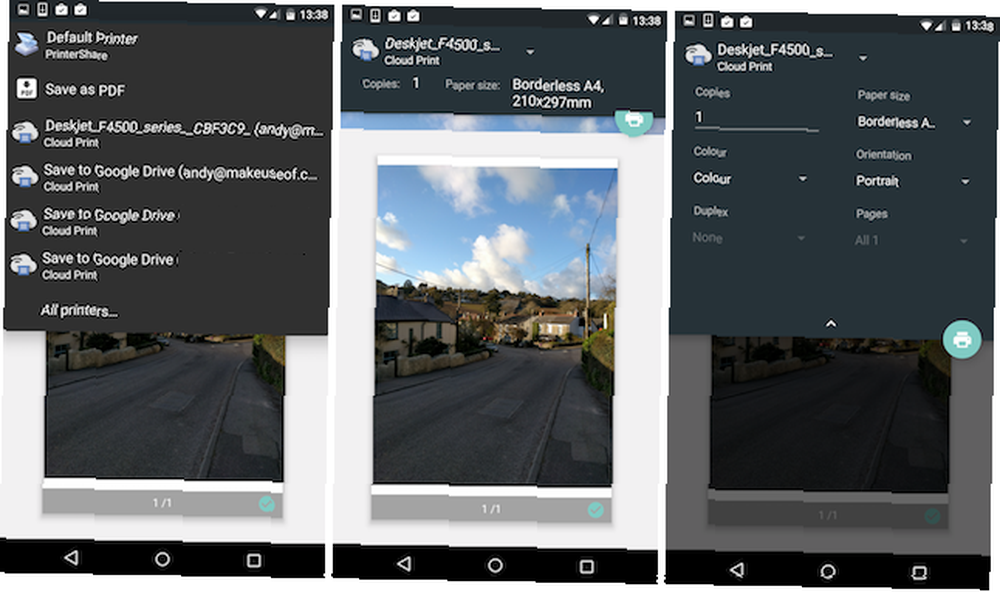
Dotaknite ovo i na padajućem izborniku odaberite svoj pisač (može biti zadana opcija Spremi kao PDF). Pomaknite prstom prema dolje da biste promijenili postavke ispisa, poput broja kopija, orijentacije stranice, veličine papira i tako dalje. Kada završite, dodirnite ikonu pisača za ispis. To je u osnovi isto kao i ispis sa radne površine Kako ispisati dokumente Microsoft Office na pravi način Kako ispisati dokumente Microsoft Office na pravi način Ponekad se čini nemogućim ispisati dokumente baš onako kako želite? Možemo pomoći! Pokazujemo vam sve mogućnosti ispisa i pomažemo vam odabrati prave postavke savršeno ispisanih dokumenata. .
Nemaju sve aplikacije mogućnost ispisa. Ako želite ispisati s one koja ne, možete instalirati aplikaciju PrinterShare Print Service iz Trgovine Play. Nakon što instalirate i aktivirate ovu besplatnu aplikaciju, naći ćete novu mogućnost PrinterShare u izborniku Dijeljenje u mnogim aplikacijama.
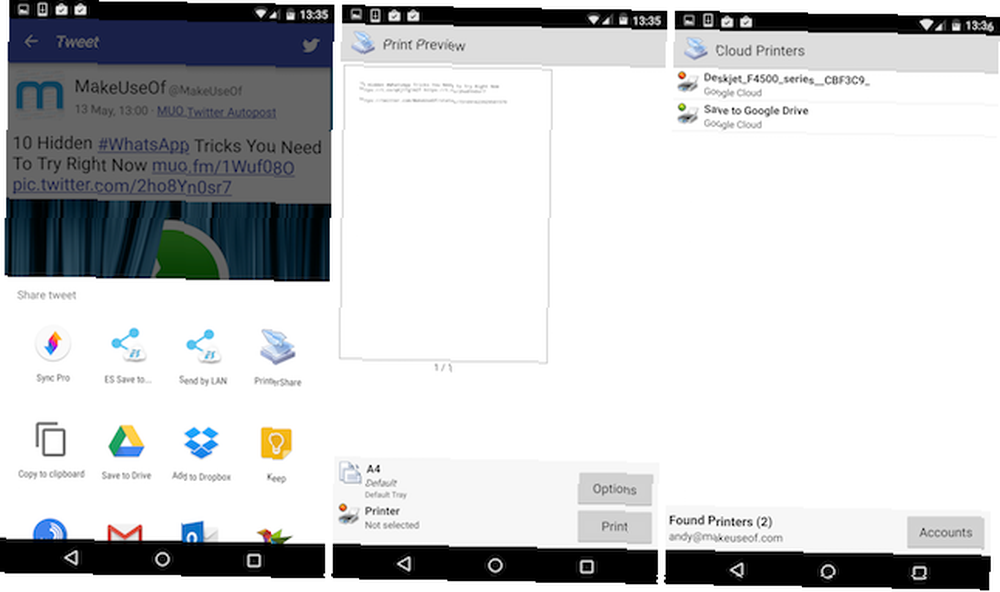
Dotaknite ovo i možete pristupiti svim postavkama pisača na Android uređaju, uključujući one koje ste registrirali kao pisače Cloud Print. Dotaknite različite zaslone, uključujući odabir Google računa na kojem su pisači registrirani i odabir određenog pisača, a na kraju ćete završiti na standardnom zaslonu za ispis. Sada možete ispisati svoj dokument.
Ispis u PDF
Jedna od standardnih opcija koje ćete vidjeti na zaslonu s postavkama ispisa je Ispis kao PDF. Time se vaš odabrani dokument štedi kao PDF datoteka i vrlo je koristan za dijeljenje dokumenata u formatu koji je lako čitljiv na gotovo bilo kojem uređaju.
Ispis na bilo koji pisač
Možda nije toliko važno ispisati datoteke kao nekada, ali kad to trebate učiniti, nema druge mogućnosti. Sposobnost Google Cloud Print-a da ispisuje na bilo koji pisač i s bilo kojeg mjesta čini ga ključnom uslugom. Ako trebate ispisati svoje PDF datoteke Kako ispisati u PDF s bilo koje platforme Kako ispisati u PDF s bilo koje platforme Trebate ispisati datoteku u PDF? Jednostavnije je nego što mislite, bez obzira koji uređaj koristite. Saželi smo sve vaše mogućnosti. , važne poruke e-pošte ili samo fotografije s odmora. 6 savjeta da nikad ne izgubite svoje fotografije tijekom putovanja za prvo putovanje! , lako je to učiniti izravno sa svog Android telefona.
Ispisujete li sa svog Android telefona ili tableta? Jeste li koristili Google Cloud Print? U komentarima nam javite svoja iskustva sa uslugom.











