
Harry James
1
1448
348
Windows 10 ima ugrađene sposobnosti zrcaljenja zaslona na televizoru. A čak ni ne trebate Chromecast. Evo kako projicirati svoje računalo sa sustavom Windows 10 na televizor s Miracastom.
Miracast se razlikuje od Chromecast-a Chromecast od Miracast-a: U čemu je razlika? Koji je bolji? Chromecast u odnosu na Miracast: Kakva je razlika? Koji je bolji? Želite streamiti video na svoj televizor? Imate dvije mogućnosti: Chromecast ili Miracast. Ali što je za vas bolje? na nekoliko načina. Zasnovan je na Wi-Di protokolu (tj. Wi-Fi Direct) kako bi jedan zaslon projicirao sebe na drugi. U biti, djeluje poput bežičnog HDMI-ja.
Što će vam trebati
- Wi-Fi usmjerivač spojen i na vaše računalo i na TV.
- Računalo sa sustavom Windows 10 koje podržava Miracast.
- TV koji podržava Miracast Što je Miracast? Kako koristiti Miracast za bežično prenošenje medija Što je Miracast? Kako koristiti Miracast za bežični medij koji struji putem medija HDMI može biti standard za povezivanje medijskih uređaja, ali ima puno nedostataka. Evo kako koristiti Miracast. ili Miracast adapter.
Trebate li adapter?
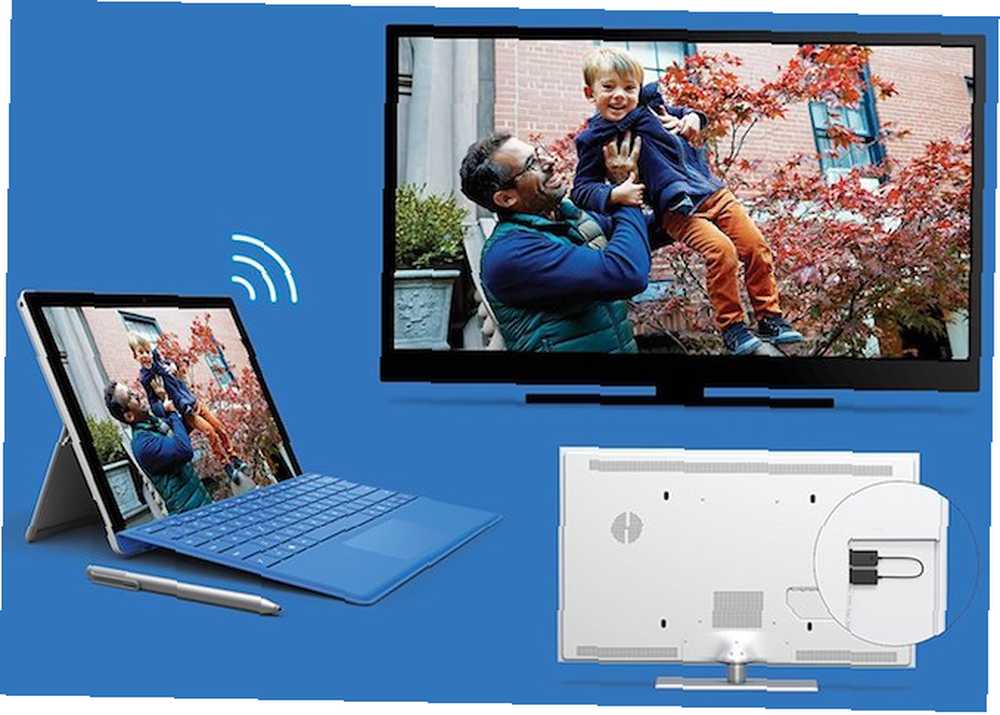
Miracast je u osnovi bežični HDMI. Nekoliko pametnih televizora dolazi s ugrađenim Miracastom. Da biste vidjeli podržava li vaš televizor to, provjerite ovaj popis.
Osim pametnih televizora, neki pametni donglovi podržavaju i Miracast. Na primjer, Amazon Fire Stick ima Miracast da zrcali vaše računalo ili zaslon mobilnog telefona. Prije nego što kupite novi adapter, provjerite podržava li neki od TV uređaja povezanih Miracast.
Ako ste sigurni da Miracast nema televizora na bilo kojem trenutnom putu, trebat će vam adapter. Za primarnu svrhu lijevanja Windows računala, trebali biste kupiti Microsoftov adapter za bežični zaslon. Ali ako je to preskupo, vole i druge Miracast uređaje anycast također će raditi za ovo.
Kako provjeriti podržava li vaše računalo Miracast
Većina računala koja su isporučena s Windows 8.1 ili Windows 10 predinstaliranim na njima podržat će Miracast izvan okvira. Ako koristite starije računalo na kojem ste nadogradili sa sustava Windows 7 na Windows 10, i dalje bi trebao raditi, ali možete provjeriti da ste dvostruko sigurni.
Postoje dva jednostavna načina za provjeru može li vaše računalo bežično projicirati zaslon putem Miracast-a.
1. metoda: Jednostavan način
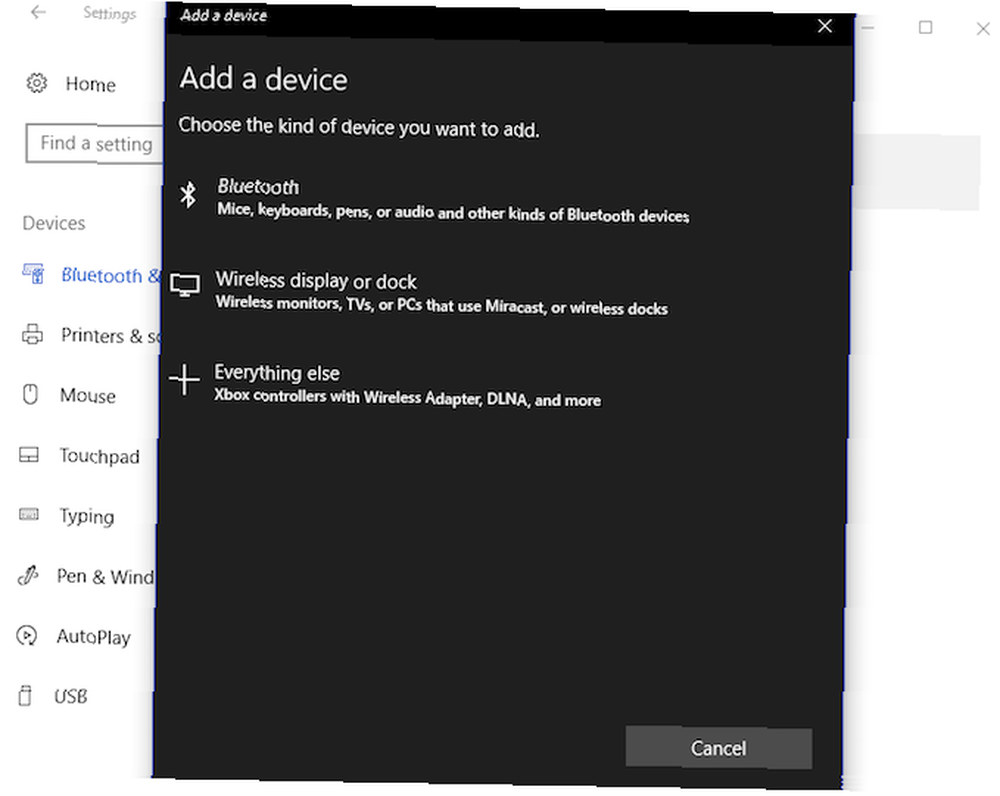
- Ići Start> Postavke> Uređaji.
- Klik Bluetooth i uređaji> Dodajte Bluetooth ili drugi uređaj.
- U “Dodajte uređaj” prozor koji će se pojaviti, ako vidite “Bežični zaslon ili priključna stanica”, tada vaše računalo podržava Miracast.
2. metoda: Složen, ali pouzdaniji način
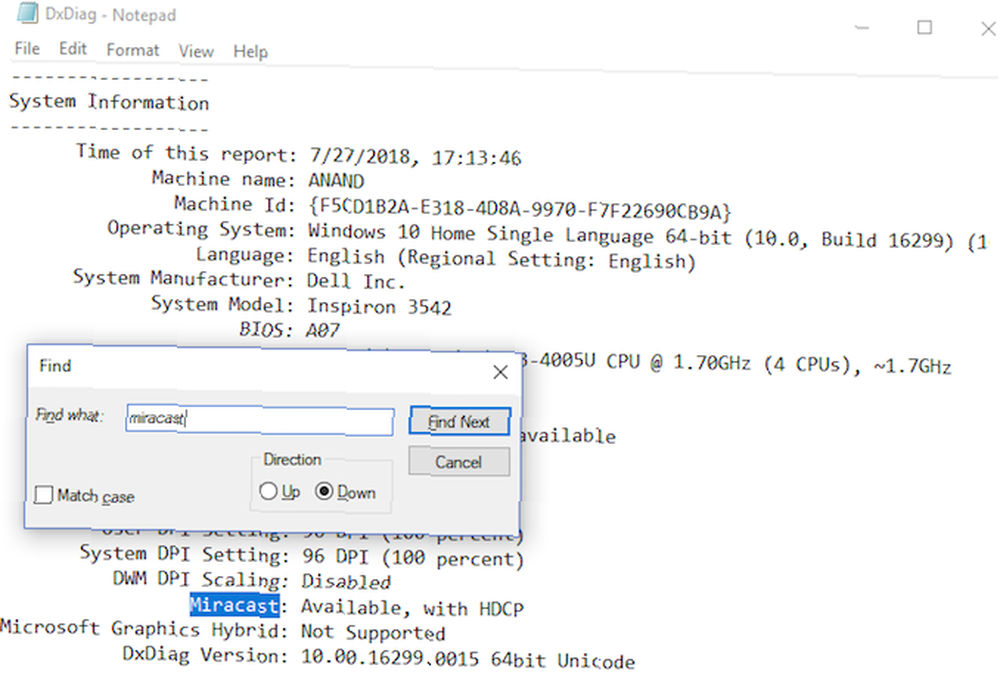
- Klik Početak i pritisnite Win + R.
- Tip “dxdiag” bez navodnika i pritisnite Unesi.
- Kliknite gumb Spremi sve informacije gumb i spremite ga u tekstualnu datoteku.
- Otvorite tekstualnu datoteku u bilježnici i pretražite (Ctrl + F) za “Miracastom” bez navodnika.
- Treba reći “Dostupno” ili “Dostupno, s HDCP-om” pored nje.
Kako projicirati ekran svog Windows računala na TV
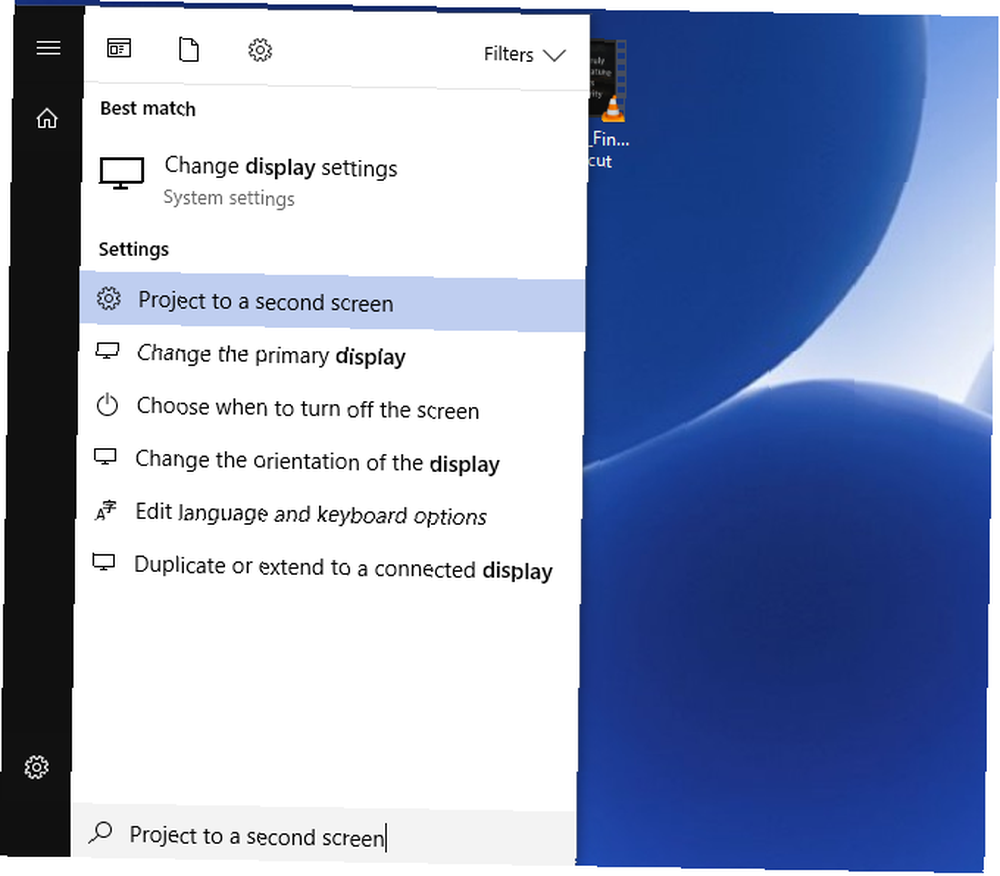
Jednom kada je vaš hardver ispravno postavljen, vrijeme je da svoj Windows ekran prebacite na televizor. Evo kako to učiniti:
- Klik Početak otvoriti izbornik Start ili kliknite gumb Okvir za pretraživanje u Cortani.
- Tip Projektirajte na drugi ekran i kliknite ga kad se prikaže rezultat postavki.
- Na desnoj bočnoj traci odaberite način na koji želite projicirati klikom na jednu od opcija: Duplikat (zaslon će prikazati i vaše računalo i televizor), produžiti (TV će djelovati kao postavljanje dvostrukog monitora) ili Samo drugi zaslon (monitor računala je deaktiviran, a kao ekran koristi se samo televizor).
- Nakon što se odlučite, kliknite Spajanje na bežični zaslon.
- Windows će sada tražiti kompatibilne Miracast uređaje i ovdje ih prikazati. Dvostruki klik željeni uređaj za početak projekcije.

Ako Windows ne može pronaći vaš uređaj
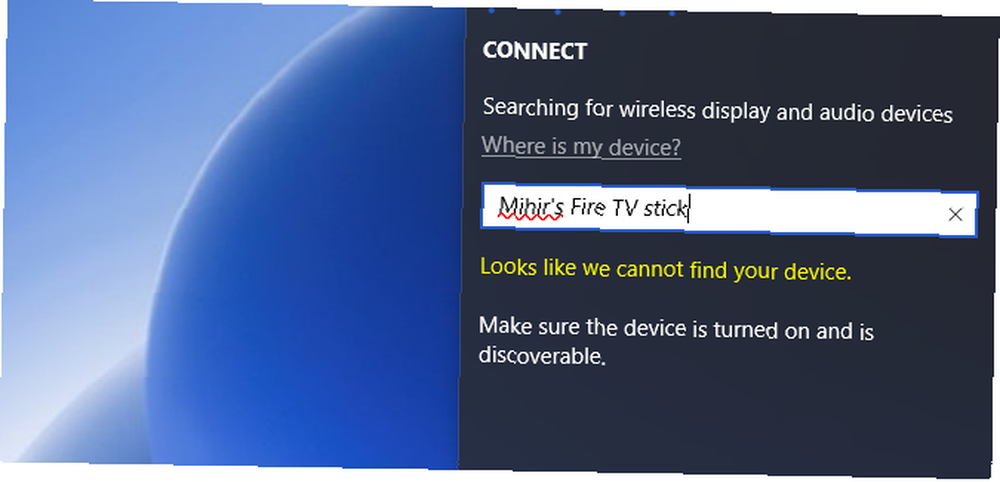
Nakon gornjeg koraka 4, neki se korisnici suočavaju sa situacijom da Windows ne može pronaći nijedan uređaj koji podržava Miracast. Što onda radite?
Klik “Gdje je moj uređaj?” i ručno dodajte naziv uređaja.
ILI
Ići Start> Postavke> Uređaji > Bluetooth i uređaji> Dodajte Bluetooth ili drugi uređaj> Bežični zaslon ili priključna stanica i odaberite ili ručno unesite svoj uređaj.
Greška? Što učiniti ako gornje metode ne djeluju
Ovo je jedina metoda projiciranja vašeg Windows zaslona na televizor putem Miracast-a. Ako ne uspije, provjerite sljedeće:
- Ažurirajte sve upravljačke programe kako biste osigurali da se Miracast pogonitelj vašeg računala i uređaj povezan s TV-om ažuriraju.
- Provjerite imate li aktivnu internetsku vezu. Wi-Di i Miracast ne trebaju internetsku vezu, ali neki uređaji koji podržavaju Miracast (poput Amazon Fire Stick-a) trebaju internetsko povezivanje da bi bilo funkcionalno.
- Ako vaše računalo nastavi reproducirati zvuk dok se na zaslonu nalazi video, jednostavno popravljanje. Ići Start> Postavke> Zvuk> Reprodukcija i odaberite Miracast TV / adapter kao zadani uređaj.
- Utvrdite je li vaš Windows računalo ili Miracast TV / adapter. Koristite svoj pametni telefon da biste zaslon emitirali preko Miracast-a na televizor, a putem Miracast-a na Windows PC. Otvorite Windows PC Start> Poveži se za otvaranje funkcije prijemnika zaslona Miracast.
Odspojite Mirror zrcalo Windows putem Miracast-a
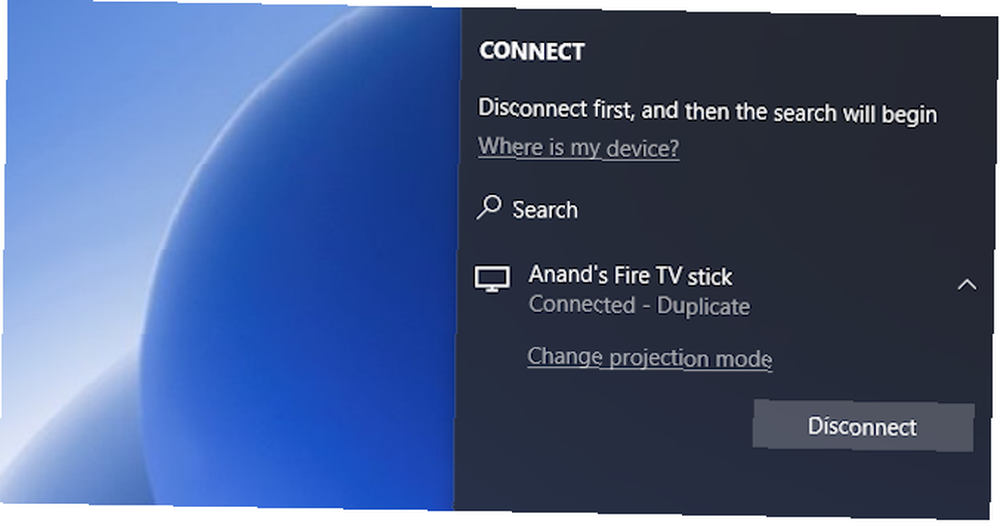
Jednom kada završite sa projekcijom, preporučljivo je isključiti zaslon. Postupak je potpuno isti kao i spajanje, s tim da je posljednji korak suprotan.
Vratite se na Projektirajte na drugi ekran izbornika i kliknite isključiti.
Sada možete baciti Windows 10 na televizor
Miracast ima neke prednosti u odnosu na Chromecast. Možete ga koristiti izvan mreže, a ima manje muca i zaostajanja. Ali zapamtite, ovo je samo kada je riječ o zrcaljenju zaslona Kako emitirati zaslon: Ožičena i bežična rješenja za dijeljenje zaslona Kako emitirati zaslon: Ožičena i bežična rješenja za dijeljenje zaslona Mnogo je situacija u kojima biste možda željeli ogledalo zaslon vašeg pametnog telefona ili računala na divovskom televizoru u vašoj dnevnoj sobi. Postoji više načina kako to učiniti, ožičen i bežični. , Ipak, možete se zauvijek riješiti HDMI kabela i čak gledati Netflix na svom TV-u. 5 jednostavnih načina gledanja Netflixa na televizoru 5 jednostavnih načina gledanja Netflixa na televizoru Ništa se ne može usporediti s gledanjem filmova i TV emisija na vašem velikom ekranu , Evo različitih načina na koje možete gledati Netflix na svom televizoru bez mnogo napora. , Lako grašak!











