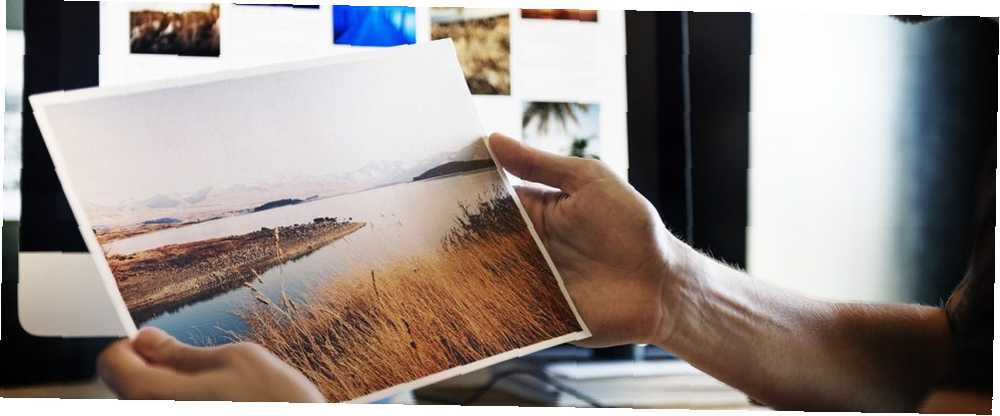
Lesley Fowler
0
2529
393
Znati kako promijeniti veličinu slike u Photoshopu je osnovna vještina 10 Morate znati uvodne vještine Photoshopa za početnike Fotografi 10 Morate znati uvodne vještine Photoshopa za fotografe početnike U ovom smo vodiču pogledali neke značajke Photoshopa u koje možete zaroniti ravno, čak i ako imate malo ili nikakvo prethodno iskustvo u uređivanju fotografija. korisno je da li ste fotograf ili ne. U ovom ćemo članku objasniti kako se to radi za manje od pet minuta.
Trebat će vam Adobe Photoshop CC da biste slijedili. Ovi će koraci funkcionirati u starijim verzijama programa Photoshop iako neki izbornici mogu izgledati drugačije ovisno o verziji koju koristite.
1. Promijenite veličinu fotografija pomoću alata za veličinu slike
Najlakši način za promjenu veličine slike u Photoshopu je kroz Veličina slike ploča. Tomu možete pristupiti putem Slika > Veličina slike gumbi pronađeni u gornjoj traci izbornika.
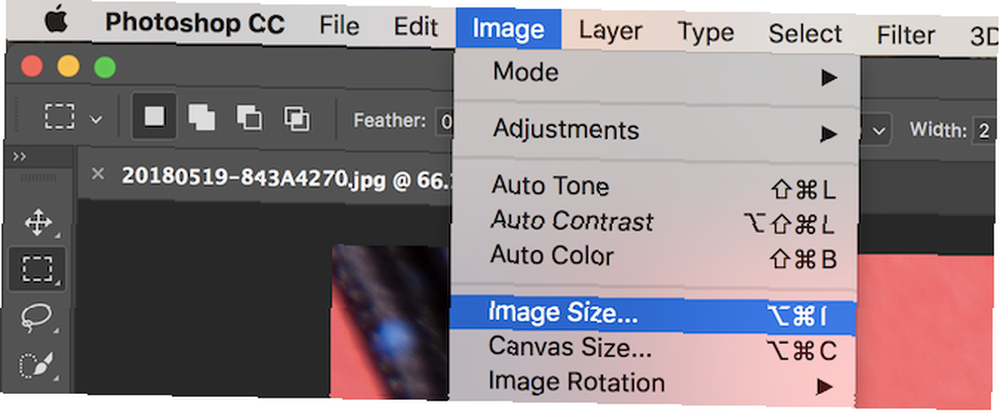
Jednom u Veličina slike ploči, vidjet ćete da je na raspolaganju nekoliko opcija.
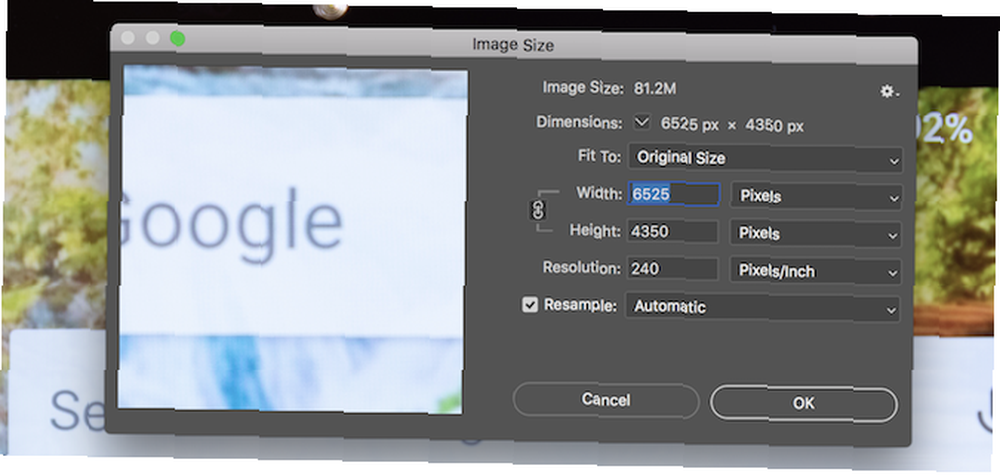
Ispod Sposoban za opciju, možete odabrati između niza unaprijed definiranih veličina slike. Odaberite odgovarajuću veličinu, a zatim pritisnite u redu i Photoshop će prilagoditi vašu sliku tako da odgovara toj unaprijed postavljenoj veličini.
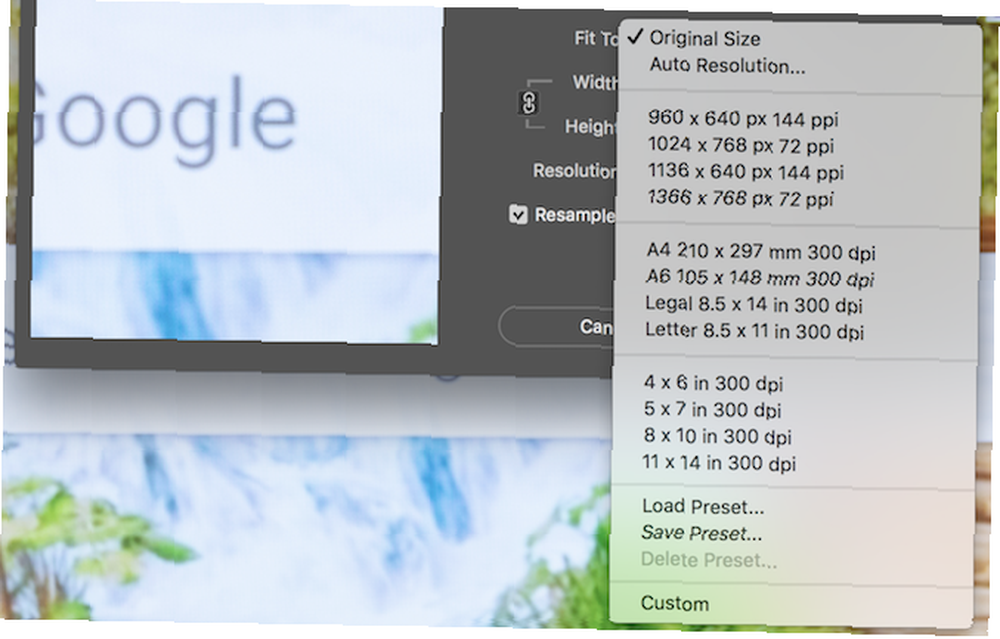
Korištenjem Širina, Visina, i rezolucija mogućnosti možete promijeniti veličinu slike na određeni skup dimenzija. U padajućim izbornicima desno možete prilagoditi mjernu jedinicu. Evo gdje možete odrediti želite li, primjerice, mjeriti svoju sliku u pikselima ili inčima.
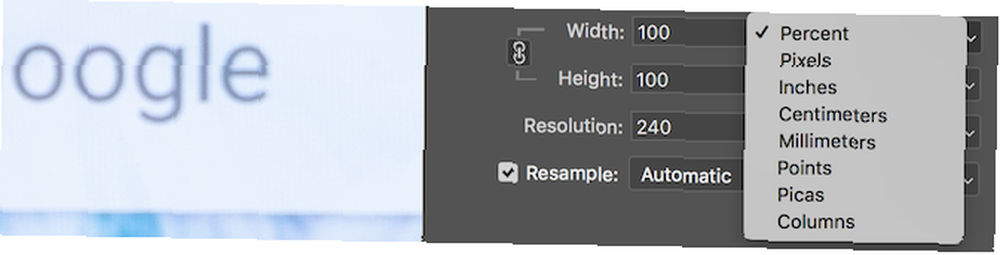
Možda ćete primijetiti da se prilikom promjene visine širina mijenja u odnosu na novu visinu. Photoshop to čini kako bi održao ispravan omjer slike na fotografiji. Ako želite da se to ne dogodi, kliknite gumb Ne ograničavajte omjer slike koji sjedi s lijeve strane Širina/Visina opcije.
Napokon resample opcija definira kako će Photoshop promijeniti veličinu vaše slike. Zadana vrijednost Automatski pogodno je za većinu zadataka, ali postoje i drugi izbori koji su prikladniji za stvari poput uvećanja slika. U svakom slučaju, svaka vrsta resemplinga u svom zagradi označava ono što je pogodno za naziv.
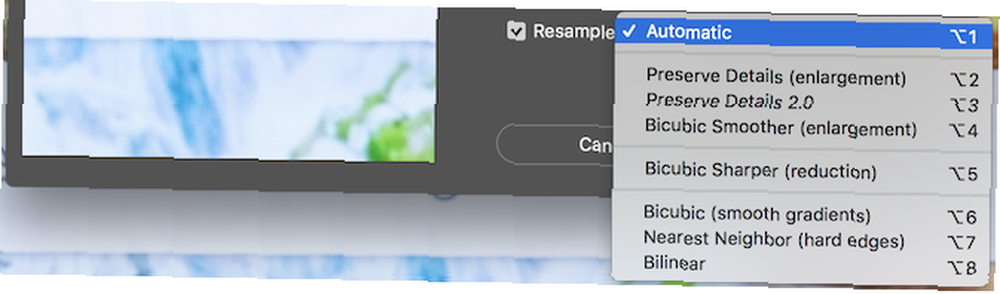
Kad ste spremni promijeniti veličinu, odaberite u redu, a Photoshop će promijeniti veličinu vaše slike.
2. Promjena veličine slike pomoću alata za veličinu platna
Veličina platna ploča je dostupna putem Slika > Veličina platna gumbi pronađeni u gornjoj traci izbornika. Za razliku od Veličina slike alata, to neće promijeniti veličinu vaše trenutne slike. Promjenom veličine platna možete dodati ili ukloniti piksele kako biste povećali ili smanjili ukupni zbroj platno veličina. Sve prisutne fotografije ili slike obrezuju se ili su prikazane obojenim obrubom.
Pogledajmo primjer. Evo slike u Photoshopu:
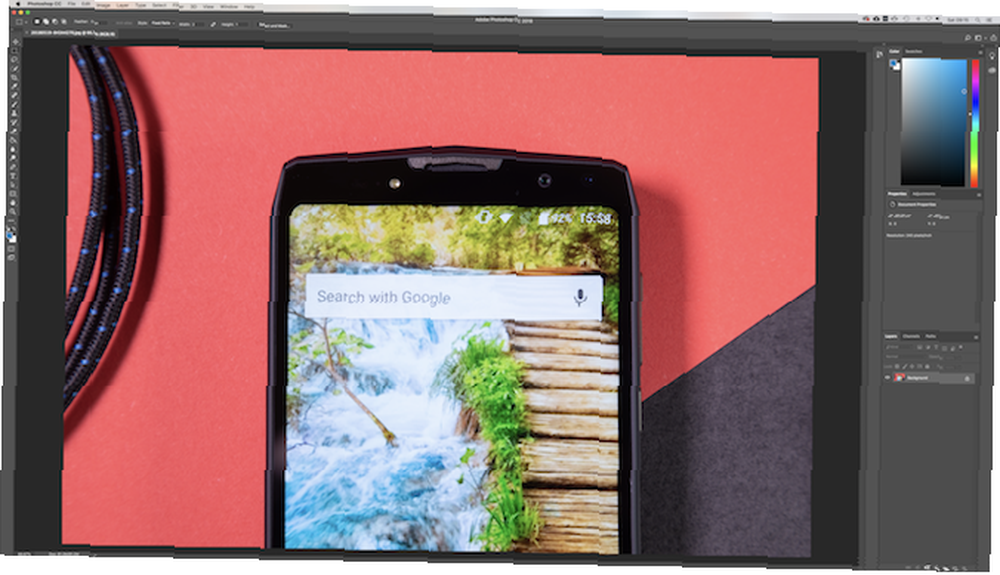
Smanjenjem širine platna slika se obrezuje:
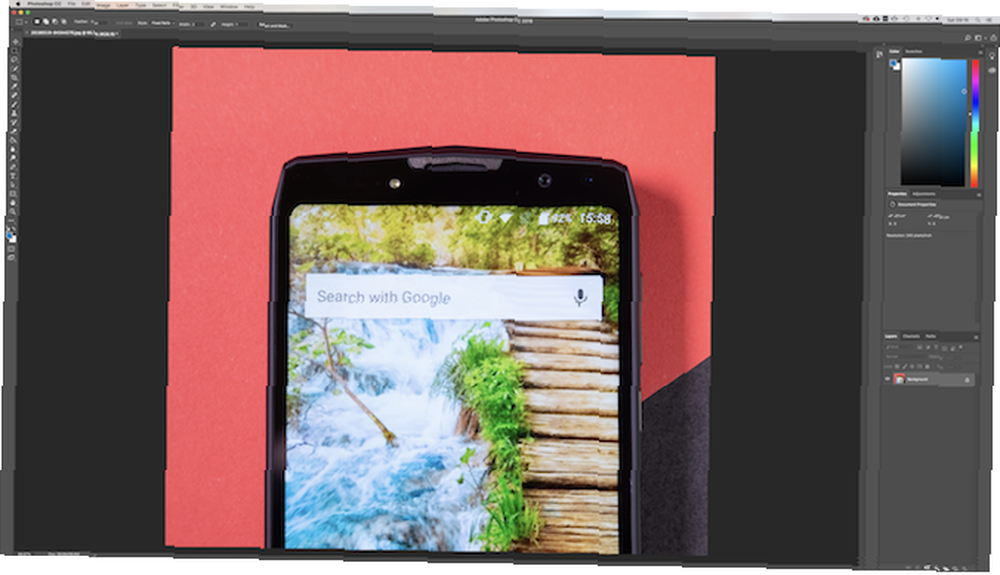
Povećavanjem širine platna dodaju se dvije bijele obrube s lijeve i desne strane slike:
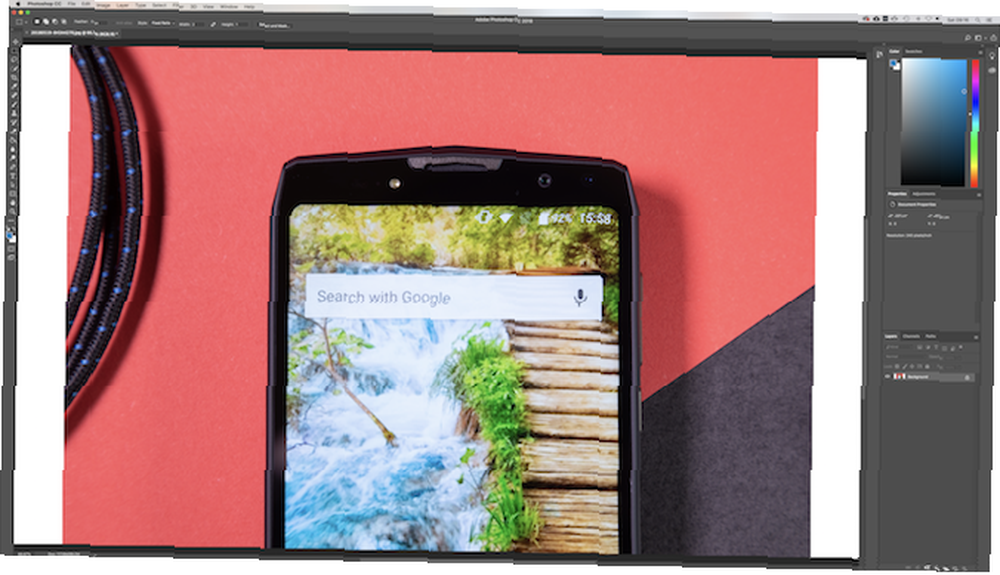
Slika je i dalje iste veličine, ali sada postoji više piksela s kojima se može raditi. Ovom metodom možete dodati obrub slici ili stvoriti više prostora za dodavanje teksta, grafike ili drugog umjetničkog djela.
Postoje dva glavna područja unutar alata za veličinu platna.
Trenutna veličina područje na vrhu pruža osnovne informacije o veličini vašeg platna prije nego što se unese promjene. Nova veličina područje je gdje možete promijeniti veličinu platna.
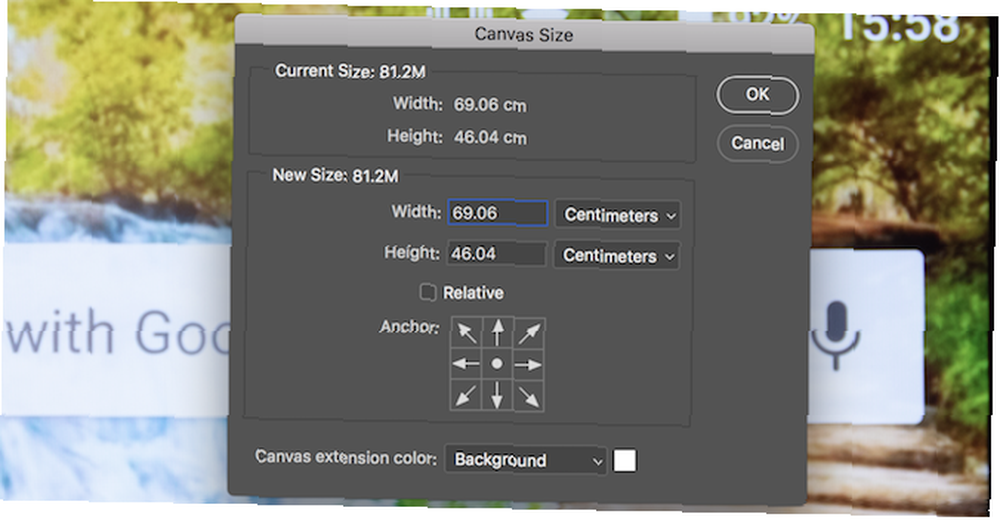
Promijenite brojeve unutar Širina i Visina opcije za promjenu veličine vašeg platna. Kao i prije, svoju mjernu jedinicu možete promijeniti pomoću padajućeg izbornika s desne strane unosa dimenzija.
Sidro opcija vam omogućuje da odredite odakle dodati ili ukloniti podatke. To sidro sastoji se od 3 x 3 rešetke. Odabirom jednog od ovih devet kvadrata mijenjat će se mjesto uvećanja ili smanjenja platna.
Na primjer, odabirom gornjeg, srednjeg okvira, a zatim povećavanjem visine pomoću prethodnih opcija, dodaćete podatke na vrh slike. Odabirom srednjeg sidra podijelit će se svako povećanje ili smanjenje između svih strana.
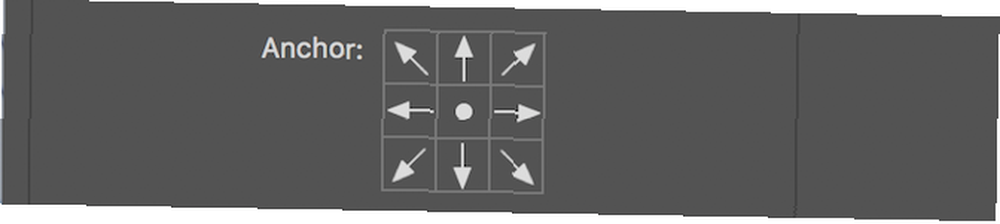
Na dnu je Boja produžetka platna opcija. Ovo je relevantno samo ako uvećate platno. Ovdje odaberite boju, a Photoshop će odabranom bojom ispuniti sva uvećana područja.
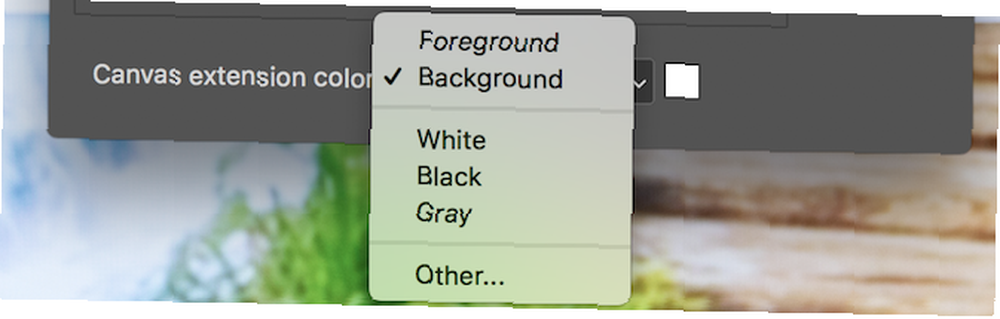
3. Promijenite veličinu slika pomoću alata za obrezivanje
Kao što ime govori, the Usjev alat je destruktivan način za promjenu veličine slike. Promijenit ćete im veličinu, ali na štetu vaše slike. Bilo koji dio slike koji je obrezana više neće biti vidljiv.
Alat za obrezivanje najbolje se koristi za uklanjanje dijelova slike koje više ne želite vidjeti, a što će zauzvrat smanjiti širinu ili visinu vaše slike.
Započnite odabirom oznake Alat za izrezivanje, pronađeno u vašem Alatna traka.

Nakon odabira, niz od “ručke” pojavit će se u uglovima i središnjim rubovima vašeg platna. Kliknite i povucite ih s ruba ili kuta kako biste započeli obrezivati sliku.

Nakon što počnete obrezivati, vidjet ćete da je nova slika izvorna svjetlina, ali svi dijelovi koji će se izgubiti nakon obrezivanja sada su tamni. Kad ste spremni, pritisnite Unesi dovršiti usjev.
Ako želite znati više o alatu za obrezivanje, pogledajte naš vodič za obrezivanje Photoshopa Kako obrezati slike u Photoshopu Kako obrezati slike u Photoshopu Saznajte trikove za obrezivanje fotografije, oblikovanje okvira, fokusiranje na pravi subjekt, pa čak i mijenjanje perspektive scene. .
4. Promjena veličine slike pomoću alata Transform
Posljednja metoda mijenjanja veličine slike provodi se kroz Transformirati alat. To vam omogućuje veličinu veličine objekti umjesto svega. Pretpostavimo da izrađujete plakat ili kombinirate dvije različite slike u jednu. Pomoću alata Transform možete promijeniti veličinu zasebnih dijelova slike, a ne cijele stvari.
Alat Transform najbolje funkcionira s vlastitim predmetima slojevi, pa pogledajte naše savjete za Photoshop slojeve 3 Savjeti za upravljanje slojem Photoshopa za početnike 3 Savjeti za upravljanje slojem Photoshopa za početnike Pravilan radni sloj jedan je od najučinkovitijih tajni produktivnosti Photoshopa. Evo tri osnovna savjeta koja biste trebali koristiti bez obzira tko ste ili što radite. ako vam treba neka praksa.
Odaberite sloj koji sadrži sliku ili grafiku koju želite promijeniti veličinu. Odaberite alat Transform koji se nalazi u Uredi > Transformirati > ljestvica izbornici.
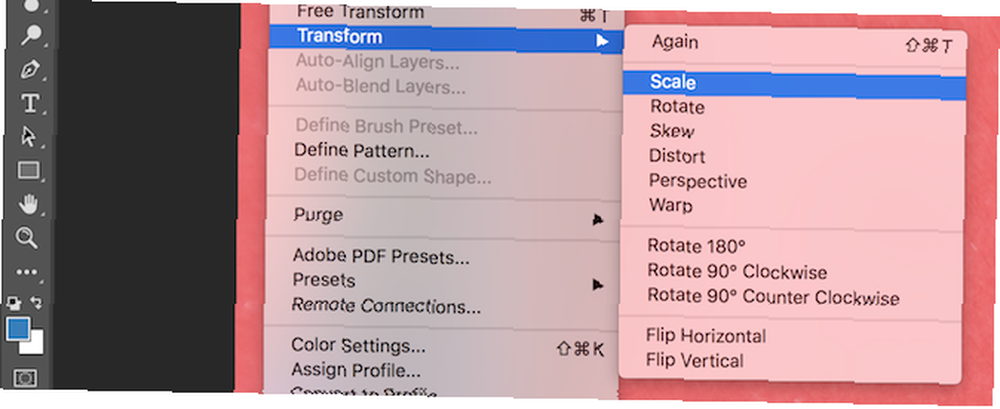
Kao i alat za usjeva, Alat Transform nudi nekoliko “ručke” oko ruba slike. Kliknite i povucite ručku za početak promjene veličine slike. Primijetite kako vaša slika počinje izgledati ispruženo? Drži smjena ključ za ograničavanje omjera. Photoshop će prilagoditi suprotni rub kako bi održao proporcije vaše slike.

Kada ste spremni, pritisnite gumb Unesi ključ za dovršavanje veličine.
4 glavna načina za promjenu veličine slike u Photoshopu
Ove četiri tehnike pokazuju koliko lako mijenjate veličinu slika u Photoshopu. U sažetku:
- Veličina slike: Za promjenu veličine slike koristite precizne brojeve i mjerenja.
- Veličina platna: Povećajte ili smanjite veličinu pozadine bez uvećavanja slike.
- Alat za izrezivanje: Smanjite veličinu slike uklanjanjem dijela slike.
- Alat za transformaciju: Promijenite veličinu pojedinih dijelova slike bez promjene veličine.
Sada kada znate sve o promjeni veličine slike, zašto ne automatizirati uređivanje pomoću Photoshop skripti Kako automatizirati Photoshop pomoću skripti Photoshop Kako automatizirati Photoshop pomoću skripti za Photoshop Možda ste čuli za postupke Photoshopa. Oni pružaju jednostavan način za automatizaciju zadataka. Danas ćemo vam pokazati kako koristiti Photoshop Scripts. i ubrzati svoj tijek rada?











