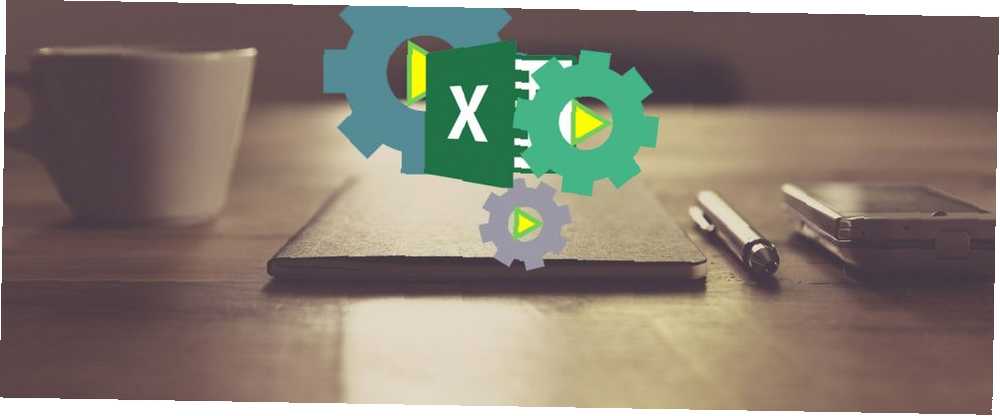
Michael Cain
0
1889
283
Upotreba makronaredbi u programu Microsoft Excel savršen je način za automatizaciju zadataka. Pokazat ćemo vam kako snimiti makronaredbu u Excelu 2016, tako da možete osloboditi vrijeme i prestati ga gubiti na ponavljajuće radnje.
Prije početka možda ćete htjeti provjeriti naše najbolje resurse za makronaredbe Excela 5 Resursi za Excel makronaredbe za automatizaciju proračunskih tablica 5 Resursi Excel Makronaredbi za automatizaciju proračunskih tablica Traženje makronaredbi Excel? Evo pet web mjesta koja imaju ono što tražite. kako bi vam dao ideju o tome što biste mogli stvoriti. Jednom kada ga savladate, čak ćete moći slati i e-poštu iz Excela. Kako slati e-poštu s Excel proračunske tablice koristeći VBA skripte Kako slati e-poštu s Excelove proračunske tablice koristeći VBA skripte. Naš predložak koda pomoći će vam da postavite automatsku e-poštu iznutra iz Excela koristeći objekte podataka kolaboracije (CDO) i VBA skripte. ili integrirati Excel-ove podatke u Word Kako integrirati Excel-ove podatke u Wordov dokument Kako integrirati Excel-ove podatke u Wordov dokument tijekom radnog tjedna vjerojatno ćete često kopirati i lijepiti podatke iz Excela u Word ili drugi način. Ovako ljudi često stvaraju pismena izvješća ... .
Kako snimiti makronaredbu u Excelu 2016
Ovo su koraci koje trebate slijediti kako biste zabilježili makronaredbu u Excelu 2016. Sažeto ćemo ih prikazati u nastavku, a zatim podrobno prijeći u detalje.
- Omogući razvijač kartica.
- Na razvijač , kliknite Snimite makronaredbe.
- Unos a Naziv makronaredbe.
- Dodijeli a Prečac.
- Odaberite gdje treba Spremite makronaredbe u.
- Unos a Opis.
- Klik u redu.
- Izvršite makro akcije.
- Na razvijač , kliknite Zaustavite snimanje.
Snimanje makronaredbe: u pojedinostima
1. Omogućite karticu za razvojne programere
Kartica Programer je mjesto gdje možete snimiti svoju makronaredbu. Međutim, ona nije omogućena prema zadanim postavkama.
Da biste to omogućili, idite na Datoteka> Opcije> Prilagodi vrpcu. U Prilagodite vrpcu stupac sa Glavne kartice odabrano na padajućem izborniku, označite razvijač, i kliknite u redu.
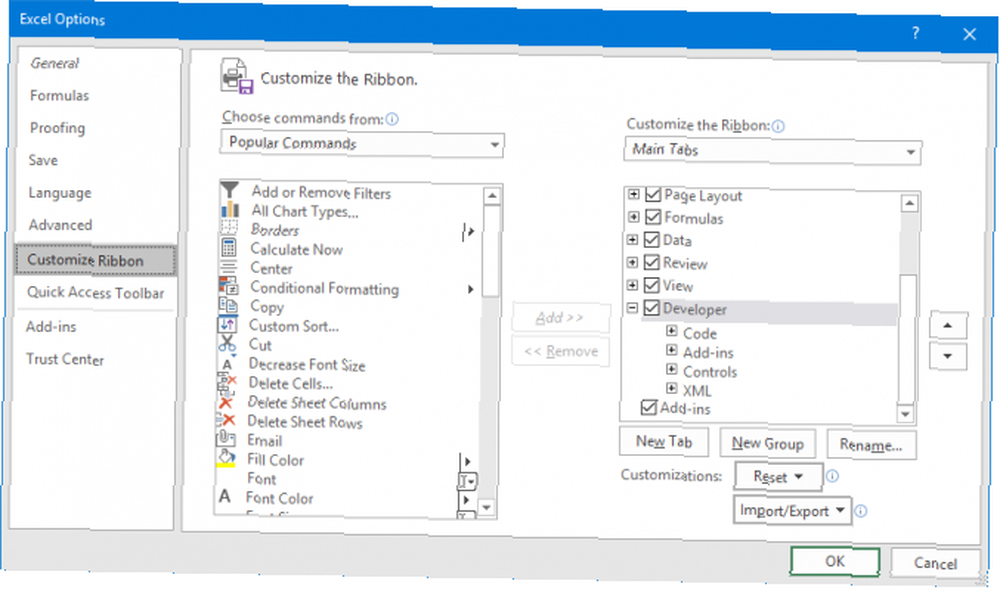
Kartica za razvojne programere sada će se pojaviti na vrpci. Ovdje će trajno ostati ako ga ne uklonite slijedeći gore navedene upute.
2. Kliknite Snimi makro
Dođite do novo omogućene razvijač karticu na vrpci. U Kodirati grupu, kliknite Snimite makronaredbe. Ovo će otvoriti novi prozor.
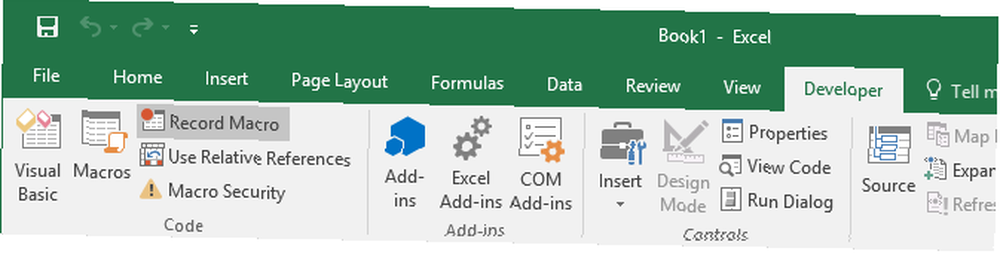
Možete i pritisnuti Alt + T + M + R.
3. Unesite ime makronaredbe
Unesite ime makronaredbe u okviru Naziv makronaredbe polje. Učinite to specifičnim, jer ćete u protivnom brzo prepoznati što će makronaredba učiniti u budućnosti.
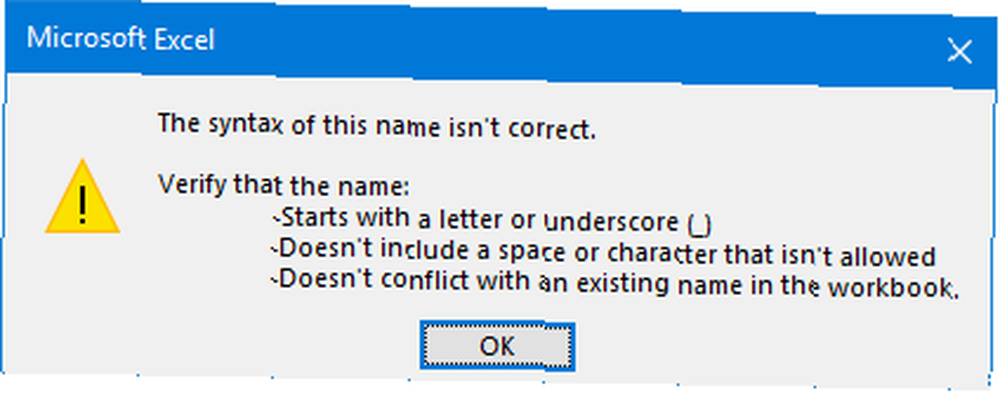
Prvi znak imena makronaredbe mora biti slovo, ali sljedeći znakovi mogu biti slova, brojevi ili podvlake. Ne možete koristiti razmake i izbjeći davati makronaredbi isto ime kao referenca na ćeliji.
4. Dodijelite tipku za prečac
Ako dodijelite tipku za prečac, morat ćete pokrenuti makronaredbu u Excelu u bilo kojem trenutku pritiskom na tu kombinaciju. Kliknite unutar Prečac i pritisnite tipku koju želite koristiti zajedno s Ctrl.
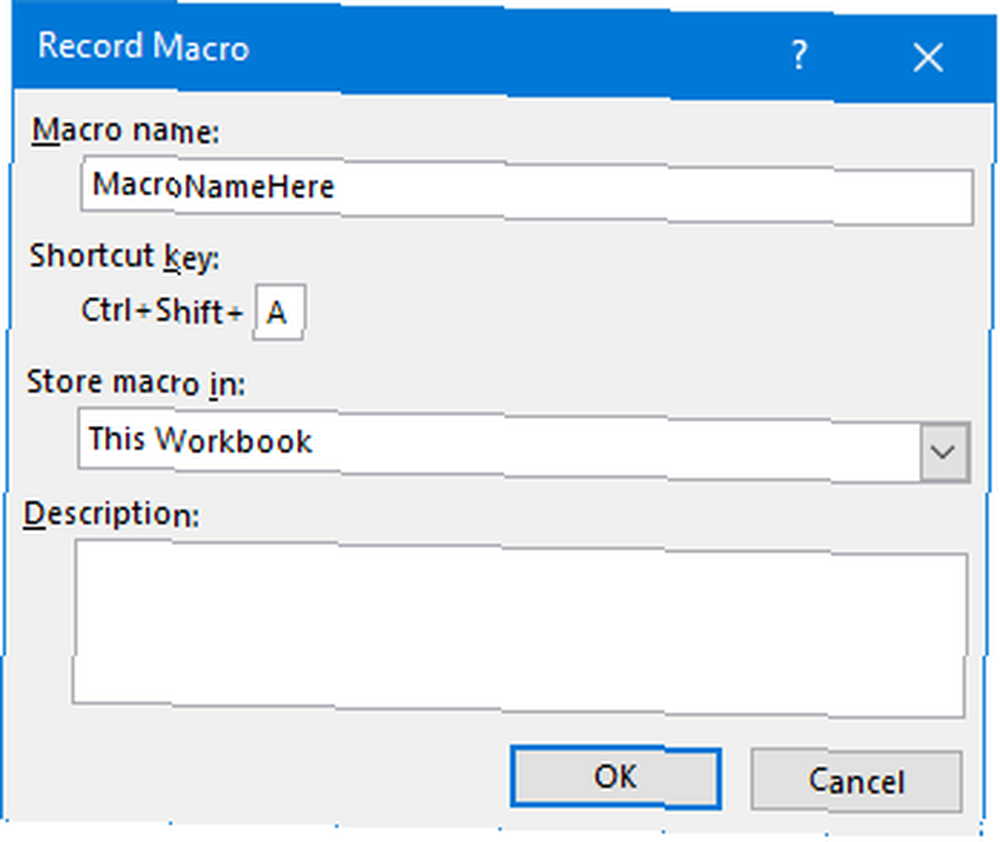
Preporučujem da se držite smjena dok odabirete kombinaciju tipki kako biste je učinili dijelom prečice. Vaša makronaredba može nadvladati zadani Excel prečac, ako takav već postoji. Na primjer, ako odlučite Ctrl + A tada će nadjačati mogućnost odabira svega. Umjesto toga, koristite Ctrl + Shift + A budući da to nije postojeća prečica.
5. Odaberite mjesto gdje pohraniti makronaredbe u
Koristiti Spremite makronaredbe u padajućem izborniku odaberite gdje želite pohraniti makronaredbu.
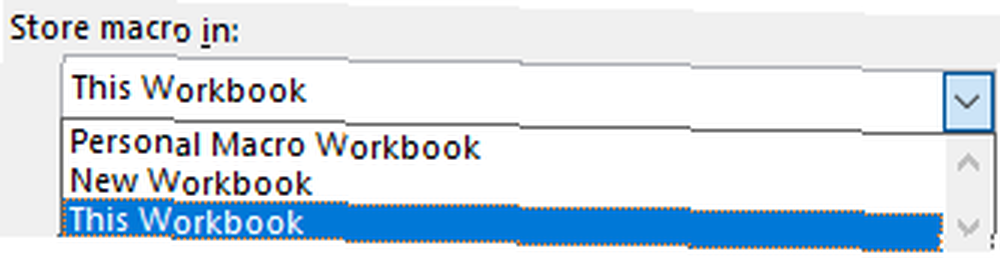
Dostupne opcije su:
- Osobna makro radna knjiga: Time će makronaredba biti dostupna kad god upotrebljavate Excel. Makro će pohraniti u skrivenu radnu knjigu makronaredbi koja se zove Personal.xlsb.
- Nova radna knjižica: Time će se makronaredba staviti na raspolaganje za sve radne knjige koje stvorite tijekom postojeće sesije Excela.
- Ova radna knjižica: Time će makronaredba biti dostupna samo u otvorenoj radnoj knjizi.
6. Unesite opis
Posljednji korak u ovom prozoru je unos a Opis u kutiju. Upotrijebite ovo da detaljno opišete što makro radi.
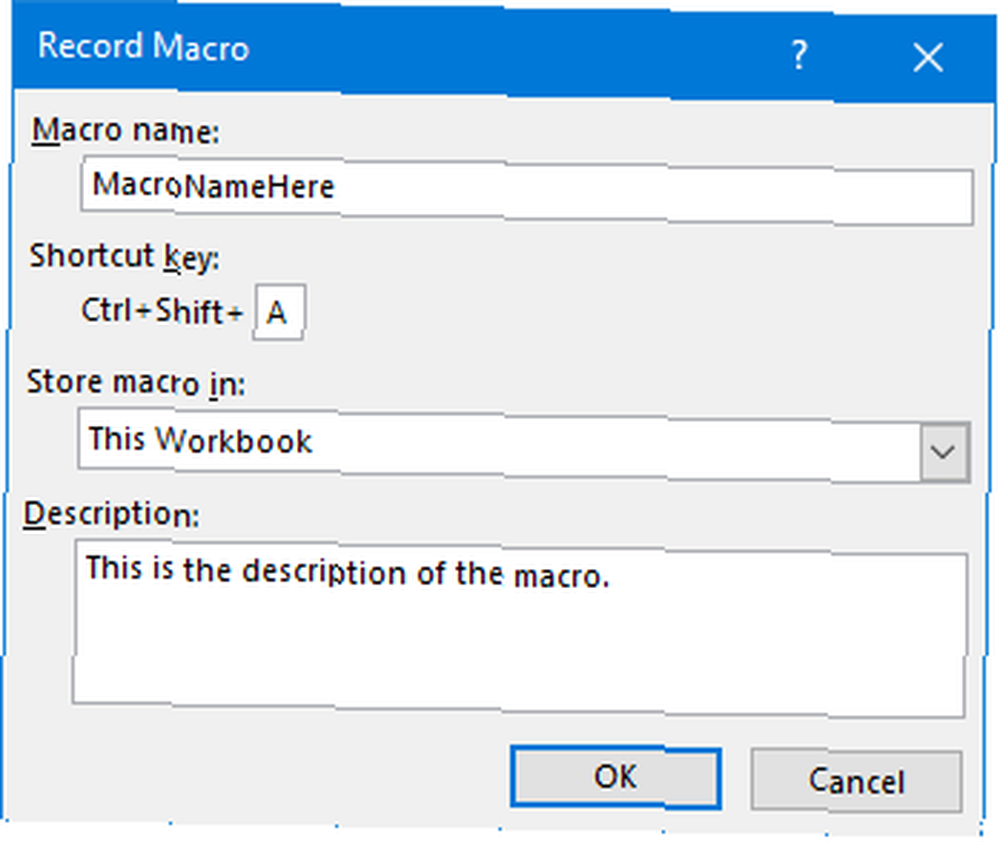
Ovo je polje izborno, no preporučljivo je biti što opsežnije kako biste i vi i ostali mogli vidjeti što makro čini u budućnosti.
7. Kliknite U redu
Možda najlakši korak od svih! Klik u redu kada budete zadovoljni onim što ste poslali i započeli s snimanjem makronaredbe.
8. Izvršite makro radnje
Makronaredba sada snima, stoga izvedite svoje korake. To može uključivati tipkanje, klikom na ćelije, primjenu oblikovanja ili uvoz podataka izvana s mjesta poput Microsoftovog pristupa.
Za vrijeme snimanja možete koristiti Koristite relativne reference preklopnik, pronađen na razvijač kartica. Ako je omogućeno, makronaredbe se snimaju s radnjama u odnosu na početnu ćeliju. Na primjer, ako kliknete od ćelije A1 do A3 tijekom snimanja, pokretanje makronaredbe iz ćelije J6 premjestiće kursor na J8. Ako je onemogućen, pokazivač bi se pomaknuo s J6 na J8.
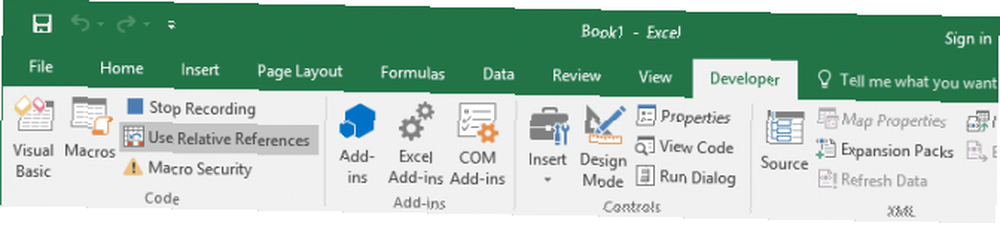
Najbolje je unaprijed isplanirati kakvi će biti vaši postupci kako ne biste pogriješili. Ako ustanete, zaustavite snimanje i počnite ponovo. Ili možete pokušati ispraviti uređivanjem koda Visual Basic Application (VBA) 4 greške koje možete izbjeći kad programirate makroelike Excel s VBA 4 greške koje možete izbjeći kad programiranje makronareda Excela s VBA Jednostavni kôd i makronaredbe su ključevi Microsoftovog Excela supersile. Čak i neprogrameri mogu lako dodati impresivne funkcionalnosti u svoje proračunske tablice pomoću Virtual Basics for Applications (VBA). Samo izbjegavajte ove početničke pogreške u programiranju! da se makronaredba pohranjuje, ali to je samo za napredne korisnike.
9. Kliknite Zaustavi snimanje
Kada završite svoje makro korake, na razvijač na kartici Kodirati grupu, kliknite Zaustavite snimanje.
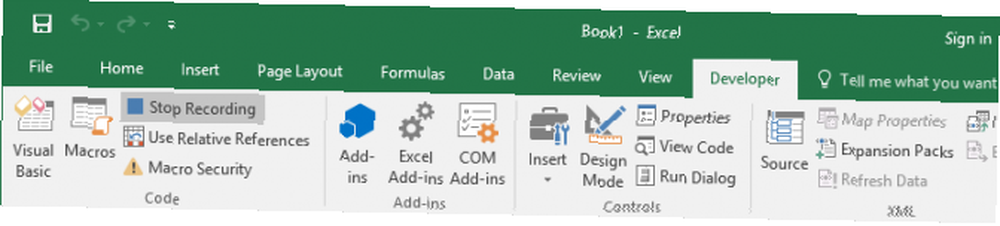
Možete i pritisnuti Alt + T + M + R.
Upotrijebite svoje makronaredbe
Nakon što stvorite svoje makronaredbe, možete im pristupiti s adrese razvijač kartica. Klik Makro da ih vidim na popisu. Možete i pritisnuti Alt + F8 da otvorim ovaj prozor. Ovdje možete odabrati svoje makronaredbe i izvoditi različite opcije, poput Trčanje, Uredi ili Izbrisati.
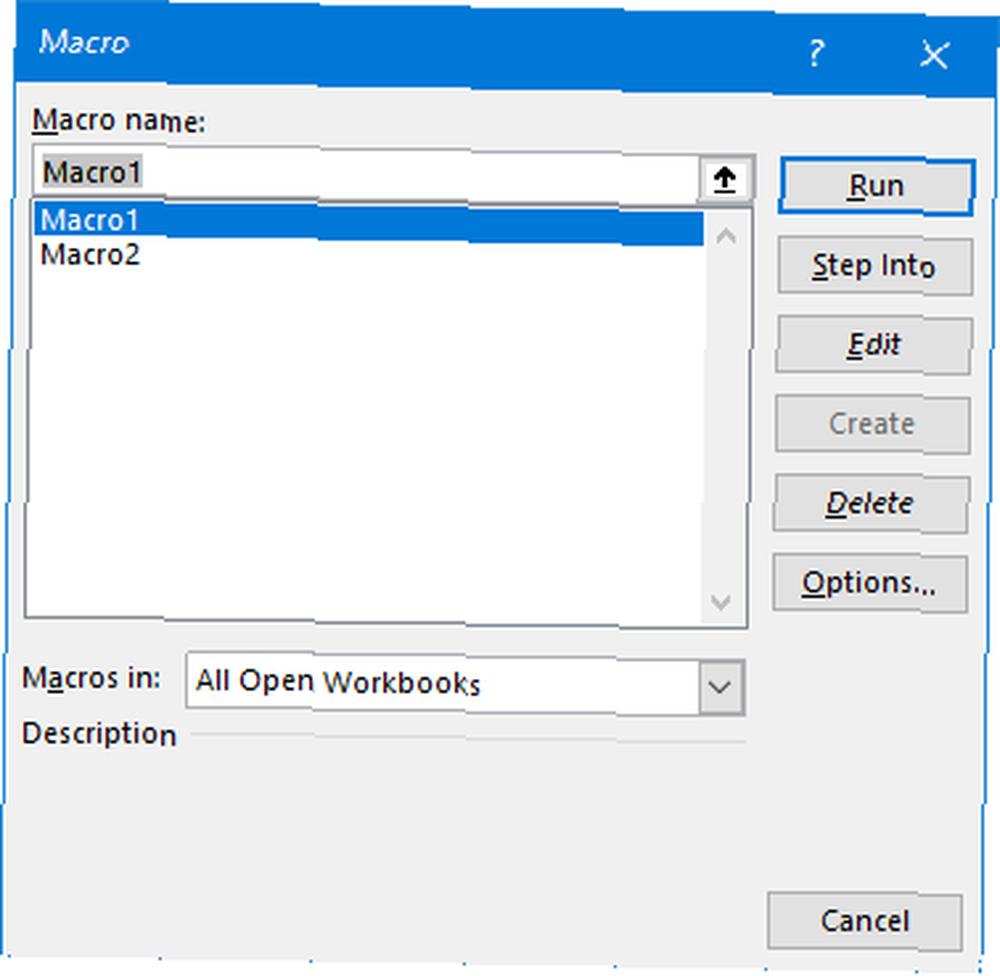
Ako želite dobiti još više od svojih makronaredbi, pogledajte naše vodiče: VBA programiranje za početnike Excel VBA programski vodič za početnike Excel VBA programski vodič za početnike VBA je alat za Microsoft Office. Možete ga koristiti za automatizaciju zadataka s makronaredbama, postavljanje okidača i puno više. Upoznat ćemo vas s Excel vizualnim osnovnim programiranjem jednostavnim projektom. i izrada alatne trake za vaše makronaredbe Kako izraditi prilagođenu alatnu traku Excela iz VBA makronaredbi Kako izraditi prilagođenu alatnu traku Excela za VBA makronaredbe Spremni da napunite svoju Microsoft Excel produktivnost? Prilagođena alatna traka može učiniti upravo to. Pokazat ćemo vam kako staviti sve svoje Excelove makronaredbe u domet. , Korištenje VBA za makronaredbe u Excelu dodaje još više snage!
Makronaredbe nisu jedini način za povećanje vaše Excel produktivnosti. Ostali korisni savjeti uključuju izradu padajućih popisa za Excel ćelije Kako stvoriti padajući popis u Excelu Kako stvoriti padajući popis u Excelu Excel podržava svestrane mogućnosti padajućeg popisa. Pomoću njih možete upravljati unosom korisnika. Pokazat ćemo vam kako dodati padajuće popise u svoje proračunske tablice u Excelu. , pomoću IF izjava za dinamičke podatke Excela Kako koristiti IF izjave u programu Microsoft Excel Kako koristiti IF izjave u programu Microsoft Excel Bez obzira jeste li iskusni stručnjak ili početnik proračunske tablice, morat ćete provjeriti ovaj vodič za IF izjave u Excelu , i pomoću Excel-ove značajke traženja cilja za napredniju analizu podataka Kako koristiti Excelov cilj pretraživanja i rješavanja problema za nepoznate varijable Kako se Excel-ov cilj pretraživanja i rješavanja rješava za nepoznate varijable Excel može riješiti za nepoznate varijable bilo za jednu ćeliju s Tražiteljem cilja ili složenijom jednadžbom sa Solverom. Pokazat ćemo vam kako to radi. .











