
Owen Little
0
3513
80
Od recenzija proizvoda na YouTubeu do videozapisa s vodičima i holivudskih filmova, glasovni prijenosi su uobičajena tehnika video produkcije. Ako želite snimiti glasnoće u Adobe Premiere Pro, ali ne znate odakle započeti, evo svega što trebate znati.
Konfiguriranje mikrofona
Prije snimanja glasovnog prijenosa, trebate spojiti mikrofon na računalo i konfigurirati Premiere Pro.
Otvori Audio hardver opcije odlaskom na Premiere Pro > Postavke > Audio hardver.
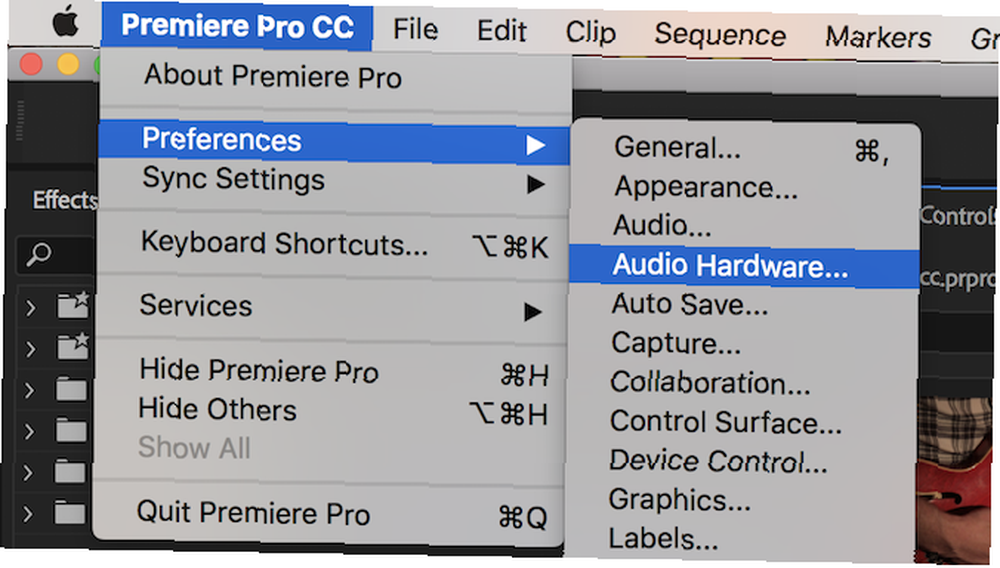
Ovaj izbornik vam omogućuje konfiguriranje svih stvari koje se odnose na audio hardver. Možda izgleda zbunjujuće, ali postoji samo jedna postavka za promjenu. Ispod Zadani unos, pomoću padajućeg izbornika odaberite svoj mikrofon.
Ovdje mogu biti druge mogućnosti, poput “Ugrađeni mikrofon”, ili “Nema unosa”. Dok koristim “Plavi Yeti” mikrofon, ovo se prikazuje na popisu kao “Yeti stereo mikrofon”.
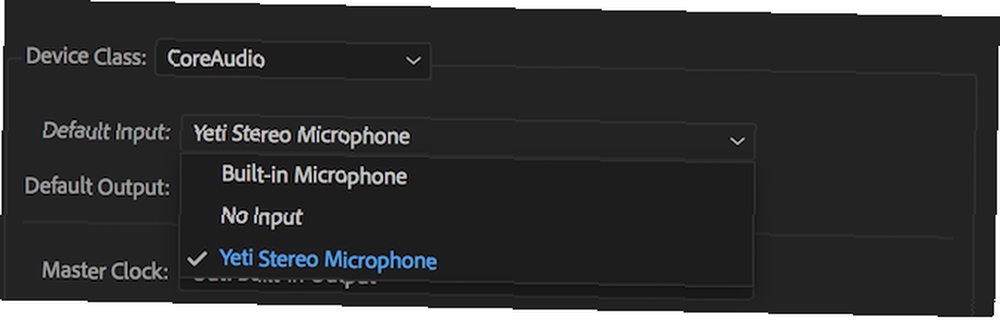
Nakon što odaberete zadani unos, pritisnite u redu za izlaz iz ploče s postavkama audio hardvera.
Snimanje vašeg Voiceover-a
Na vašoj vremenskoj traci trebali biste sada vidjeti Snimanje glasa dugme. Ovo je mali mikrofon, koji se nalazi desno od nijem i Solo gumbe na audio zapisima.
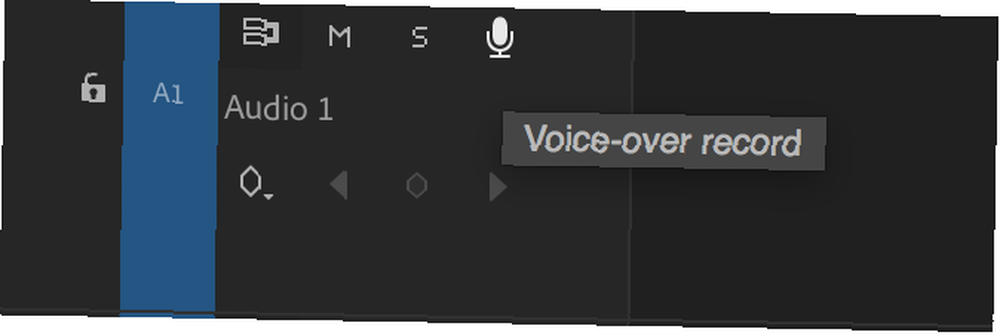
Jednom kada pritisnete tipku za snimanje glasa, nećete moći odmah razgovarati. Premiere Pro odbrojat će se od tri, a zatim započeti snimanje s nulom. To vam daje malo vremena za pripremu nakon pritiska na snimku.
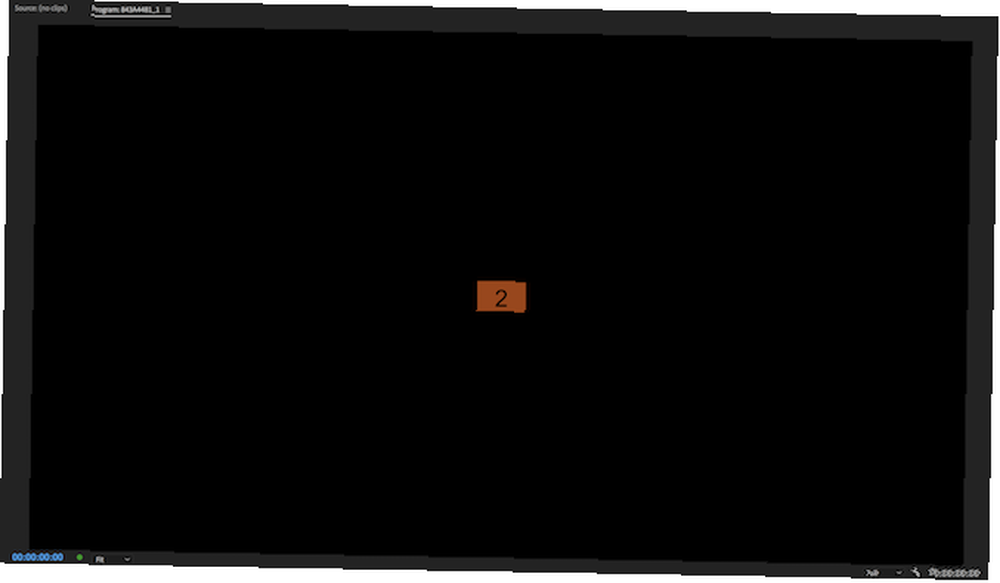
To odbrojavanje možete vidjeti unutar vašeg Programski monitor, dostupno putem Prozor > Programski monitor > Naziv slijeda izbornik.
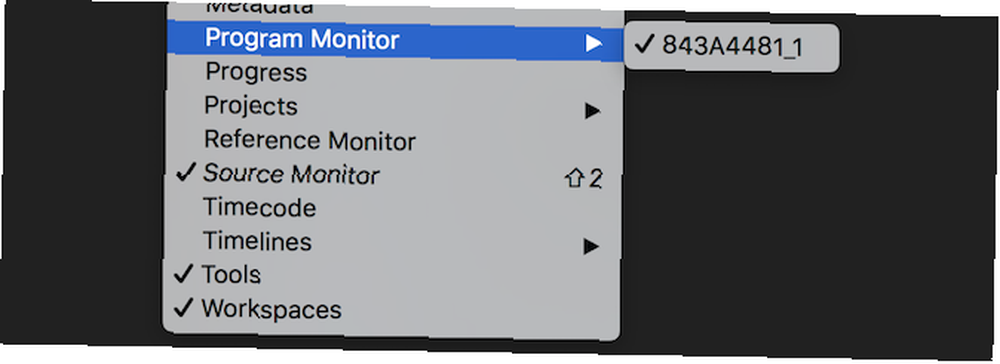
Nakon snimanja, Premiere Pro prikazat će riječi “Snimanje”, ispod monitora programa.

Tijekom snimanja, uzmite u obzir svoje Audio mjerači. Oni se nalaze u Prozor > Audio mjerači izbornik.
Tijekom reprodukcije izmjena ili snimanja glasnoće, ti audio uređaji prikazuju status vašeg zvuka. Izmjereno u decibelima (dB), počinju od minus 60, a vrhunac na nuli. Tijekom snimanja trebali biste osigurati da vaš zvuk ne postoji “spojnica”. Obrezivanje se događa kada je izvor zvuka preglasan za vaš mikrofon. Zvuk će iskriviti i obično zvuči loše.
Korištenjem audio brojila možete osigurati da se ne pojača. Svi signali koji započnu isječak postat će crveni na vrhu vaših audio brojila. Žuta na audio brojilima znači da signal još nije presječen, ali je blizu.
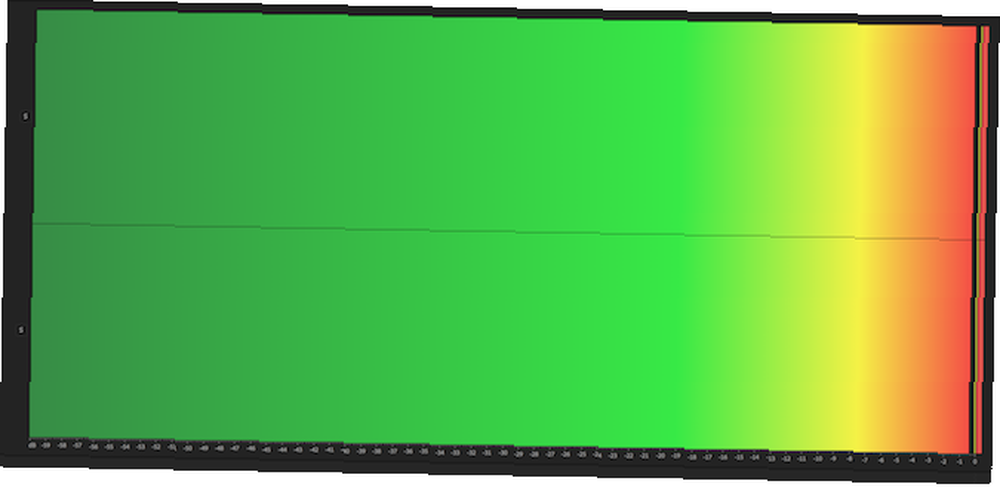
Trebali biste ciljati na to da vaš glas na metarima dosegne -9 do -12 dB. Ovo bi trebalo biti zeleno i pružit će dobru ravnotežu. Nije previše tiho, ali nije i šišanje. Pruža vam malo prostora da postanete glasniji prije nego što naiđete na bilo kakav problem sa šišanjem.
Ako miš pomičete preko ruba zvučnih brojila, možete ih kliknuti i povući za povećanje. Ako se povećate predaleko, brojila će se prebaciti s okomite (najglasniji zvukovi na vrhu) u vodoravne (najglasniji zvukovi s desne strane).
Ako želite slušati kako govore, spojite par slušalica. Možete koristiti zvučnike, ali zvuk koji snimate primit će vaš mikrofon i izazvati povratne informacije.
Kada završite govor, pritisnite gumb razmaknica za zaustavljanje snimanja. Vaša će se nova snimka pojaviti na vremenskoj traci, spremna za uređivanje.
Uređivanje vašeg Voiceover-a
Kad završite sa snimanjem, možete započeti s uređivanjem. Koristiti Ripple Edit alat (obuhvaćen ovim savjetima za brzinu Premiere Pro 10 Savjeti za brže uređivanje videozapisa u Adobe Premiere Pro 10 savjeta za brže uređivanje videozapisa u Adobe Premiere Pro uređivanje videa može biti naporan posao. Srećom, postoji niz savjeta i trikova za koje možete koristiti. brže uredite video zapise pomoću Adobe Premiere Pro.) da biste uštedjeli puno vremena prilikom rezanja i uklanjanja nepotrebnih “umms”, pozadinske buke ili neželjeni zvukovi.
Kad završite s uređivanjem, otkrit ćete da je vaš čitav voiceover sada podijeljen na stotine manjih isječaka. Ovo nije veliki problem, ali može biti neugodno prilikom podešavanja glasnoće ili kasnije dodavanja efekata.
Da biste to riješili, odaberite sve svoje isječke na vremenskoj traci. Nakon odabira postat će svijetlosiva:
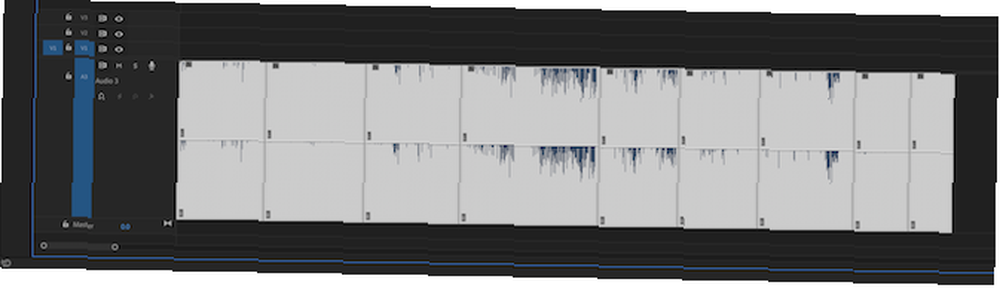
Kliknite desnom tipkom miša i odaberite Gnijezdo. Unesite odgovarajuće ime i zatim odaberite u redu.
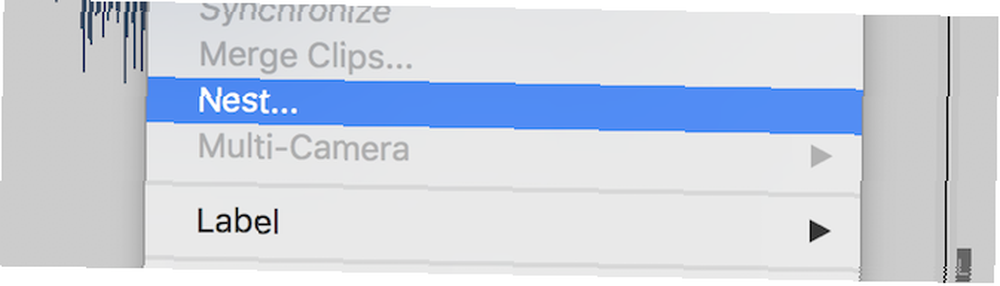
Premiere Pro sada je ugniježđen vaš glas. Umjesto više pojedinačnih isječaka, imate jedan veći isječak. Ako želite ponovo pristupiti originalnim isječcima, dvostruki klik na glavnom isječku na vašoj vremenskoj traci ili Preglednik projekata.
Ako trebate povećati ili smanjiti glasnoću svojeg prenosa (pod uvjetom da nije rezanje), to možete učiniti u odjeljku Kontrole učinaka odjeljak. Pristupano kroz Prozor > Kontrole učinaka izbornik.

Ispod Audio efekti > Svezak > nivo kontrolu, možete povećati ili smanjiti glasnoću. Povećati ćete samo 6dB, ali možete smanjiti glasnoću za gotovo neograničen iznos.
Korištenje audio efekata u Premiere Pro
Nakon snimanja, izvođenja osnovne izmjene i podešavanja glasnoće (ako je potrebno), možete prijeći na primjenu efekata. Evo dva jednostavna efekta koja možete početi koristiti odmah.
Započnite otvaranjem prozora efekti ploča, pronađena u Prozor > efekti izbornik.
Traziti Multiband kompresor, i povucite je u svoj glas. Kontrole učinaka Odjeljak će sada pokazati učinak višepojasnog kompresora. Odaberi Uredi gumb pokraj Prilagođeno postavljanje, i pojavit će se višepojasni kompresor. Ovdje možete povećati ili smanjiti glasnoću, ali kompresor služi za ujednačavanje vašeg glasa. Umanjit će volumen glasnijih fraza i povećati volumen tiših fraza. Zadana unaprijed zadana vrijednost emitiranje pogodan je za većinu primjena.
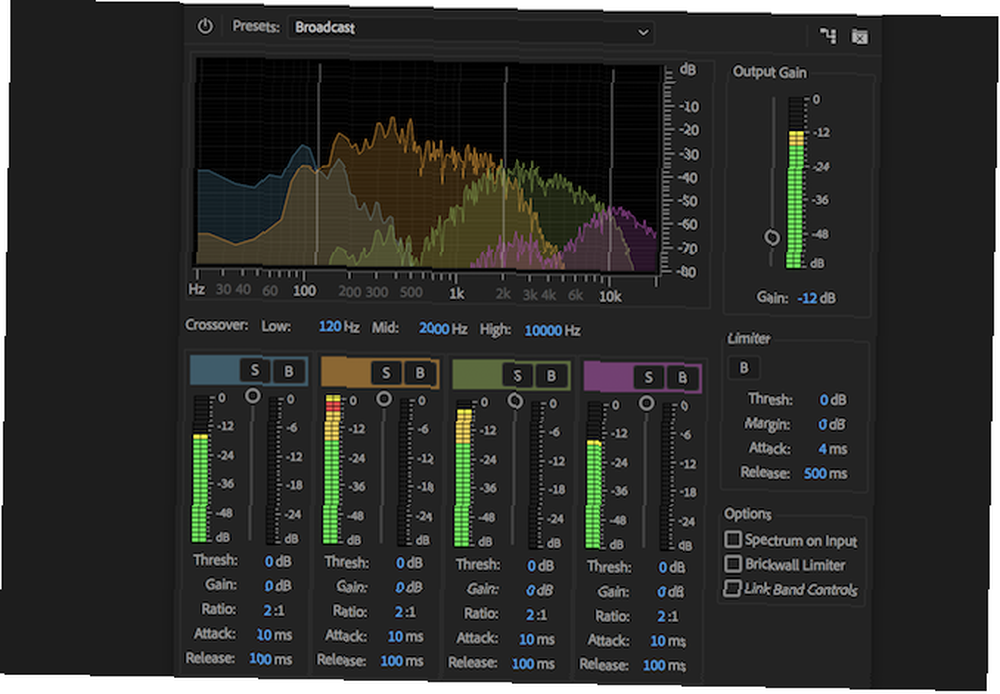
Drugi učinak je Parametrični evilajzer. To mijenja zvuk određenih frekvencija. Potražite ga na ploči s efektima, a zatim ga povucite na svoj glas. pritisni Uredi i promijenite unaprijed postavljenu postavku Vokalni pojačivač. Ova postavka povećati će visoki i smanjiti niži kraj. Ovo će vam pomoći da smanjite bilo koji mali tutnjav od prolaznog prometa ili prekomjerne brzine glasa.
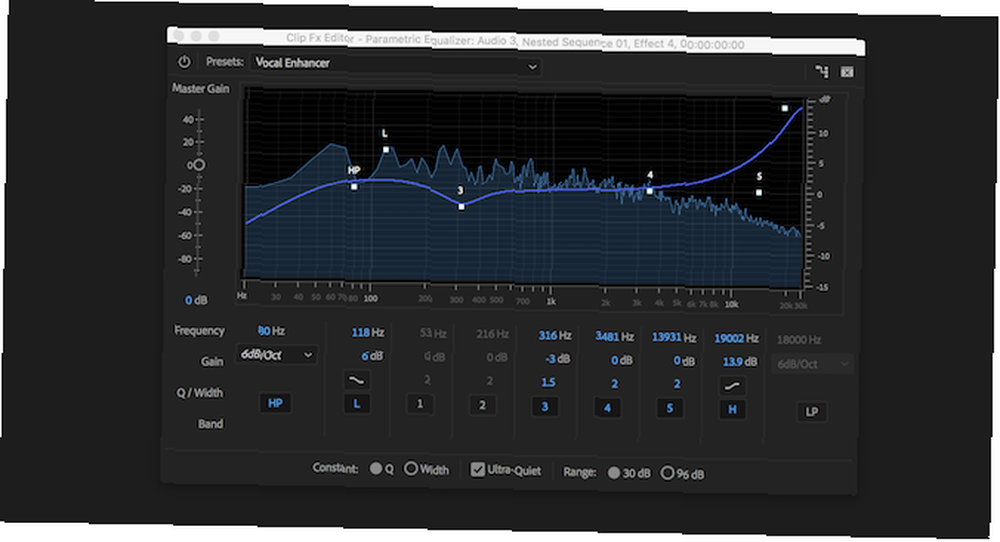
Jednom kada ste sigurni, možda ćete se poželjeti igrati sa zvučnim efektima. Pogledajte što se događa ako gurnete klizače do njihovog maksimuma.
Ako ste se igrali kako biste pronašli dobre efekte za svoj glas, možete ih spremiti u prilagođeni pretpremijerni program tako da slijedite naš vodič za Premiere Pro postavke Kako napraviti svoj vlastiti Adobe Premiere Pro Presets Kako napraviti svoj vlastiti Adobe Premiere Pro Presets Adobe Premiere Pro unaprijed postavljene postavke Pro odličan su način za automatizaciju ponavljajućih zadataka. I evo sve što trebate znati ... .
Više savjeta za snimanje glasova
Ako snimate vlastite zvučne zapise, vrijedno je razumjeti kako mikrofoni rade i naučiti razlike između kondenzatora i dinamičnih mikrofona. Znajući kako mikrofoni rade nešto je što vam može pomoći poboljšati kvalitetu snimanja.
I kad se osjećate sigurnim da ste brzi sa svim uključenim, zašto ne upotrijebite trikove naučene ovdje kako biste pokrenuli vlastiti podcast Kako započeti vlastiti uspješan podcast Kako započeti vlastiti uspješni podcast Podcasti mogu čuti milioni ljudi u cijelom svijetu. Sada je lakše nego ikad surađivati, snimati, uređivati, objavljivati i promovirati vlastiti show. Mi vam pokazujemo kako. ?











